
Tegelijkertijd verschilt de implementatie van de installatie van verschillende versies van Windows van One Drive van degene die te vinden is in andere programma's van dit soort en, misschien voor sommige van de gebruikers, het zal handig zijn. Ik merk op dat deze methode niet helemaal geschikt is voor beginnende gebruikers: het zal inzicht in de scheidingsstructuur van het besturingssysteem en het vermogen om ze onafhankelijk te maken.
In deze handleiding - detail Hoe u een flashdrive met meerdere laden kunt maken met verschillende versies van Windows in Wintohdd. U kunt ook andere manieren gebruiken om een dergelijke USB-drive te maken: met behulp van winsetupfromusb (waarschijnlijk de eenvoudigste manier), meer complexe methode - Easy2Boot, let ook op de beste programma's voor het maken van een laadknipperstation.
OPMERKING: In de loop van de hieronder beschreven stappen worden alle gegevens van de gebruikte schijf (Flash-drives, een externe schijf) verwijderd. Houd rekening met dit als belangrijke bestanden erop worden opgeslagen.
Het maken van een installatie Flash Drive Windows 10, 8 en Windows 7 in Wintohdd
Stappen Om een multi-load flashstation (of een externe harde schijf) in het Wintohdd-programma op te nemen, zijn zeer eenvoudig en mogen geen problemen veroorzaken.
Na het downloaden en installeren van het programma in het hoofdvenster, klikt u op "USB MULTION-INSTALLATIE" (op het moment van het schrijven van het artikel - dit is het enige menu-item dat niet is vertaald).
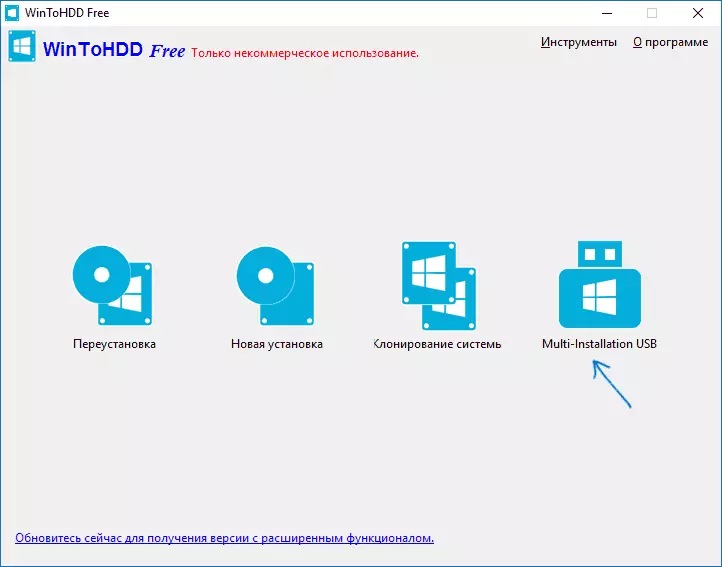
Geef in het veld Volgende venster in het veld "Select Destin Disk" op een USB-station die opstartbaar is. Wanneer een bericht verschijnt dat de schijf wordt geformatteerd, gaat het ermee akkoord (op voorwaarde dat er geen belangrijke gegevens op zijn). Geef ook het systeem en de opstartgedeelte op (in onze taak - dit is hetzelfde, de eerste partitie op de flashstation).
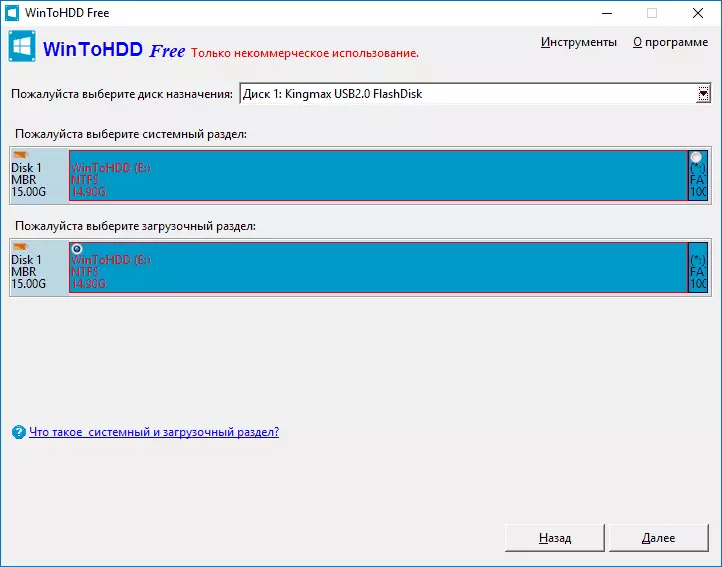
Klik op "Volgende" en wacht op de Downloader-invoer, evenals Wintohdd-bestanden naar USB-station. Na voltooiing van het proces kunt u het programma sluiten.
De Flash Drive is al opstartbaar, maar om het besturingssysteem eruit te installeren, blijft het nog om de laatste stap uit te voeren - om naar de root-map te kopiëren (dit is echter geen verplichte vereiste, u kunt uw map op de flashstation maken. en Performeren van kopiëren in IT) ISO-afbeeldingen U hebt Windows 10, 8 (8.1) en Windows 7 nodig (andere systemen worden niet ondersteund). Hier kan het nuttig zijn: het downloaden van originele ISO-ramen van Microsoft.

Nadat de afbeeldingen zijn gekopieerd, kunt u de kant-en-klare multi-load flash drive gebruiken om het systeem te installeren en opnieuw te installeren, evenals voor het herstel ervan.
Gebruik van de Wintohdd Boot Flash Drive
Na het downloaden van het eerder gemaakte schijf (zie hoe u wilt downloaden van een flashstation naar het BIOS), ziet u een menu dat suggereert het bit - 32-bit of 64-bits. Selecteer het juiste systeem dat zal worden geïnstalleerd.
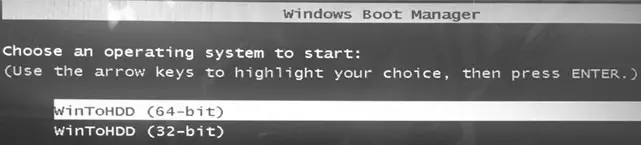
Na het downloaden ziet u het WINTOHDD-programmastaam, klikt u erin op "Nieuwe installatie" (nieuwe installatie) en geeft u in het volgende venster het pad op naar het gewenste ISO-imago. De lijst verschijnt in de lijst, die zijn opgenomen in de geselecteerde afbeelding: selecteer de gewenste en klik op "Volgende".
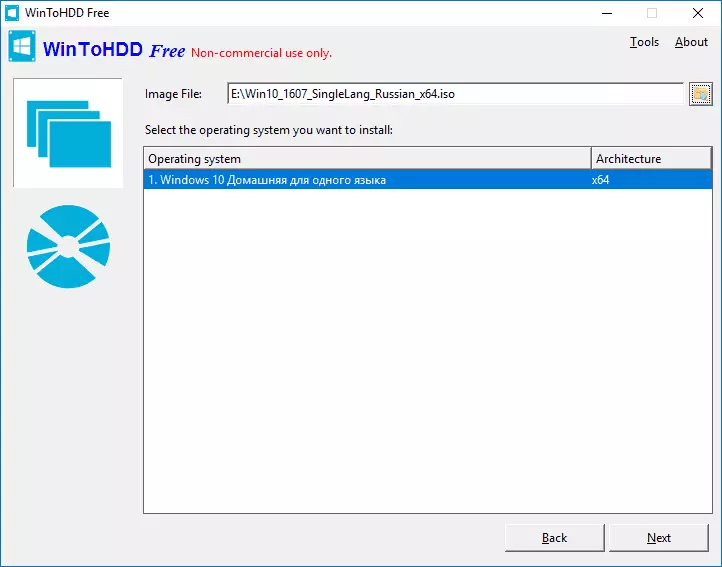
De volgende stap is om het systeem- en opstartgedeelte (en mogelijk te specificeren en) te specificeren; Afhankelijk van welk type download wordt gebruikt, kan het nodig zijn om de doelschijf naar GPT of MBR te converteren. Voor deze doeleinden kunt u een opdrachtregel bellen (in het menu-item Extra) en DiskPart gebruiken (zie hoe u de schijf in MBR of GPT kunt converteren).
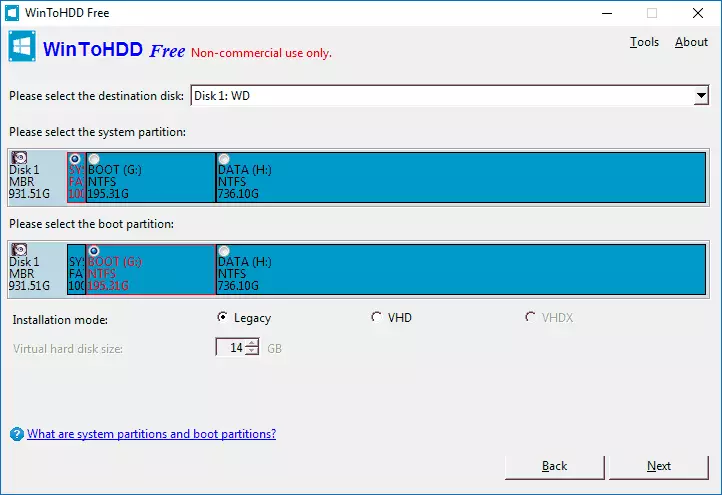
Op de opgegeven stap, korte referentie-informatie:
- Voor computers met BIOS en Legacy Download - Converteer de schijf in de MBR, gebruik de secties NTFS.
- Voor computers met EFI-download - Converteer de schijf in de GPT, gebruik voor systeempartitie de FAT32-sectie (zoals in de screenshot).
Na het opgeven van partities, blijft het wachten op de voltooiing van het kopiëren van Windows-bestanden naar de doelschijf (en dit ziet er anders uit dan de gebruikelijke systeeminstelling), opstart vanaf de harde schijf en voert u de initiële systeeminstelling uit.
Download de gratis versie van het Wintohdd-programma dat u kunt vanaf de officiële site http://www.easyuefi.com/wintohdd/
