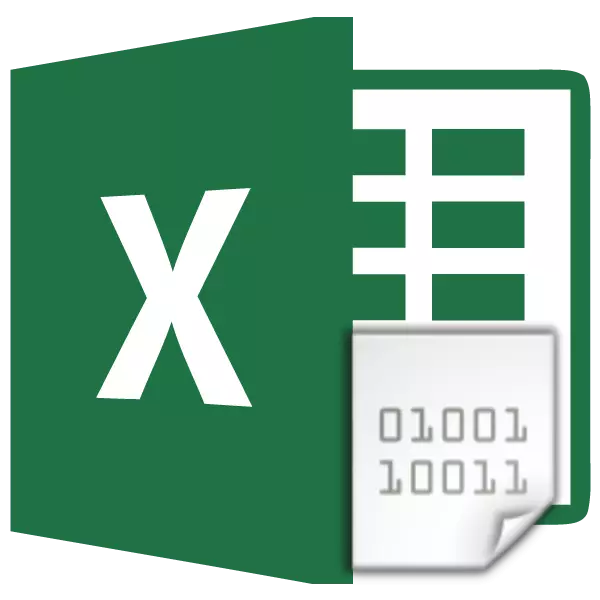
Met de noodzaak om tekstcodering te wijzigen, worden gebruikers die browsers werken, teksteditors en processors vaak aangetroffen. Bij het werken in de tabel Excel-processor kan een dergelijke behoefte ook optreden, omdat dit programma niet alleen de cijfers verwerkt, maar ook de tekst. Laten we het uitzoeken hoe de codering in Excele te veranderen.
Les: Codering in Microsoft Word
Werk met tekstcodering
Tekstcodering - deze set elektronische digitale uitdrukkingen die worden geconverteerd naar degenen die begrijpelijk zijn voor de gebruikerspersonages. Er zijn veel soorten codering, die elk zijn eigen regels en taal hebben. De vaardigheid van het programma om een specifieke taal te herkennen en het te vertalen naar degenen die begrijpelijk zijn voor een gewone persoonsborden (letters, cijfers, andere tekens), bepaalt of de toepassing met een specifieke tekst of niet kan werken. Onder populaire tekstcoderingen moeten als volgt worden toegewezen:
- Windows-1251;
- KOI-8;
- ASCII;
- ANSI;
- Uks-2;
- UTF-8 (Unicode).
De achternaam is het meest gebruikelijk bij coderingen ter wereld, omdat het wordt beschouwd als een soort universele standaard.
Meestal erkent het programma zelf het codering en schakelt automatisch naar het, maar in sommige gevallen moet de gebruiker zijn uiterlijk specificeren. Alleen dan kan het correct werken met gecodeerde symbolen.
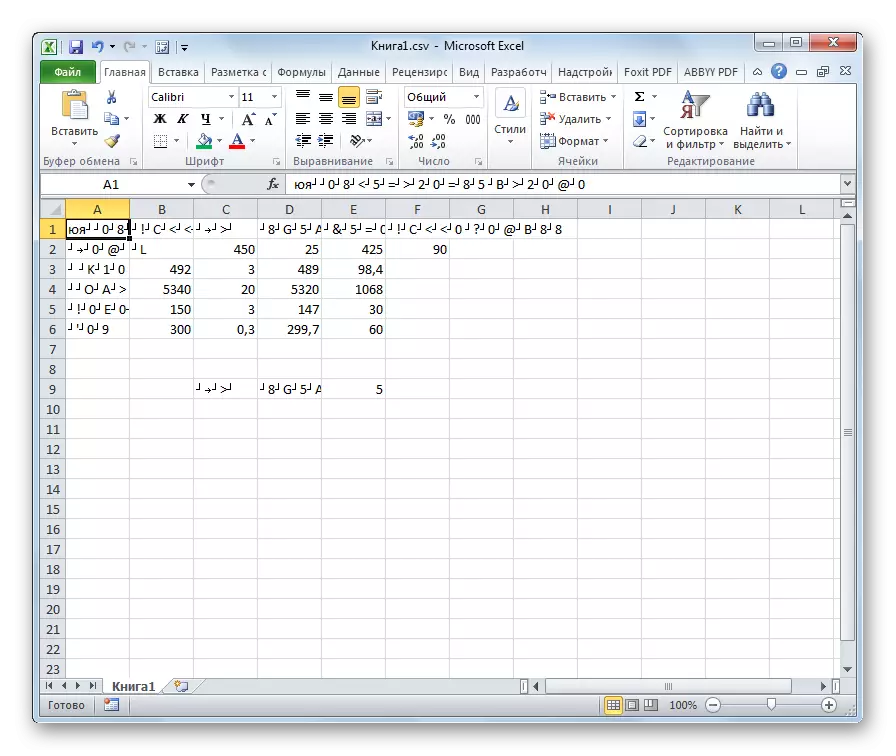
Excel heeft het grootste aantal coderingsproblemen met het Excel-programma wanneer u CSV-bestanden probeert te openen of TXT-bestanden te exporteren. Vaak kunnen we in plaats van de gebruikelijke letters wanneer u deze bestanden opent via Excel, de onbegrijpelijke personages, de zogenaamde "Crakozyabry" in acht nemen. In deze gevallen moet de gebruiker bepaalde manipulaties uitvoeren om het programma te starten om de gegevens correct weer te geven. Er zijn verschillende manieren om dit probleem op te lossen.
Methode 1: Wijzig de codering met behulp van Notepad ++
Helaas, een fulledig tool waarmee u de codering in elk type teksten van Excel snel kunt wijzigen. Daarom is het noodzakelijk om meerstaps-oplossingen te gebruiken voor deze doeleinden of toevlucht tot hulp van derden. Een van de meest betrouwbare manieren is om de Notepad ++ teksteditor te gebruiken.
- Voer het Notepad ++ -toepassing uit. Klik op het bestand "Bestand". Kies in de openingslijst het item "Open". Als alternatief kunt u het CTRL + O-toetsenbord op het toetsenbord bellen.
- Het venster Bestand openen. Ga naar de map waar het document zich bevindt, dat onjuist wordt weergegeven in Excele. We markeren het en klikken op de knop "Openen" onder aan het venster.
- Het bestand wordt geopend in het venster Notepad ++ Editor. Aan de onderkant van het venster aan de rechterkant van de statusstring heeft het huidige documentcodering aangegeven. Omdat Excel het niet goed toont, is het verplicht om wijzigingen aan te brengen. We rekruteren de CTRL + een toetscombinatie op het toetsenbord om de volledige tekst te markeren. Klik op het menu-item "Codering". Selecteer in de lijst die opent het item "Converteren op UTF-8". Dit is de codering van Unicode en werkt met haar Excel zo correct mogelijk.
- Daarna, om de wijzigingen in het bestand op te slaan op de knop op de werkbalk in de vorm van een diskette. Notepad ++ sluiten door op de knop te klikken als een wit kruis in een rood vierkant in de rechterbovenhoek van het venster.
- Open het bestand met een standaardweg door de dirigent of gebruik een andere optie in het Excel-programma. Zoals u kunt zien, worden alle tekens nu correct weergegeven.


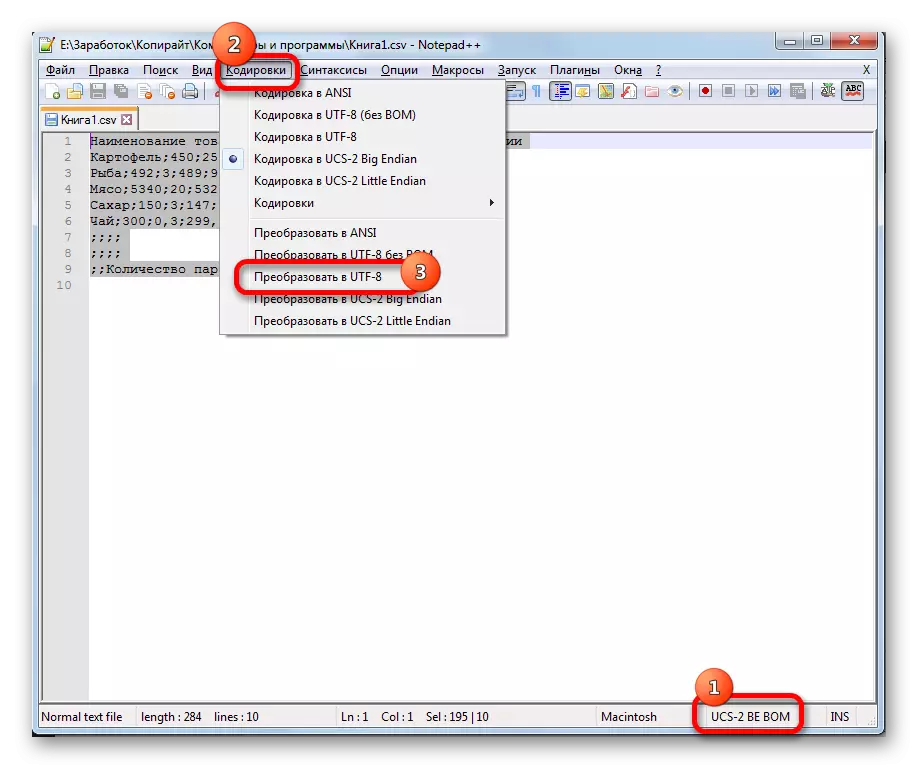

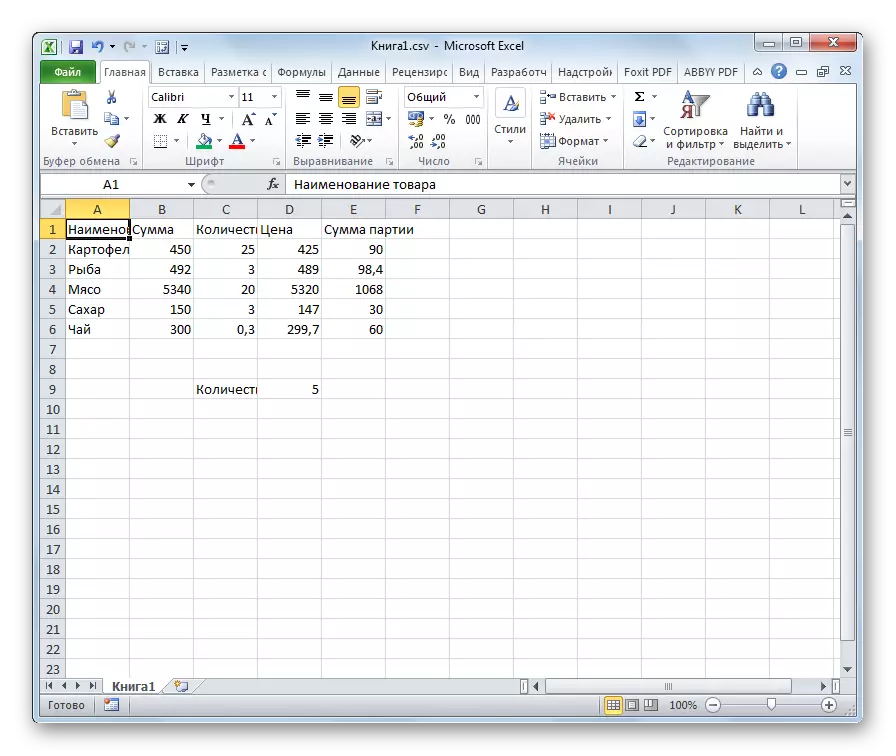
Ondanks het feit dat deze methode is gebaseerd op het gebruik van software van derden, is het een van de gemakkelijkste opties voor het transcoding van de inhoud van de bestanden voor Excel.
Methode 2: Toepassing van tekstwizard
Bovendien kunt u de conversie maken en de ingebouwde programmatools gebruiken, namelijk de Tekst Wizards. Vreemd genoeg is het gebruik van deze tool enigszins ingewikkelder dan het gebruik van een programma van derden beschreven in de vorige methode.
- Voer het Excel-programma uit. Het is noodzakelijk om de applicatie zelf te activeren en het document er niet mee te openen. Dat wil zeggen, je moet een blanco vel lijken. Ga naar het tabblad "Data". Klik op de knop op de tape "van tekst", geplaatst in de werkbalk "Externe gegevens verkrijgen".
- Er wordt een invoervenster voor tekstbestand geopend. Het ondersteunt de opening van de volgende indelingen:
- TEKST;
- CSV;
- PRN.
Ga naar de map voor de locatie van het geïmporteerde bestand, selecteer het en klik op de knop "Importeren".
- Het venster Tekst Wizard wordt geopend. Zoals we zien, in het voorbeeldveld worden de tekens onjuist weergegeven. In het veld "Bestandsindeling" onthullen we de vervolgkeuzelijst en wijzigt u de codering op "Unicode (UTF-8)" erin.

Als de gegevens hoe dan ook worden weergegeven, is het verkeerd, probeer dan te experimenteren met behulp van andere coderingen totdat de tekst in het voorbeeldveld leesbaar is. Nadat het resultaat voldoet aan u, klikt u op de knop "Volgende".
- Het venster Wizard Text Wizard wordt geopend. Hier kunt u het separator-teken wijzigen, maar het wordt aanbevolen om de standaardinstellingen (tabblad Tab) te verlaten. Klik op de knop "Volgende".
- Het laatste venster heeft de mogelijkheid om de kolomgegevensformaat te wijzigen:
- Algemeen;
- Tekstueel;
- De datum;
- Kolom overslaan.
Hier moeten de instellingen worden ingesteld, gezien de aard van de verwerkte inhoud. Daarna drukken we op de knop "Finish".
- Geef in het volgende venster de coördinaten van het linker bovenbereik van het bereik op het vel waar de gegevens worden ingevoegd. Dit kan worden gedaan door het adres handmatig in het juiste veld te besturen of eenvoudig de gewenste cel op het vel te markeren. Nadat de coördinaten worden toegevoegd, klikt u in het veld Venster op de knop "OK".
- Daarna verschijnt de tekst op het vel in de codering die we nodig hebben. Het blijft om het te formatteren of de tabelstructuur te herstellen, als het tabelvormige gegevens was, zoals het wordt vernietigd bij het opnieuw formatteren.
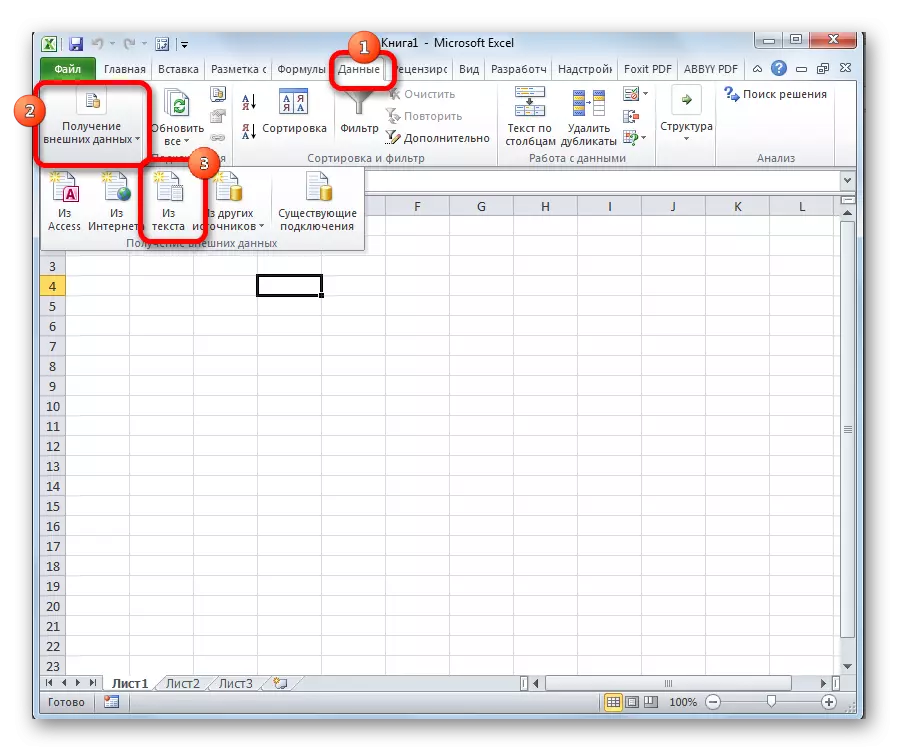
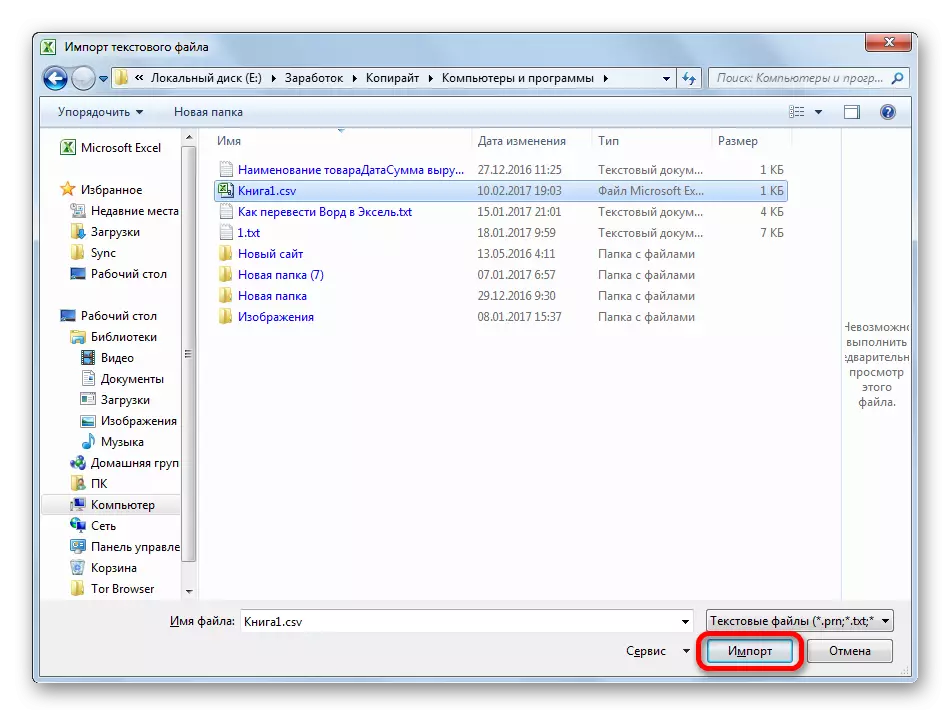


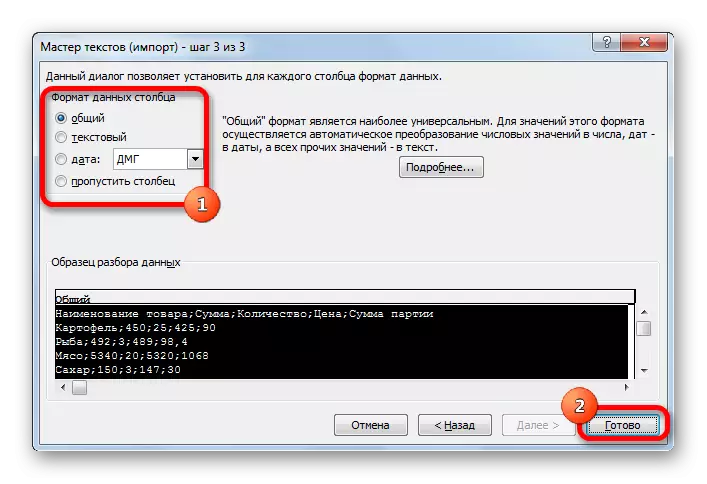
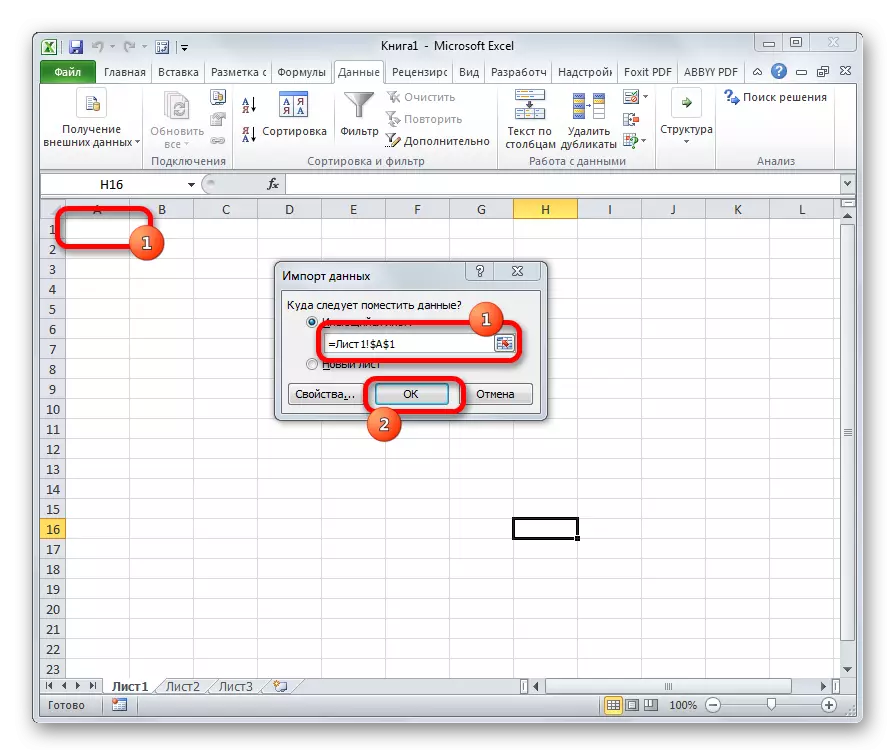
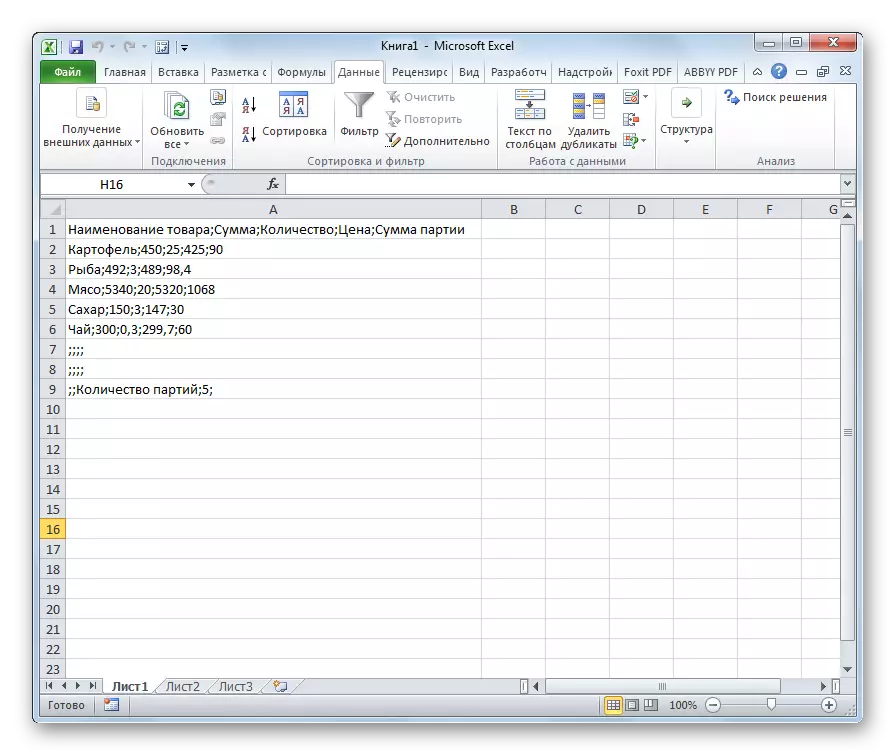
Methode 3: een bestand opslaan in een specifieke codering
Er is ook een omgekeerde situatie wanneer het bestand niet mag worden geopend met het juiste gegevensweergave en opslaan in de geïnstalleerde codering. In Excel kunt u deze taak uitvoeren.
- Ga naar het tabblad "Bestand". Klik op "Opslaan als".
- Er wordt een documentbesparende venster geopend. Met behulp van de geleiderinterface definiëren we de map waar het bestand wordt opgeslagen. Stel vervolgens het bestandstype in als we het boek willen opslaan in het verschillende formaat van het standaard Excel-formaat (XLSX). Dan klik ik op de parameter "Service" en in de lijst die wordt geopend, selecteer het item "Webdocumentparameters".
- Ga in het venster dat opent naar het tabblad "Codering". Open in het veld "Document opslaan als" de vervolgkeuzelijst en stelt u het type codering in van de lijst in, waarvan wij het nodig achten. Klik daarna op de knop "OK".
- Terugkeren naar het venster "Document opslaan" en hier klikken we op de knop "Opslaan".



Het document wordt opgeslagen op een harde schijf of verwijderbare media in de codering die u hebt geïdentificeerd. Maar u moet overwegen dat nu altijd documenten die zijn opgeslagen in Excel worden opgeslagen in deze codering. Om dit te wijzigen, moet u naar het venster "Webdocument" gaan en de instellingen wijzigen.
Er is een andere manier om de coderingsinstellingen van de opgeslagen tekst te wijzigen.
- Klik in het tabblad "Bestand" op "Parameters".
- Het Excel-parametervenster wordt geopend. Kies subparagraaf "Bovendien" in de lijst aan de linkerkant van het venster. Het centrale deel van het venster scrolt naar beneden naar het instellingenblok "Algemeen". Klik hier op de knop "Webpagina-instellingen".
- Het venster "Webdocumentparameters" opent, waar we alle acties doen die ze eerder spraken.
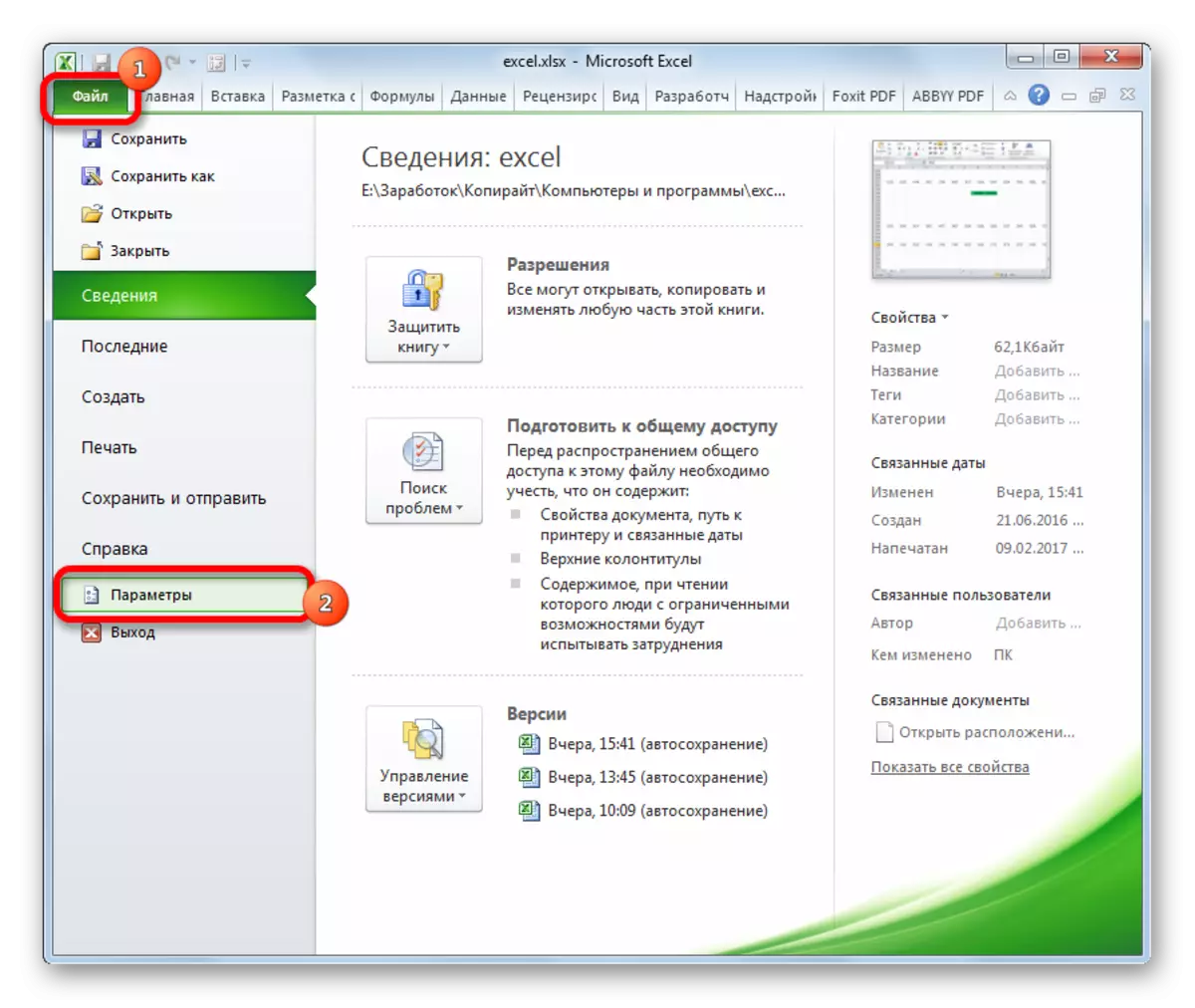

Nu heeft elk document dat is opgeslagen in Excel precies de codering die u hebt geïnstalleerd.
Zoals je kunt zien, heeft Excel geen tool waarmee je snel en gemakkelijk tekst kunt converteren van de ene coderen naar de andere. De Master in de tekst heeft te omslachtige functionaliteit en heeft veel mogelijkheden die niet nodig zijn voor een dergelijke procedure. Gebruik het, u zult een paar stappen moeten passeren, die rechtstreeks op dit proces geen invloed hebben op andere doeleinden. Zelfs omzetting door middel van externe teksteditor Notepad ++ in dit geval ziet er enigszins eenvoudiger uit. Bestanden opslaan in een gegeven codering in een Excel-toepassing wordt ook gecompliceerd door het feit dat elke keer dat u deze parameter wilt wijzigen, u de wereldwijde instellingen van het programma wilt wijzigen.
