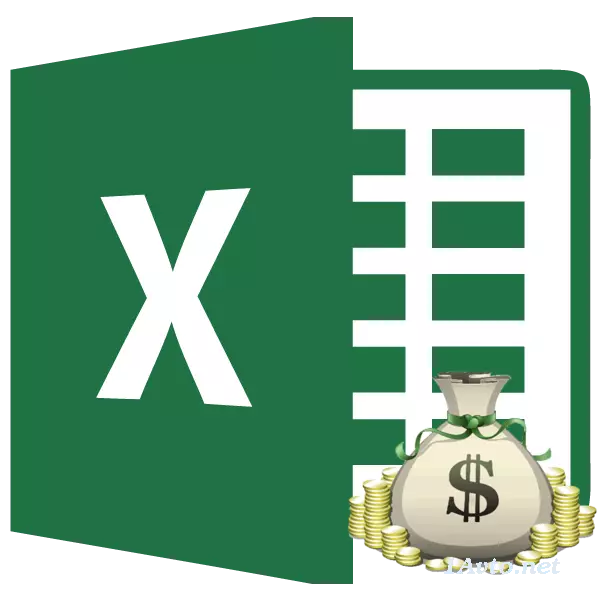
Voordat u de lening neemt, zou het leuk zijn om alle betalingen erop te berekenen. Het zal de lener in de toekomst redden van verschillende onverwachte problemen en teleurstellingen wanneer het blijkt dat te groot is. Hulp bij deze berekening kan de Excel-programma-gereedschappen. Laten we ontdekken hoe u de lijfrente-betalingen op de lening in dit programma kunt berekenen.
Betaling van betaling
Allereerst moet worden gezegd dat er twee soorten kredietbetalingen zijn:- Gedifferentieerd;
- Lijfrente.
Met een gedifferentieerde regeling brengt de klant een maandelijks gelijk aandeel van betalingen op het lichaam van een lening plus betalingen voor interesse. De omvang van rentebetalingen neemt elke maand af, omdat het lichaam van de lening wordt verminderd waaruit zij worden berekend. De aldus is de totale maandelijkse betaling ook verminderd.
Ann Aunt-regeling maakt gebruik van een iets andere aanpak. De klant maakt een enkel bedrag van de totale betaling maandelijks, dat bestaat uit betalingen op het lichaam van een lening en betaling van belangstelling. Aanvankelijk zijn rentebijdragen genummerd op het gehele bedrag van de lening, maar aangezien het lichaam afneemt, is de rente verminderd en interesseert opbouw. Maar het totale bedrag van de betaling blijft ongewijzigd vanwege een maandelijkse toename van het bedrag van de betalingen door het lichaam van de lening. Dus, in de loop van de tijd, het deel van de belangstelling voor de totale maandelijkse betaling, en het aanrassingsgewicht van het lichaam groeit. Tegelijkertijd verandert de algemene maandelijkse betaling zelf gedurende de looptijd van krediet.
Net op de berekening van de lijfrentebetaling, stoppen we. Vooral is dit relevant, omdat de meeste banken dit specifieke schema gebruiken. Het is handig voor klanten, omdat in dit geval het totale bedrag van de betaling niet verandert, is vastgebonden. Klanten weten altijd hoeveel u moet betalen.
Stap 1: Maandelijkse berekening van bijdrage
Om een maandelijkse bijdrage te berekenen bij het gebruik van een annuïteitcircuit in Excel, is er een speciale functie - PPT. Het verwijst naar de categorie financiële operatoren. De formule van deze functie is als volgt:
= PPT (tarief, KPER, PS; BS; Type)
Zoals we zien, heeft de opgegeven functie een vrij groot aantal argumenten. Waar, de laatste twee van hen zijn niet verplicht.
Het "tarief" -argument duidt op een percentage voor een specifieke periode. Als, bijvoorbeeld, een jaarlijks tarief wordt gebruikt, maar de leningbetaling wordt maandelijks gedaan, moet het jaarlijkse tarief in 12 worden verdeeld en het resultaat wordt gebruikt als een argument. Als een kwartaalsoort wordt toegepast, moet in dit geval de jaarlijkse inzet worden verdeeld in 4, enz.
"Cper" betekent het totale aantal perioden van leningbetalingen. Dat is, als de lening een jaar met de maandelijkse betaling wordt genomen, wordt het aantal perioden beschouwd als 12, indien twee jaar, dan het aantal perioden - 24. Als de lening twee jaar wordt genomen met kwartaalbetaling, dan Het aantal perioden is 8.
"PS" geeft op dit moment de huidige waarde aan. Spreken met eenvoudige woorden, dit is het totale bedrag van de lening aan het begin van de leningen, dat wil zeggen, het bedrag dat u hebt geleend, exclusief interesse en andere aanvullende betalingen.
"BS" is een toekomstige kosten. Deze waarde is een leningorgaan op het moment van voltooiing van de leningovereenkomst. In de meeste gevallen is dit argument "0", omdat de kredietnemer aan het einde van de kredietperiode volledig moet genoegen nemen met de kredietgever. Het opgegeven argument is niet verplicht. Daarom wordt als het afgedaald wordt, als nul wordt beschouwd.
Het argument "Type" bepaalt de berekeningstijd: aan het einde of aan het begin van de periode. In het eerste geval is het de waarde "0" en in de tweede - "1". De meeste bankinstellingen gebruiken exact de optie met betaling aan het einde van de periode. Dit argument is ook optioneel, en als het is weggelaten, wordt aangenomen dat het nul is.
Nu is het tijd om te verhuizen naar een specifiek voorbeeld van het berekenen van een maandelijkse bijdrage met behulp van de PL-functie. Om te berekenen, gebruiken we een tabel met de brongegevens, waarbij de rente op de lening (12%) is aangegeven, de leningwaarde (500.000 roebel) en de leningperiode (24 maanden). Tegelijkertijd wordt de betaling maandelijks uitgevoerd aan het einde van elke periode.
- Selecteer het element op het vel waarin het resultaatresultaat wordt weergegeven en klik op het pictogram "Invoegenfunctie", geplaatst in de buurt van de Formule Row.
- Het venster Wizard Wizard wordt gelanceerd. In de categorie "Financieel" wijst de naam "PLT" toe en klik op de knop "OK".
- Open daarna het argumentenvenster van de PL-operator.
In het veld "Prijs", dient u de procentuele waarde voor de periode in te voeren. Dit kan handmatig worden gedaan, gewoon een percentage plaatsen, maar het wordt in een afzonderlijke cel op het vel aangegeven, dus we zullen er een link naar geven. Installeer de cursor in het veld en klik vervolgens op de bijbehorende cel. Maar zoals we ons herinneren, hebben we de jaarlijkse rente in onze tabel en is de betalingsperiode gelijk aan de maand. Daarom verdelen we de jaarlijkse inzet, en eerder een link naar de cel waarin het is ingesloten door het nummer 12, overeenkomend met het aantal maanden in het jaar. Divisie loopt direct in het veld van het argumentvenster.
In het veld Cper is de leningen ingesteld. Hij is gelijk aan 24 maanden. U kunt in het veld Afbeelding 24 toepassen, maar wijzen in het vorige geval een link naar de locatie van deze indicator in de bronstabel.
In het veld "PS" geeft de initiële leningwaarde aan. Het is gelijk aan 500.000 roebel. Net als in de vorige gevallen specificeren we een link naar het bladelement, dat deze indicator bevat.
In het veld "BS" geeft de grootte van de lening aan, na de volledige betaling. Zoals je het herinnert, is deze waarde bijna altijd nul. Installeer in dit veld het nummer "0". Hoewel dit argument in het algemeen kan worden weggelaten.
In het veld "Type" specificeren we aan het begin of aan het einde van de maand is de betaling gedaan. Wij, zoals in de meeste gevallen, wordt het aan het einde van de maand geproduceerd. Daarom stellen we het nummer "0" in. Net als in het geval van het vorige argument is het mogelijk om iets op dit gebied in te voeren, dan zal het standaardprogramma ervan uitgaan dat het nul is gelijk aan het.
Nadat alle gegevens worden ingevoerd, drukt u op de knop "OK".
- Daarna wordt in de cel die we in de eerste alinea van deze handleiding hebben toegewezen, het resultaat van de berekening wordt weergegeven. Zoals u kunt zien, is de grootte van de maandelijkse algemene betaling op de lening 23536.74 roebel. Laat u het bord niet verwarren "-" vóór dit bedrag. Dus balanceer geeft aan dat dit de geldstroom is, dat is, een verlies.
- Om het totale bedrag aan betaling voor de gehele leningperiode te berekenen, rekening houdend met de terugbetaling van het lichaam van een lening en maandelijkse rente, vermenigvuldig het bedrag van de maandelijkse betaling (23536.74 roebel) voor het aantal maanden (24 maanden ). Zoals u kunt zien, was het totale bedrag aan betalingen voor de gehele leningsperiode in ons geval 564881.67 roebel.
- Nu kunt u de hoeveelheid bellenbetalingen berekenen. Om dit te doen, is het noodzakelijk om het totale bedrag aan betalingen op de lening af te nemen, inclusief rente en het leenorgaan, waarbij het initiële bedrag wordt geclaimd. Maar we herinneren ons dat de eerste van deze waarden al met het bord "-". Daarom blijkt in het bijzonder ons geval dat ze moeten worden gevouwen. Zoals we zien, was de totale overbetaling van de lening gedurende de gehele periode 64881.67 roebel.
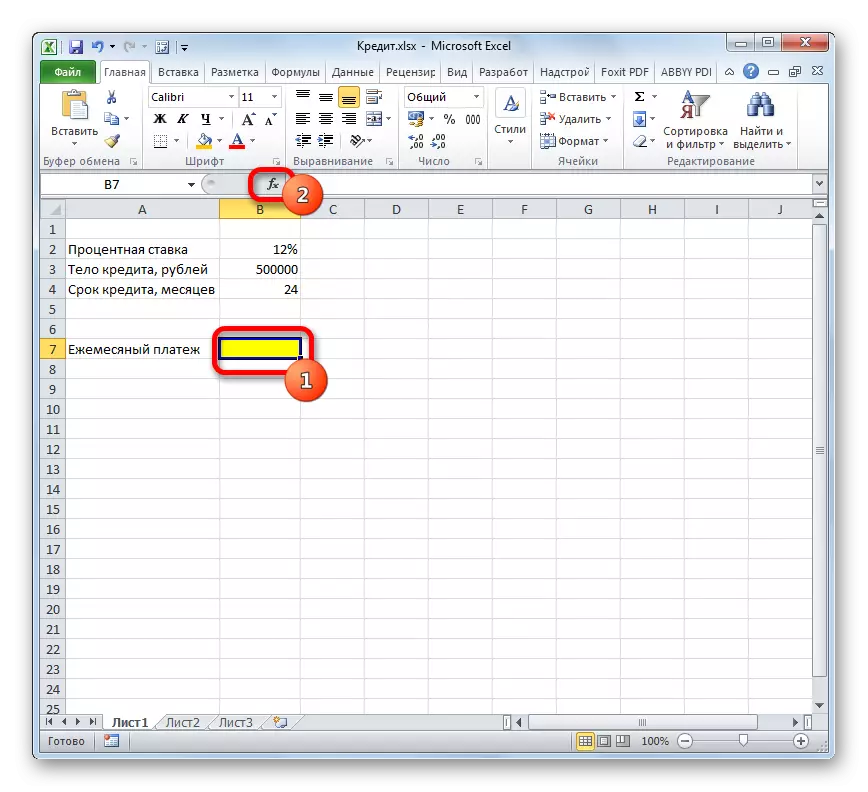
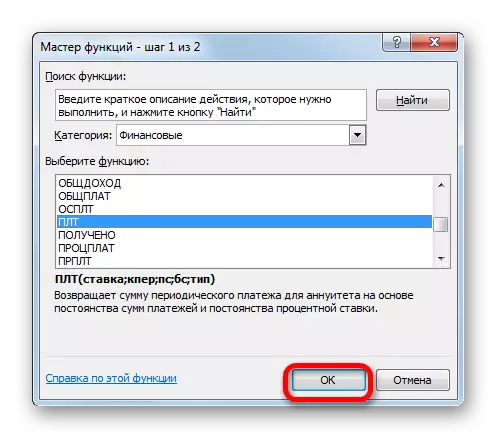
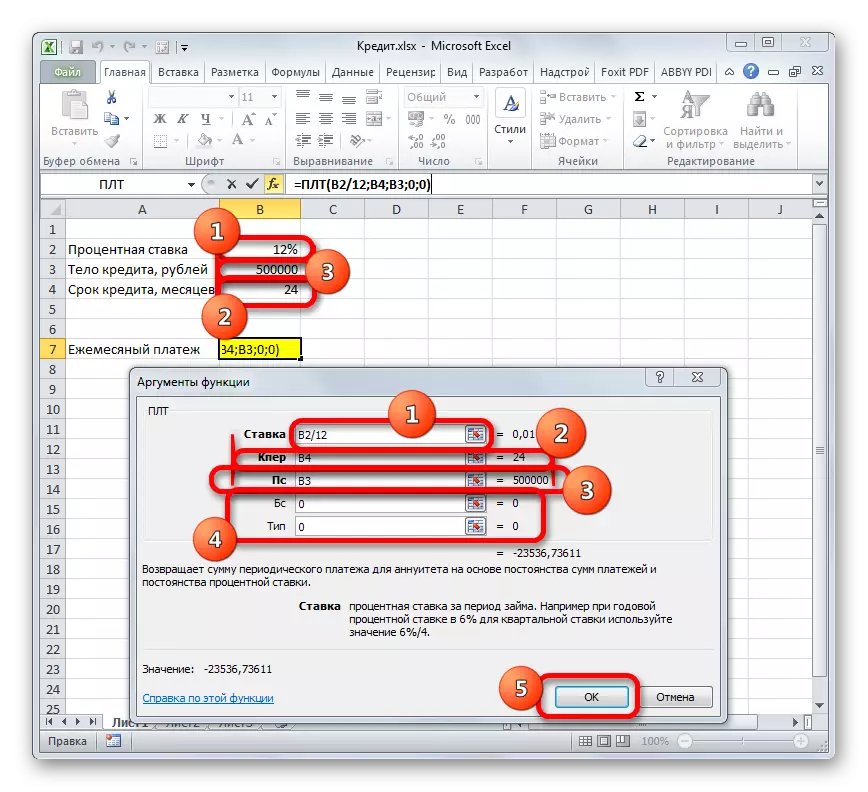
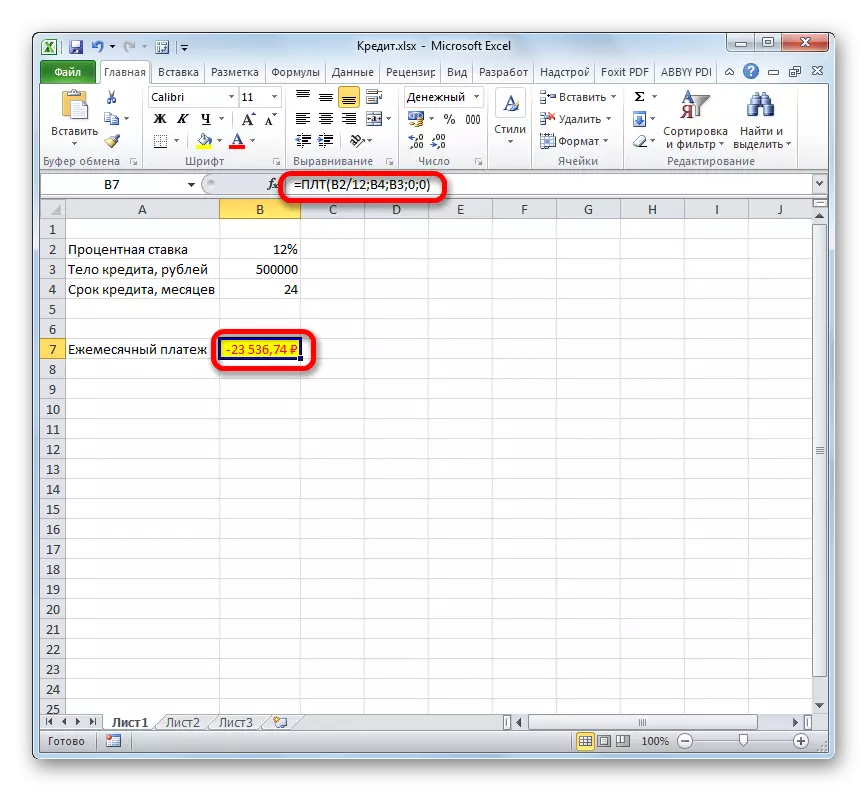
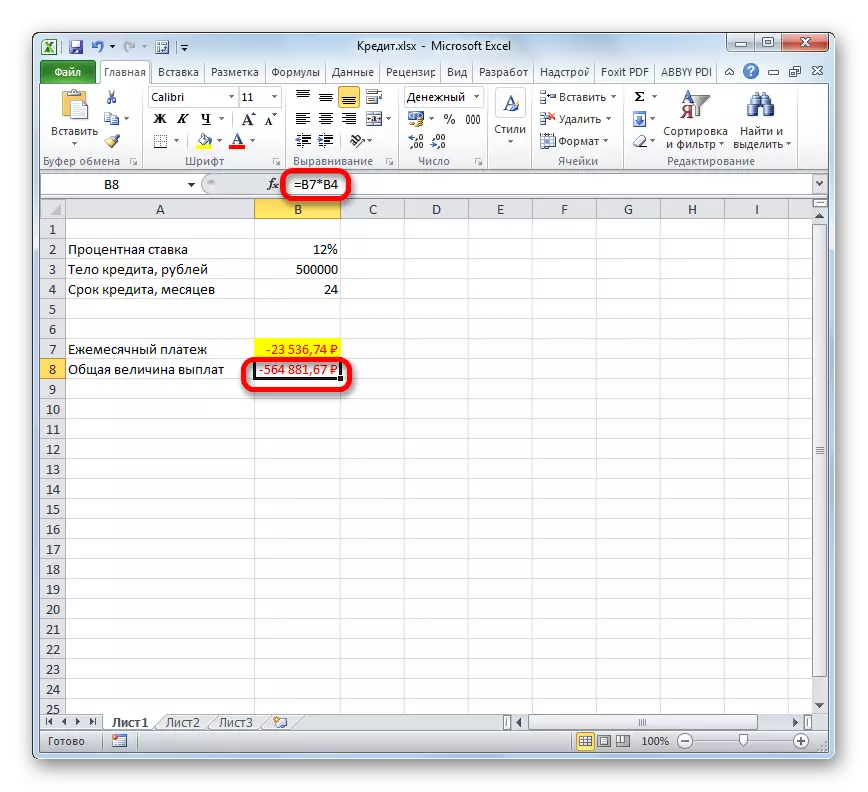
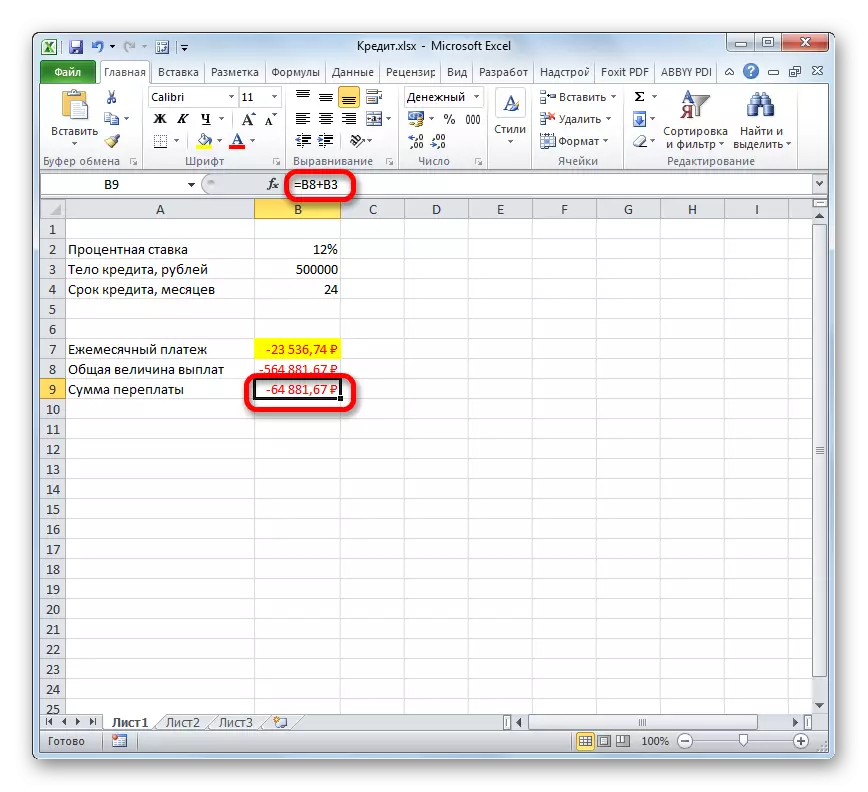
Les: Master of Functions in Excel
Fase 2: betalingsgegevens
En nu, met behulp van andere Excel-operators, doen we een maandelijks detail van betalingen om te zien hoeveel in een specifieke maand we door het lichaam van de lening betalen, en hoeveel is het bedrag van belang. Voor deze doeleinden, smid in de ballingijstafel, die we de gegevens invullen. De lijnen van deze tabel zijn verantwoordelijk voor de overeenkomstige periode, dat wil zeggen, de maand. Aangezien de periode van leningen 24 maanden is, is het aantal rijen ook geschikt. De kolommen gingen aan een leningorgaan, rentebetalingen, een totale maandelijkse betaling, die de som is van de vorige twee kolommen, evenals het resterende bedrag om te betalen.
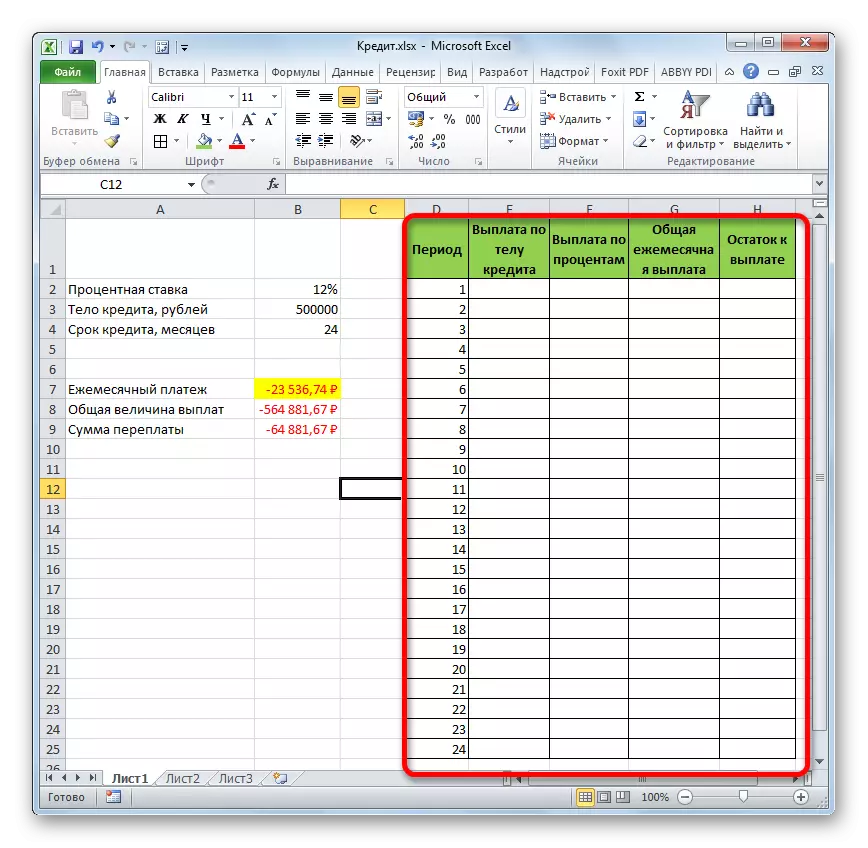
- Om het bedrag van de betaling door het lichaam van de lening te bepalen, gebruikt u de OSP-functie, die net bedoeld is voor deze doeleinden. We vestigen de cursor in de cel, die zich in de lijn "1" en in de kolom "Betaling door het lichaam van de lening bevindt". Klik op de knop "FUNCTION".
- Ga naar de Master of Functions. In de categorie "Financial" merken we de naam "OSPLT" op en klikt u op de knop "OK".
- De argumenten van de OSP-operator-argumenten beginnen. Het heeft de volgende syntaxis:
= Ospult (tarief; periode; KPER; PS; BS)
Zoals we kunnen zien, vallen de argumenten van deze functie bijna volledig samen met de argumenten van de PLT-operator, alleen in plaats van het optionele argument "type" toegevoegd een verplicht argument "periode". Het geeft het nummer van de betalingsperiode aan en in ons specifieke geval op het aantal van de maand.
Vul de argumenten van de OSR-functieargumenten al bekend bij ons door dezelfde gegevens, die voor de PL-functie werd gebruikt. Getekend het feit dat in de toekomst een formule wordt gekopieerd door een vulmarkering, moet u alle links in de velden absoluut doen, zodat ze niet veranderen. Dit vereist een dollarteken vóór elke waarde van verticale en horizontale coördinaten. Maar het is gemakkelijker om het te doen, eenvoudig de coördinaten te selecteren en op de F4-functietoets te klikken. Het dollarteken wordt automatisch op de juiste plaatsen geplaatst. We vergeten ook niet dat de jaarlijkse inzet in 12 moet worden verdeeld.
- Maar we hebben een ander nieuw argument, dat niet van de PL-functie was. Dit argument "periode". Zet in het juiste veld een verwijzing naar de eerste cel van de kolom "Periode". Dit element van het vel bevat het nummer "1", dat het nummer van de eerste maand van de kredietverlening aanduidt. Maar in tegenstelling tot de vorige velden laten we de link ten opzichte van het opgegeven veld, en niet absoluut.
Na alle gegevens waarover we hierboven gesproken hebben geïntroduceerd, drukt u op de knop "OK".
- Daarna verschijnt in de cel die we eerder hebben toegewezen, het bedrag van de betaling door het lichaam van de lening voor de eerste maand verschijnt. Het zal 18536.74 roebel zijn.
- Dan, zoals hierboven vermeld, moeten we deze formule kopiëren naar de resterende kolomcellen met behulp van een vulmarkering. Om dit te doen, zet u de cursor in de rechterbenedenhoek van de cel, die de formule bevat. De cursor wordt omgezet in een kruis, die een vulmarkering wordt genoemd. Klik op de linkermuisknop en trek deze naar het einde van de tabel.
- Dientengevolge zijn alle celkolommen gevuld. Nu hebben we een diagram om maandelijks een lening te betalen. Zoals hierboven vermeld, neemt het bedrag van de betaling op dit artikel toe met elke nieuwe periode.
- Nu moeten we een maandelijkse betalingsberekening indienen door interesse. Voor deze doeleinden zullen we de PRT-operator gebruiken. We weken de eerste lege cel toe in de kolom "Payment Percentage". Klik op de knop "FUNCTION".
- In de functies van de Master of Functies in de categorie "Financieel" produceren we de namen van de NAMP. Voer een klik op de knop "OK" uit.
- Het argumentenvenster van de TRP-functie begint. De syntaxis ziet er als volgt uit:
= PRT (tarief; periode; CPU; PS; BS)
Zoals we kunnen zien, zijn de argumenten van deze functie absoluut identiek aan vergelijkbare elementen van de OSP-operator. Voer daarom dezelfde gegevens in het venster in dat we in het vorige venster van de argumenten hebben ingevoerd. We vergeten niet dat de referentie in het veld "Periode" relatief moet zijn, en in alle andere velden moeten de coördinaten naar de absolute vorm worden gebracht. Klik daarna op de knop "OK".
- Dan wordt het resultaat van het berekenen van het bedrag van de betaling voor rente voor een lening voor de eerste maand in de bijbehorende cel.
- De vulmarkering toepassen, kopiëren van de formule in de resterende elementen van de kolom, op deze manier ontvangt een maandelijks schema voor percentages voor de lening. Zoals we kunnen zien, zoals eerder, van maand tot maand de waarde van dit type betaling afneemt.
- Nu moeten we de algemene maandelijkse betaling berekenen. Voor deze berekening moet men het niet opnemen bij elke operator, omdat u de eenvoudige rekenmachines kunt gebruiken. We vouwen de inhoud van de cellen van de eerste maand van de kolommen "Betaling door het lichaam van de lening" en "volledige interesse". Om dit te doen, zet u het bord "=" in de eerste lege cel van de kolom "Totaal maandelijkse betaling". Klik vervolgens op de twee bovenstaande elementen door het teken "+" tussen hen in te stellen. Klik op de toets Enter.
- Vul vervolgens de kolom in de vorige gevallen, zoals in de vorige gevallen in. Zoals we gedurende de gehele actie van het contract, het bedrag van de totale maandelijkse betaling, dat de betaling door het lichaam van de lening en de betaling van belangstelling omvat, zijn 23536.74 roebel. Eigenlijk berekenten we deze indicator al voordat we PPT gebruikten. Maar in dit geval wordt het duidelijker gepresenteerd, precies als het bedrag van de betaling door het lichaam van de lening en interesse.
- Nu moet u gegevens toevoegen aan de kolom, waarbij het saldo van het geleende bedrag maandelijks wordt weergegeven, dat nog steeds moet betalen. In de eerste cel van de kolom "saldo om te betalen" is de berekening het gemakkelijkst. We moeten worden weggenomen van de initiële lening van de lening, die in de tabel is gespecificeerd met primaire gegevens, de betaling door het lichaam van de lening voor de eerste maand in de berekende tabel. Maar gezien het feit dat een van de cijfers die we al met het bord "-" gaan, dan mogen ze niet worden weggenomen, maar om te vouwen. We maken het en klik op de knop Enter.
- Maar de berekening van het saldo om na de tweede en daaropvolgende maanden te betalen, zal enigszins ingewikkelder zijn. Om dit te doen, moeten we het lichaam van de lening afnemen naar het begin van het uitlenen van het totale bedrag aan betalingen door het lichaam van de lening voor de vorige periode. Installeer het "=" -teken in de tweede cel van het kolom "Palace om te betalen". Geef vervolgens een link op naar de cel, die het initiële geleende bedrag bevat. We maken het absoluut, markeren en drukken op de F4-toets. Dan plaatsen we het bord "+", omdat we de tweede betekenis hebben en zo negatief. Klik daarna op de knop "Functie invoegen".
- De Master of Functions wordt gelanceerd, waarin u naar de categorie "Wiskundig" moet gaan. Daar wijzen we de inscriptie "sommen" toe en druk op de knop "OK".
- Het argumentenvenster start de functie-argumenten. De opgegeven operator dient om de gegevens in de cellen samen te vatten die we moeten uitvoeren in de kolom "Betaling door de leninglichaam". Het heeft de volgende syntaxis:
= Sommen (nummer1; nummer2; ...)
Als argumenten, verwijzingen naar cellen waarin aantallen zijn ingesloten. We stellen de cursor in het veld "Number1". Pin vervolgens de linkermuisknop en selecteer de eerste twee cellen van de kolom Kredietbody op het vel. In het veld, zoals we zien, verscheen een link naar het bereik. Het bestaat uit twee delen gescheiden door de dikke darm: verwijzingen naar het eerste bereik van het bereik en op de laatste. Om de opgegeven formule in de toekomst te kunnen kopiëren door een vulmarkering, maken we de eerste link naar het absolute bereik. We markeren het en klikken op de F4-functietoets. Het tweede deel van de referentie en verlof relatief. Nu, bij gebruik van een vulmarkering, wordt het eerste bereik van het bereik vastgesteld en zal het laatste uitrekken terwijl deze naar beneden beweegt. Dit is noodzakelijk voor ons om de doelen te vervullen. Klik vervolgens op de knop "OK".
- Dus het resultaat van het saldo van de kredietschuld nadat de tweede maand in de cel wordt geloosd. Nu, beginnend met deze cel, maken we de formule kopiëren in lege kolomelementen met behulp van een vulmarkering.
- Maandelijkse berekening van restanten om op de lening te betalen, wordt gemaakt voor de gehele kredietperiode. Zoals het zou moeten zijn aan het einde van de deadline, is dit bedrag nul.
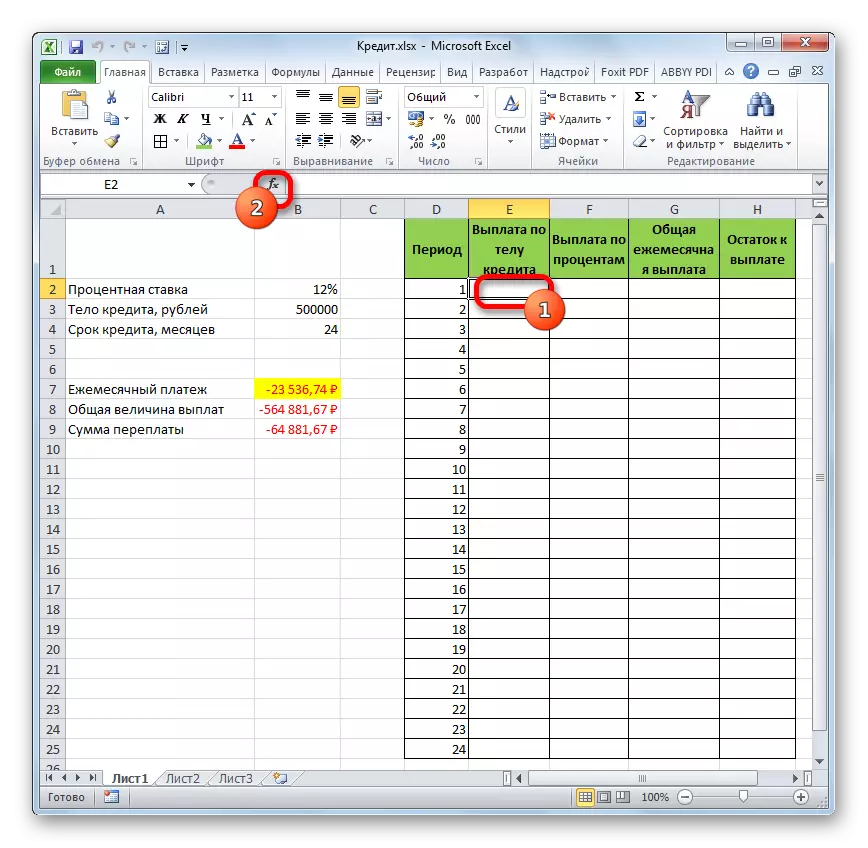
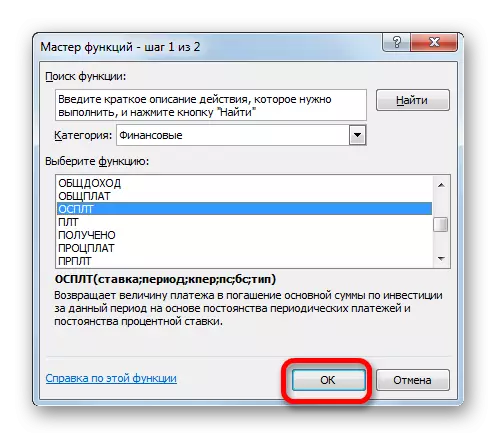
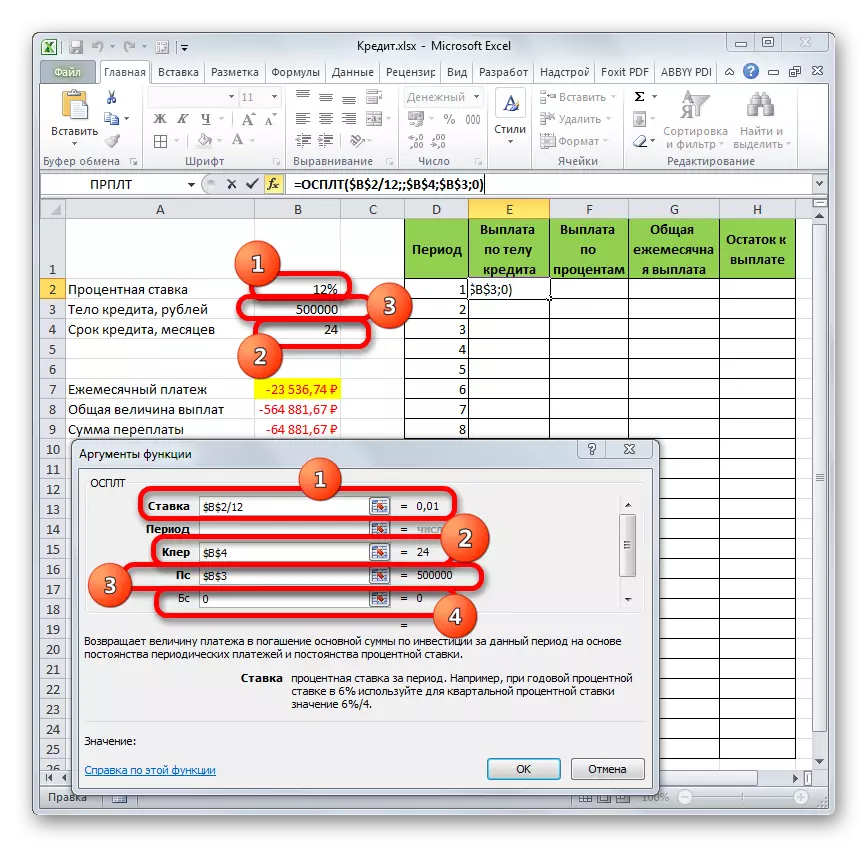
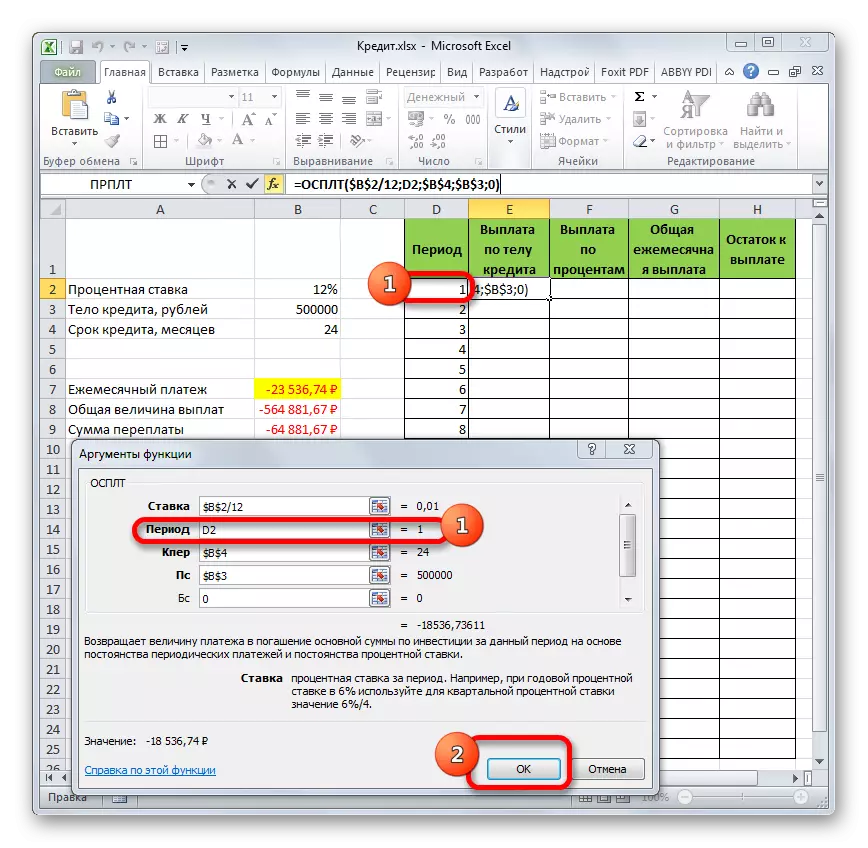
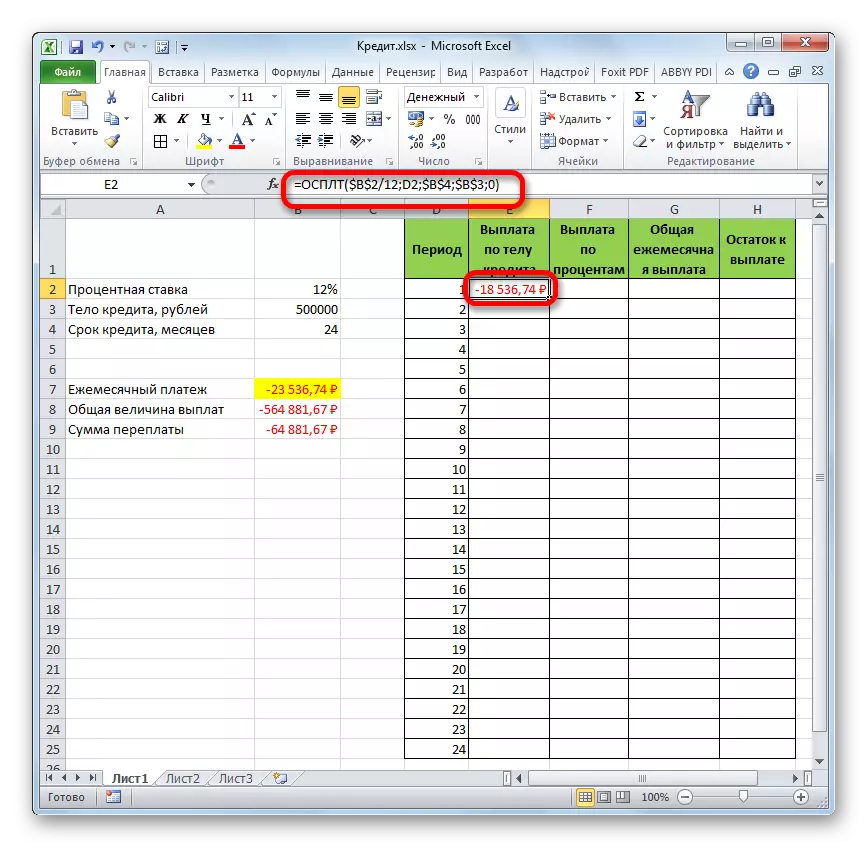
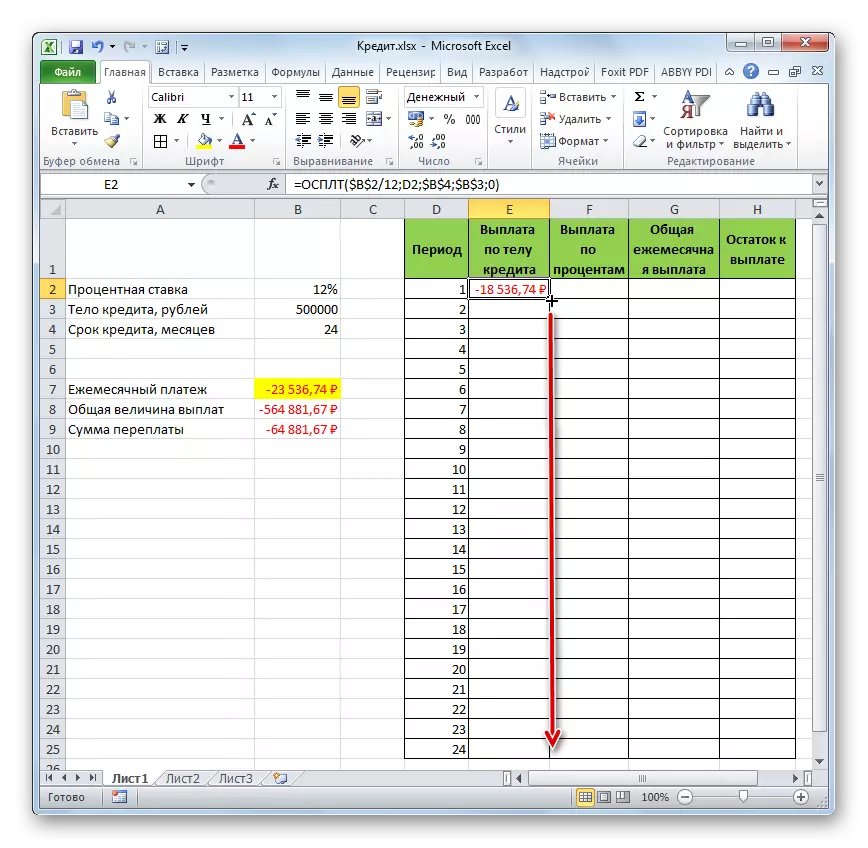
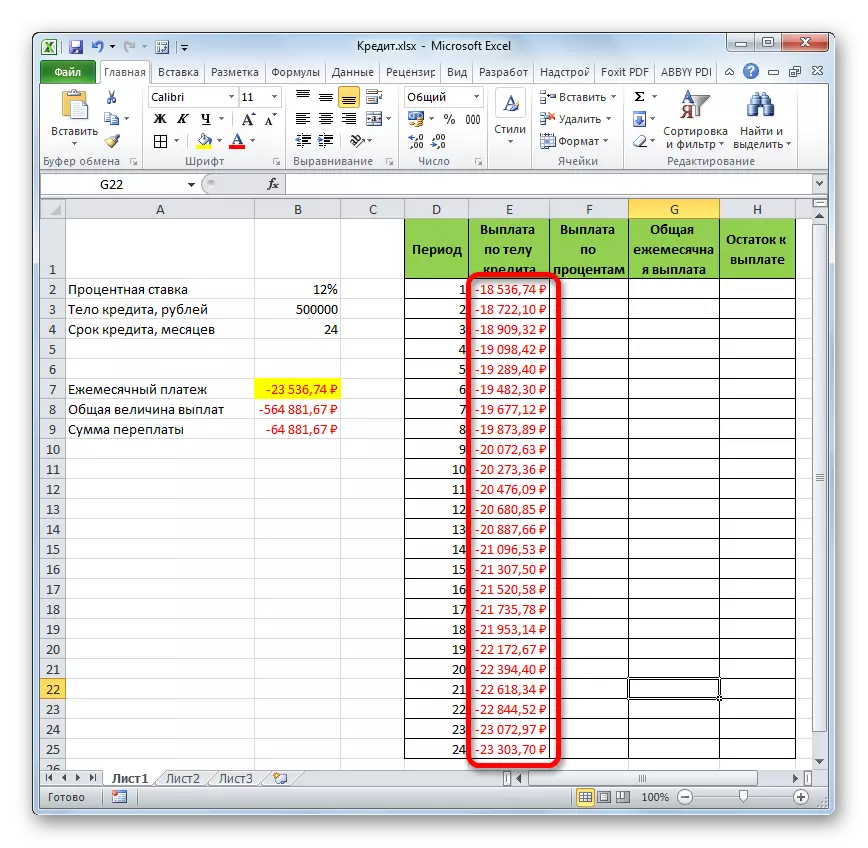
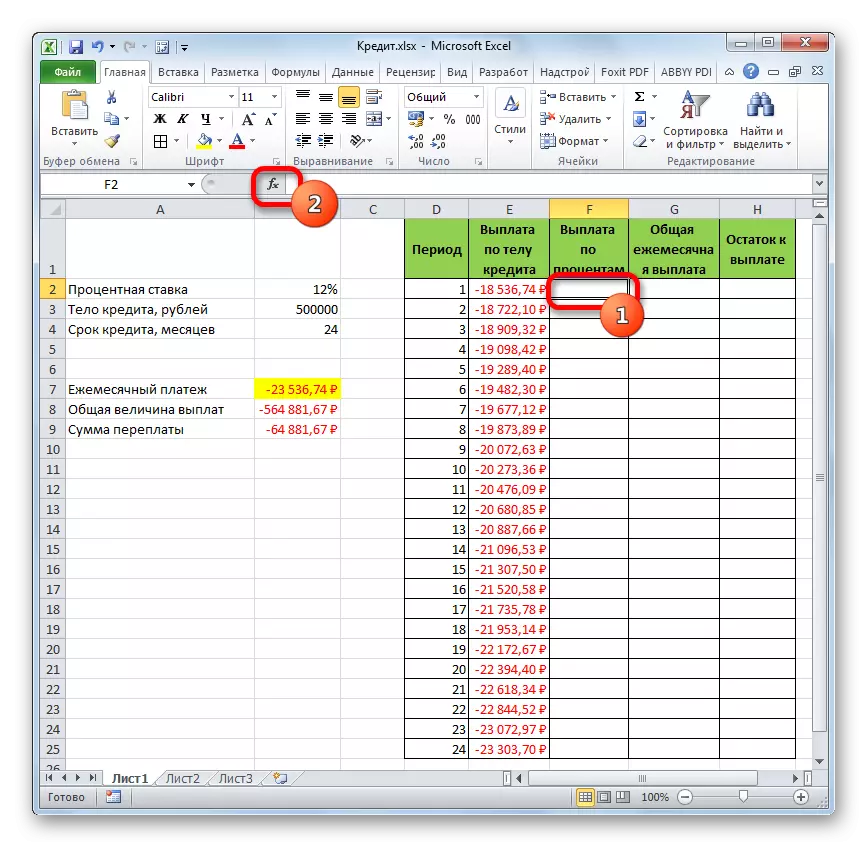
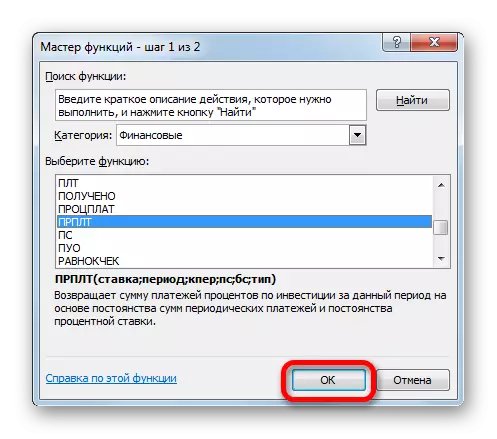
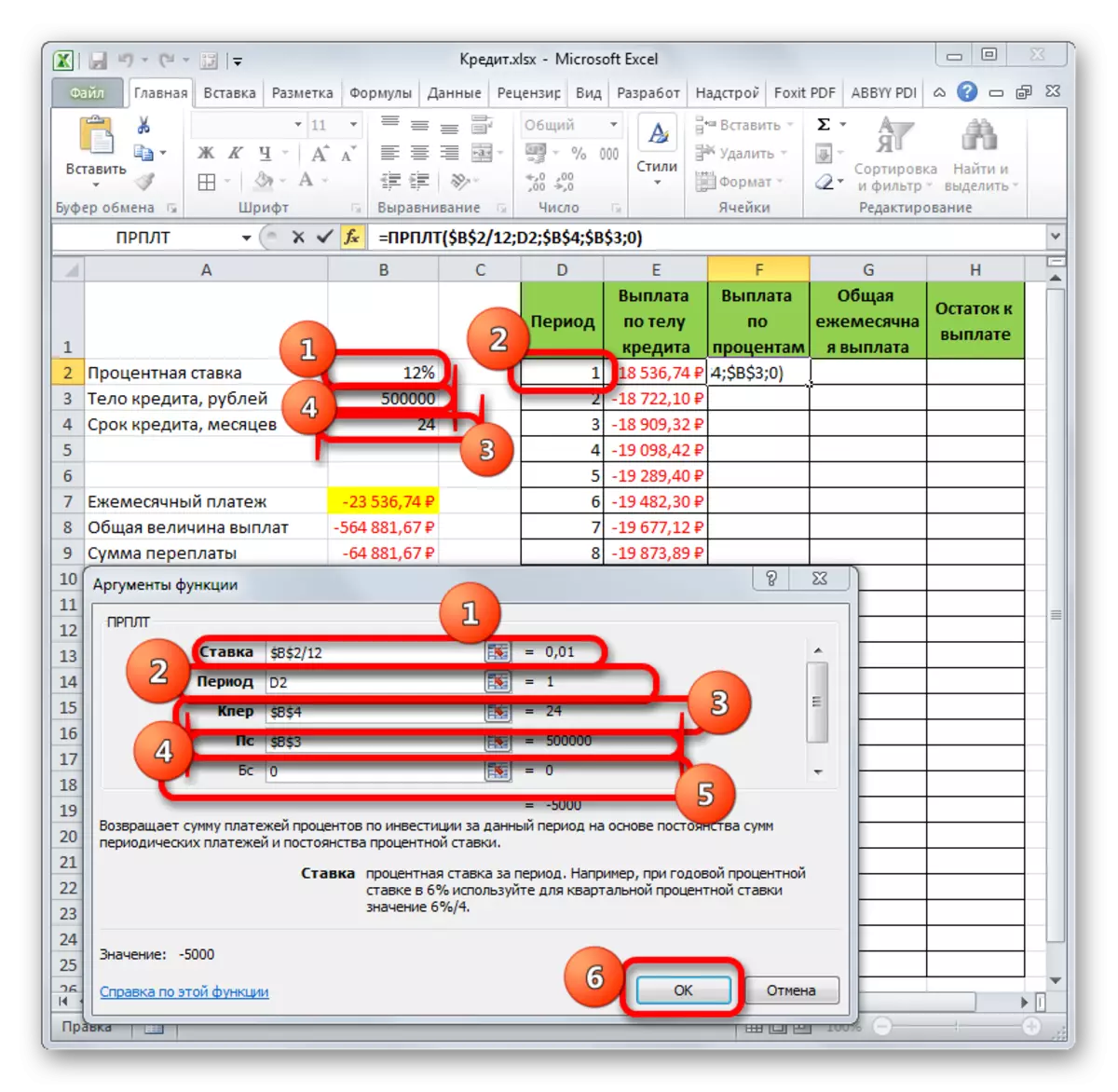
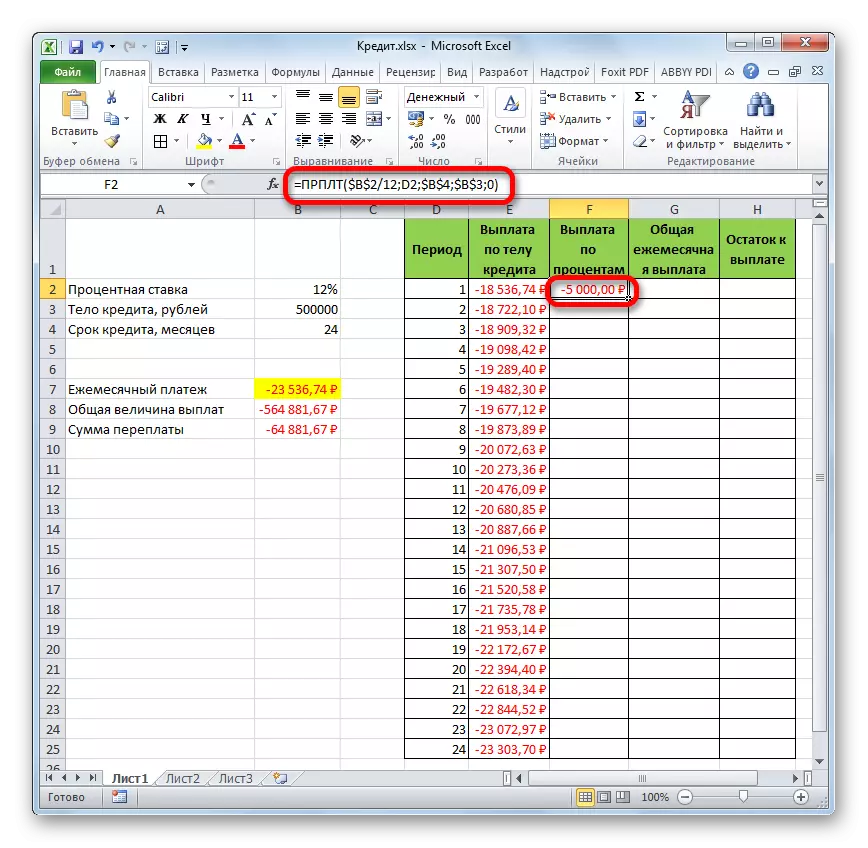

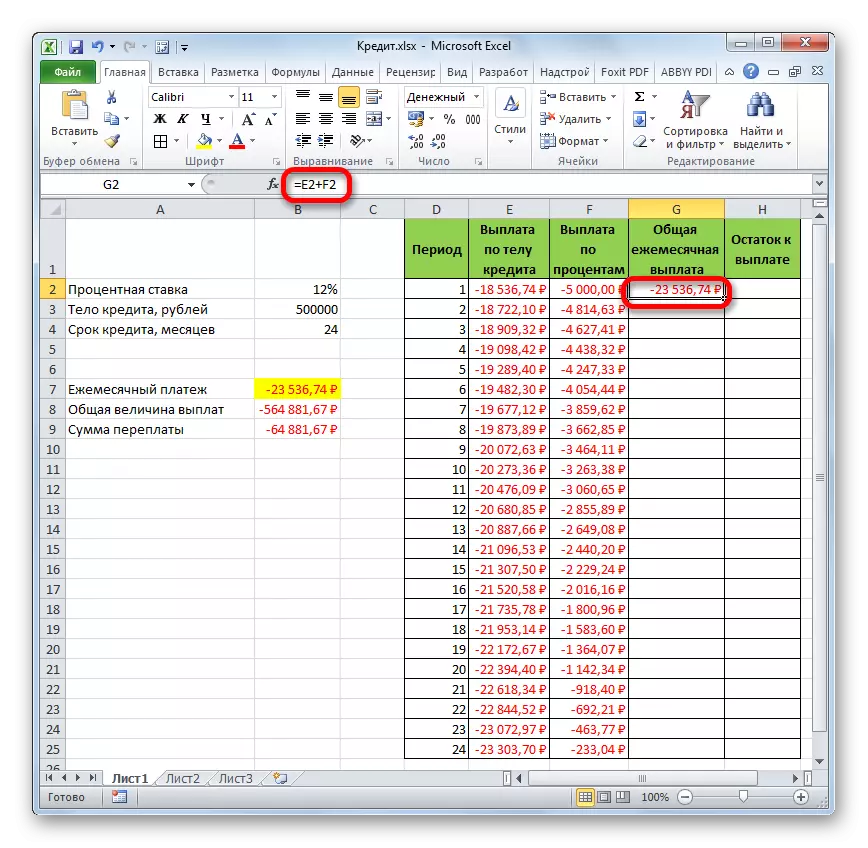
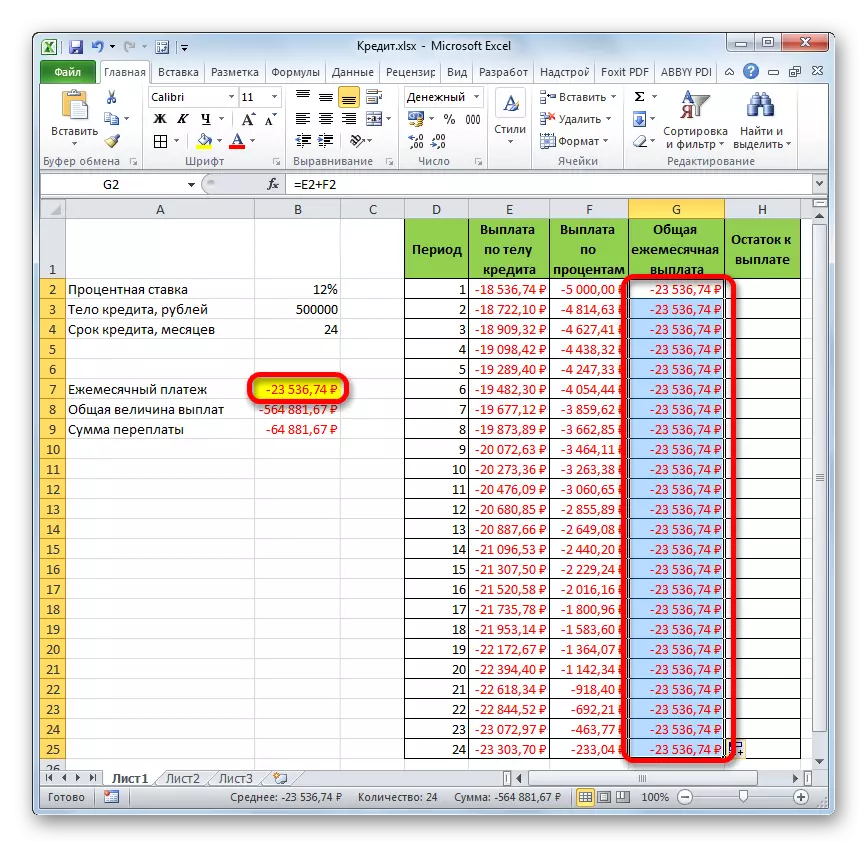
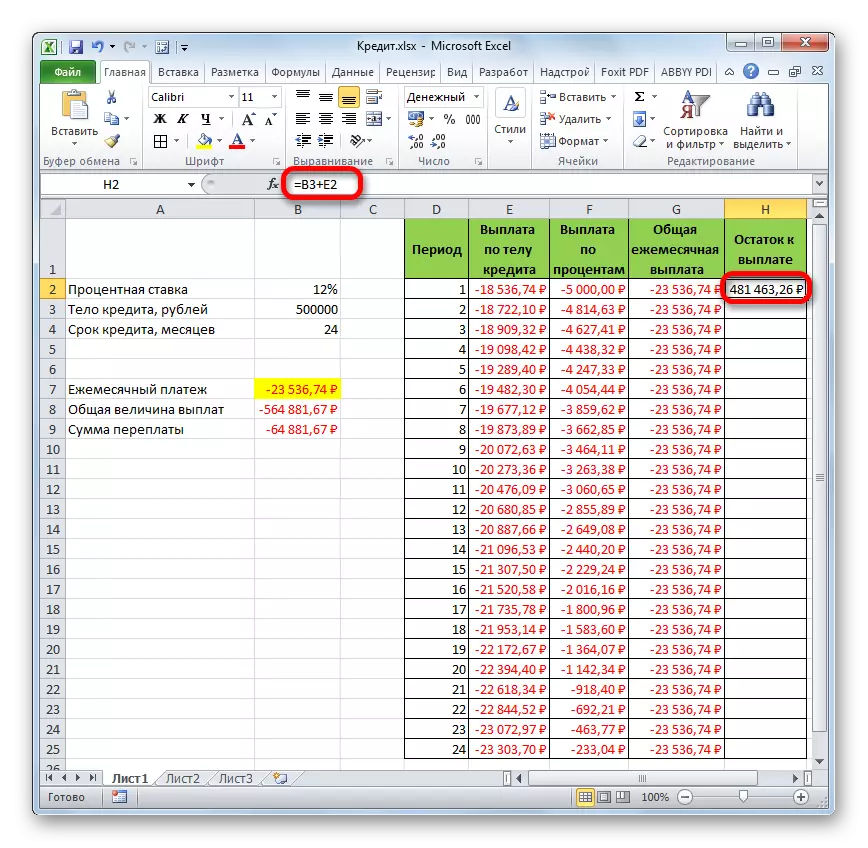
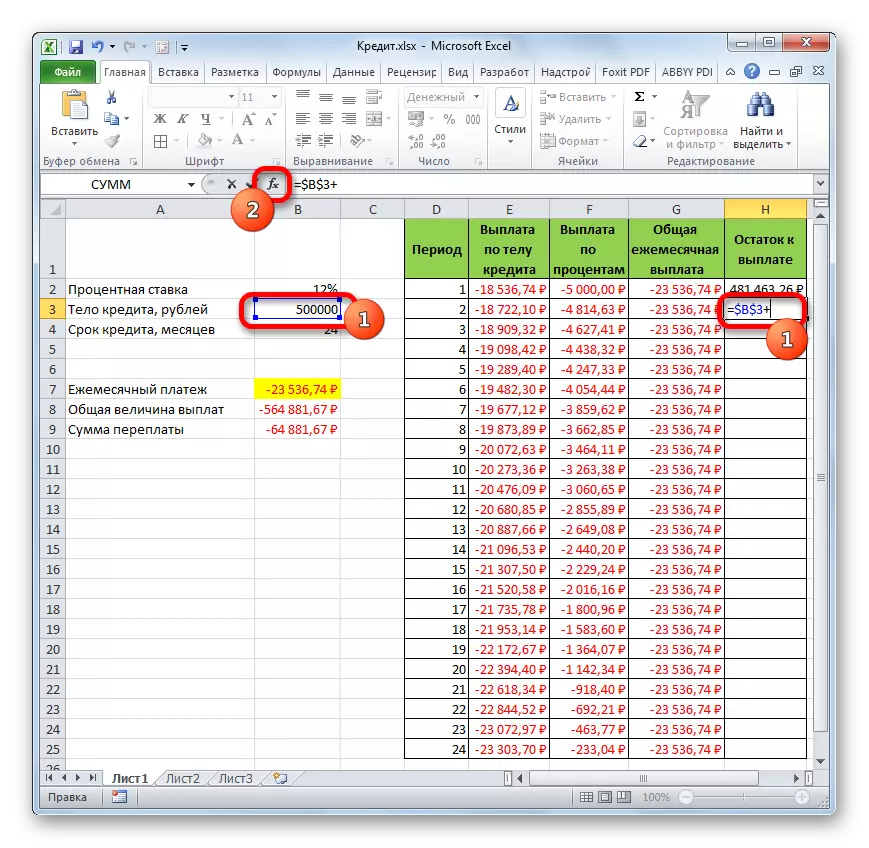
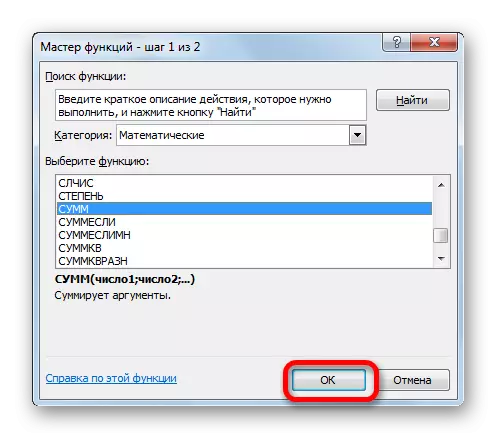
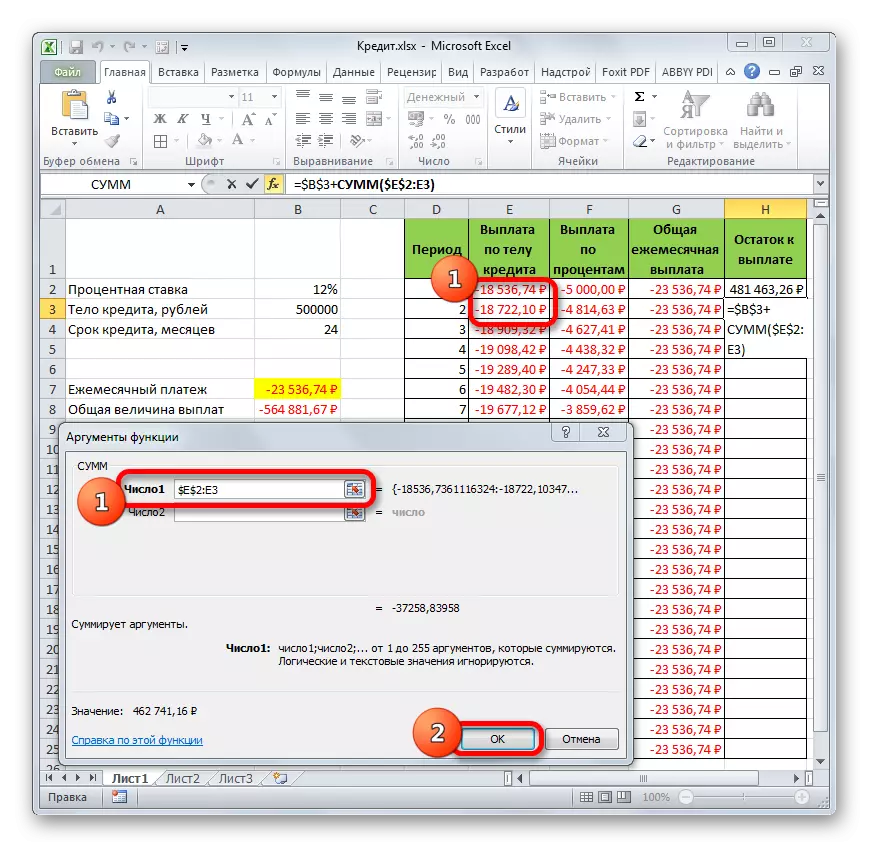
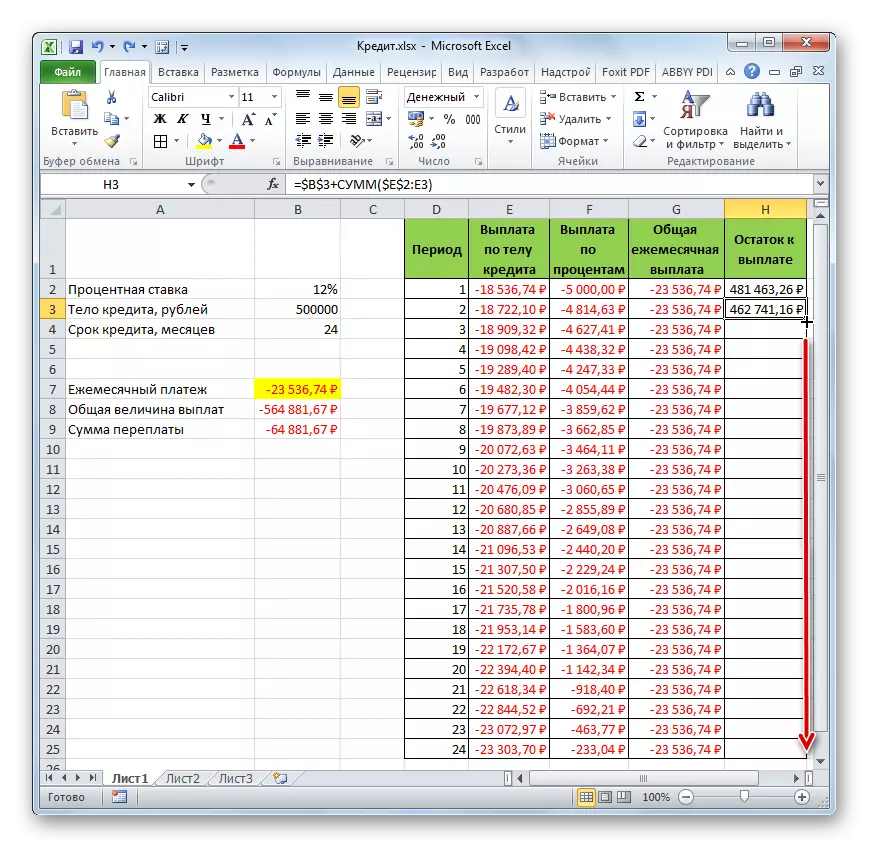
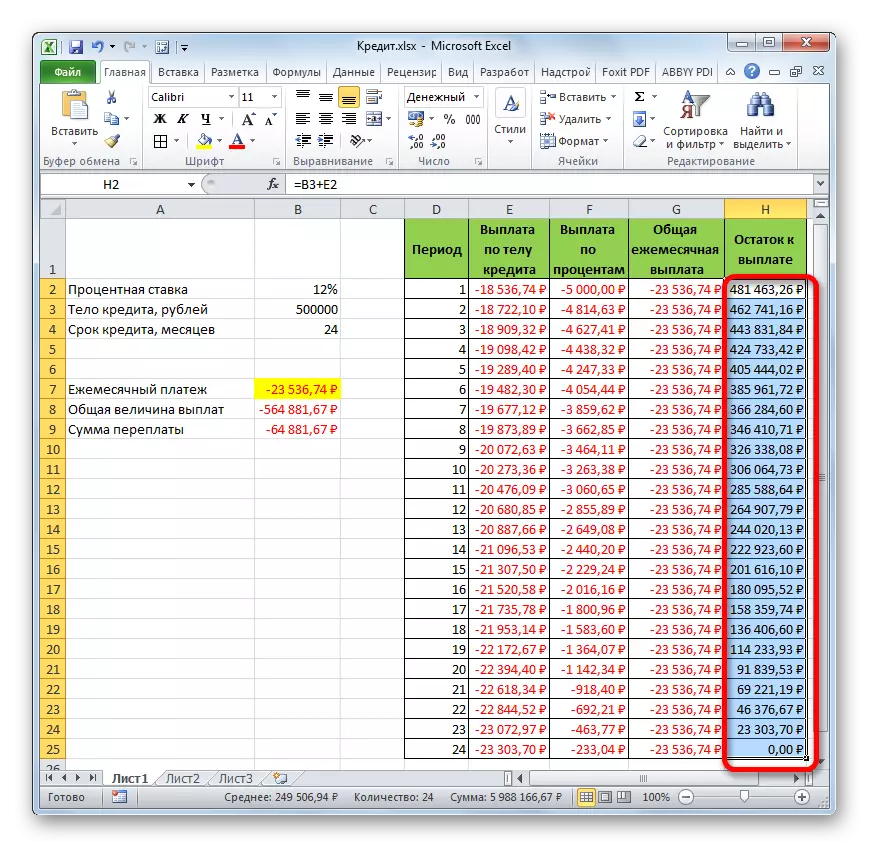
We hebben dus niet simpelweg de leningbetaling berekend, maar een soort kredietcalculator georganiseerd. Die optreden op een annuïteitschema. Als we in de bronstabel bijvoorbeeld het bedrag van de lening en de jaarlijkse rente wijzigen, dan zijn er in de finaletabel automatische gegevensherberekening. Daarom kan het niet slechts één keer voor een bepaald geval worden gebruikt, maar om in verschillende situaties toe te passen om kredietopties op een annuïteitschema te berekenen.
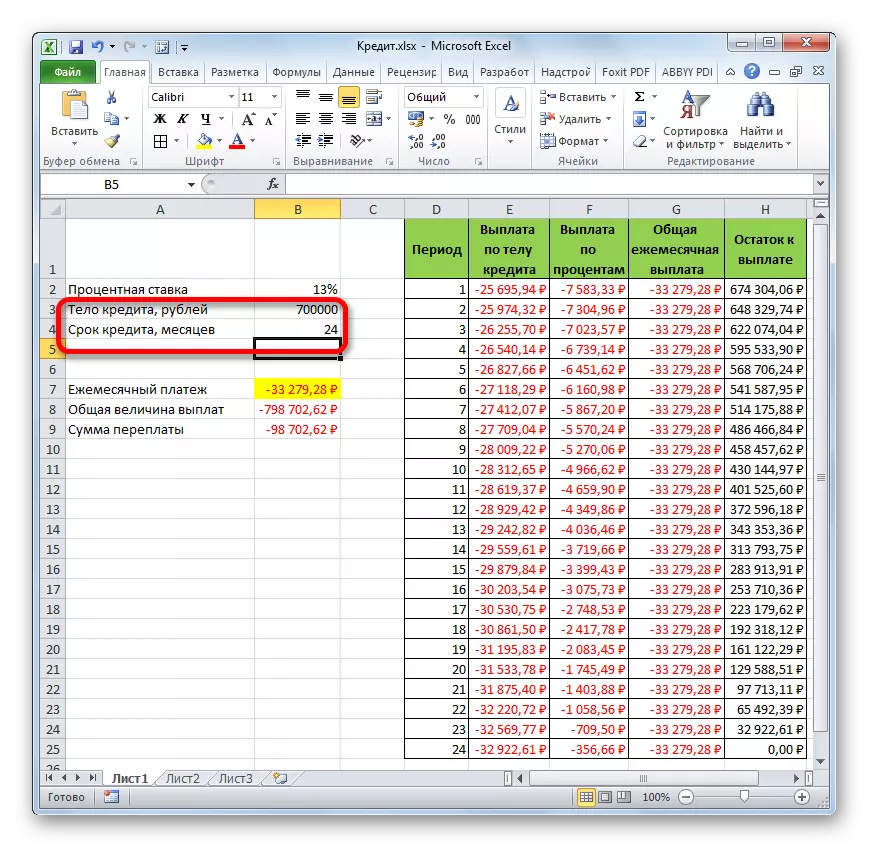
Les: Financiële functies in Excel
Zoals u kunt zien, kunt u het Excel-programma thuis gebruiken, kunt u eenvoudig de totale maandelijkse kredietbetaling berekenen op de annuïteitschema, met behulp van de PL-operator voor deze doeleinden. Bovendien is het met behulp van OSR-functies en de PRT het mogelijk om het bedrag aan betalingen door het lichaam van de lening en percentages voor de opgegeven periode te berekenen. Het toepassen van al deze bagage-functies samen, het is mogelijk om een krachtige kredietcalculator te maken die meer dan eens kan worden gebruikt om de lijfrentebetaling te berekenen.
