
"Isitolo sesicelo" ku-Windows Store iyingxenye yohlelo lokusebenza eyenzelwe ukulanda nokuthenga izinhlelo zokusebenza. Kubasebenzisi abathile, leli ithuluzi elilula nelisebenzayo kwabanye - insiza eyakhelwe ngaphakathi engadingekile ethatha indawo endaweni yediski. Uma ungowesigaba sesibili sabasebenzisi, ake sizame ukuthola ukuthi zingaki futhi ziqede ngokuphelele isitolo seWindows.
Khipha isitolo sohlelo lokusebenza kuWindows 10
"Isitolo sohlelo lokusebenza", njengezinye izinto ezakhelwe ngaphakathi zeWindows 10, akulula kangako ukukhishwa, ngoba akulungile ohlwini lwezinhlelo zokususa, ezakhelwe ku- "Iphaneli Yokulawula". Kepha kusenezindlela lapho ungawuxazulula khona umsebenzi.Ukususa izinhlelo ezijwayelekile inqubo engaba yingozi, ngakho-ke ngaphambi kokuyiqala, kunconywa ukudala indawo yokubuyisa uhlelo.
Funda kabanzi: Imiyalo yokwakha i-Windows 10 Remop Point
Indlela 1: CCCCLENER
Indlela elula elula yokususa izinhlelo zokusebenza ezakhelwe ngaphakathi zeWindows, kufaka phakathi i- "Windows Store" - ukusetshenziswa kwethuluzi le-CCleaner. Kuyinto elula, ine-interface ebabazekayo yaseRussia, futhi futhi isakazeka ngokuphelele. Zonke lezi zinzuzo zifaka ukucubungula okubaluleke kakhulu kwale ndlela.
- Faka uhlelo lokusebenza kusuka kusayithi elisemthethweni bese luluvula.
- Kumenyu enkulu ye-CCleaner, iya kuthebhu ethi "Service" bese ukhetha "Susa Izinhlelo".
- Linda ngenkathi uhlu lwezinhlelo zokusebenza ezitholakalayo zokwakhiwa kwakhiwe.
- Thola ohlwini "Shop", uqokomise bese uqhafaza inkinobho ethi "Khipha".
- Qinisekisa ngezenzo zakho ngokuchofoza inkinobho ethi OK.
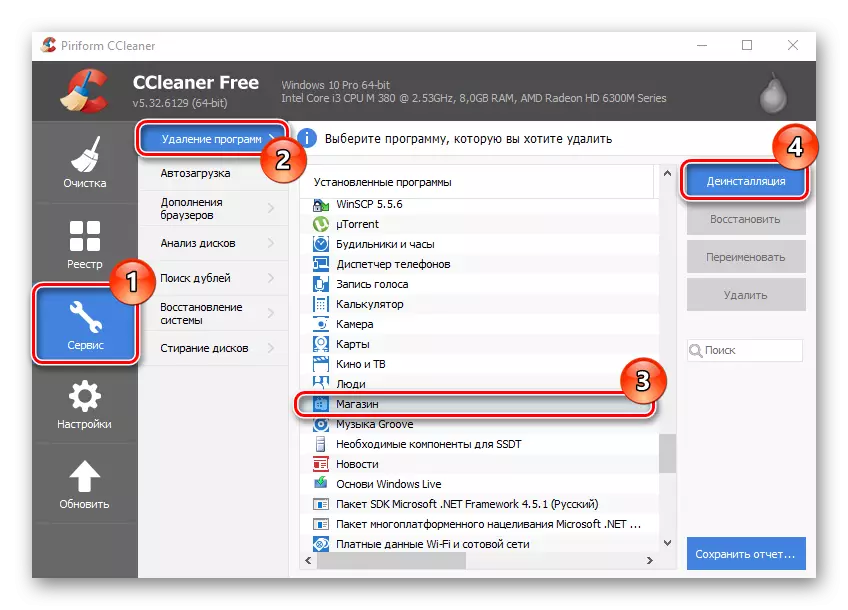
Indlela 2: IWindows X Remover
Enye indlela yokususa iWindows "esitolo" isebenza ngeWindows X Remover - Umbuso Onamandla onesikhombimsebenzisi esilula kodwa esikhuluma isiNgisi. Njenge-CCleaner, ikuvumela ukuthi ususe ingxenye engadingekile ye-OS ngokuchofoza nje okumbalwa.
Landa i-Windows X App Remover
- Faka iWindows X Remover, ngemuva kokulanda kusuka esizeni esisemthethweni.
- Chofoza inkinobho ethi "Thola Izinhlelo" zokwakha uhlu lwazo zonke izinhlelo zokusebenza ezifakiwe. Uma ufuna ukususa "isitolo" somsebenzisi wamanje, hlala kuthebhu "Yomsebenzisi Yamanje", uma kusuka kukho konke ngaphezulu kwe-PC, ukuguqukela kuthebhu "yomshini wendawo" yemenyu enkulu yohlelo.
- Thola ohlwini "Isitolo seWindows", setha umaki ngokuhlukile bese uqhafaza inkinobho ethi "Susa".
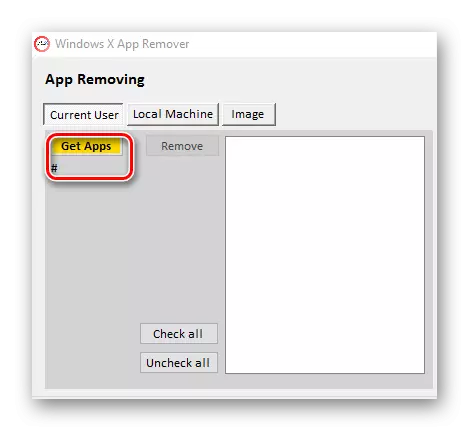
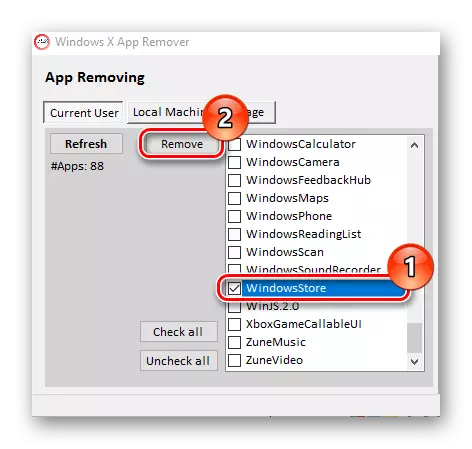
Indlela 3: 10appSmanager
I-10AppSmanager ingenye i-software yamahhala yesiNgisi enesiNgisi engasusa kalula isitolo seWindows. Futhi okubaluleke kakhulu, inqubo ngokwayo izodinga ukuchofoza okukodwa kuphela kusuka kumsebenzisi.
Landa i-10AppSmanager
- Layisha futhi usebenzise umsebenzi.
- Kumenyu enkulu, chofoza into "esitolo" bese ulinda ukuphela kokususwa.
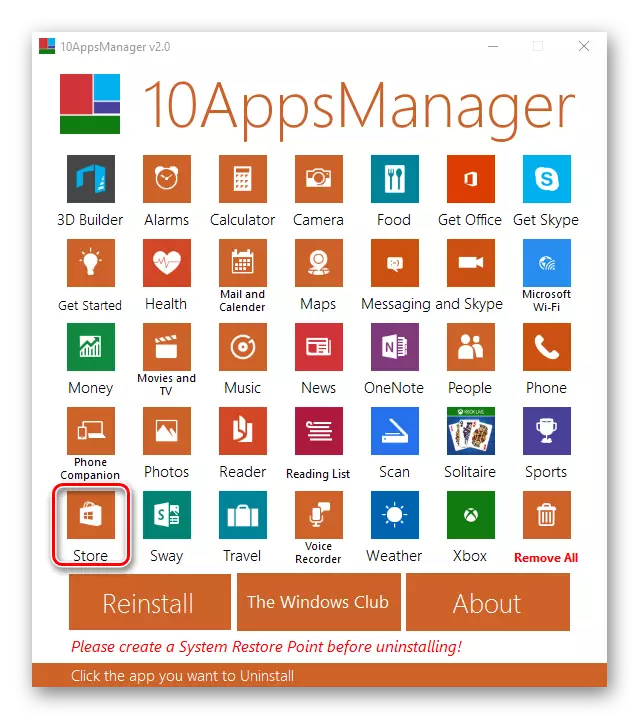
Indlela 4: Amathuluzi wesikhathi esigcwele
Insizakalo ingasuswa ngokusebenzisa amathuluzi esistimu ajwayelekile. Ukuze wenze lokhu, kuyadingeka ukumane usebenzise imisebenzi eminingana nge-PowerShell Shell.
- Chofoza isithonjana esithi "IWindows Search" kwibha lomsebenzi.
- Kubha yokucinga, faka igama elithi "Powershell" bese uthola "Windows PowerShell".
- Qhafaza kwesokudla entweni etholakele bese ukhetha u- "Run ogameni lomqondisi".
- Esimweni se-PowerShell, faka umyalo:
- Linda kuze kube yilapho inqubo isiqediwe.
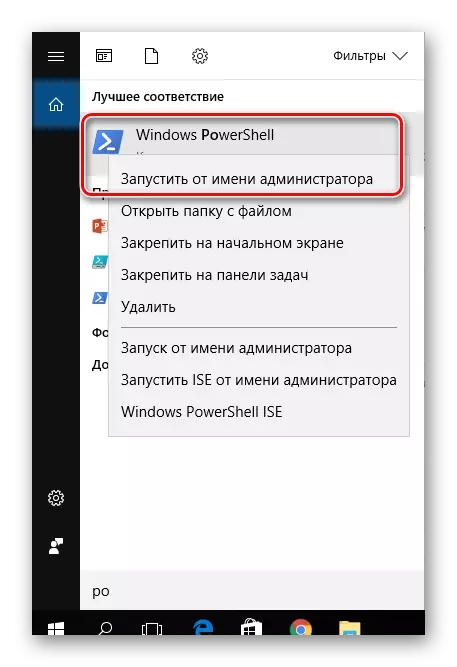
Thola-AppXpackage * Isitolo | Susa-appxpackage
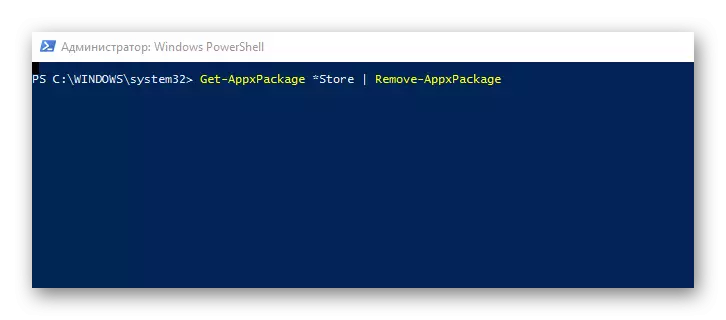
Ukwenza umsebenzi wokususa isitolo seWindows kubo bonke abasebenzisi bohlelo, kufanele ubhalise ukhiye:
-Allusers
Kunezindlela eziningi ezahlukahlukene zokubhubhisa "isitolo" esicasulayo, ngakho-ke uma ungakudingi, vele ukhethe inketho elula yokususa lo mkhiqizo kuMicrosoft.
