
Yes, this means that you can attach the usual mouse to the tablet and a full-featured mouse pointer will appear on the screen, or connect the gamepad from the Xbox 360 and play the dandy emulator or any game (for example, asphalt) supporting the joystick management. When you connect the keyboard, you can use it to set the text, as well as many standard key combinations will be available.
Mouse Connection, Keyboard and Gamepad USB
On most android phones and tablets there is no full-size USB port, so inserting peripheral devices directly in them will not work. In order to do this, you will need a USB OTG cable (on-the-go), which today are sold in almost any cellular salon, and their price is about 200 rubles. What is OTG? OTG USB cable is a simple adapter, which on one side has a connector that allows you to connect it to the phone or tablet, on the other - the standard USB connector to which you can connect various devices.
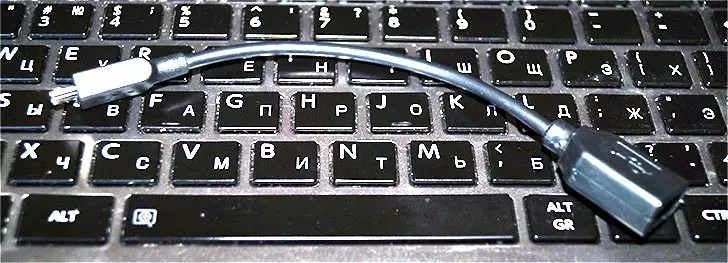
OTG cable
With the help of the same cable, you can connect a USB flash drive or even an external hard drive to Android, but in most cases it will not see it "so that Android saw a flash drive, you need to make some manipulations, which I will somehow write.
Note: Not all devices running Google Android support peripheral devices via USB OTG cable. Some of them do not have the necessary hardware support. For example, you can connect the mouse and the keyboard to the Nexus 7 tablet, but the Nexus 4 phone does not need to work with them. Therefore, before buying the OTG cable, it is better to first look at the Internet, can your device work with it.
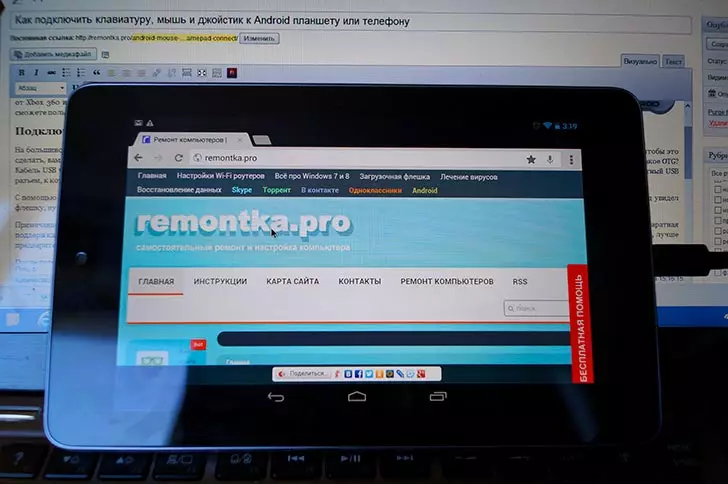
Android Mouse Management
After you have such a cable, simply connect the desired device through it: everything should earn without any additional settings.
Wireless mice, keyboards and other devices
It cannot be said that the USB OTG cable is the best solution for using additional devices. Unnecessary wires, as well as what is not all Android devices support OTG - all this speaks in favor of wireless technologies.

If your device does not support OTG or you want to do without wires - you can easily connect wireless mice, keyboard and gamepad via Bluetooth to a tablet or phone. In order to do this, just make a peripheral device visible, go to the Bluetooth Android settings and select what exactly you want to connect.
Using gamepad, mouse and keyboard in Android
To use all these Android devices is quite simple, problems may occur only with game controllers, since not all games are supported. Otherwise, everything works without tweaks and root.
- Keyboard Allows you to type text in the fields intended for this, while you see a larger space on the screen, as the screen keyboard disappears. Many key combinations are working - Alt + Tab to switch between the latest applications, Ctrl + x, Ctrl + C and V - for copying and inserting text.
- Mouse It manifests itself with the appearance of a familiar pointer on the screen that you can control the same way that you usually manage your fingers. There are no differences from working with it for a regular computer.
- Gamepad Can use to navigate the Android interface and to start applications, but it cannot be said that this is the most convenient way. A more interesting way is to use gamepad in games that support game controllers, for example, in Super Nintendo, Sega and others emulators.
That's all. Someone will be interested, if I write about how to make a fee: turn an android device into a mouse and keyboard for a computer?
