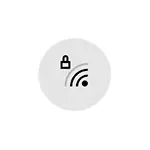
In this instruction, consider in detail the possible reasons for which when connected to Wi-Fi Windows 10, it writes about an invalid network security key and possible ways to correct the problem.
- Standard causes of errors and solution options
- Invalid Wi-Fi Network Security Key with Proper Password
Standard causes of errors and solution options
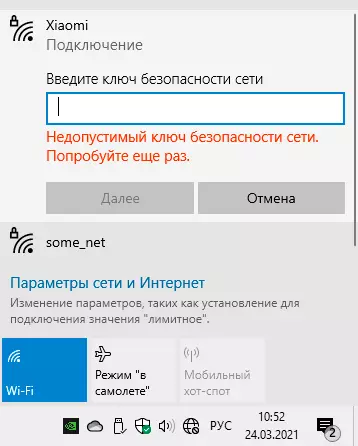
As noted above, the first of such reasons is an incorrectly entered password from your Wi-Fi network, be sure to check this option:
- After entering the password, click the icon to show it to the right of the input field to make sure that all characters are entered correctly. Remember that capital and lowercase letters are different characters.
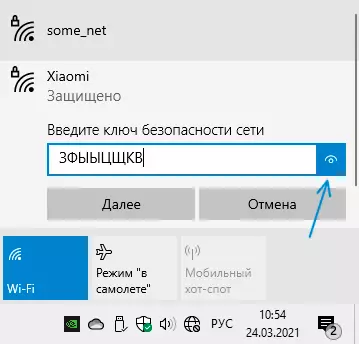
- Make sure that another device with the same password is successfully connected, recheck it, for example, forgetting the network and trying to reinstate it.
- If you are not sure you know your password, you can see it in the router settings or on other connected devices: how to find your Wi-Fi password in Windows 10 (will work for previous versions of the system), how to watch Wi-Fi password on Android . You can also use a way to connect without a password, and using the WPS button on the router.
- If the connection attempt occurs automatically, try to forget the network by pressing the right-click on the network name in the list of networks and selecting the appropriate menu item, and then connect to it again by entering the password manually.
In addition, if the problem is not permanent, and it happened only now, try the usual action recommended for such situations, they really often solve the problem:
- Restart your Wi-Fi router - disconnect from the socket, wait a few seconds, turn on, wait a minute until it is completely loaded and connected.
- Restart your laptop or computer.
Invalid network security key when you enter the password
The situation becomes more difficult when the network key entered is guaranteed correct, and the error continues to appear, and various scenarios are possible, for example:
- All other devices regularly work with this network and this password.
- Some regularities of connection on a problem device appear: for example, after switching on - an invalid network security key, and after rebooting - everything works fine.
- The connection problem, on the contrary, appears immediately after the reboot.
Possible ways to correct the error "Invalid network security key" if the entered password is correct:
- Manually install official drivers not only Wi-Fi (WLAN), but also chipset (including Intel Management Engine Interface or Intel Me) and, if you have, all drivers associated with power management for your laptop. If on the official website for your model only drivers for old versions of Windows - try to install them, they usually work properly in Windows
- Go to the Device Manager (by right-clicking on the Start button - select the desired menu item, go to the "Network Adapters" section, right-click on your Wi-Fi adapter in this list and disable the device. After disconnection, turn it on again And try to connect to the network.
- Try to connect "manually": Right-click on the network icon in the notification area - open network and Internet options. Next locate the "Network and Shared Access Center" item and open it. Click "Create and Configure New Connection or Network". Select "Connect to a manual wireless network". Specify the network name, in the Security Type field, select WPA2-PERSONAL, in the Security Key field - your current network password. Click "Next", and when the connection is saved, try connecting to Wi-Fi as usual - through the panel with a list of networks.
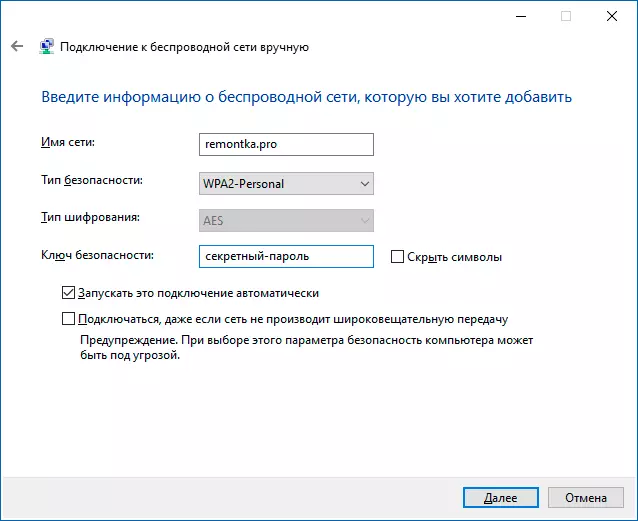
- Try to enter a well-connected device in the router settings, and in the wireless network parameters, make sure that WPA2 is used for authentication, and the password does not contain Cyrillic or special characters (if it contains - try setting the password from the latice and numbers, and after applying the parameters to connect again ).
And last: if recently you have "optimized" Windows 10 in any way, try to roll back the changes made, especially related to the work of the services. In the presence of recovery points on the date, when the problem did not show itself, use them, more details: Windows 10 recovery points.
