
In this review, consider Stardock Windowfx - Another utility that needs to be changed in the root to change the animation of windows in Windows 10 by changing their behavior in such a way that a person who is not familiar with the theme can be surprising.
Installation, Using WindowFX and Program Features
The process of installing the program is not complicated, but contains some nuances that may be complicated by the lack of Russian in the installation process, because I will describe some features:
- To download the program installer, go to the official page https://www.stardock.com/products/windowfx/downLoad and then click on the "Try Free for 30 Days" link below to download the trial free version.
- During the installation process, you will be asked to install another program - START10 To change the window, Windows Start menu can be refused by removing the mark. But, if there is this program, the windows animation will be applied to the Start menu.
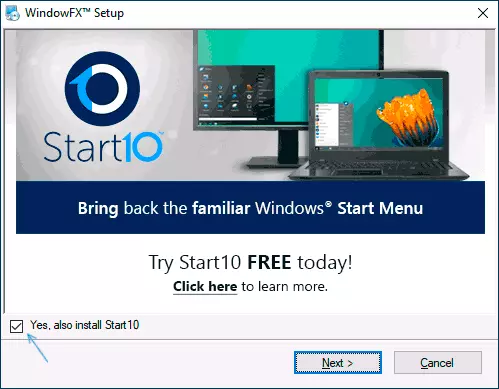
- When the installation is completed, click the Start 30 Day Trial button to start a trial period. It will be prompted to enter an email address: you need to enter a real one, since it will come to the link to activate the trial period.
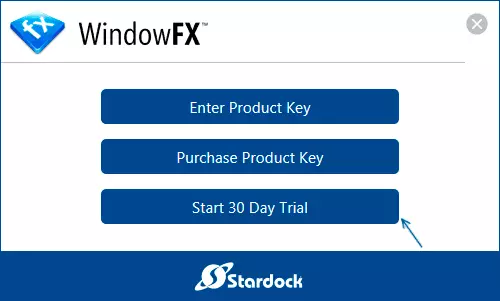
After the installation is completed, you can go to setting the animation, as well as other features of the program. In order of each tab:
- On the tab HOME. There is no something special interesting, except for the Global Windowfx Features Switch Including or Disconnecting All Effects.
- Animations. . Here is the most interesting - setting the animation. Pay attention to items on the left side of the window: Window (window), Menus (Menu), Movement. The first one is responsible for the animation of windows, the second - various menus (for example, context), the third is the animation of drag and drop the window.
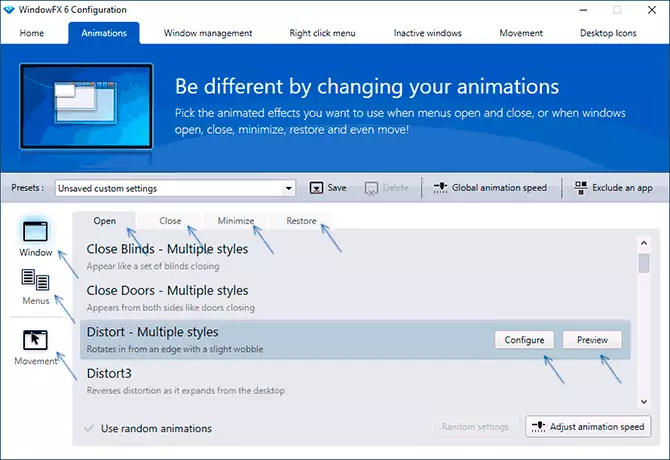
- Animations for different actions can be configured separately, for example, when configuring the window window, you will see the tabs at the top: Open (Opening), Close, Minimize (folding), Restore (Restore from the Curtain View).
- When you select any item in the animation settings, you can click the "Preview" button to see how it looks, and you can immediately check on the real windows, the selected item starts to work immediately. For some animation options, the Configure button is available for a thinner setting. A simple example of the opening of the window opening is in the image below.
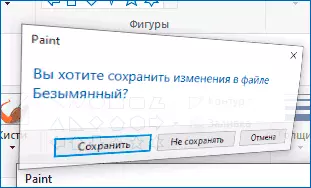
- The third point left - Movement allows you to enable the animation of dragging windows, as in the following image.
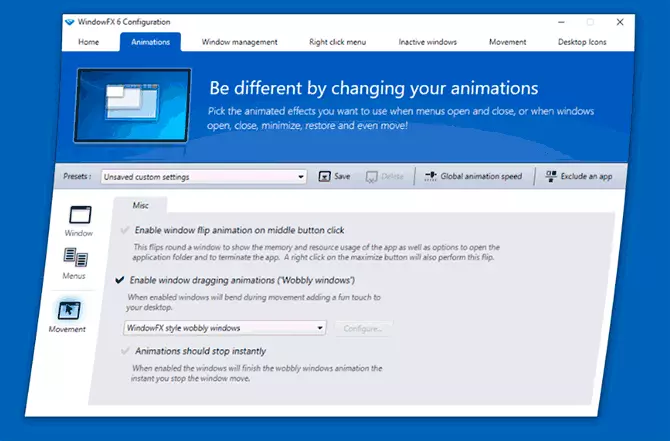
- Top string Allows you to save your set of settings, change the animation speed for all effects, as well as exclude individual programs so that effects are used (Exclude An App).
- Program window tab Window Management. Allows you to configure window control using the corners and the borders of the screen, as well as the clicks of the mouse. However, this is also implemented in the OS itself, more: how to split the screen into 2 parts or another number of parts in Windows 10. By default, all functions are disabled to enable - mark the desired items, for example, after setting the mark on "Enable Monitor Edge Window Resizing »It will be possible to change the size of windows by dragging into the corners and to the borders of the screen.
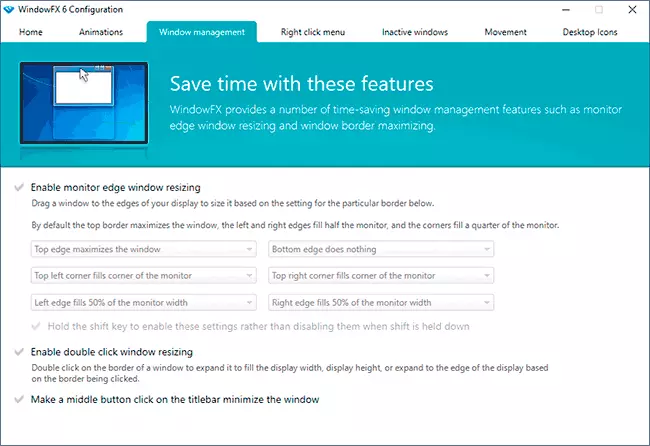
- Tab Right Click Menu. It serves to add new items to the context menu of the windows: fixing at the top of all windows, setting the transparency, windows folding so that only the header string is shown (Rollup This WinDow).
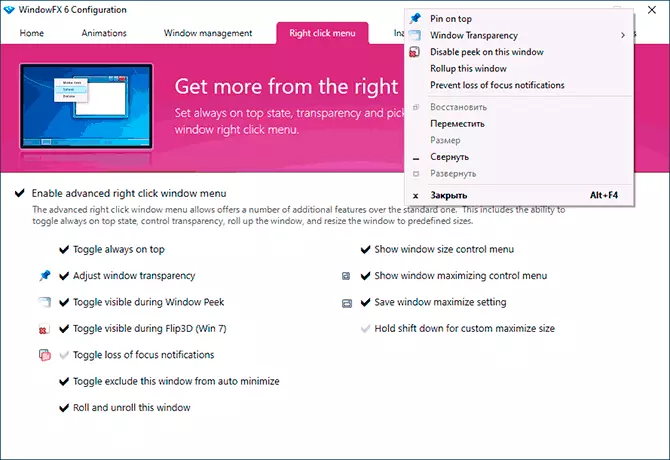
- On the tab Inactive Windows. - Options for controlling inactive windows, for example, turning on blackout and transparency for inactive windows or automatic folding through the specified amount of time.
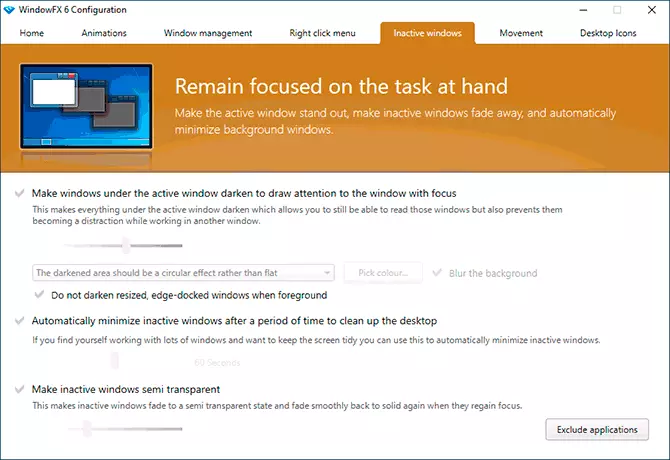
- Tab Movement Designed to control windows by fast mouse movements left, right, up and down with the mouse button. In my test for some reason, these functions did not work.
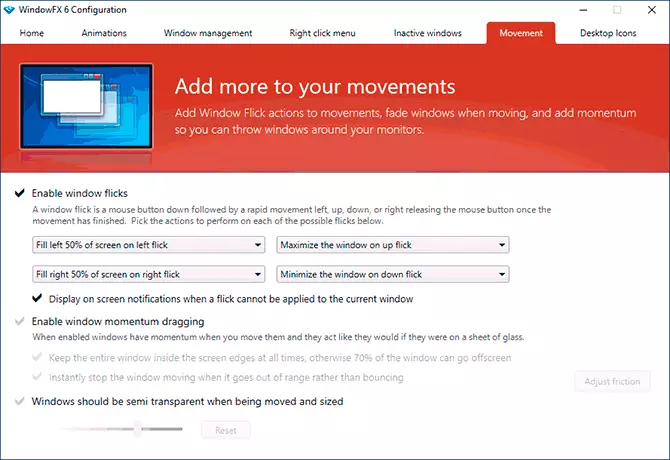
- V Desktop Icons - Functions for managing the desktop icons: You can enable hiding the icons for a double click, automatic hiding all icons when an active window is actively hiding signatures to icons, transparency for desktop icons. Here you can remove the label icon (arrow) from the icons.
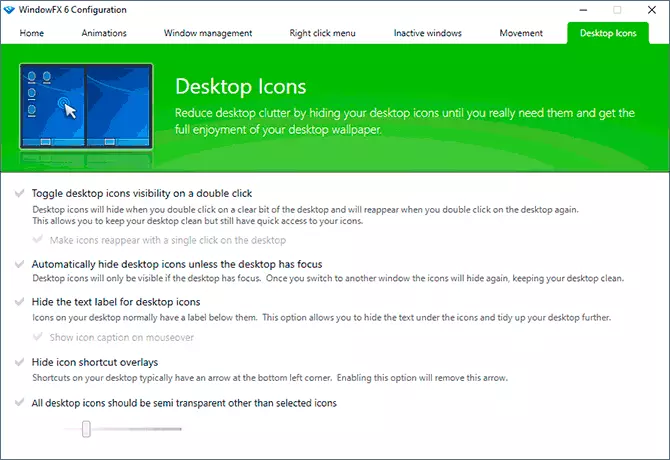
I think for someone who is interested in the possibilities of changing the system design, the program may be interesting. And from interesting fully free programs, I recommend to the Lively Wallpaper for the living wallpaper of the Windows 10 desktop.
