
为了诉诸重新安装视频卡驱动程序,通常必须很少,通常在更换图形适配器或已安装软件的不稳定操作的情况下。作为本文的一部分,让我们讨论如何正确重新安装视频卡驱动程序并确保其正常运行。
重新安装司机
在在计算机上安装新软件之前,您需要摆脱旧软件。这是一个先决条件,因为损坏的文件(在不稳定的工作情况下)可以是正常安装的障碍。如果更改地图,那么您还需要确保从旧驱动程序中保留“尾矿”。删除驱动程序
您可以通过两种方式删除不必要的驱动程序:通过“控制面板”小程序“程序和组件”或使用特殊的显示卸载软件。第一个选项是最简单的:您不需要搜索,下载和运行第三方程序。在大多数情况下,标准清除就足够了。如果您选择了驱动程序或安装时存在错误,则必须使用DDU。
- 删除显示驱动程序卸载程序。
- 首先,您需要从官方页面下载软件。
下载ddu。
- 接下来,您需要将生成的文件解压缩到单独的预定,文件夹中。为此,只需运行它,请指定保存和按下的位置。
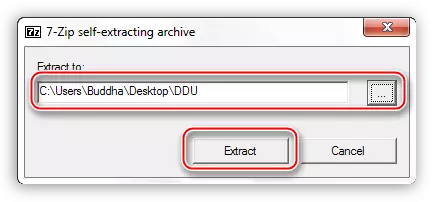
- 打开未包装的文件的目录,然后双击“显示驱动程序uninstaller.exe”应用程序。
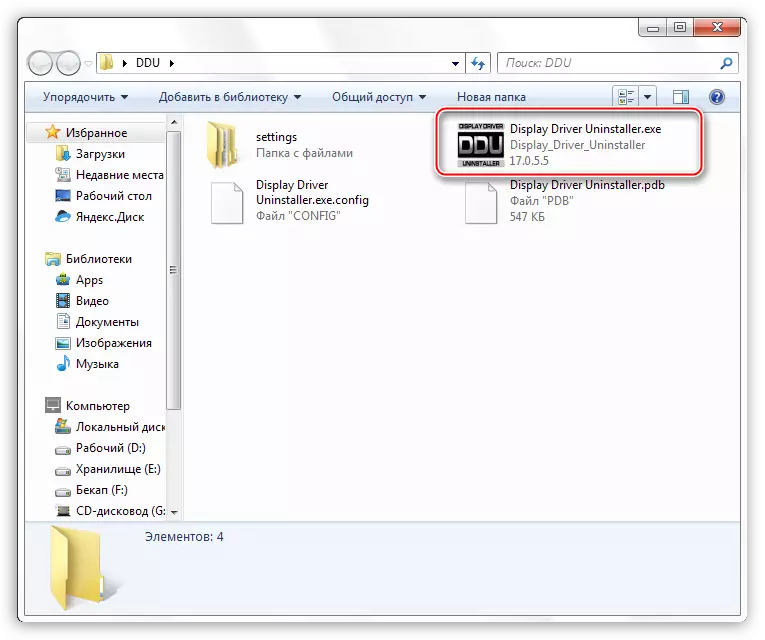
- 启动软件后,将打开一个窗口的模式设置。在这里,我们留下值“正常”,然后单击“运行普通模式”按钮。
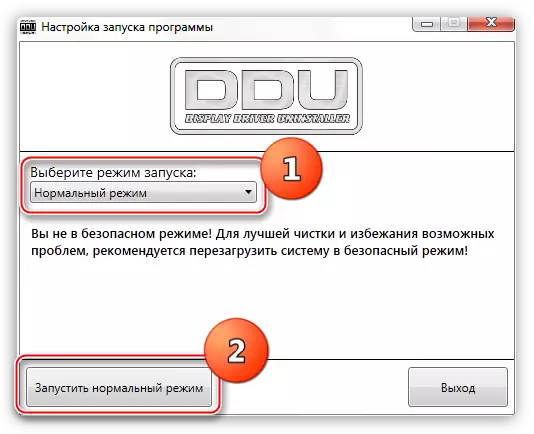
- 接下来,在要卸载的下拉列表中选择驱动程序制造商,然后单击“删除和重启”按钮。
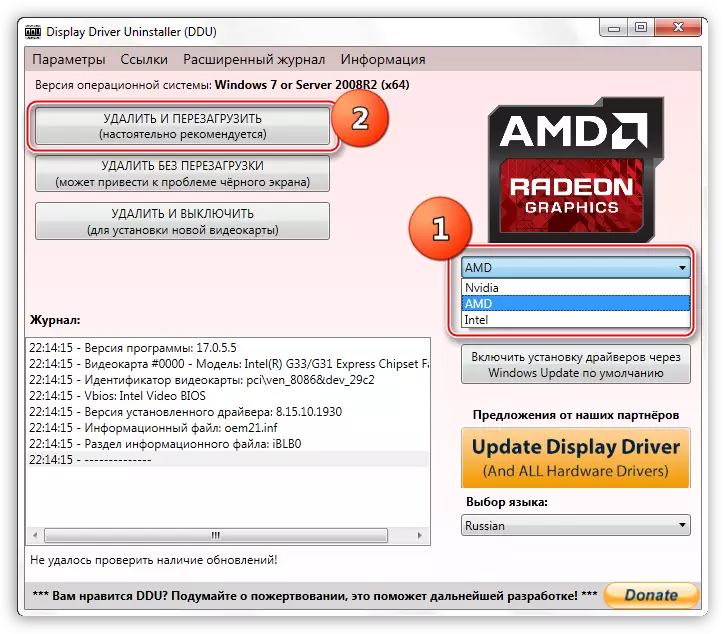
为了确保删除所有“尾矿”,可以通过将计算机重新启动到安全模式来执行这些动作。
- 该程序将显示一个警告,即将启用禁止通过Windows Update Center下载驱动程序的选项。我们同意(点击确定)。
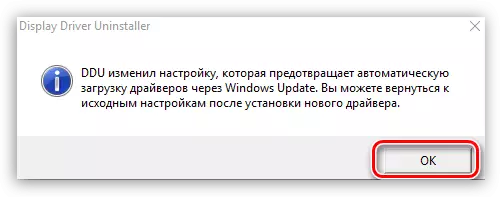
现在它只会留下等到驱动程序删除驱动程序并发生自动重启。
如何在安全模式下运行操作系统,您可以在网站上从我们这里学习:Windows 10,Windows 8,Windows XP
- 首先,您需要从官方页面下载软件。
- 打开“控制面板”并转到“删除程序”链接。
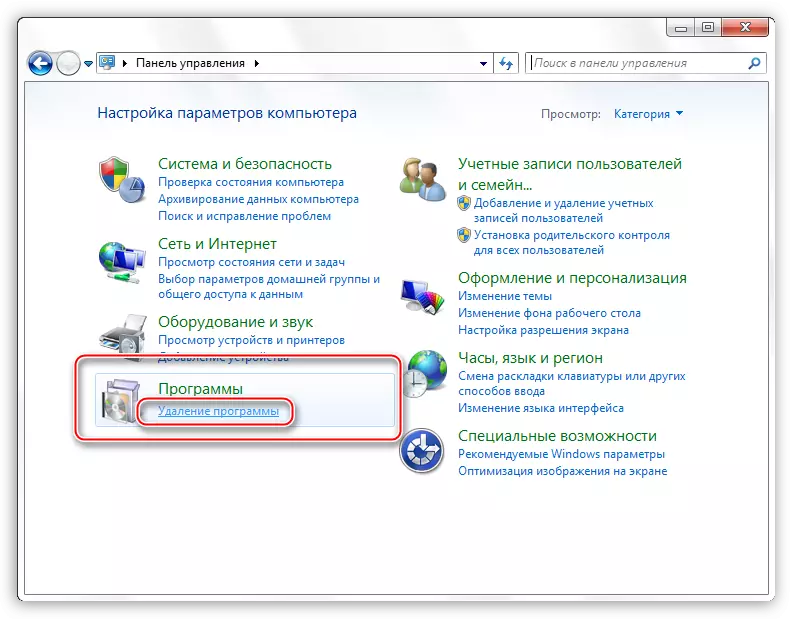
- 使用包含所有已安装的应用程序列表的applet打开一个窗口。在这里,我们需要查找标题为“NVIDIA图形驱动程序372.70”的项目。标题中的数字是软件版本,您可能有另一个版本。
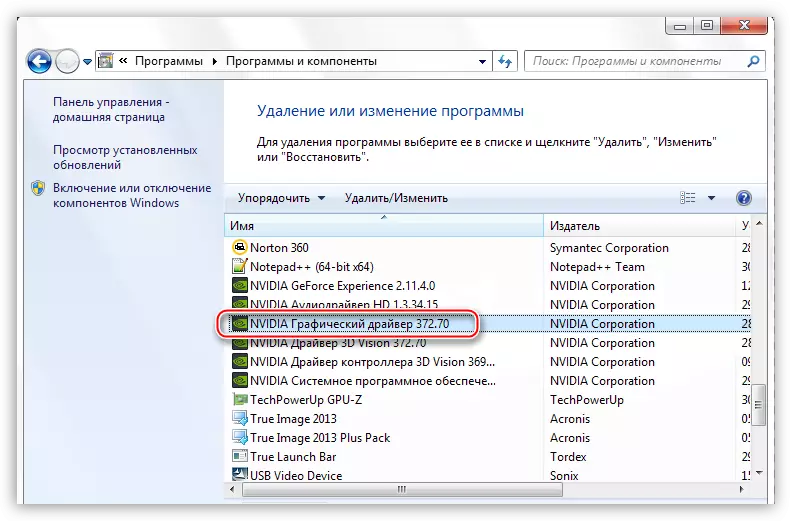
- 接下来,单击列表顶部的“删除/编辑”按钮。
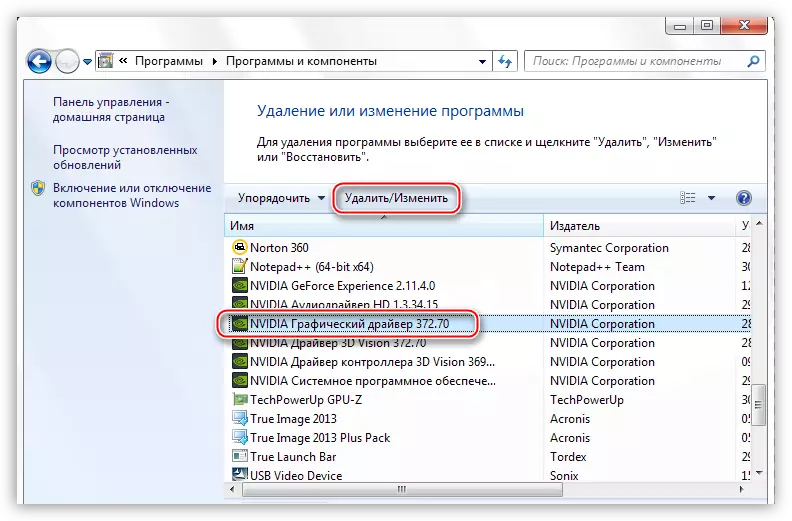
- 完成操作后,NVIDIA安装程序将启动,在您要点击“删除”的窗口中。卸载完成后,您需要重新启动计算机。
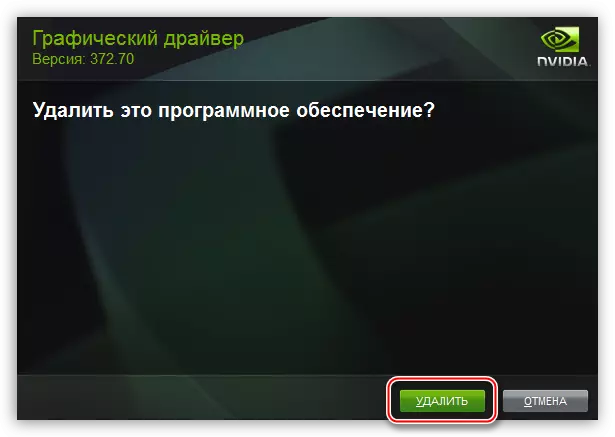
拆除AMD驱动器发生在同一方案上。
- 找到“ATI Catalyst Install Manager”所需的已安装程序列表。
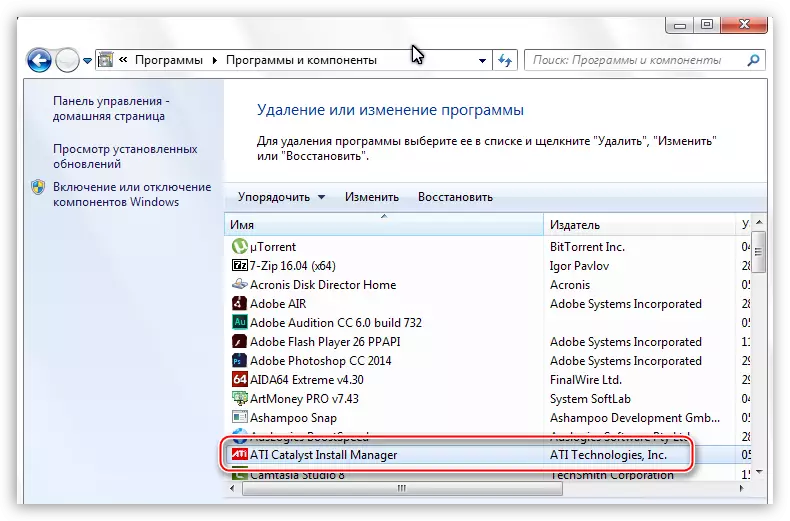
- 然后单击“编辑”按钮。如在NVIDIA的情况下,安装程序程序将打开。
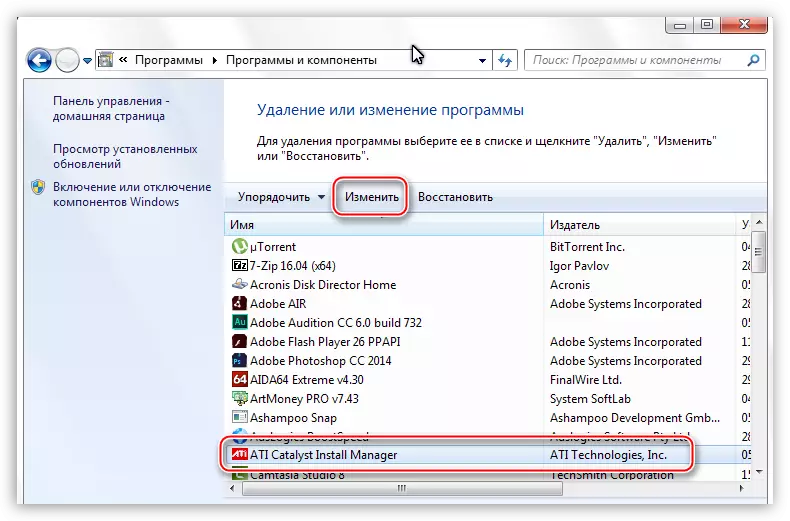
- 在这里,您需要选择“快速删除ATI软件的所有组件”选项。
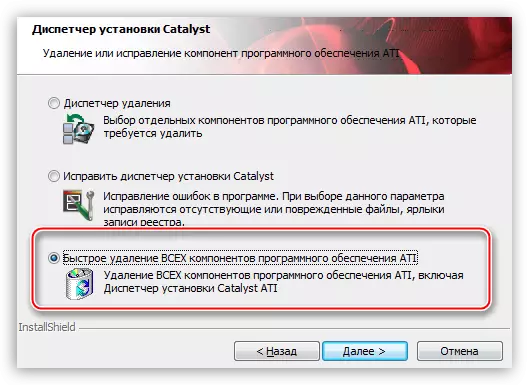
- 接下来,您只需要遵循调度程序的提示,并在删除后重新启动汽车。
安装新的驱动程序
必须仅在图形处理器制造商的官方网站上进行视频卡的软件搜索 - NVIDIA或AMD。
- nvidia。
- 要搜索网站上的“绿色”卡有一个特殊页面。
NVIDIA搜索页面
- 以下是一个带下拉列表的块,其中您需要选择视频适配器的系列和族(型号)。操作系统的版本和放电自动确定。
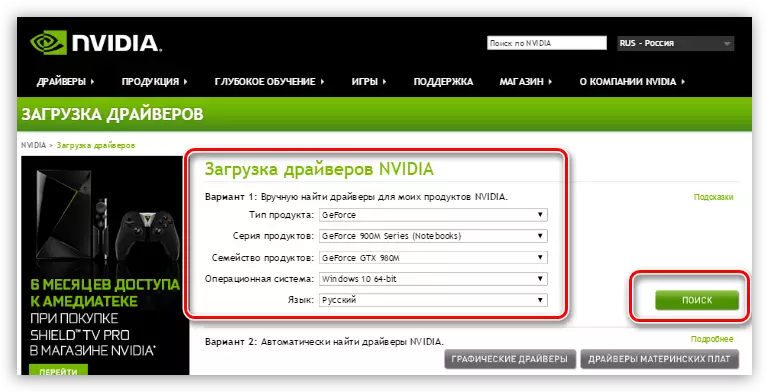
- nvidia。
- 在第一阶段,向导将建议选择解压缩安装文件的位置。为了可靠性,建议留下一切。我们按OK按钮继续安装。
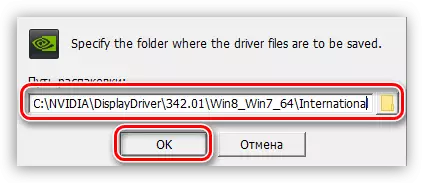
- 安装程序将文件解压缩到所选位置。
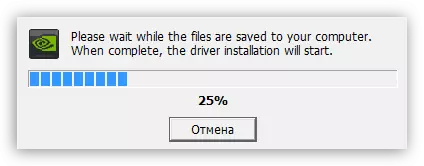
- 接下来,安装程序将检查系统是否符合要求。
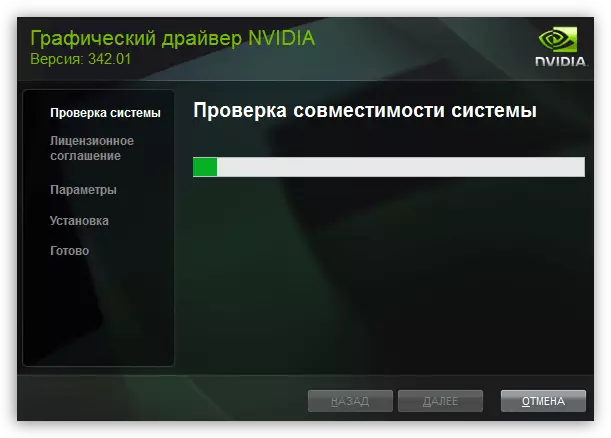
- 检查后,必须采用NVIDIA许可协议。
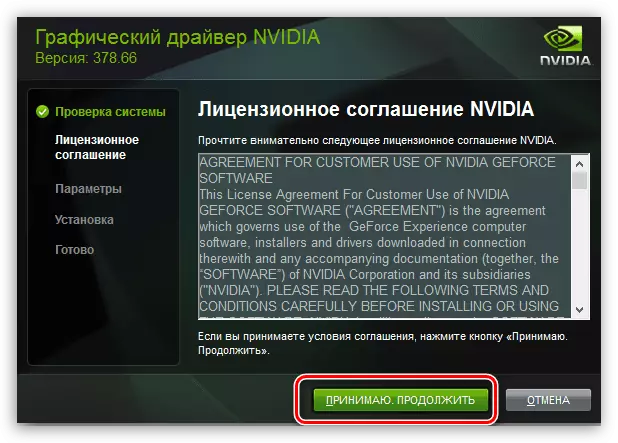
- 在下一步中,我们将提示我们选择安装类型 - “Express”或“选择性”。我们是合适的“Express”,因为卸载后,不保留设置和文件。点击下一步”。
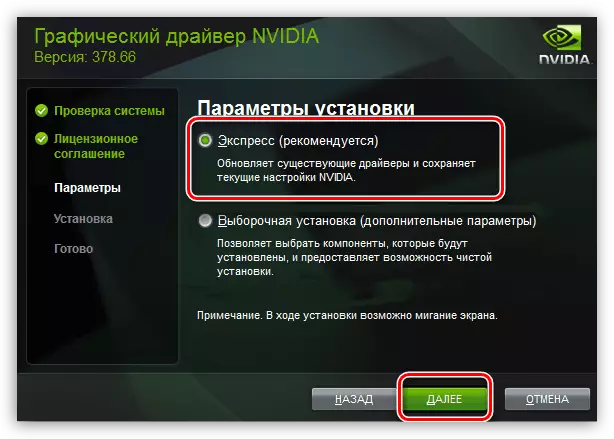
- 其余的工作将执行该程序。如果离开一段时间,那么重启将自动发生。成功安装的证据将是这样的窗口(重新启动后):
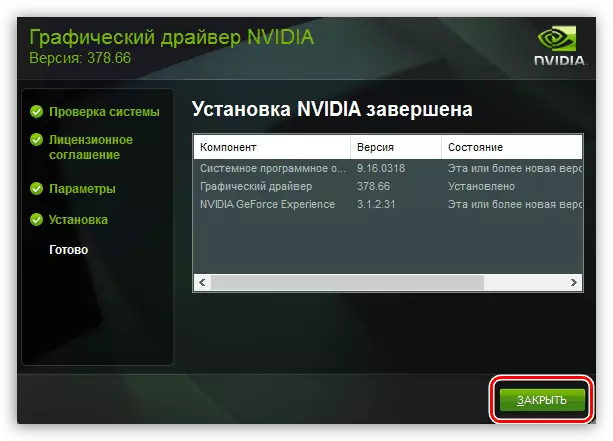
- 在第一阶段,向导将建议选择解压缩安装文件的位置。为了可靠性,建议留下一切。我们按OK按钮继续安装。
- amd。
- 就像“绿色”一样,AMD安装程序将提供选择要解压缩文件的地方。我们默认留下所有内容,然后单击“安装”。
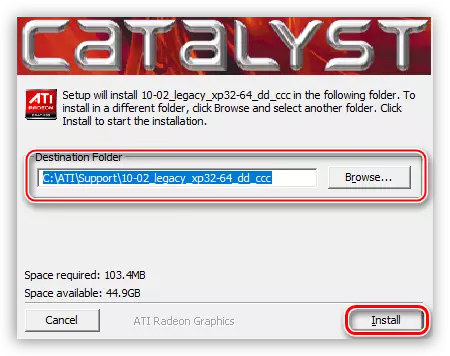
- 完成卸载后,该程序将建议选择安装语言。
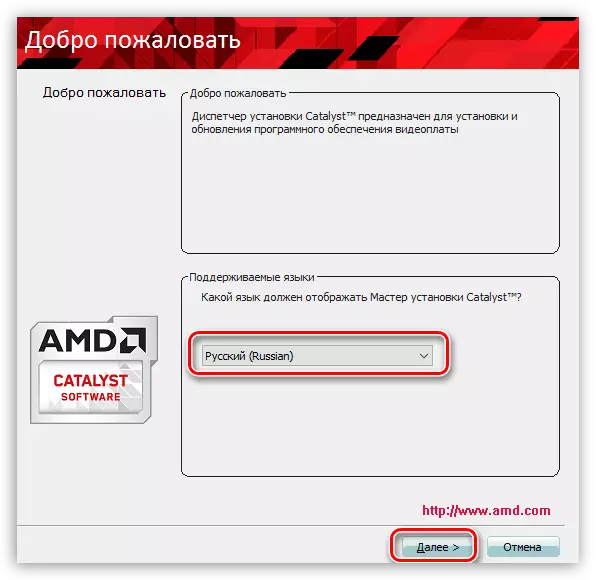
- 在下一个窗口中,我们提供选择快速或选择性的安装。选择快。目录默认情况下假。
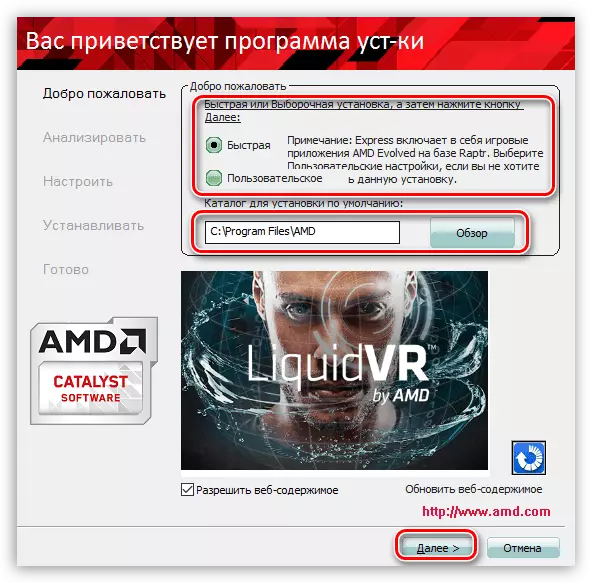
- 我们接受AMD许可协议。
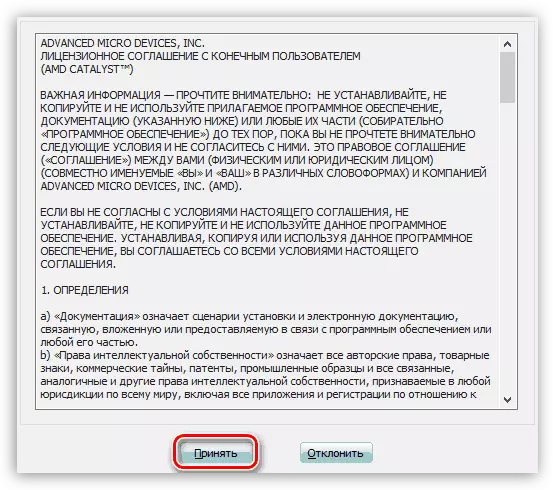
- 接下来,发生驱动程序安装,之后有必要在最终窗口中单击“最后”并重新启动计算机。您可以熟悉安装日志。
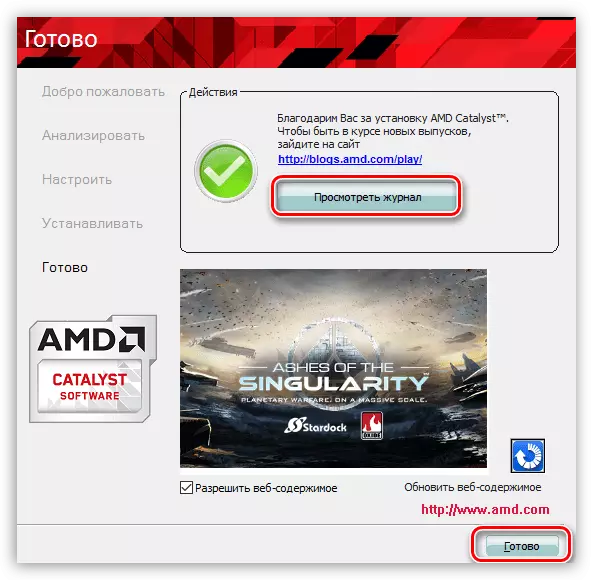
- 就像“绿色”一样,AMD安装程序将提供选择要解压缩文件的地方。我们默认留下所有内容,然后单击“安装”。
重新安装司机,乍一看,它看起来很困难,但是,在上述所有内容的基础上,可以得出结论,它不是那么。如果遵循文章中给出的说明,那么一切都将是平稳的,没有错误。
- nvidia。
- 要搜索网站上的“绿色”卡有一个特殊页面。
