
Windows Wintovs会自动为连接到PC的所有外部和内部设备,从A到Z的字母表中的字母可用。它被认为是符号A和B是冗余的软盘,以及用于系统磁盘的C。但此类自动化并不意味着用户无法独立地覆盖用于指定磁盘和其他设备的字母。
如何在Windows 10中更改磁盘的字母
在名称的实践中,磁盘的字母没有受益,但如果用户想要为他的需求个性化系统或某些程序取决于初始化中规定的绝对路径,则可以执行此操作。根据此类考虑,考虑如何更改光盘的字母。方法1:Acronis磁盘导演
Acronis Disk Director是一项付费计划,几年已被IT市场的领先地位占据。强大的功能和易用性通过常规用户的正确助手进行此软件包。让我们分析如何解决此工具更改磁盘字母的问题。
- 打开程序,单击要为其更改字母的磁盘并从上下文菜单中选择相应的项目。
- 为媒体分配新信件,然后单击“确定”。
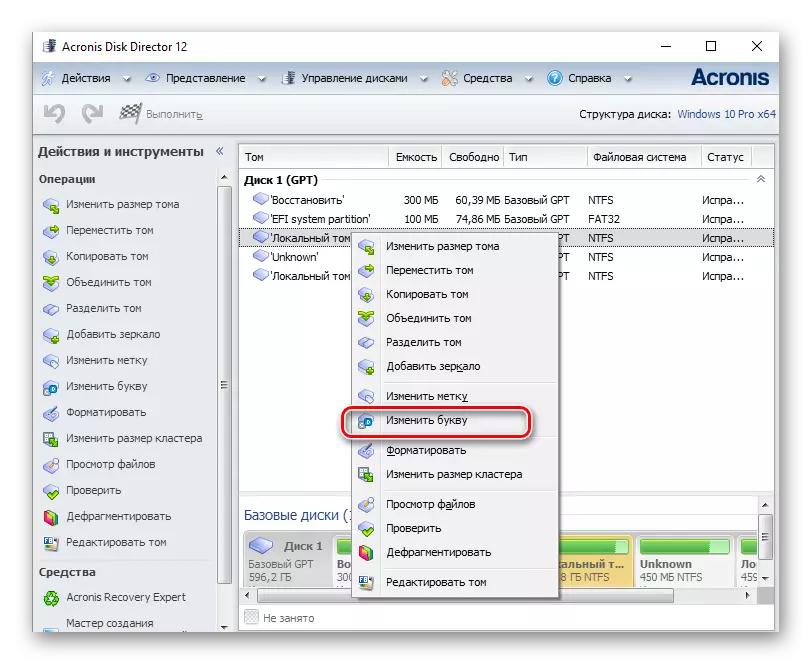

方法2:Aomei分区助理
此应用程序,您可以使用该应用程序来控制PC光盘。用户可用于不同类型的功能来创建,中断,调整大小,激活,组合,清洁,更改标记以及重命名磁盘设备。如果我们在任务的上下文中考虑此程序,它将完全执行它,但不是用于系统磁盘,而是用于其他卷OS。
从官方网站加载最新版本的程序。
因此,如果您需要更改非系统磁盘的字母,请按照此类操作进行操作。
- 从官方页面加载工具并安装它。
- 在程序的主菜单中,单击要重命名的磁盘,然后从菜单中选择“高级”,以及“更改磁盘的字母”。
- 分配一个新字母,然后单击“确定”。
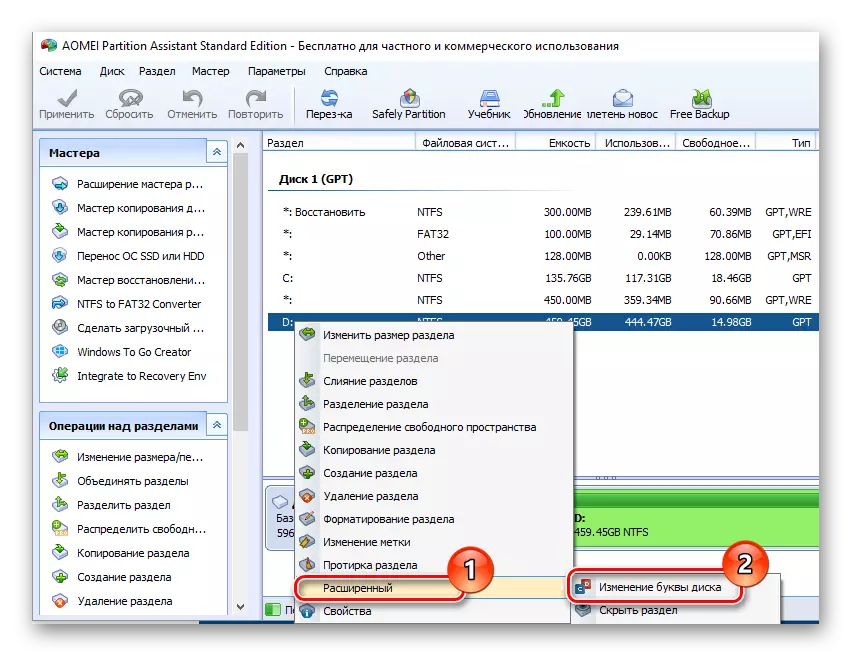
方法3:使用卡扣“磁盘”
执行重命名操作的最熟悉的方法是使用所有众所周知的卡扣“磁盘”。程序本身如下。
- 您必须按“win + r”以及在“运行”窗口中以输入diskmgmt.msc,然后单击“确定”
- 接下来,用户必须选择将更改变该字母的磁盘,单击其使用鼠标右键并从上下文菜单中选择标有下面的图像的项目。
- 单击“编辑”按钮后。
- 在过程结束时,您需要选择磁盘所需的字母,然后单击“确定”。




值得注意的是,重命名操作可能导致一些在初始化时使用先前使用的磁盘信的程序将停止工作。但是通过重新安装软件或通过配置来解决此问题。
方法4:“DiskPart”
“diskpart”是一种手段,可以通过命令行来控制卷,分区和光盘。高级用户的相当方便的选择。
此方法不建议使用新手,因为“DiskPart”是一个相当强大的实用程序,其中包含无用途操纵的命令可能会损害操作系统。
要利用DiskPart功能来更改驱动器号,您需要执行这些步骤。
- 使用Admin权限打开CMD。您可以通过“开始”菜单进行。
- 输入diskpart.exe命令,然后单击“Enter”。
- 使用列表卷以获取有关磁盘逻辑卷的信息。
- 使用“选择卷”命令选择逻辑磁盘号。在该示例中,选择D盘,其没有数字2。
- 分配一个新信件。

值得注意的是,在每个命令也需要按“Enter”按钮后进一步。

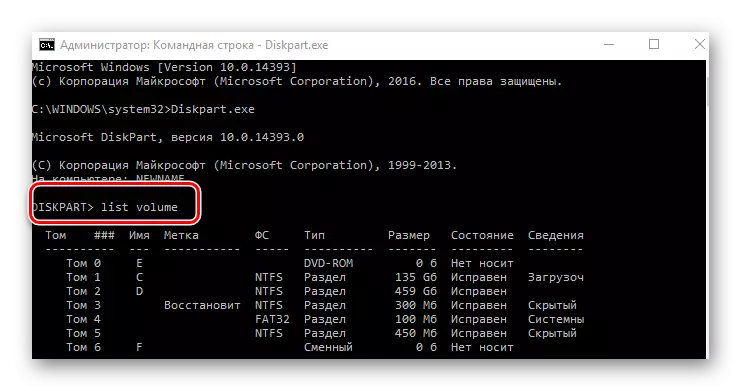
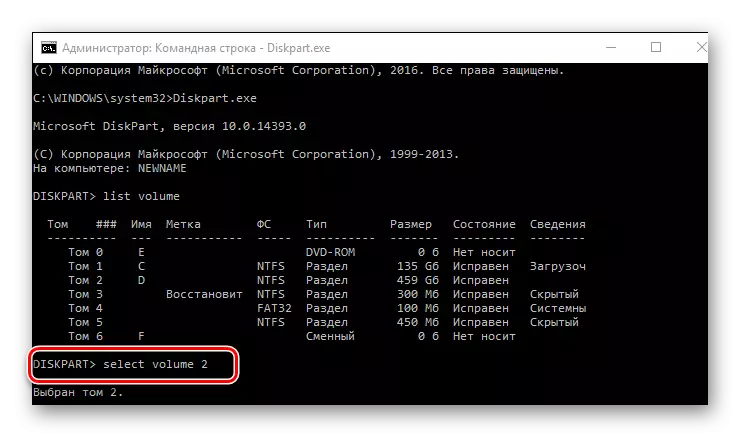

显然,解决任务是足够的。它仍然可以选择最喜欢的那个。
