
在此指令中,我们将讨论这一点:首先是如何在Mac上显示隐藏文件,包括名称从该点开始的文件(它们也隐藏在查找器中,并且从可能是问题的程序不可见)。然后 - 在如何隐藏它们,以及如何将属性“隐藏”应用于OS X中的文件和文件夹。
如何在Mac上显示隐藏的文件和文件夹
为了在“查找器”中的“MAC上的隐藏文件和文件夹”和“打开”对话框中,有多种方式。
第一种方法允许,不包括Finder中的隐藏项目的永久显示,请在“程序”对话框中打开它们。
简单:在隐藏文件夹,文件或文件的文件夹中的这样的对话框中,从点开始的名称,按Shift + CMD键+点(俄语键盘Mac上的字母yo) - 结果,您将看到它们(在某些情况下,在按下组合后,可能需要首先转到另一个文件夹,然后返回所需的所需项目,以便出现隐藏的项目)。

第二种方法允许您启用隐藏文件夹和文件在Mac OS X“永久”中的各个位置(关闭选项之前),这是使用终端完成的。要启动终端,您可以使用搜索聚光灯,开始输入名称或在“程序”中的“实用程序”中找到。
要启用隐藏元素的显示,请在终端中输入以下命令:默认值写入com.apple.finder appleshowallfiles true,然后按Enter键。之后,在那里,运行killall finder命令要重新启动查找器,以更改更改。

更新2018:在最新的Mac OS版本中,从Sierra开始,您可以按Shift + CMD +键。 (点)在Finder中,以便显示隐藏文件和文件夹。
如何隐藏OS X中的文件和文件夹
首先,关于如何关闭隐藏元素的显示(即,取消上面的操作),然后展示如何在Mac上制作隐藏的文件或文件夹(对于当前可见的文件)。为了重新隐藏隐藏的文件和文件夹,以及OS X系统文件(从点开始的名称开始),使用默认值写入com.apple.finder appleshowallfiles false with后续查找器重新启动命令。
如何在Mac上制作隐藏的文件或文件夹
此指令中的最后一个是如何在Mac上隐藏的文件或文件夹,即将此属性应用于文件系统(以及用于逐型HFS +系统和FAT32。
您可以使用终端和chflags隐藏命令path_fail_file来制作它。为简化任务,您可以如下:
- 在终端中,输入隐藏的chflags并放置一个空间
- 将文件夹或文件拖动到要隐藏的此窗口。
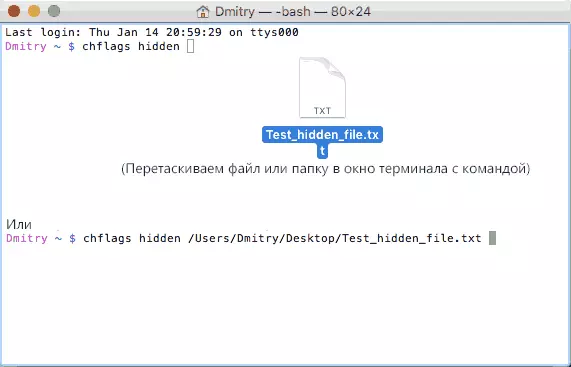
- 按Enter键将“隐藏”属性应用于它。
因此,如果您有禁用的隐藏文件和文件夹显示,文件系统的元素,在查找器中的动作“将消失”和“打开”窗口。
为了进一步使其可见,同样地使用Chflags Nohidden命令,但是,使用它“拖动”,如前所述,您将首先需要打开隐藏MAC文件的显示。
这就是全部。如果您对触摸主题有任何疑问,我将尝试在评论中回答它们。
