
许多父母很难控制他们的孩子在计算机上的行为,而不是通过在电脑游戏后面的时间遭受太多时间来滥用的,访问学龄时代或做其他对孩子的心灵或干扰他们的其他行动的访问网站研究。但是,幸运的是,在带Windows 7的计算机上,有特殊的工具可用于家长控制目的。让我们处理如何启用它们,配置,但必要时禁用。
父母控制的应用
上面描述了,亲本控制功能适用于与儿童相关的父母,但其元素可以成功地用于成人用户。例如,它与在企业中使用这种系统的使用尤为相关,以防止在不直接打算的工作时间内使用计算机员工。此功能允许您通过用户限制某些操作的行为,限制在计算机附近的静止时间并阻止执行其他一些操作。您可以使用内置操作系统工具和应用第三方应用程序进行类似的控制。
使用第三方计划
有许多第三方计划具有父母控制的内置功能。首先,它是反病毒软件。这些应用包括以下抗病毒:
- ESET智能安全;
- adguard;
- WebS安全空间;
- 迈克菲;
- 卡巴斯基互联网安全等
其中大多数,父母控制特征减少到符合某些特征的阻塞站点,并禁止在刻针上指定的地址或模板访问Web资源。此外,某些防病毒的此工具允许您防止管理员指定的应用程序。
更详细地借助亲本控制的可能性,可以通过点击参考专用于审查的审查,找到每个列出的防病毒程序。我们在本文中很重要,请关注内置Windows 7仪器。
工具
首先,我们将弄清楚如何激活已在Windows中内置的父母控制的7个元素。您可以制作它,形成了一个新的帐户,将被监视的操作,或者通过将必要的属性与现有配置文件一起进行监控。强制性要求是它不应该有行政权利。
- 单击“开始”。单击“控制面板”。
- 现在单击铭文“用户帐户...”。
- 转到“家长控制”。
- 在移动到配置文件或将父母控制属性应用于现有的配置之前,您应该检查密码是否分配了管理员配置文件。如果缺少,则需要安装。在反向情况下,将在受控帐户下必须进入系统的子项或其他用户可以安全地输入管理员的配置文件,从而绕过所有限制。
如果您已有管理员配置文件的密码,则跳过进一步的步骤来安装它。如果您到目前为止还没有进行,请单击具有管理权限的配置文件的名称。与此同时,您必须在指定帐户下精确地在系统中工作。
- 窗口被激活,在那里将报告管理员的配置文件没有密码。问题是,问题是现在是否值得检查密码。点击“是”。
- 将打开“提供管理员密码”窗口。在“新密码”元素中,通过输入您将来在管理员的配置文件下输入系统的任何表达式。应该记住,登记册被考虑在内。在“确认密码”区域中,您应该输入与之前情况的完全相同的表达式。不需要“输入密码密码”区域。如果您忘记了,您可以向其制作任何单词或表达式密码提醒您。但值得考虑的是,对于在管理个人资料下,绝对所有用户都将看到此提示。在制作所有必要的数据后,单击“确定”。
- 之后,返回“父母控制”窗口。正如您现在可以看到的,现在,现在,状态设置为报告配置文件是Polenne。如果您需要在已存在的帐户中激活研究函数,那么单击其名称。
- 在父母控制单元的出现窗口中,从“关闭”位置重新排列单选按钮“启用”位置。然后单击“确定”。将启用相对于此配置文件的功能。
- 如果尚未创建子的单独配置文件,则通过单击“创建新帐户”的“父母控制”窗口来执行此操作。
- 将打开配置文件创建窗口。在“新帐户名称”字段中,指定所需的配置文件名称,该名称将在父母控制下工作。它可以是任何名称。对于此示例,我们分配名称“child”。在此之后单击“创建帐户”。
- 创建配置文件后,单击“父母控制”窗口中的名称。
- 在“父母控制”块中,将单选按钮放入“启用”位置。
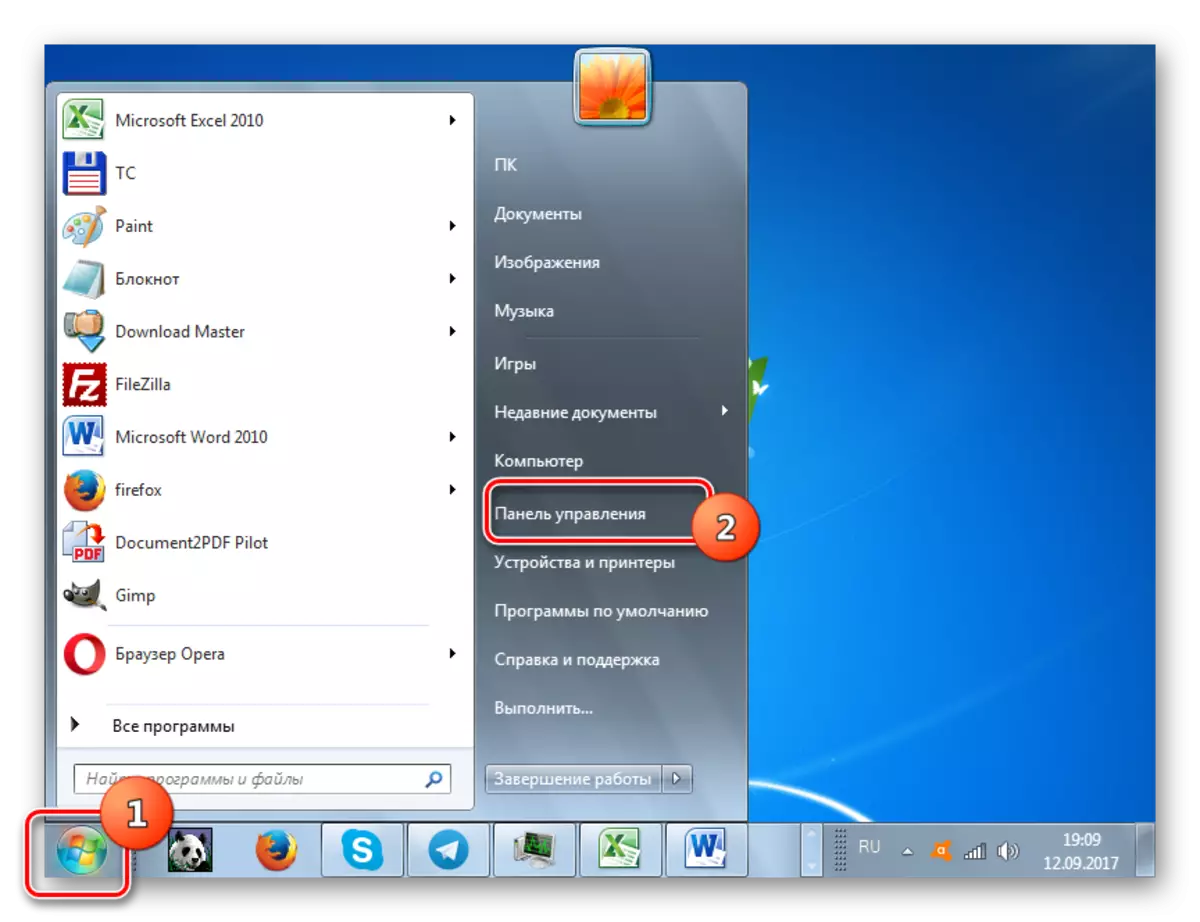
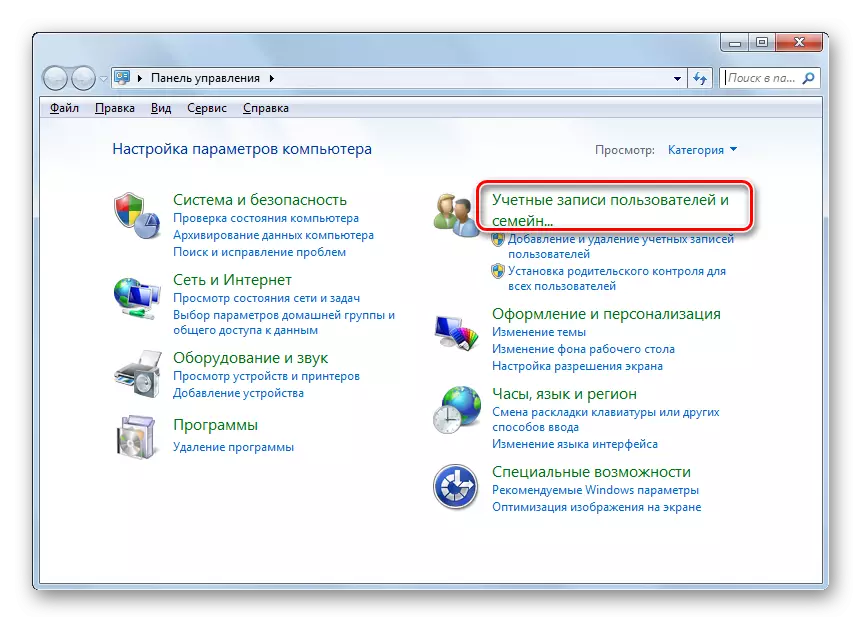
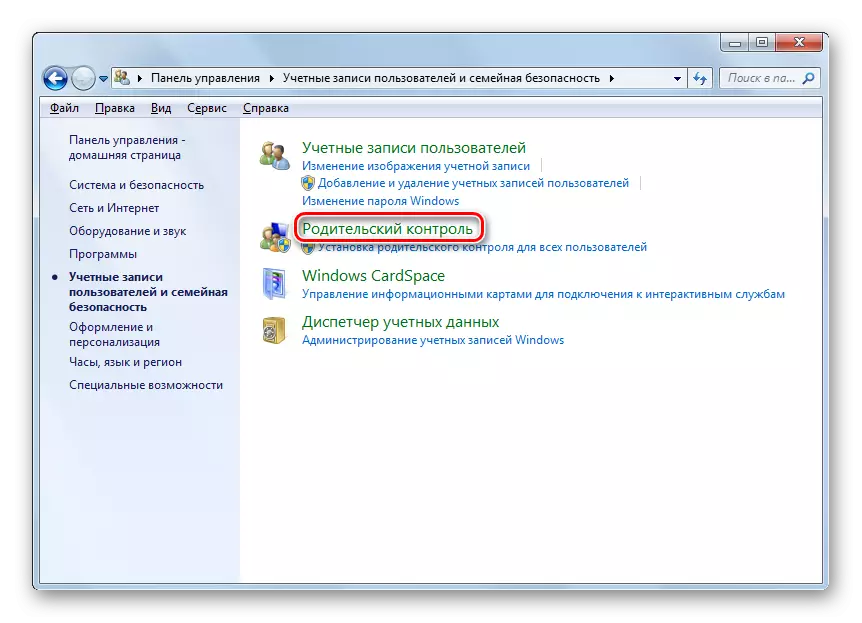
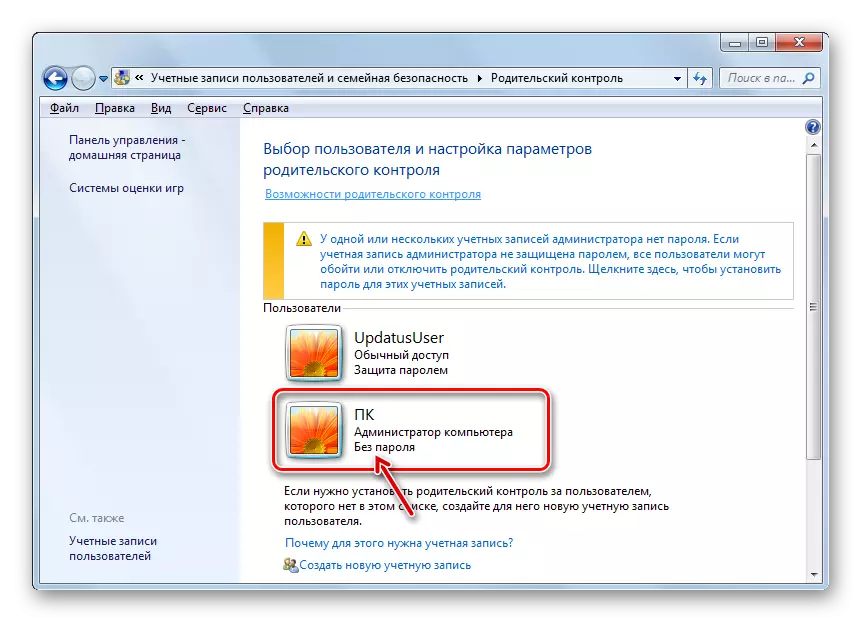
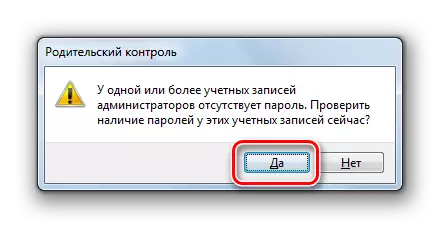
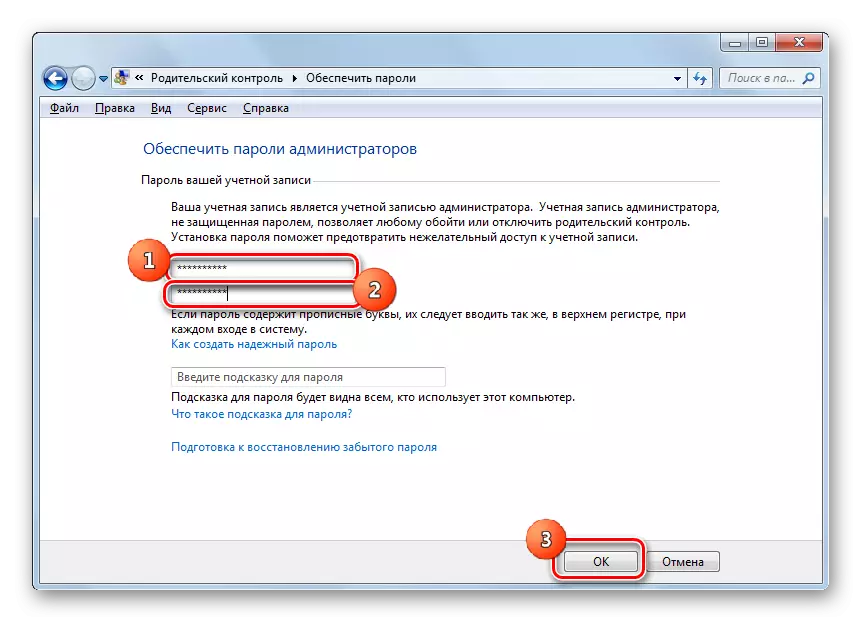
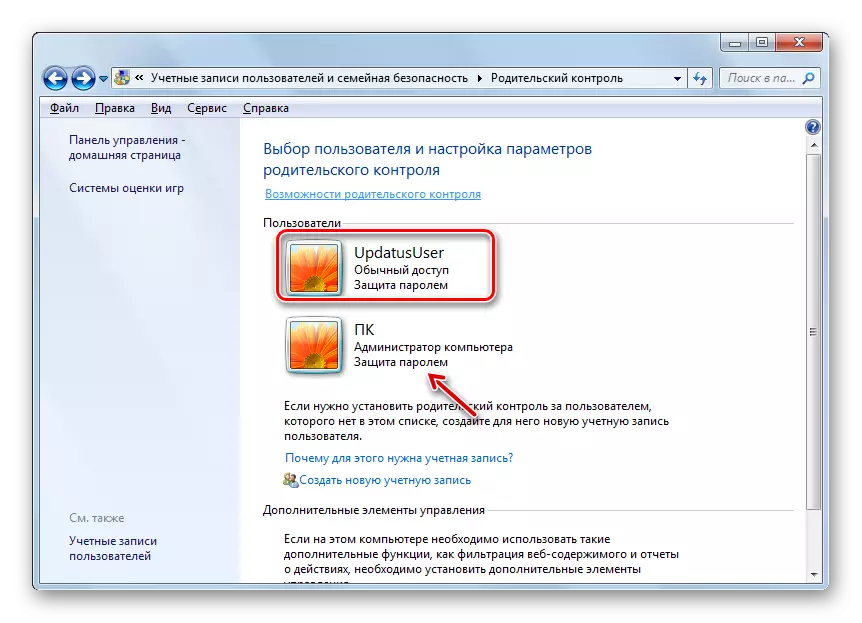
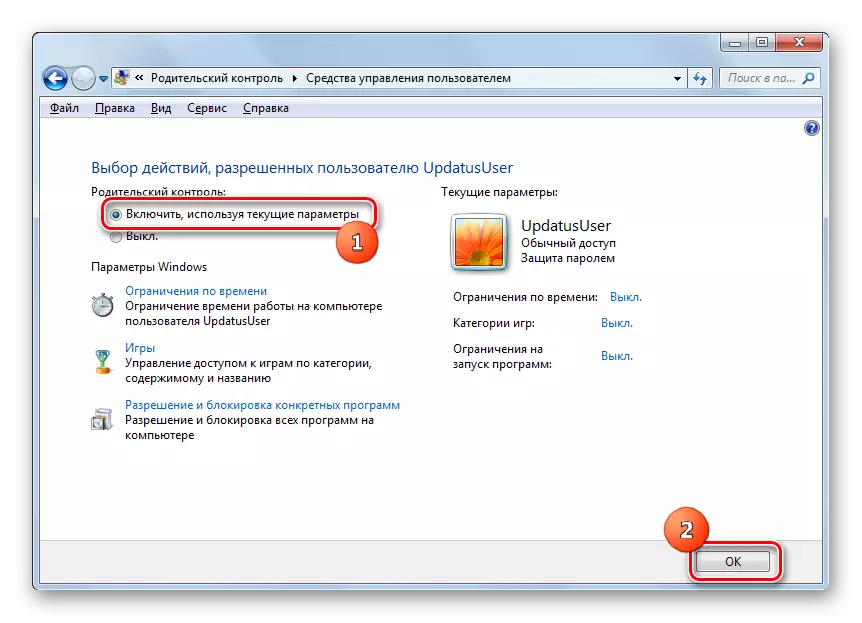
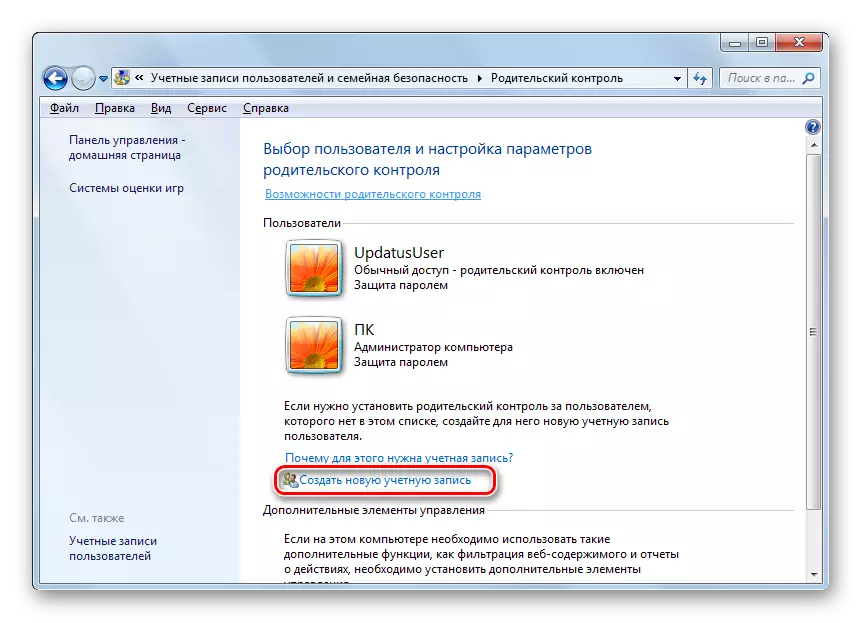
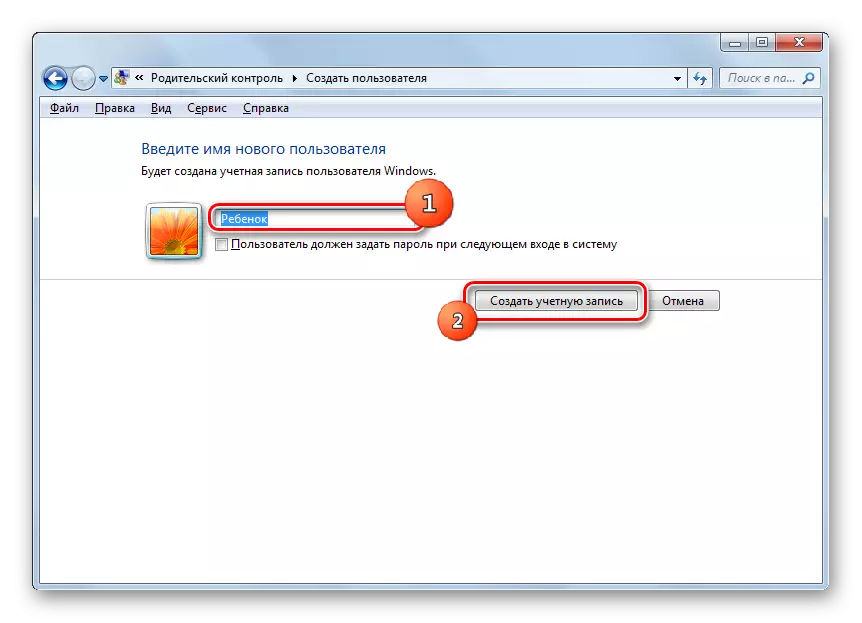
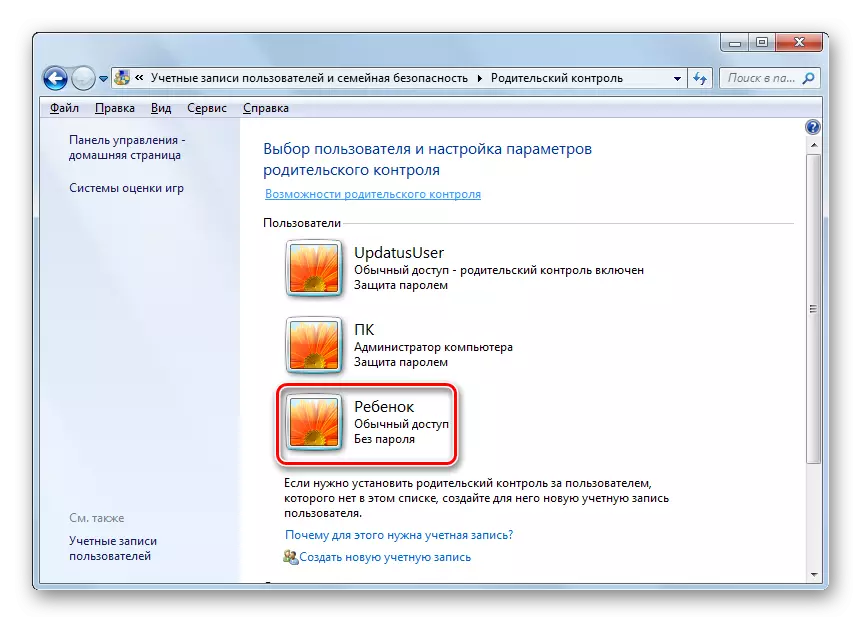
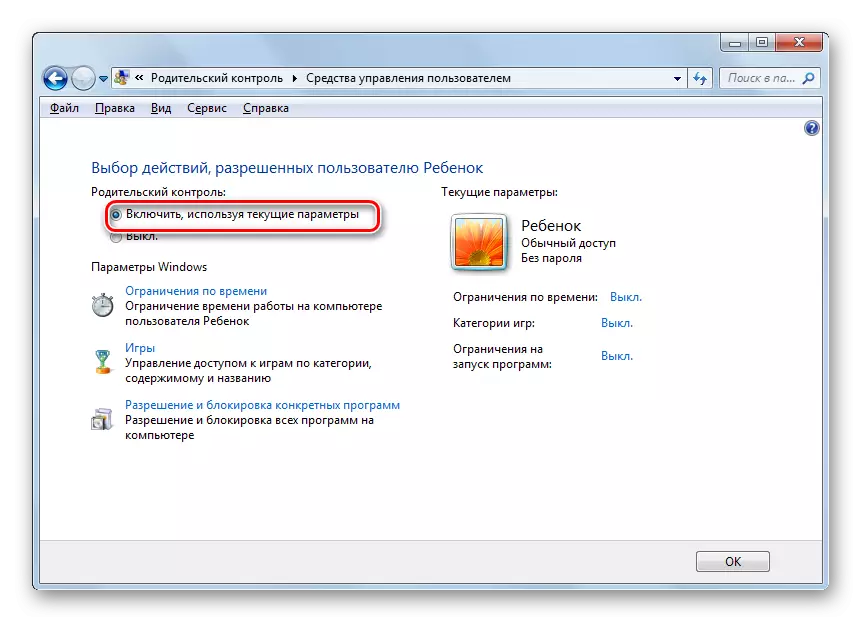
设置功能
因此,使能父母控制,但实际上它没有设置任何限制,直到我们自己配置它们。
- Windows设置块中显示有三组限制:
- 时间限制;
- 阻止应用程序;
- 游戏。
单击第一个项目。
- 将打开“时间限制”窗口。正如您所看到的,它呈现了一个图,其中线对应于一周中的日子和扬声器 - 时钟。
- 爬到鼠标左键,您可以突出显示计划的平面,这意味着孩子禁止使用计算机时的孩子。此时,他只是无法登录。例如,在下面的图片中,来自孩子的个人资料的用户可以在周一到星期六仅从15:00到17:00和星期日开始使用电脑 - 从14:00到17:00。注意到后,按“确定”。
- 现在转到“游戏”部分。
- 在通过切换无线电通道打开的窗口中,您可以指定用户是否可以在此帐户下播放游戏。在第一种情况下,块中的交换机“可以是一个孩子运行游戏?”必须站在“是”位置(默认),并在第二 - 否。
- 如果您选择了播放游戏的选项,您还可以询问其他一些限制。为此,请单击铭文“设置游戏类别”。
- 首先,通过切换无线电频道,您需要指定如果开发人员没有为游戏分配某个类别,则需要指定该怎么办。有两个选项:
- 允许游戏而不指定类别(默认);
- 在没有指定类别的情况下阻止游戏。
选择满足您的选项。
- 在同一窗口中,进一步下来。在这里,您需要指定游戏年龄类别,用户可以播放的内容。选择通过安装Radiocans来选择适合您的选项。
- 跌幅降低,您将看到一个大目录,并使用您可以阻止的存在。为此,它足以在相关项目附近安装标志。在制造此窗口中的所有所需设置后,按OK。
- 如果您需要禁止或解决特定的游戏,请知道其名称,然后点击铭文“禁止和游戏分辨率”。
- 打开一个窗口,您可以在哪里询问,允许哪些游戏包括,哪些游戏并非如此。默认情况下,它由我们早先安装的类别的设置设置。
- 但是,如果将游戏名称与“始终解析”相对的单选按钮,无论在类别中指定哪个限制,都可以包含。同样,如果将单选按钮安装到位置“始终禁止”,即使它适用于前面指定的所有条件,也无法激活游戏。将这些游戏包含在“取决于评估上的”依赖“位置将被规范,专门安装在类别类别中。制造所有必要的设置后,单击“确定”。
- 返回游戏管理窗口,您可以看到每个参数相对,显示先前在特定子部分中设置的设置。现在它仍然可以点击“确定”。
- 返回“用户管理工具”窗口后,转到“最新设置项 - ”权限和阻止特定程序“。
- “孩子可以使用的节目选择”打开。它只有两个项目,在哪些项目之间应该通过培养开关来进行选择。在无线电通道的位置,它取决于孩子是否将与所有程序一起使用或仅允许的程序。
- 如果将单选按钮设置为位置“孩子只能使用已启用的程序”,请此外,还将打开所需的应用程序列表,您可以在此帐户下选择您允许您申请的软件。为此,您需要在相应项目附近安装复选框,然后单击“确定”。
- 如果您希望仅在各个应用程序中禁止工作,并且在所有其他您不想限制用户的所有其他应用程序中,那么将刻度放在每个名称附近非常繁琐。但是你可以加快这个过程。为此,请立即单击“标记全部”,然后从您不想启动孩子的这些程序手动删除框。然后,一如既往,按“确定”。
- 如果由于某种原因此列表并未成为您想要解决或禁止孩子的工作的程序,那么这可以纠正。单击铭文右侧的“概述...”按钮“将程序添加到此列表”。
- 窗口在软件位置的目录中打开。您应该突出显示要添加到列表的可执行应用程序文件。然后按“打开”。
- 之后,将添加应用程序。现在,您可以与他合作,即允许以一般原因启动或禁止。
- 在执行所有必要的阻塞操作和解决特定应用程序之后,返回用户管理的主窗口。正如您所看到的,在其正确的部分中,我们指定了主要限制。因此,这些参数生效,按确定。
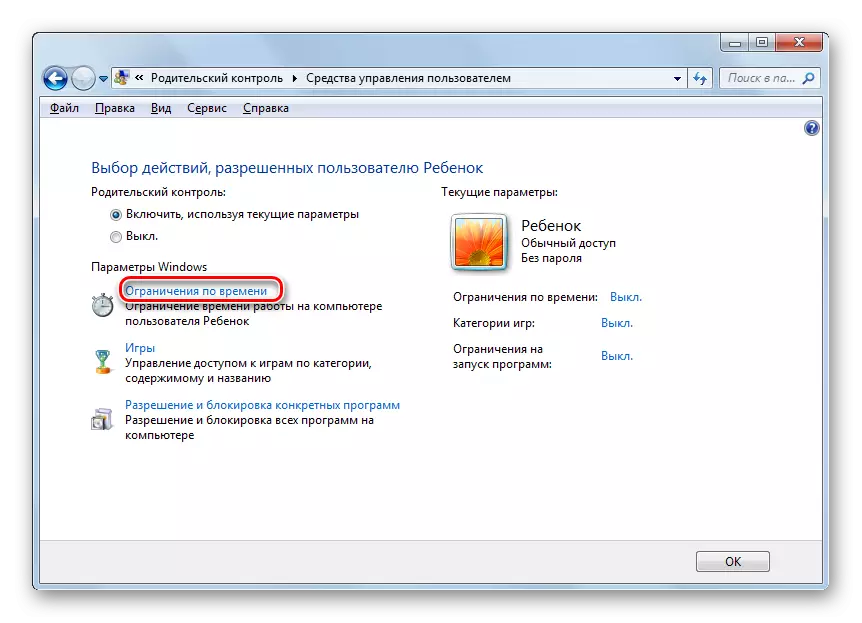
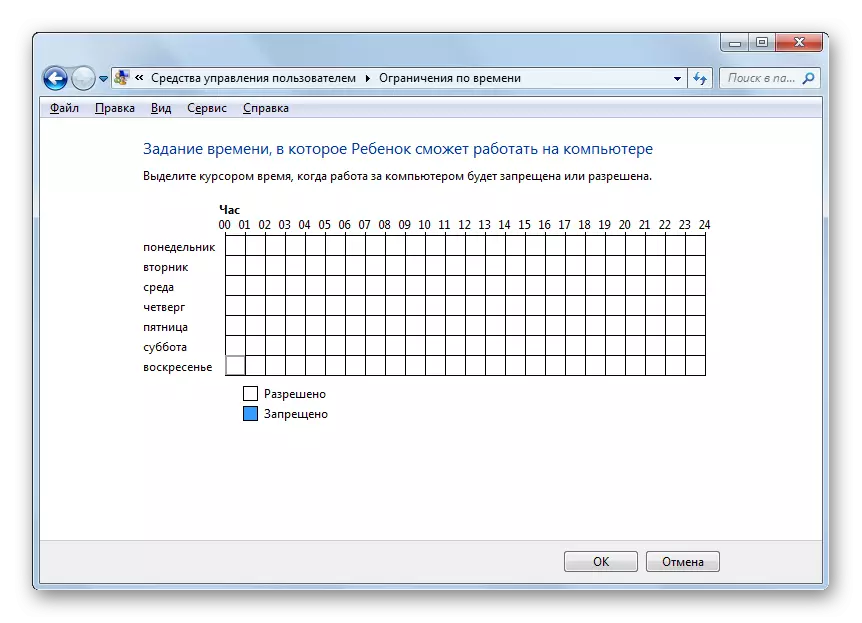
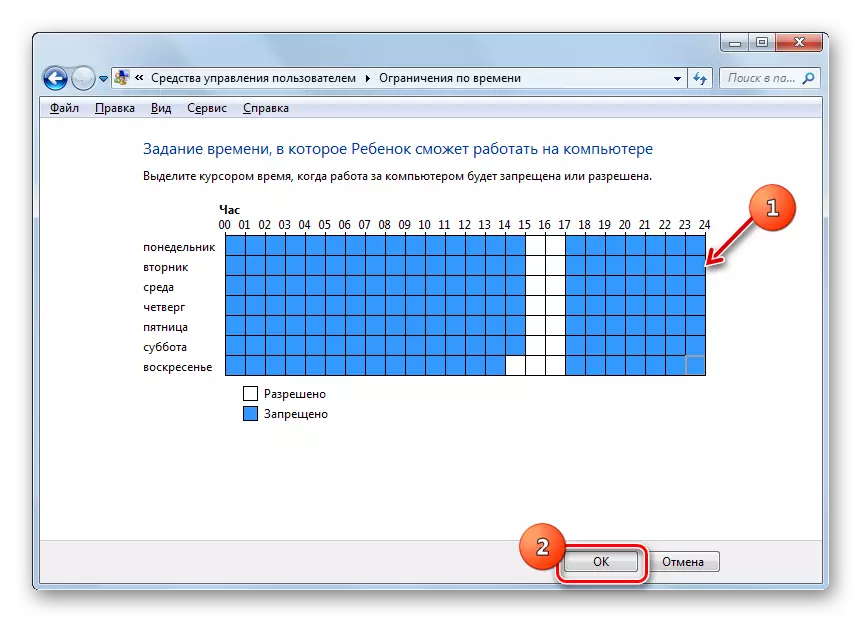
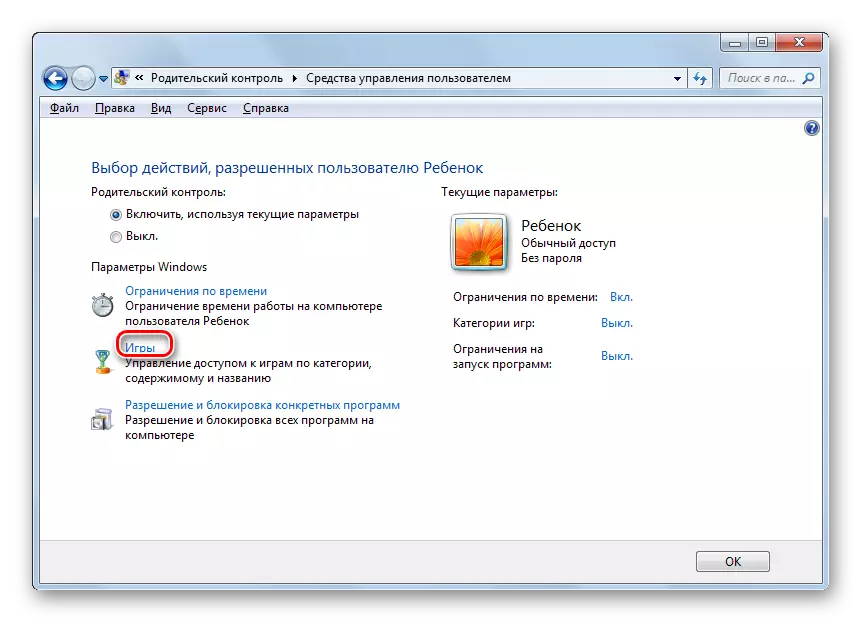
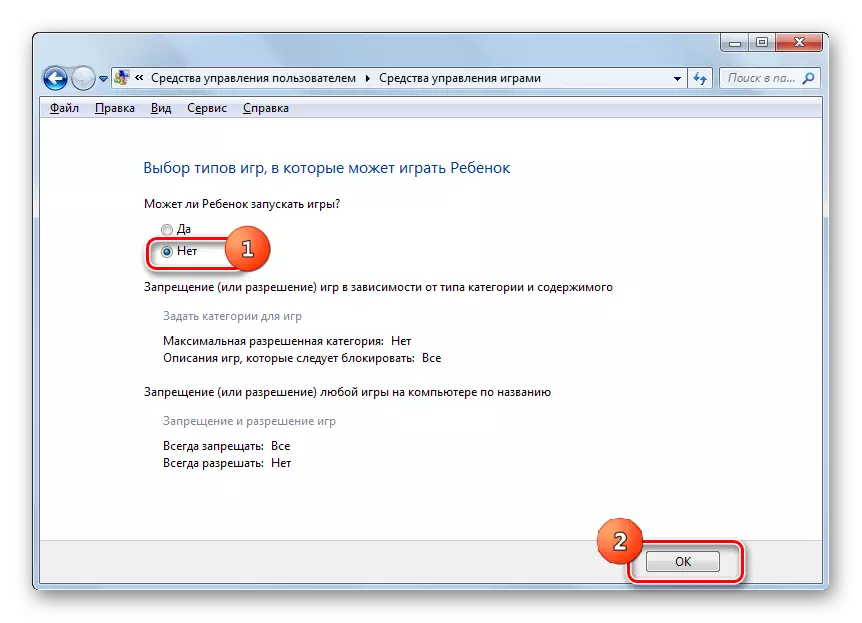
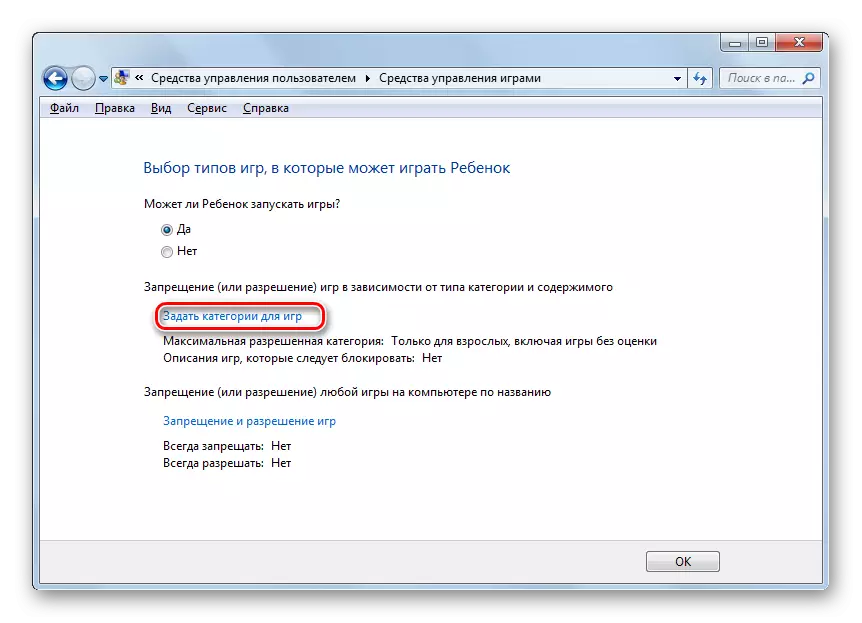
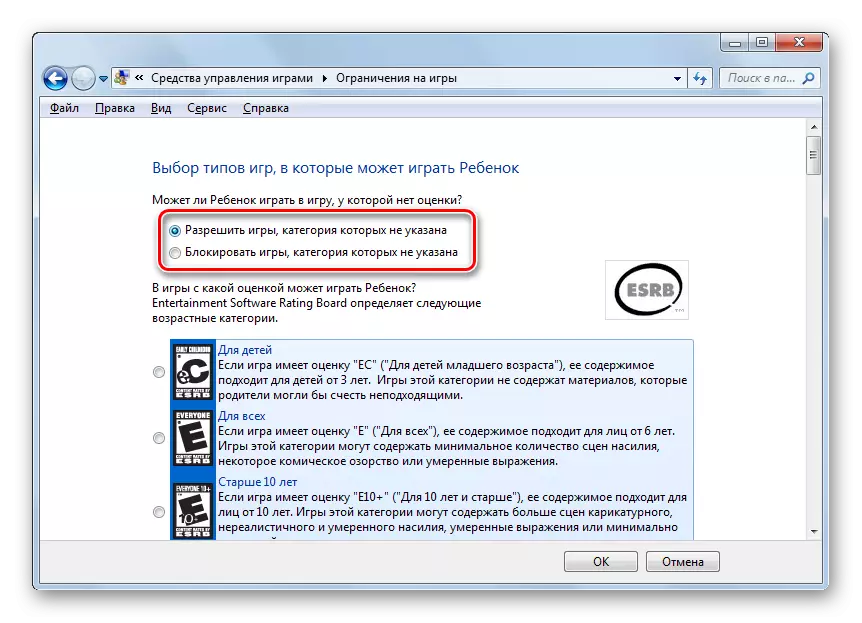
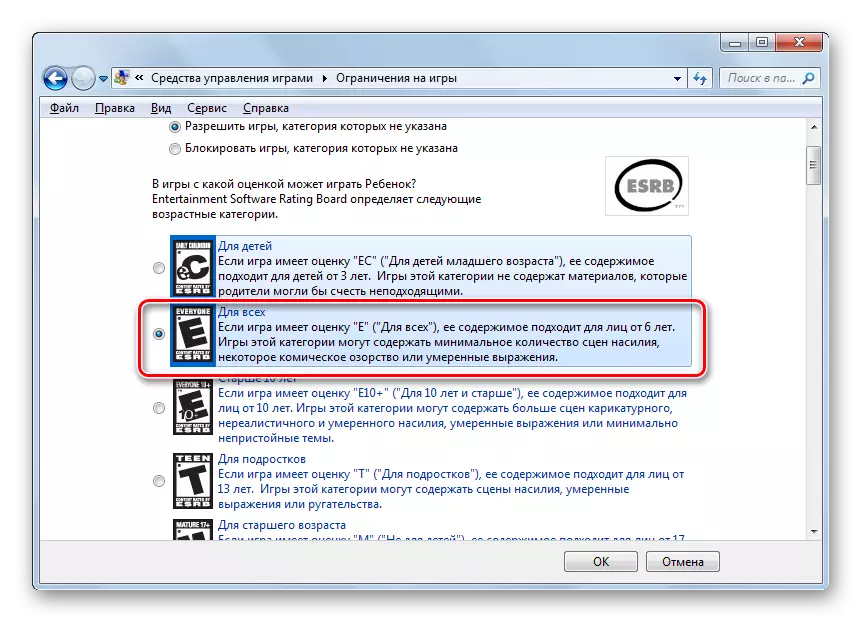
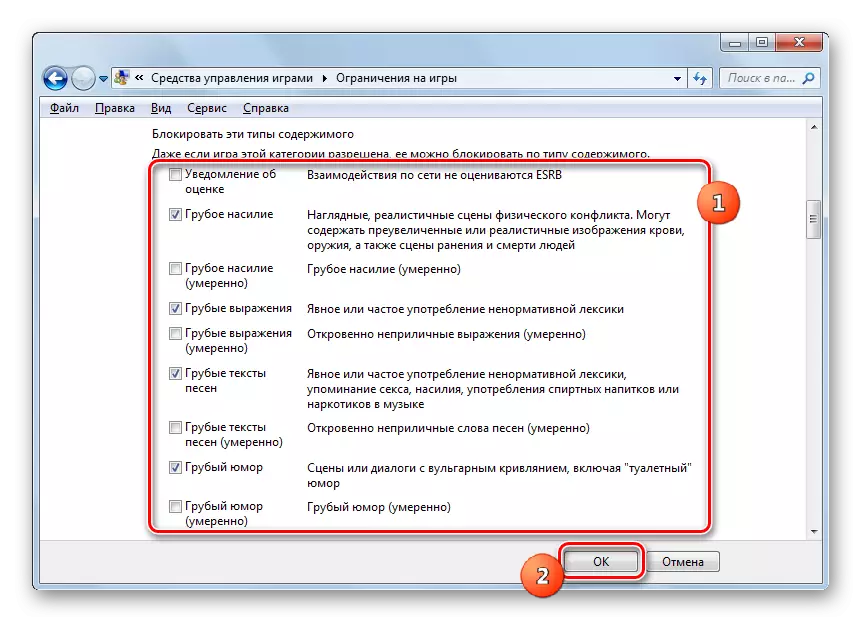
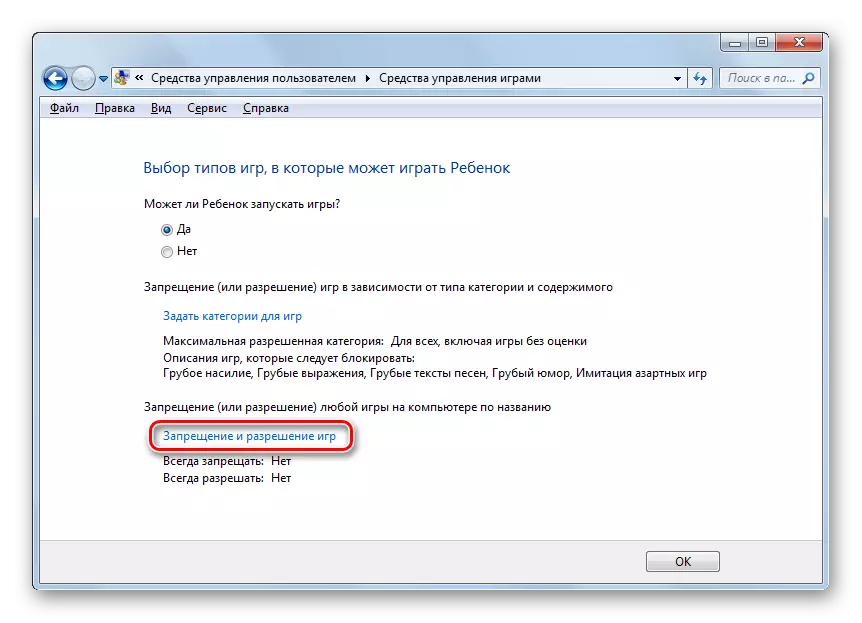
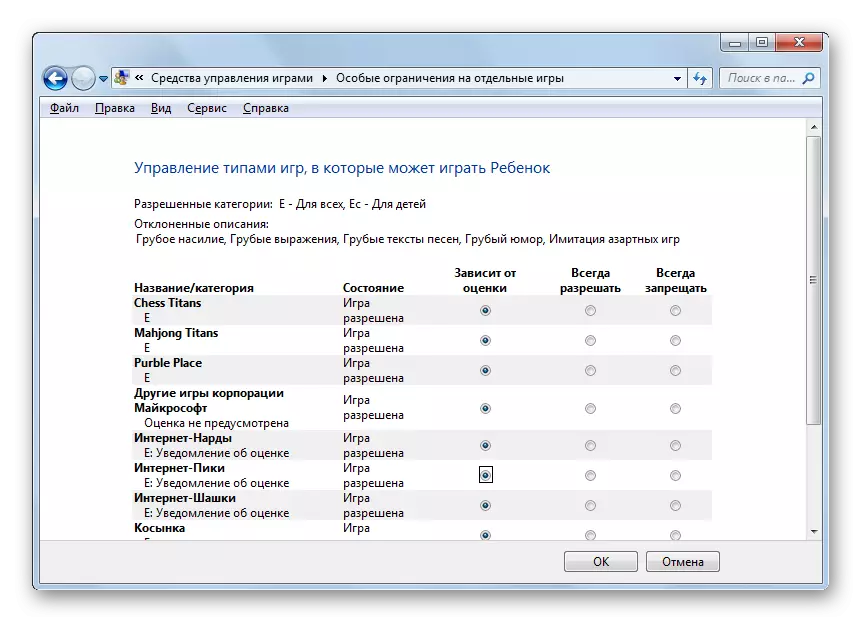
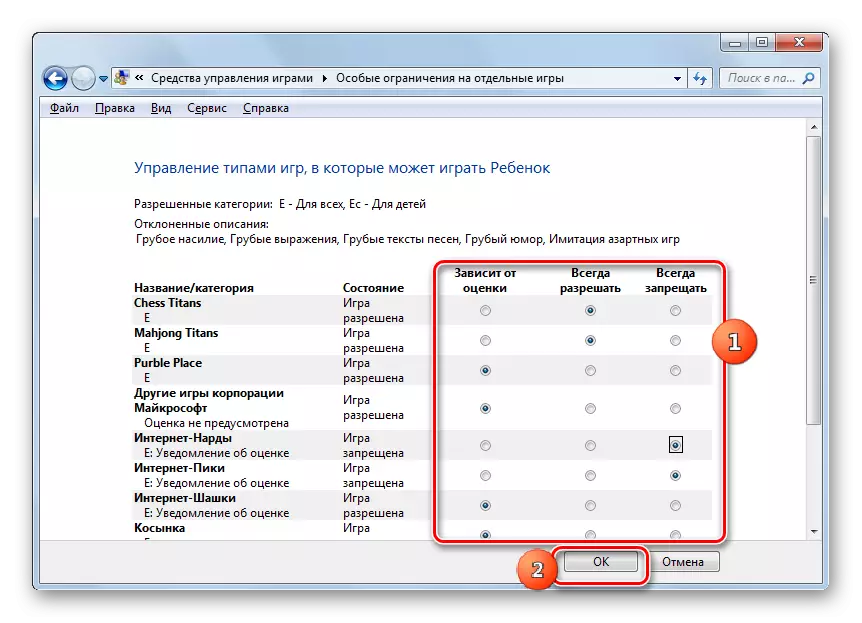
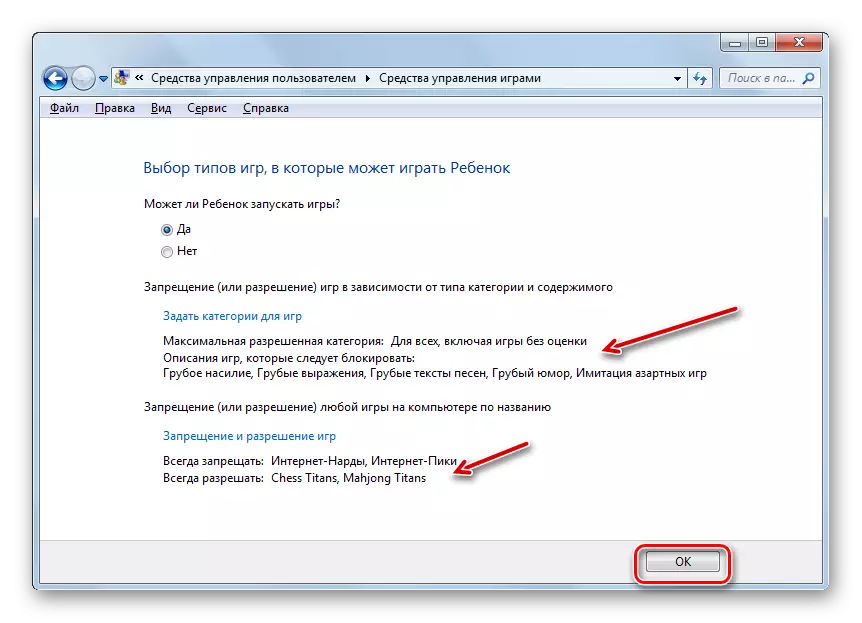
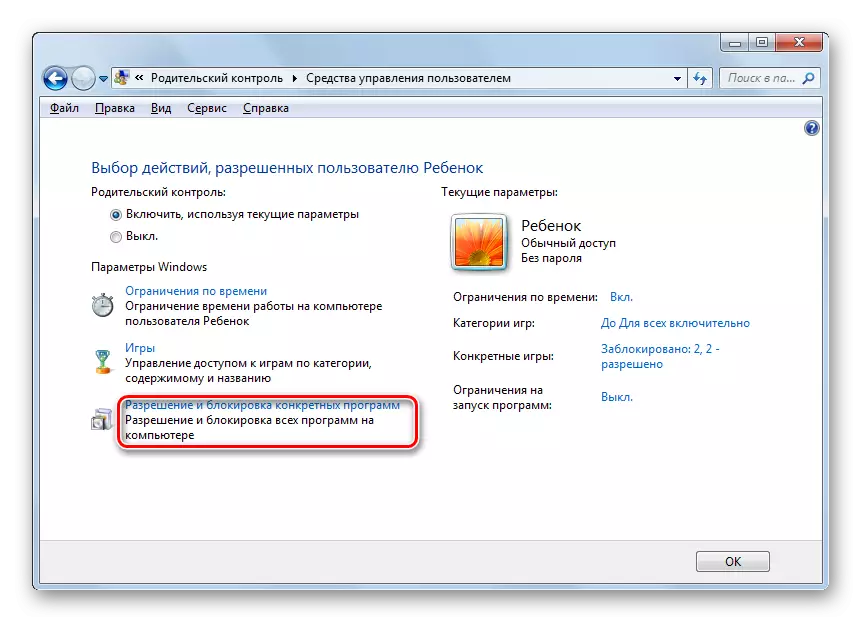
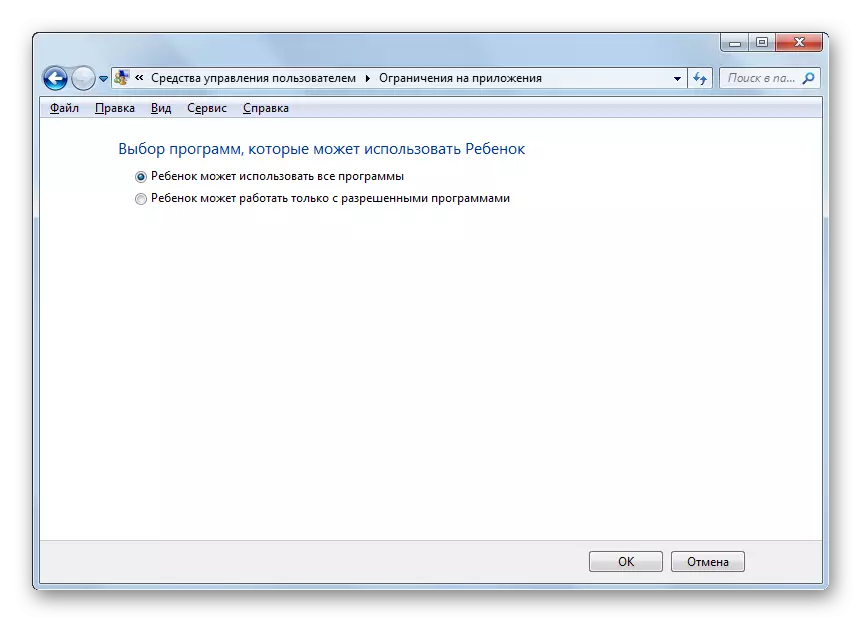
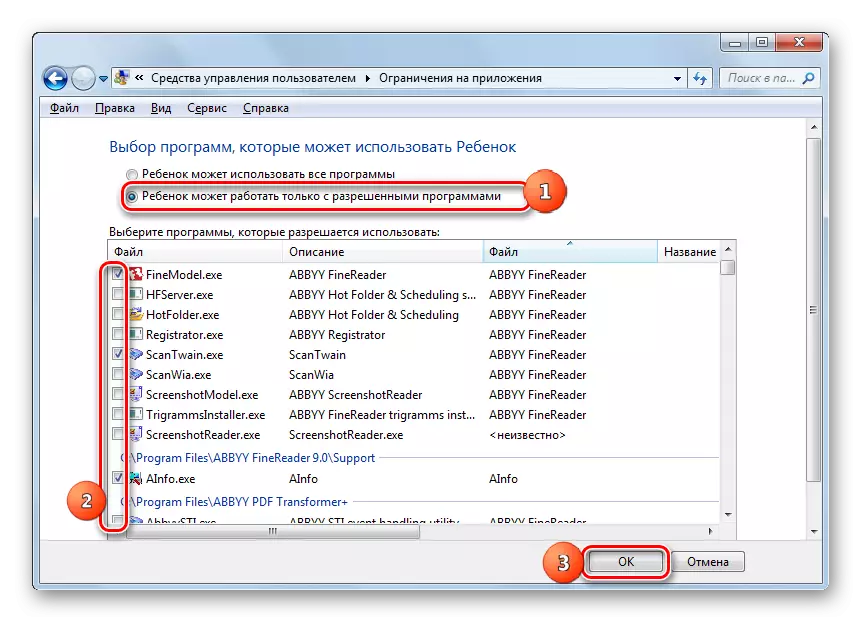
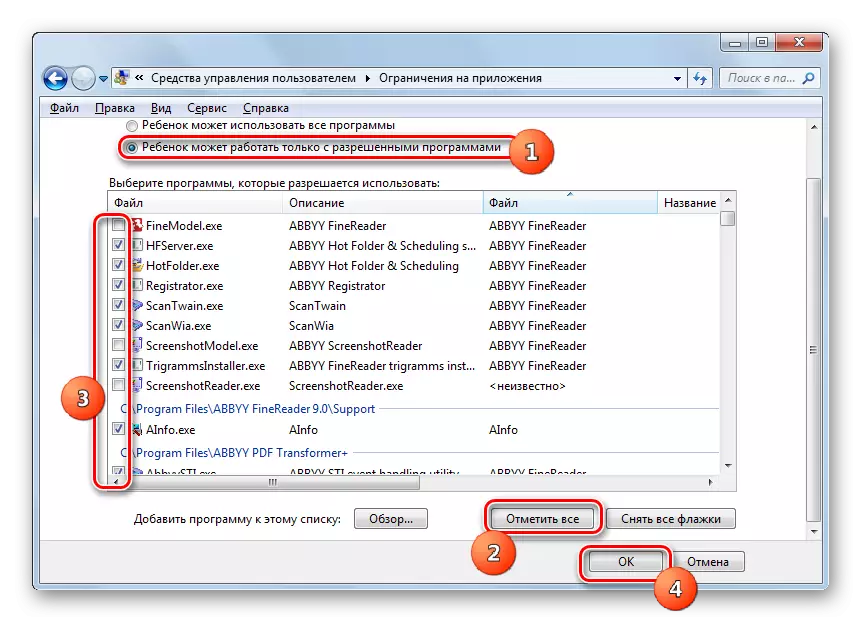
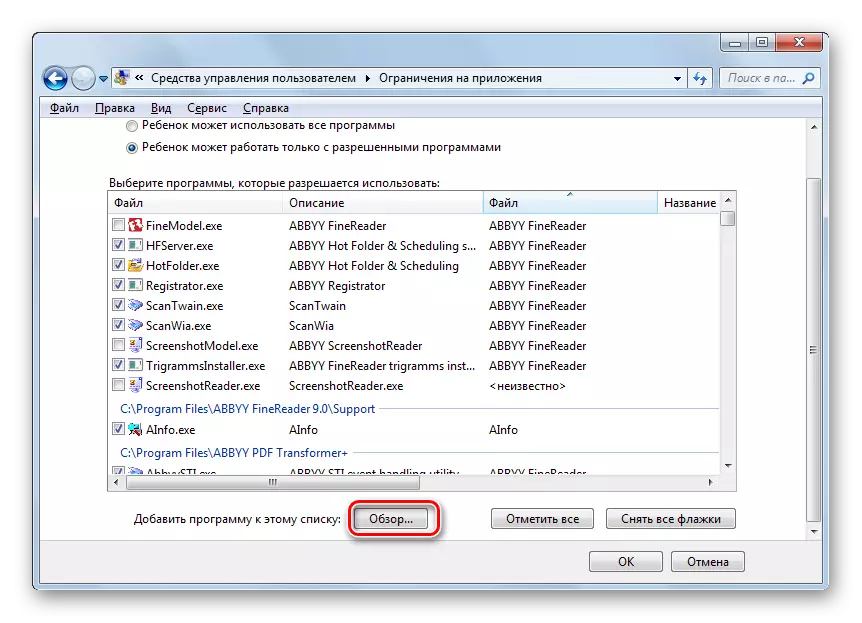
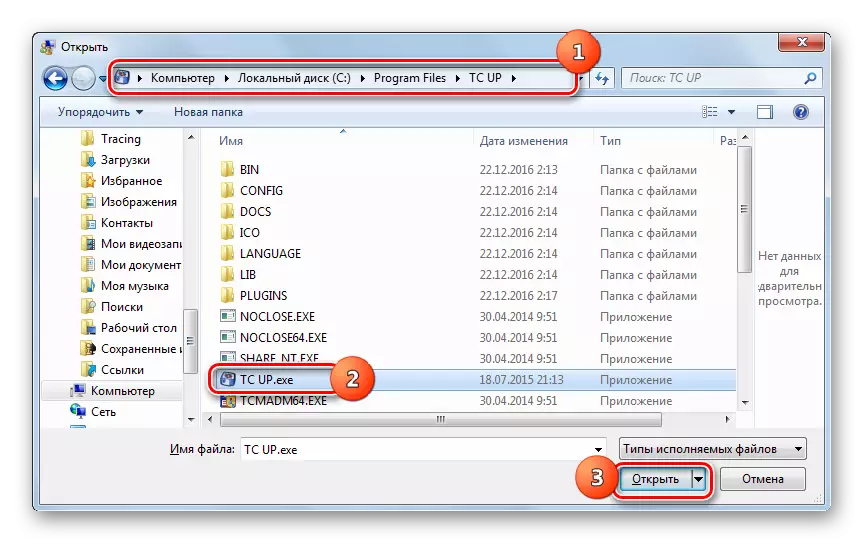
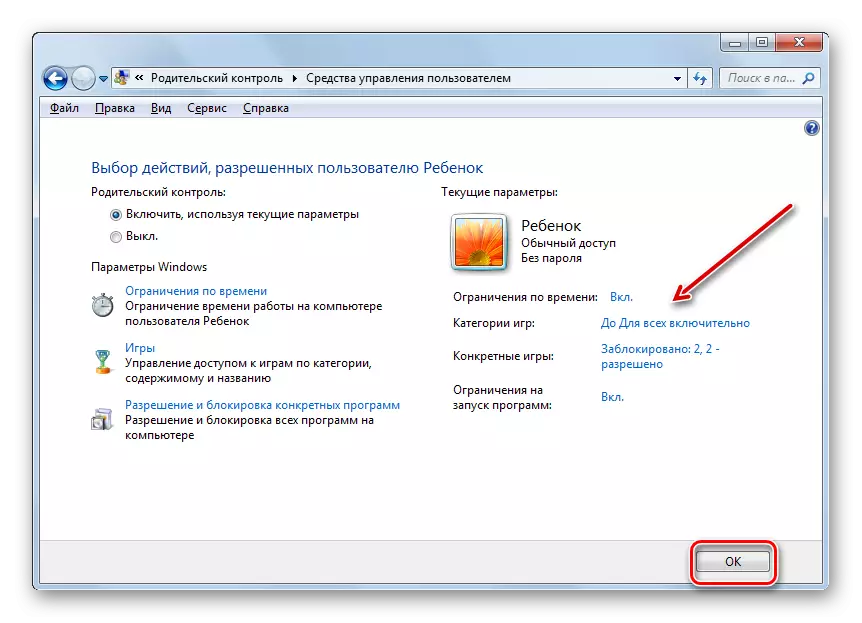
之后,可以假设行动是创建和配置将执行父母控制的配置文件。
禁用功能
但有时有一个问题如何禁用家长控制。从孩子的帐户下,不可能这样做,但如果您在管理员的名称下进入系统,则断开连接是基本的。
- 在“控制面板”中的“父母控制”部分中,单击要禁用的配置文件的名称,该概要文件控制。
- 在在父母控制单元中打开的窗口中,重新排列从“打开”位置到“关闭”位置的单选按钮。单击“确定”。
- 该函数将被禁用,并且已应用于它的用户将能够在没有限制的情况下在系统中工作。这是通过缺乏配置文件名称附近的适当纸条来证明。
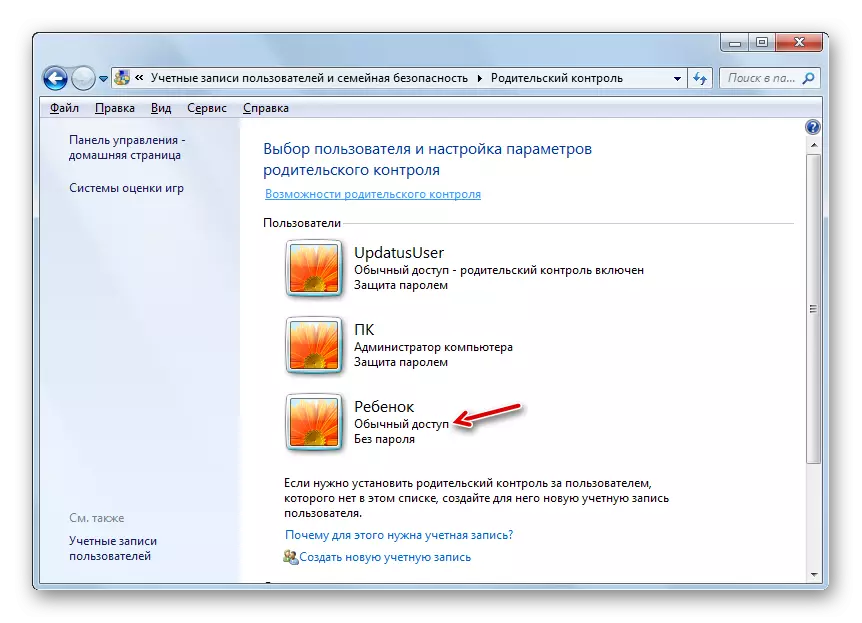
值得注意的是,如果重新启用父母控制对此配置文件,那么将保存和应用在前一次中安装的所有参数。
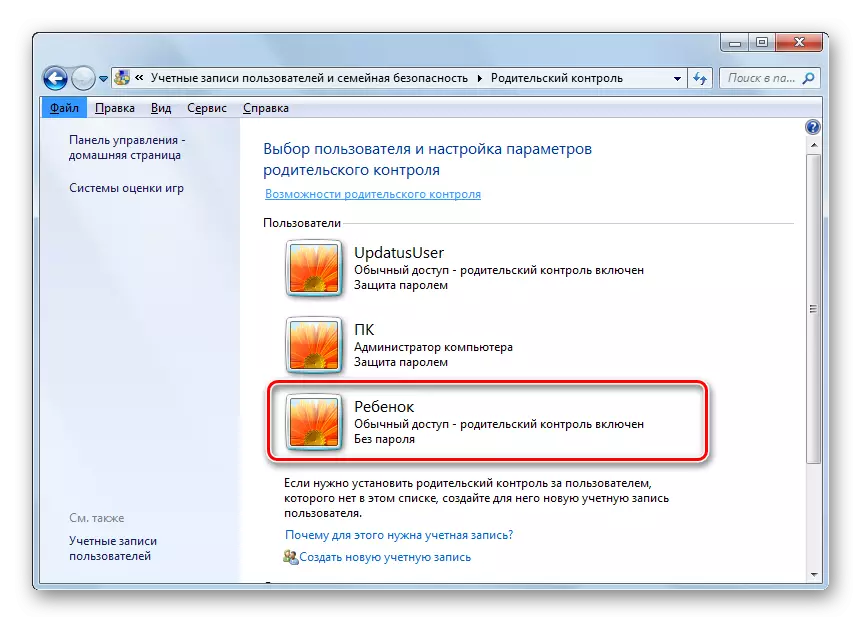
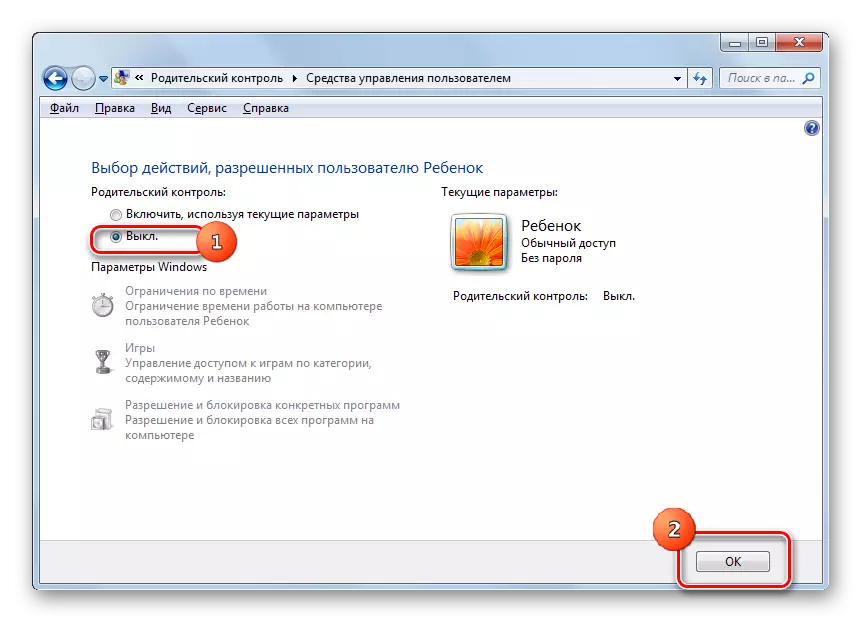
父母控制工具内置于Windows Windows 7中,可以通过儿童和其他用户显着限制计算机上的不需要操作的执行。此功能的主要方向是限制在计划中使用PC,禁止启动所有游戏或个别类别,以及对某些程序开放的限制。如果用户认为这些可能性不足以保护孩子,那么例如,要阻止对具有不良内容的站点的访问,您可以使用防病毒应用程序的特殊工具。
