
不幸的是,并非所有读者和其他移动设备都支持PDF格式读数,与具有EPUB扩展的书籍不同,专门设计用于在这些仪器上打开。因此,对于想要在此类设备上熟悉PDF文档的内容的用户,将其转换为EPUB进行思考。
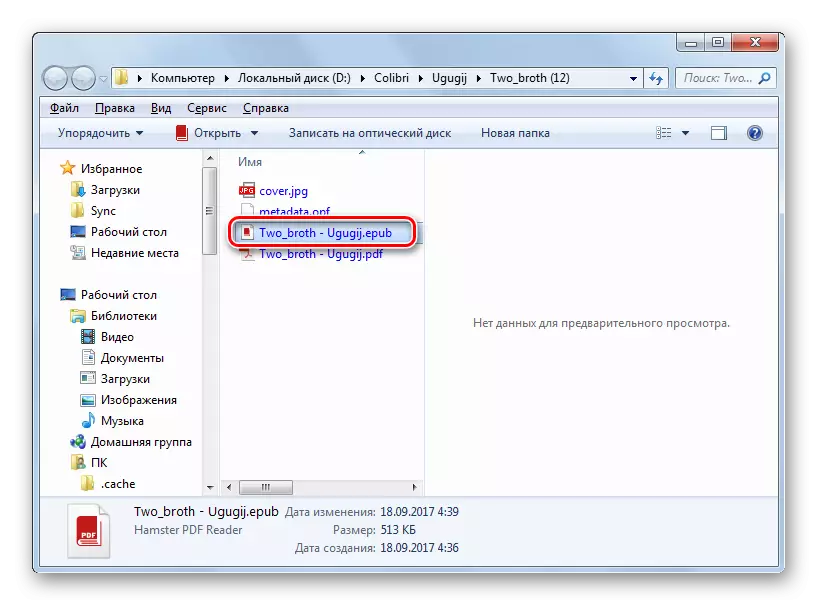
此重新格式化方法为EPUB格式提供非常详细的设置。不幸的是,Calibar有能力指定转换文件所在的目录,因为所有处理的书籍都被发送到程序库。
方法2:AVS转换器
下一个程序,允许您完成在EPUB中重新格式化PDF文档的操作,是AVS转换器。
下载AVS转换器
- 打开AVS转换器。单击“添加文件”。
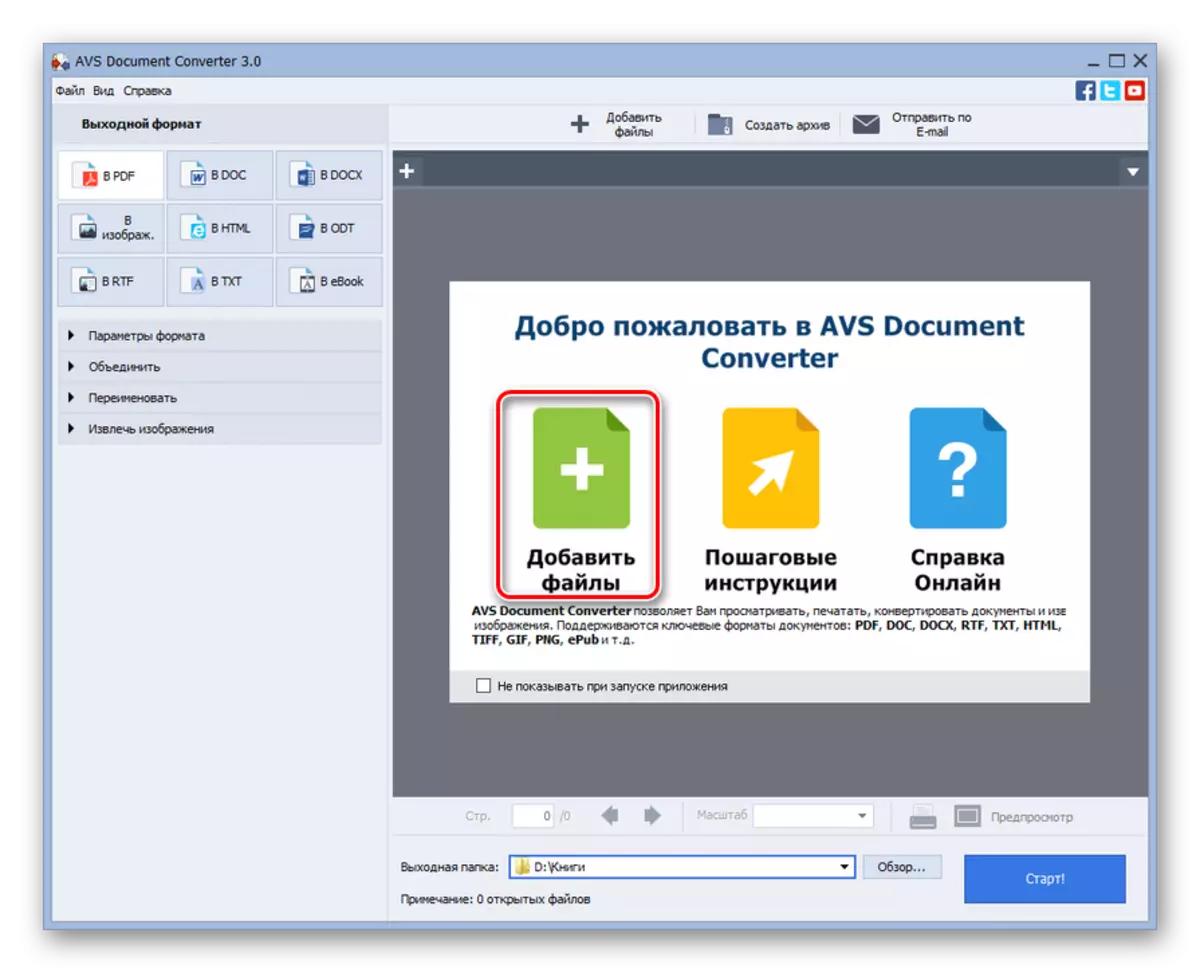
如果此选项似乎更可接受,则使用面板中具有相同名称的按钮。
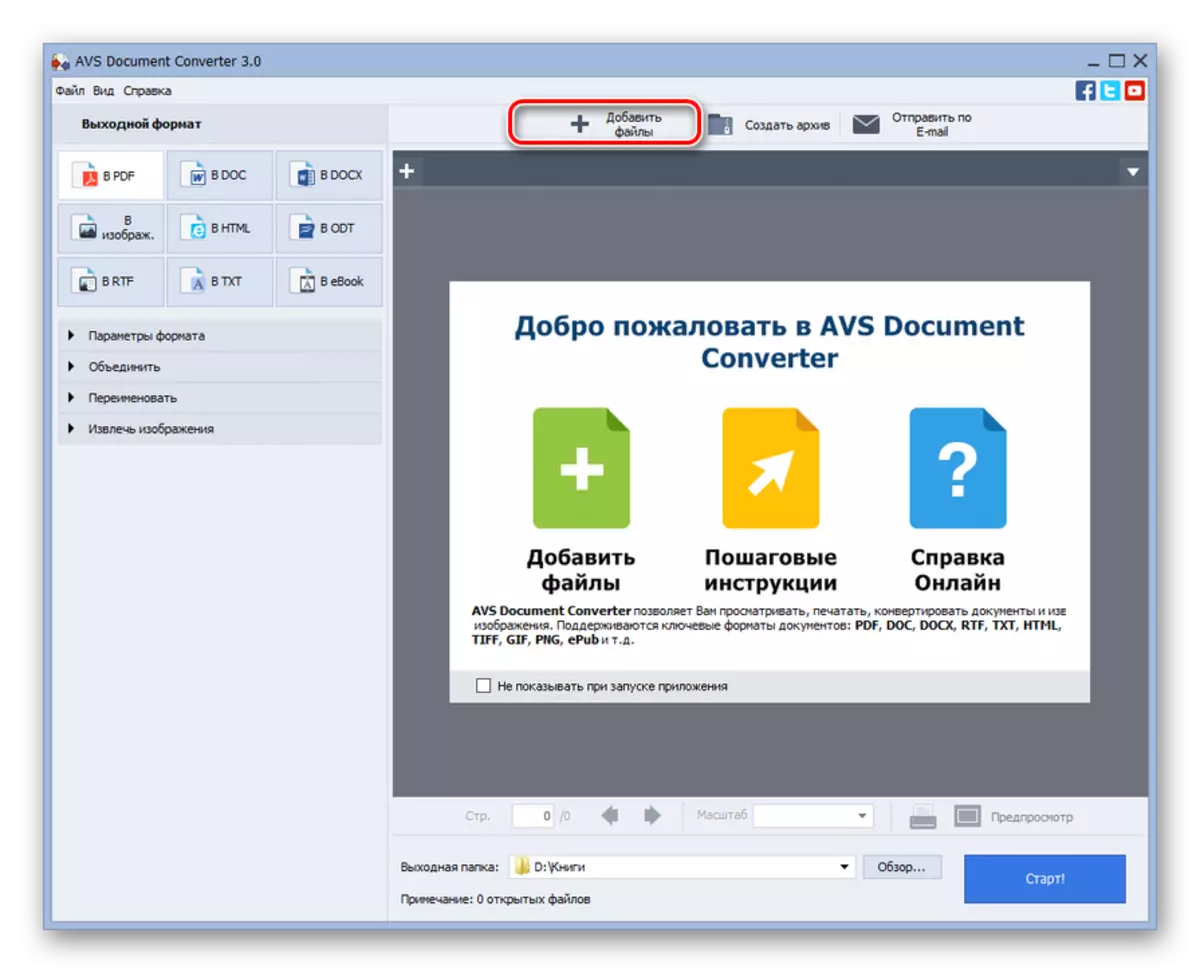
您还可以使用“文件”菜单和“添加文件”菜单的过渡或使用Ctrl + O.
- 标准文档添加工具已激活。摆脱PDF位置区域并选择指定的项目。单击“打开”。
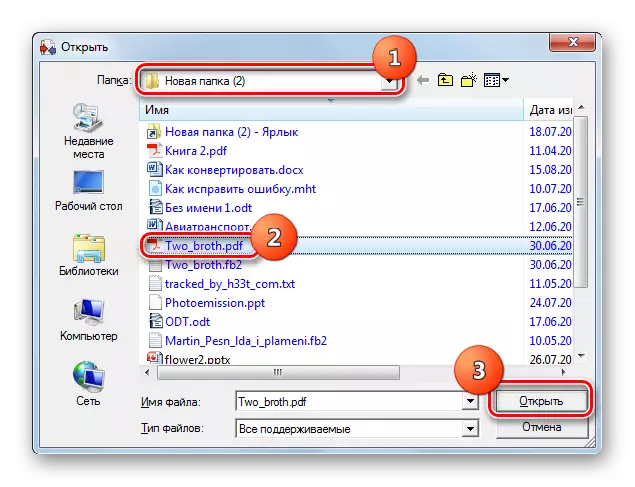
还有另一种方法可以将文档添加到准备转换对象的列表中。它提供了在AVS转换器窗口中拖出PDF本书的“Explorer”。
- 在执行上述操作之一之后,PDF内容将出现在用于预览的区域中。您应该选择最终格式。在“输出格式”元素中,单击eBook中的矩形“。出现一个附加字段,指示特定的格式。在其中从列表中,有必要选择“EPUB”选项。
- 此外,您还可以指定Realtatted数据将要走的目录的地址。默认情况下,这是执行最后一个转换的文件夹,或当前Windows帐户的“文档”目录。您可以在“输出文件夹”元素中看到确切的送货路径。如果他不适合你,那么改变它是有意义的。您必须点击“查看...”。
- 出现“文件夹概述”。选择该文件夹,然后按“确定”以存储Realtated EPUB。
- 指定的地址出现在“输出文件夹”元素中。
- 在转换器的左侧区域,在格式选择单元下,您可以分配许多辅助转换设置。右键单击“格式参数。一组设置组,由两个位置组成:
- 保存封面;
- 内置字体。
包括这两个选项。如果您希望禁用内置字体的支持并删除封面,则应从相应位置删除标记。
- 接下来,打开“组合”块。这里,通过同时打开几个文档,可以将它们连接到一个EPUB对象。为此,请放置在“结合开放文件”位置附近的标记。
- 然后单击名称“重命名”块。在列表“配置文件”中,您需要选择重命名选项。最初,设置“源名称”值。使用此参数时,EPUB文件的名称将保持完全是PDF文档的名称,但扩展异常。如果您需要更改它,那么您需要标记列表中的两个位置之一:“text + counter”或“计数器+文本”。
在第一种情况下,输入位于“文本”元素下方的所需名称。文件的名称实际上包括此名称和序列号。在第二种情况下,序列号将位于名称前面。当组转换文件时,此数字尤其是有用的,以便它们的名称不同。最终重命名结果将在输出名称刻字附近出现。
- 还有另一个参数块 - “提取图像”。它用于将来自源PDF的图片提取到单独的目录。要使用此选项,请单击块的名称。默认情况下,目的地目录将被发送图片,是您个人资料的“我的文档”。如果您需要更改它,请单击字段并在列表列表中,选择“查看...”。
- 将出现文件夹概述意义。在其中表示您想要存储图片的区域,然后单击“确定”。
- 目录的名称将显示在“目标文件夹”字段中。要卸载在她的照片中,只需单击“提取图像”就足够了。
- 既然指定了所有设置,您都可以移动到重新格式化程序。要激活它,请单击“开始!”。
- 转型程序已启动。可以根据在该区域中显示的数据进行预览百分比的数据来判断其段落的动态。
- 在此过程结束时,窗口弹出,以成功完成重新格式化进行通信。您可以访问查找收到的ePub的目录。点击“Rev.文件夹。“
- “Explorer”在您需要的文件夹中打开,其中包含转换的EPUB。现在它可以从这里转移到移动设备,直接从计算机读取或执行其他操作。
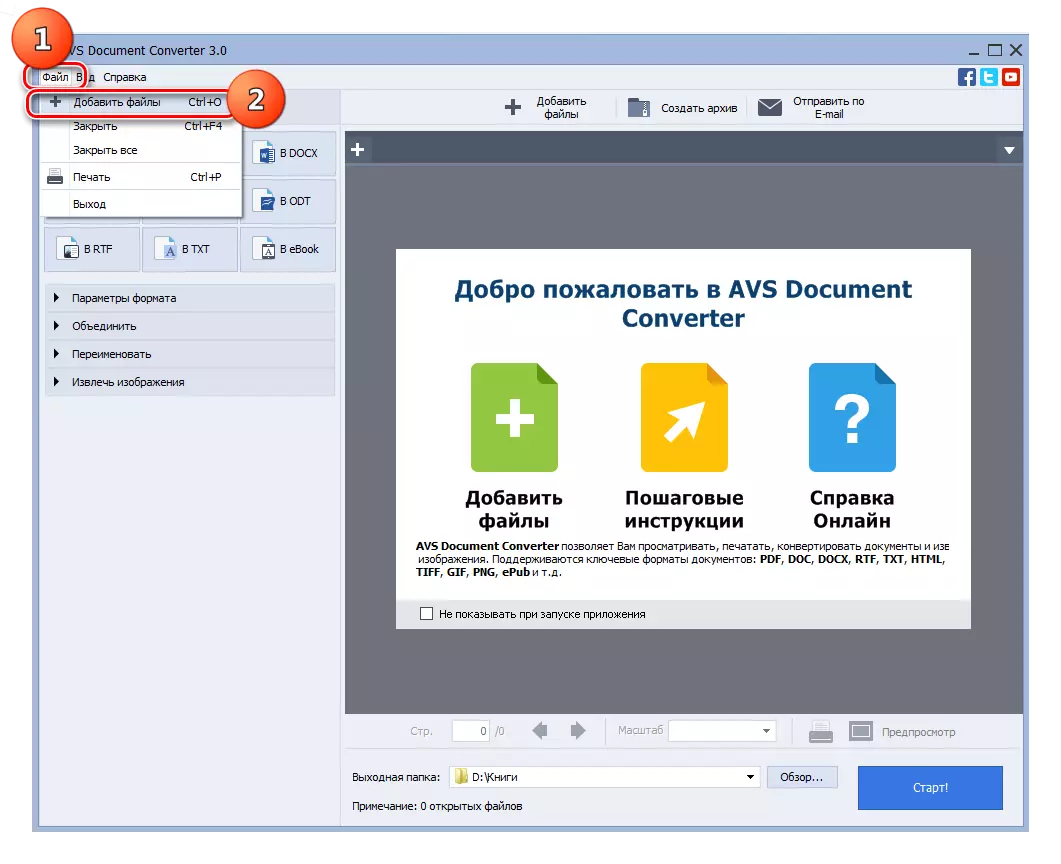
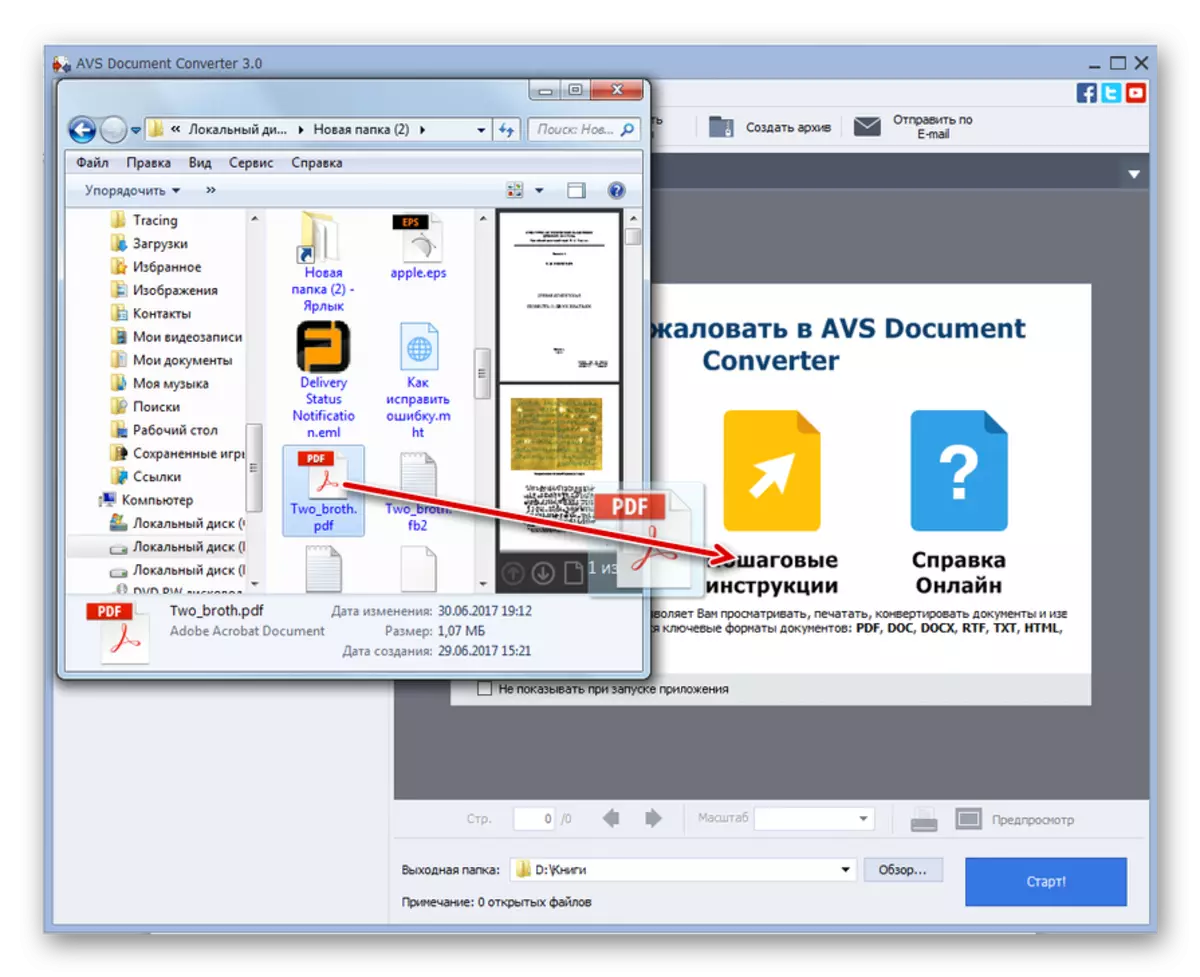
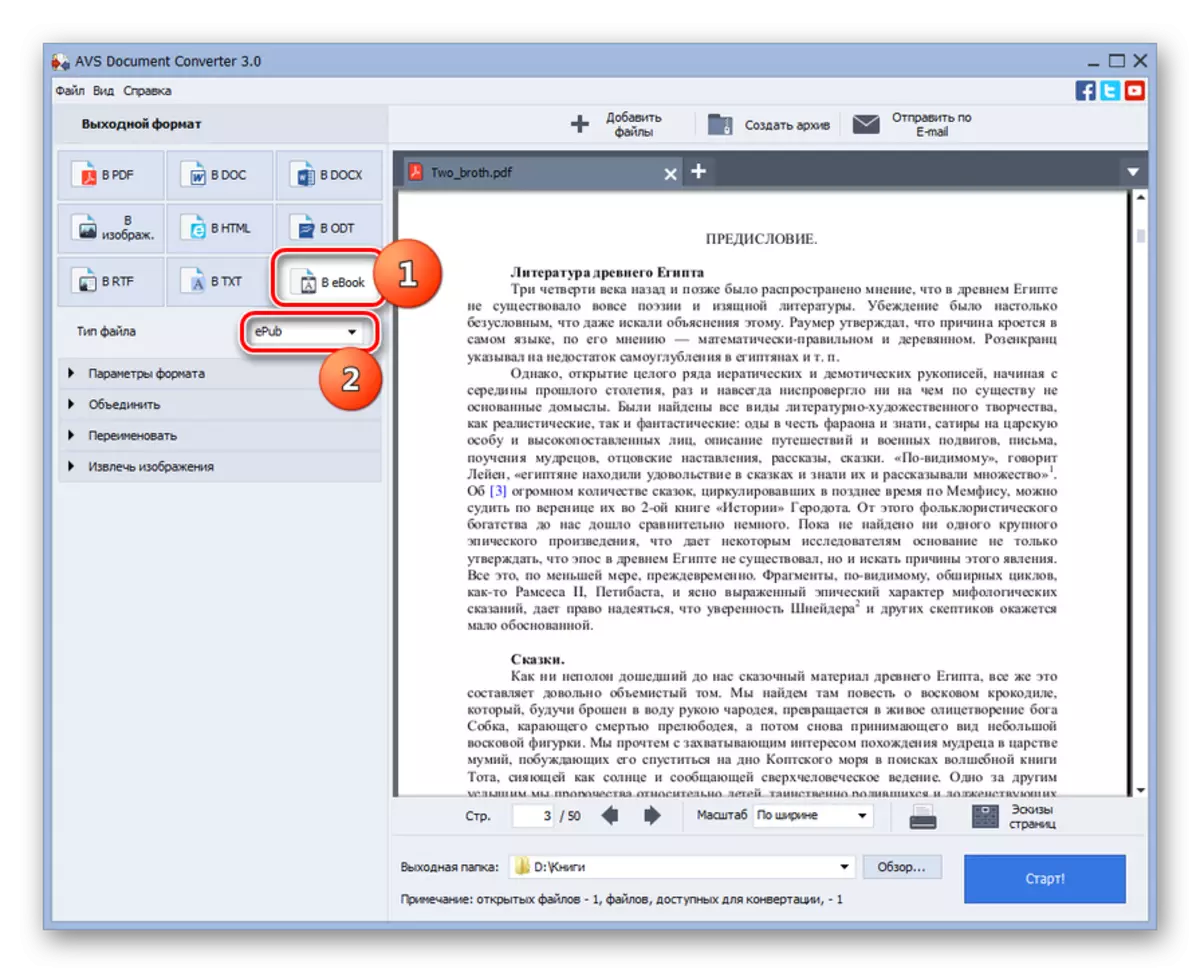
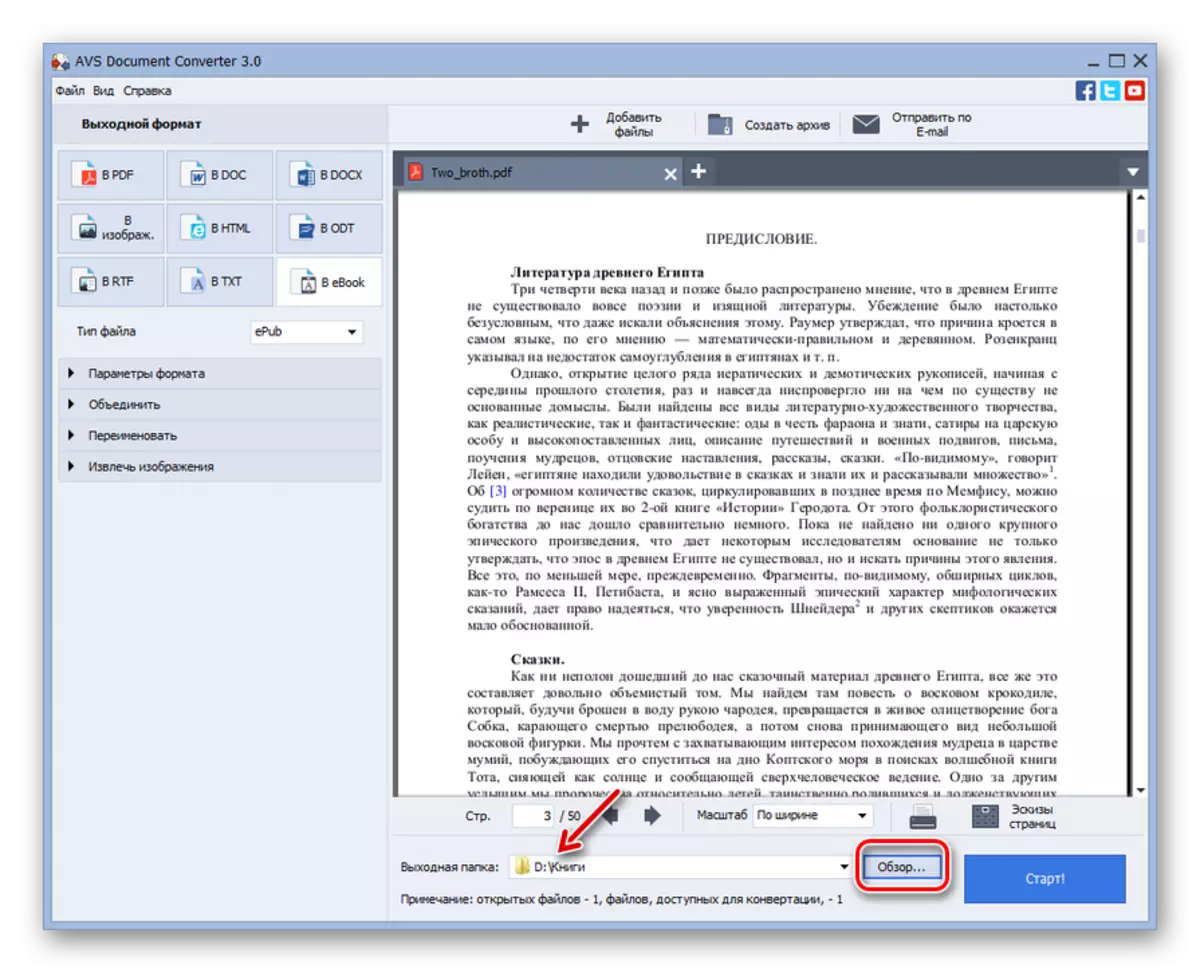
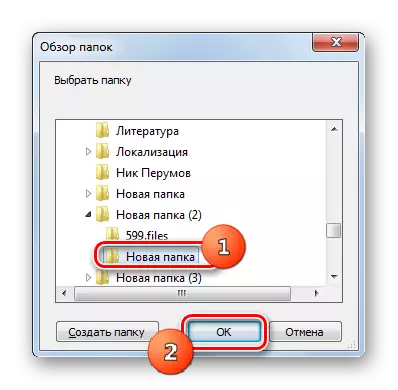
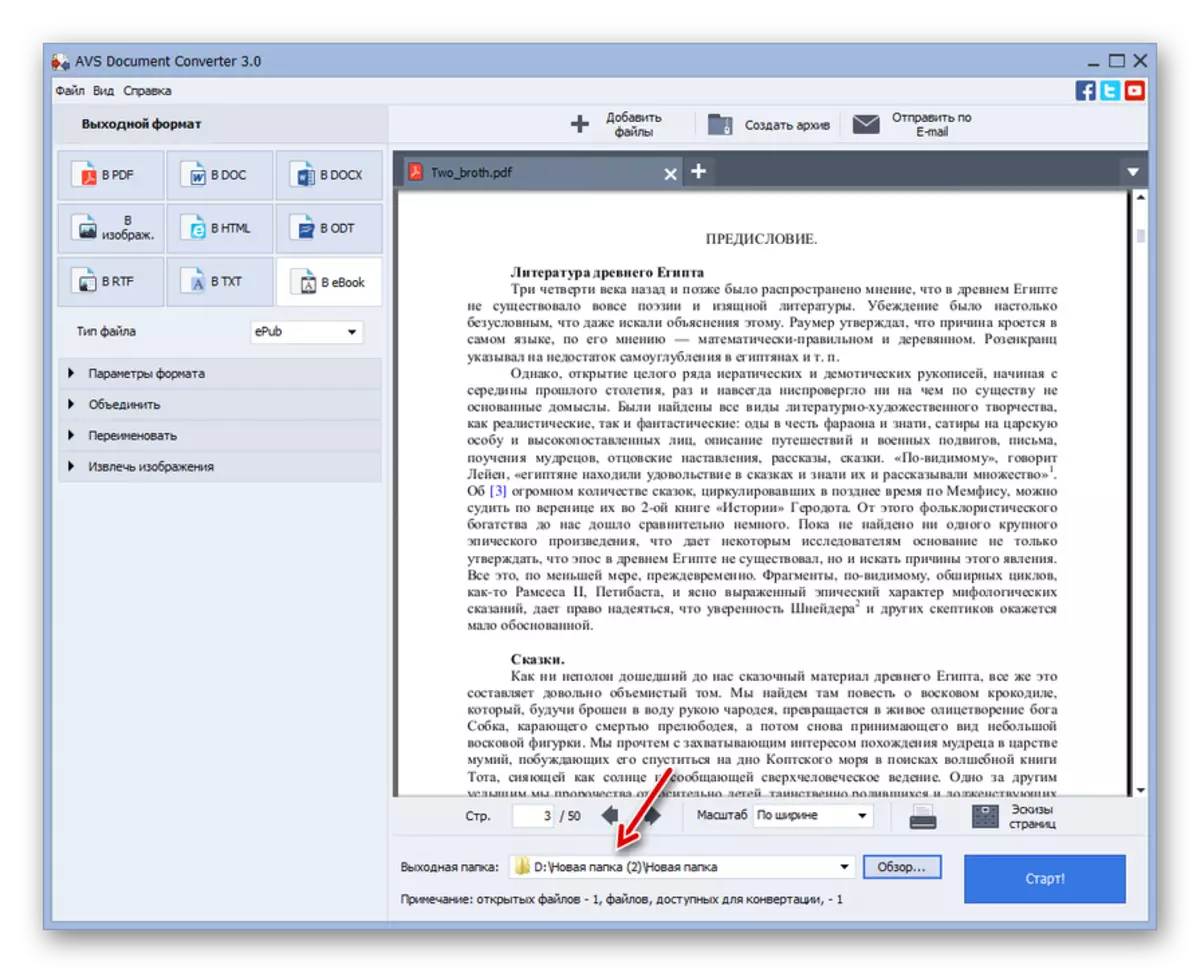
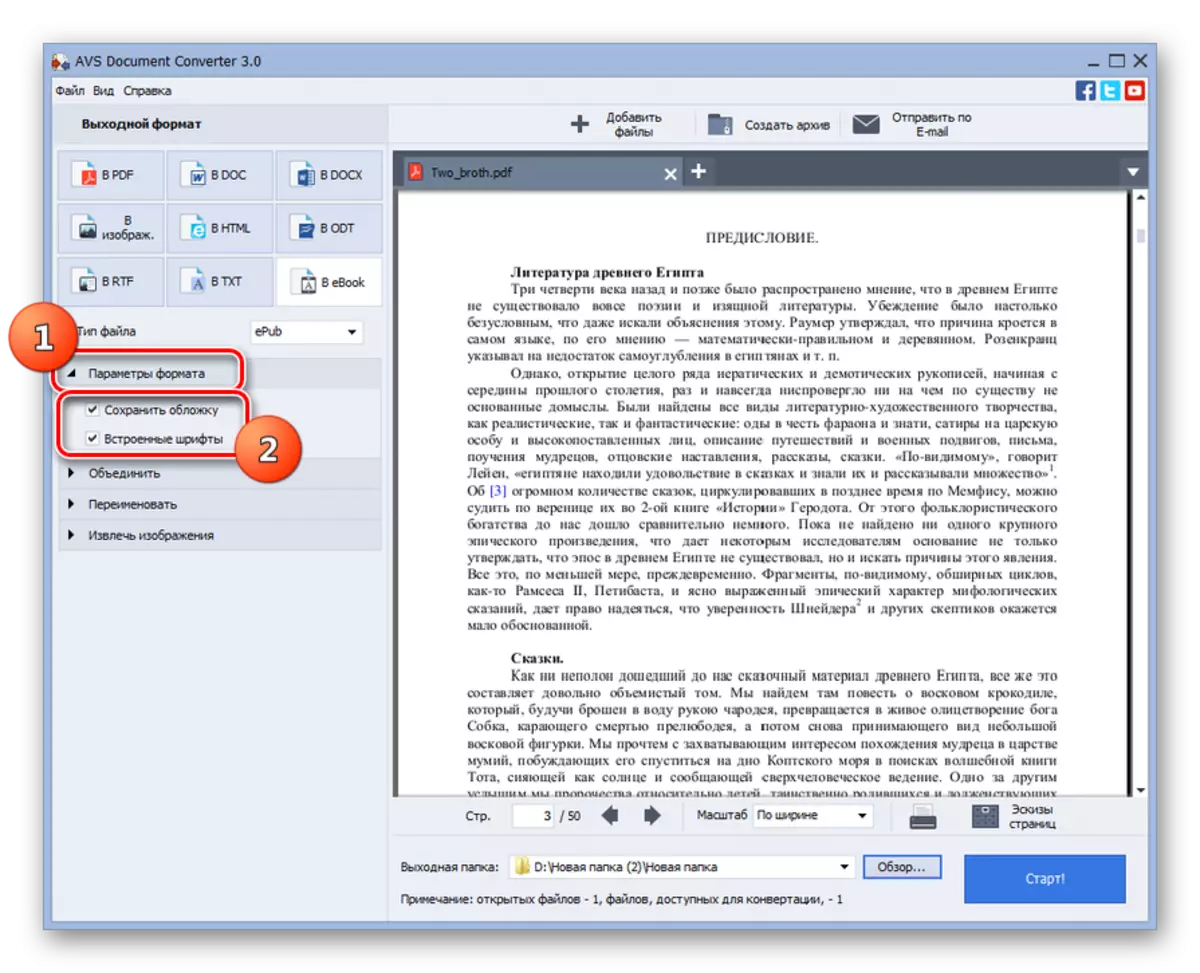
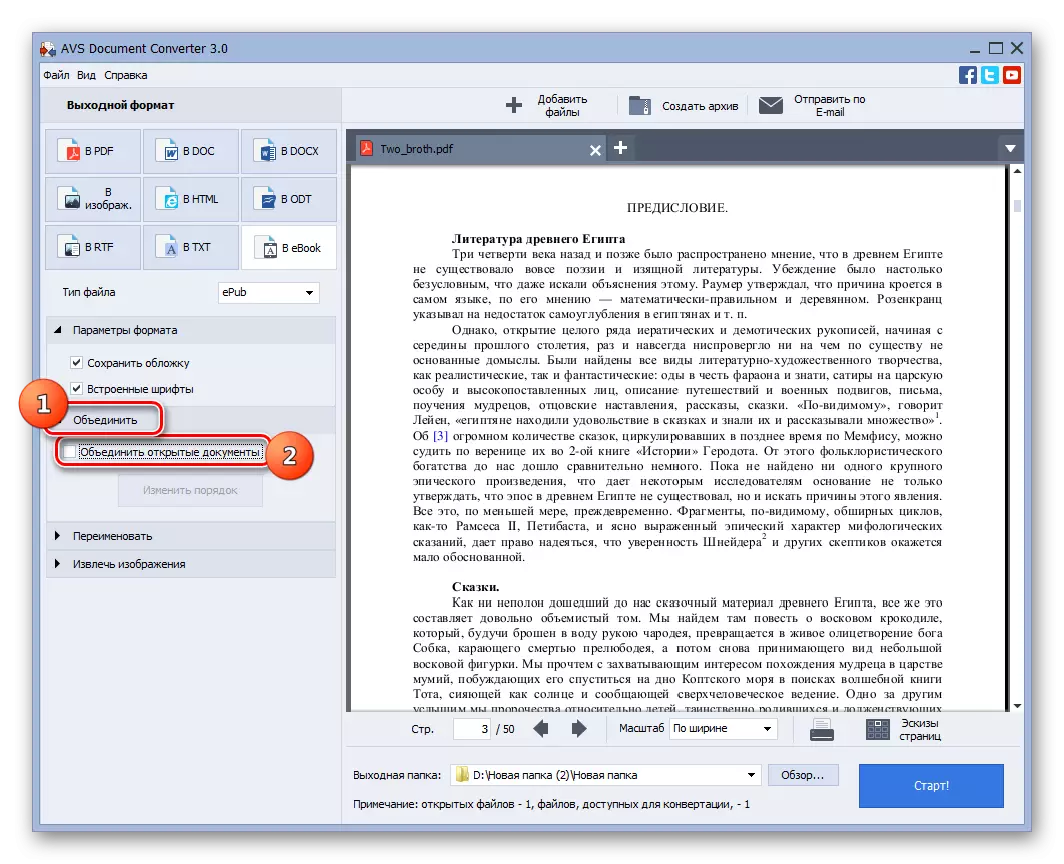
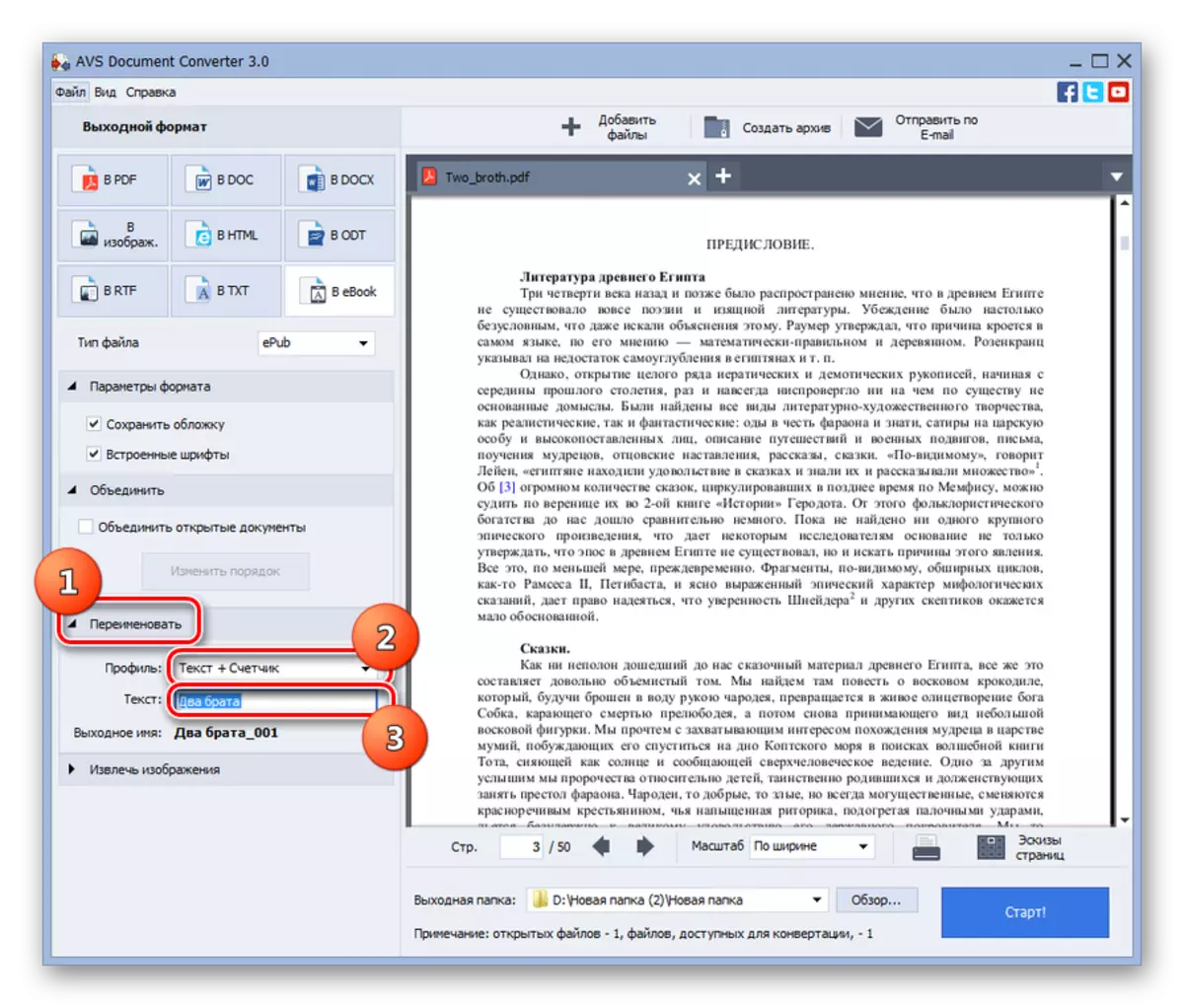
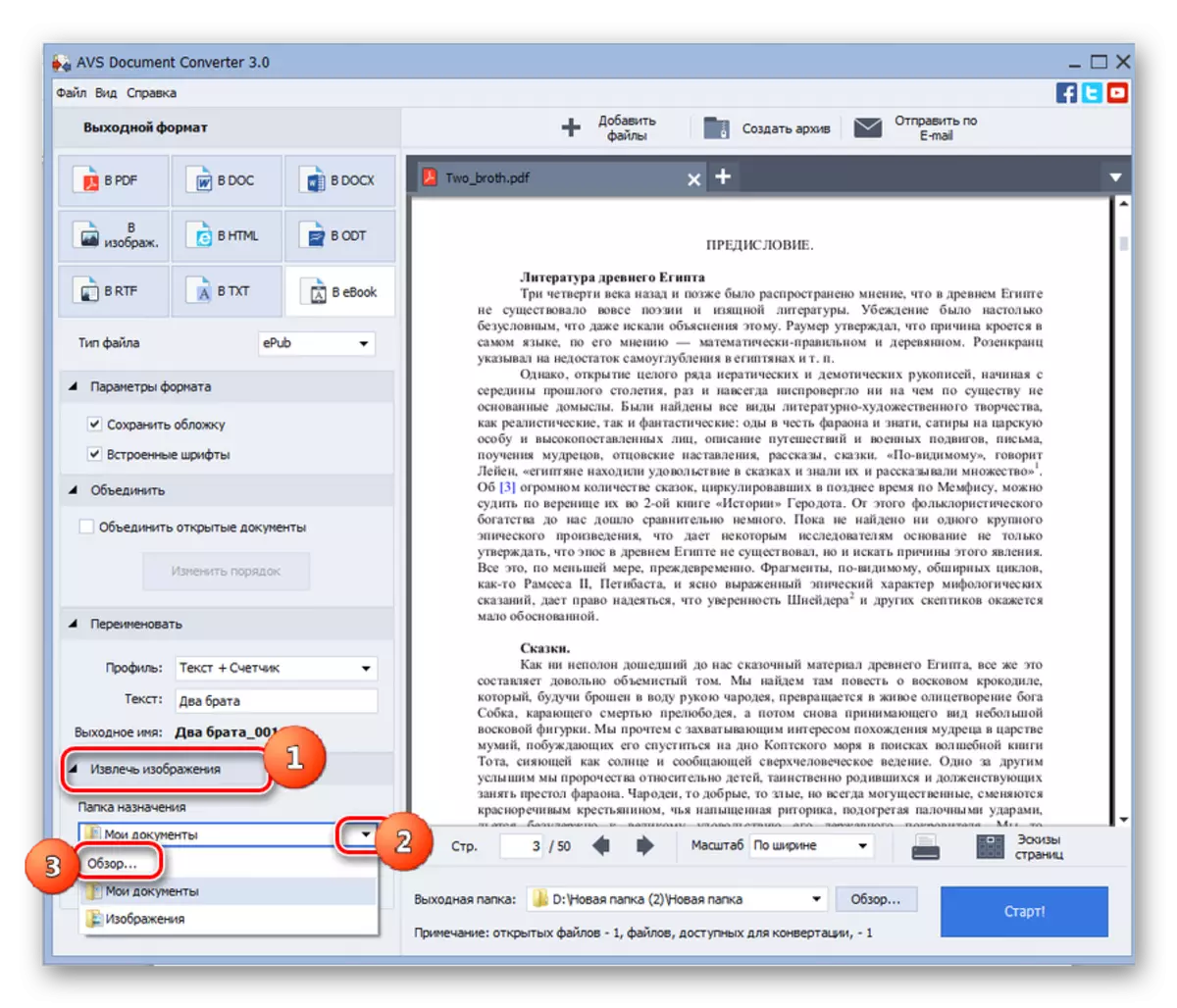
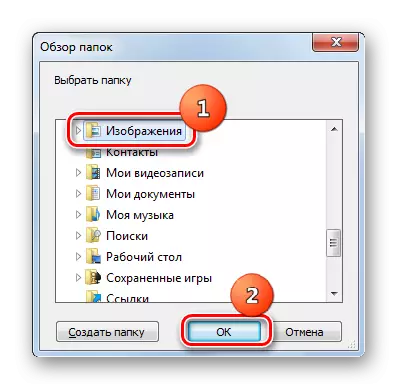
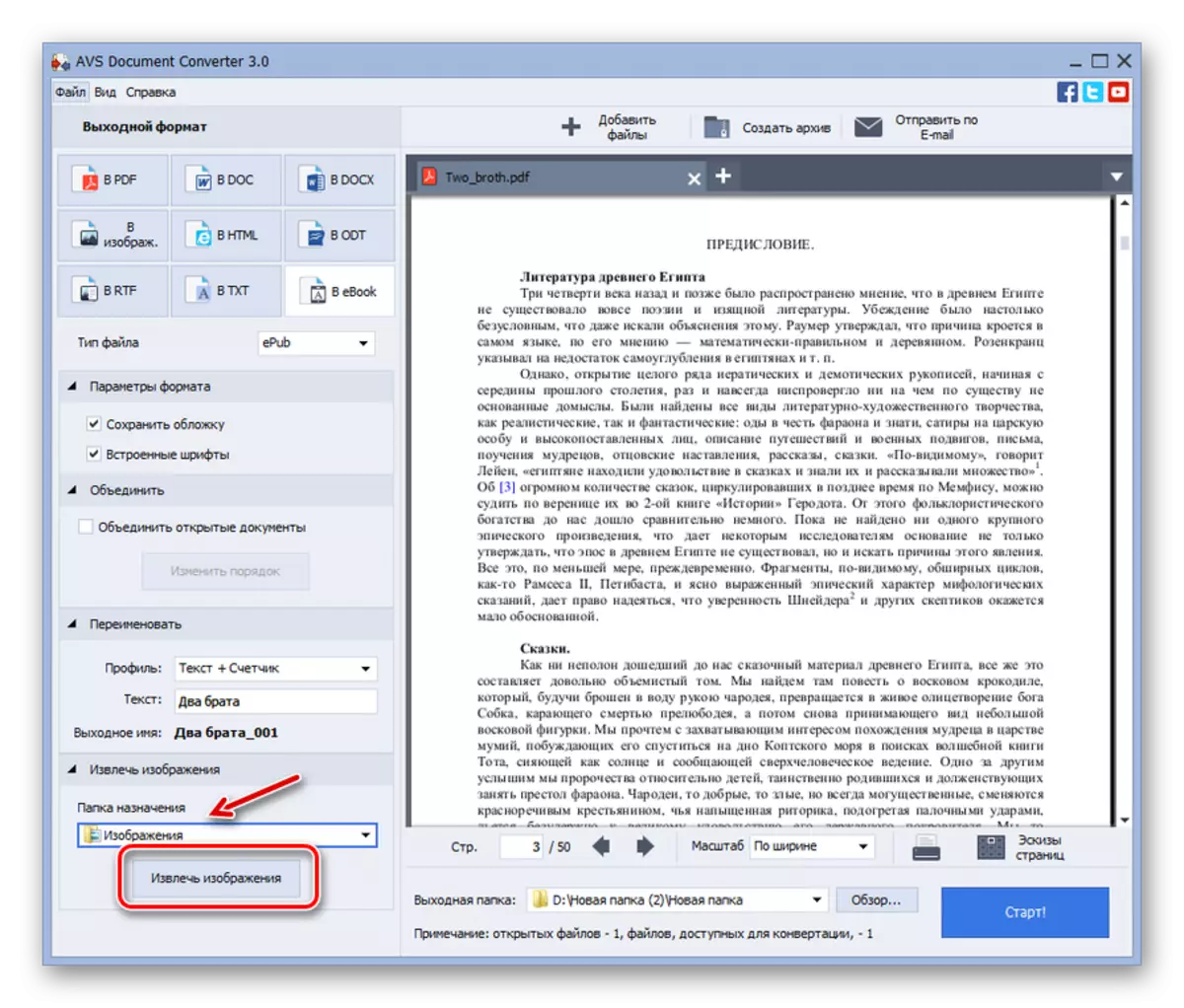
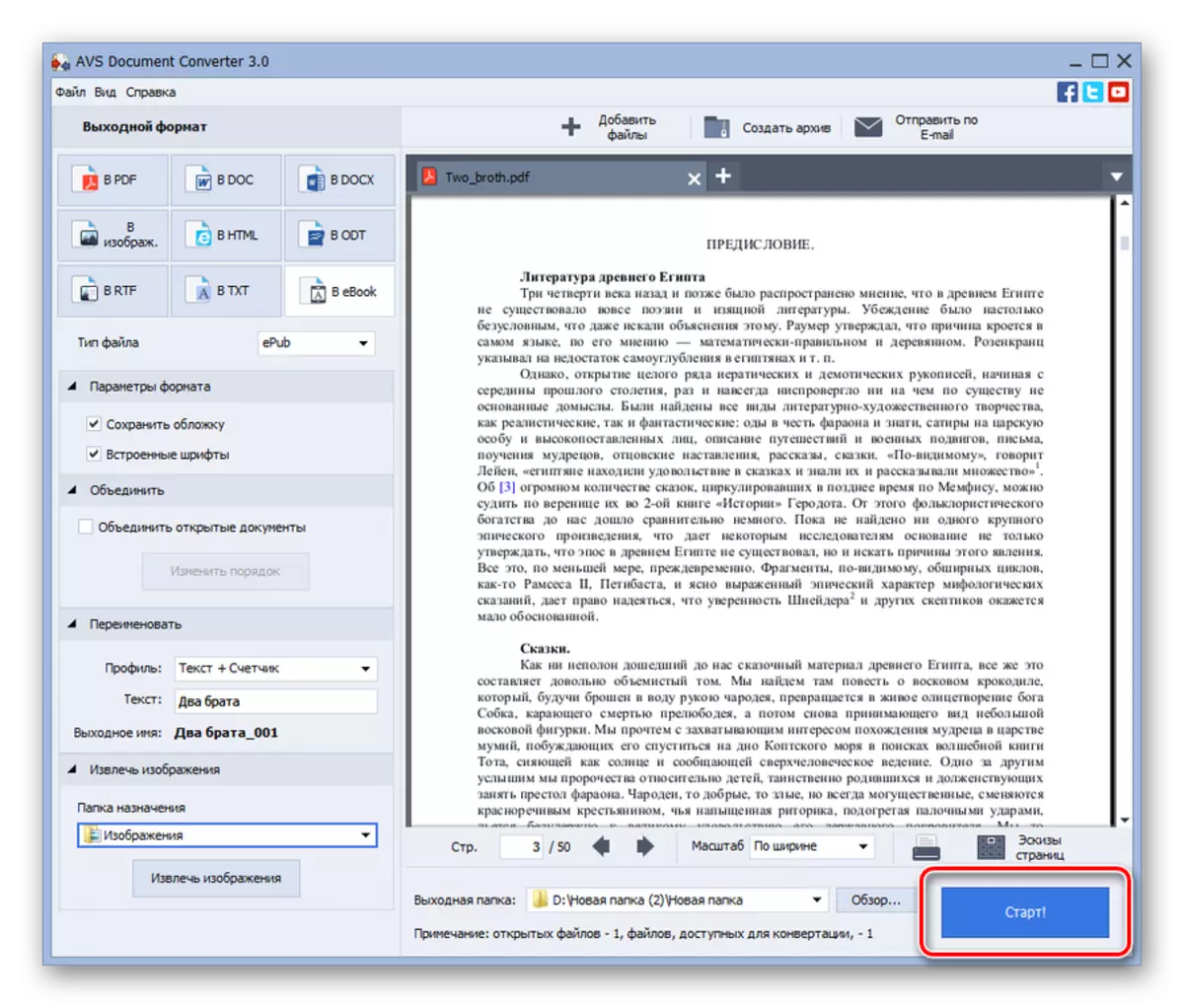
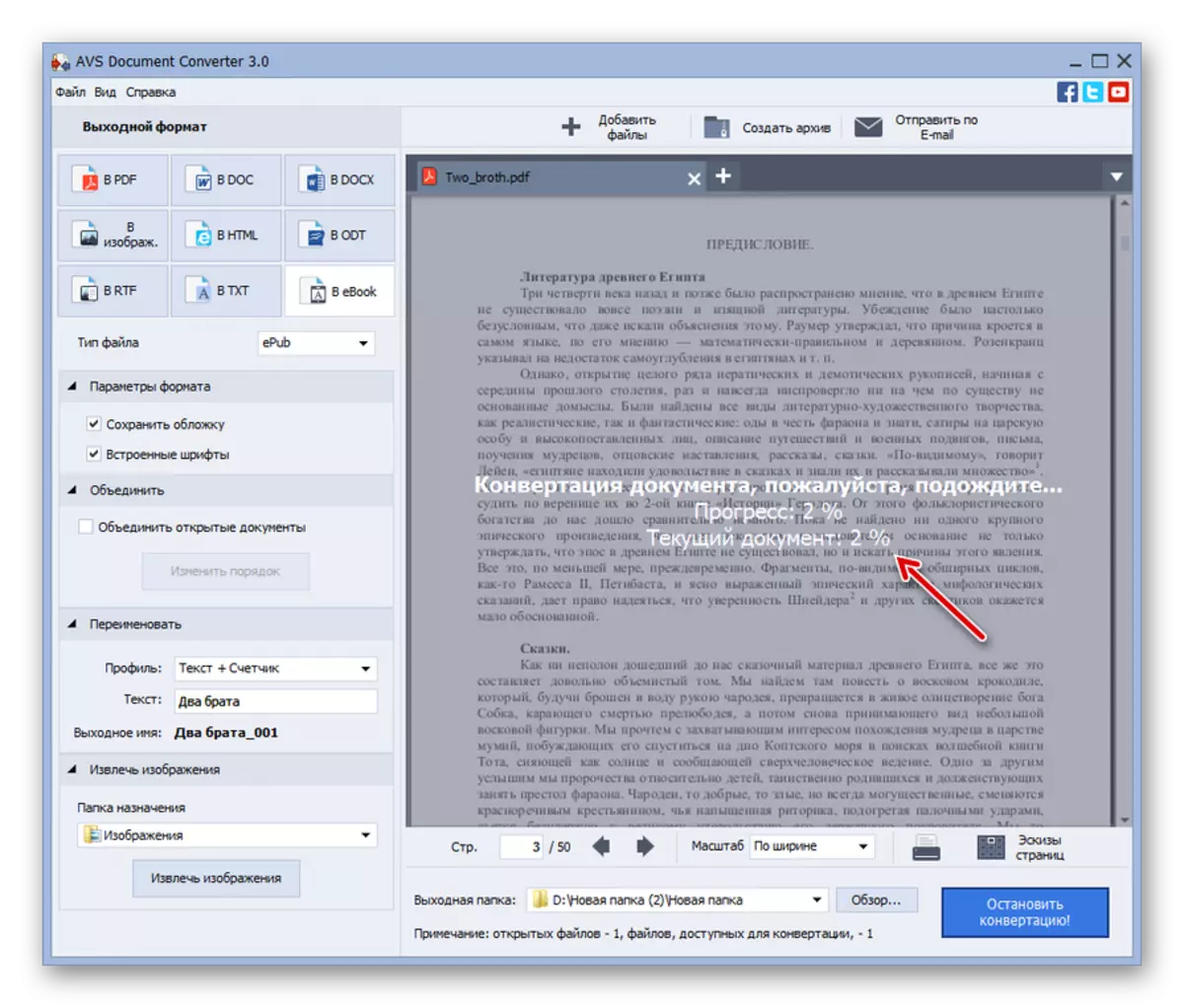

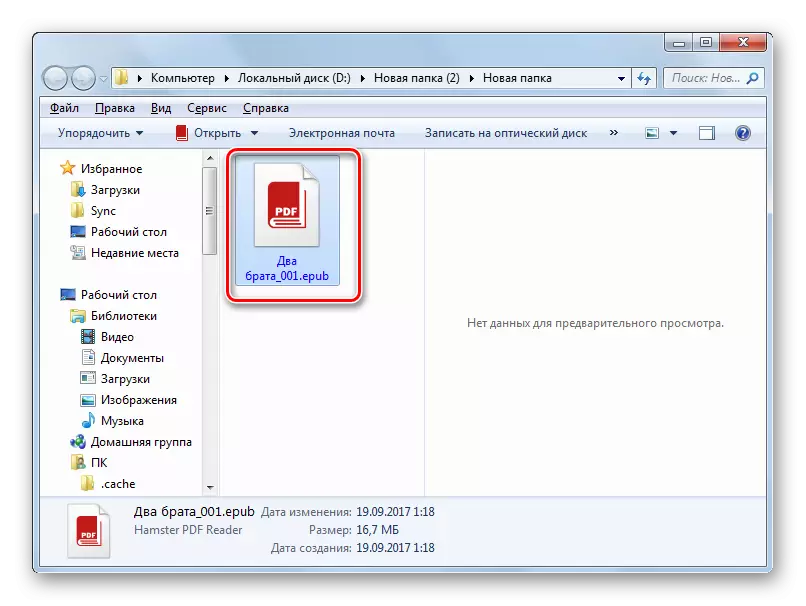
这种转换方法非常方便,因为它允许您同时转换大量对象并允许用户在转换后将文件夹分配给存储文件夹。首席“减去”包括支付AVS。
方法3:工厂格式
另一个公司知道如何对给定方向执行操作的转换器称为格式出厂。
- 打开格式的工厂。单击名称“文档”。
- 在图标列表中,选择“epub”。
- 转换条件窗口被激活为分配的格式。首先,您需要指定PDF。单击“添加文件”。
- 出现用于添加标准表单的窗口。找到PDF存储区域,选中此文件,然后单击“打开”。您可以同时选择一组对象。
- 所选文档的名称和它们中的每一个的路径将显示在转换参数的shell中。在完成过程之后转换后的材料的目录显示在“终端文件夹”元素中。通常,这是最后一次转换的区域。如果要更改它,请单击“更改”。
- 文件夹概述打开。检测到目标目录后,使其分配并单击“确定”。
- 新路径将显示在“终端文件夹”元素中。实际上,在这个所有条件下,可以考虑指定。单击“确定”。
- 返回主转换器窗口。您可以看到转换EPUB中的PDF文档的任务出现在转换列表中。要激活进程,请标记列表列表,然后单击“开始”。
- 发生转换过程,其动态在列中的图形和百分比中同时表示“状态”。
- 通过“执行”值的外观表示相同图表中的操作完成。
- 要访问收到的EPUB的位置,请在列表中指定任务的名称,然后单击“结束文件夹”。
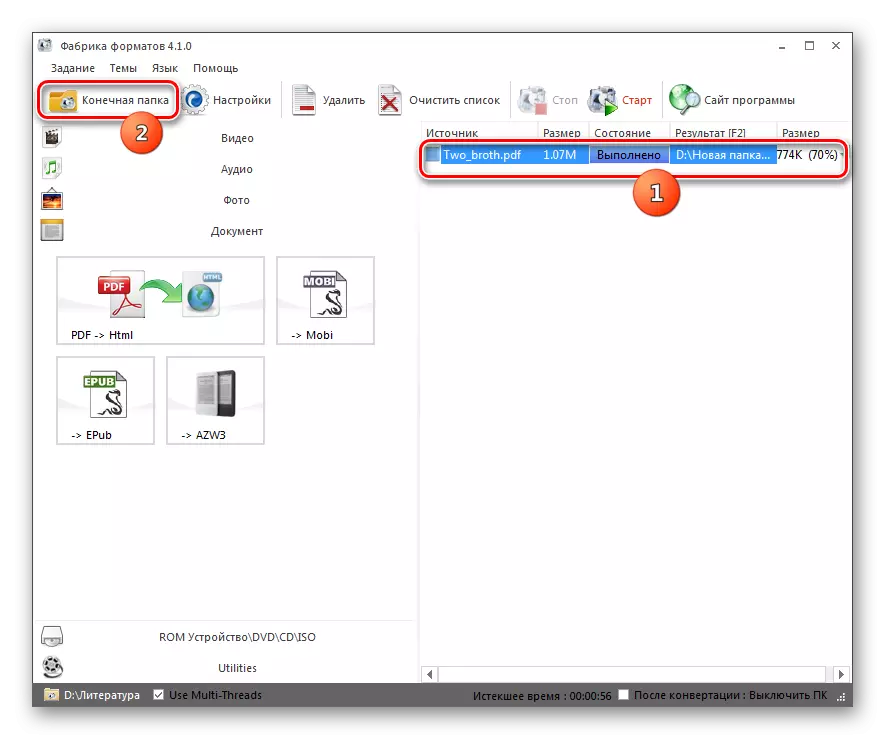
还有该转变的另一个实施例。右键单击任务名称。在列表列表中,选择“打开最终文件夹”。
- 在“Explorer”中立即执行一个命名步骤之后,在放置EPUB的目录中。将来,用户可以使用指定的对象应用任何提供的操作。
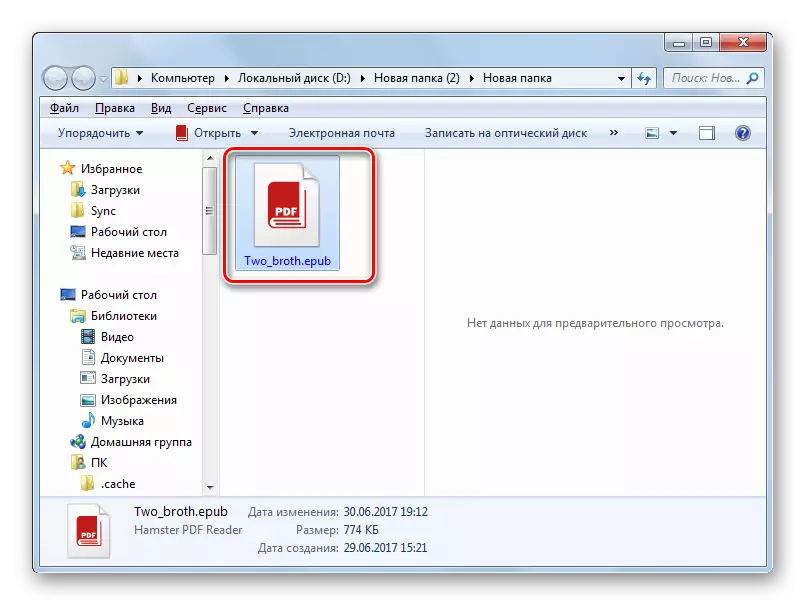
此转换方法是免费的,以及使用鲸尔的使用,但同时它允许您准确地指定目标文件夹,如在AVS转换器中。但根据指定传出EPUB参数的可能性,格式工厂明显不如口径。
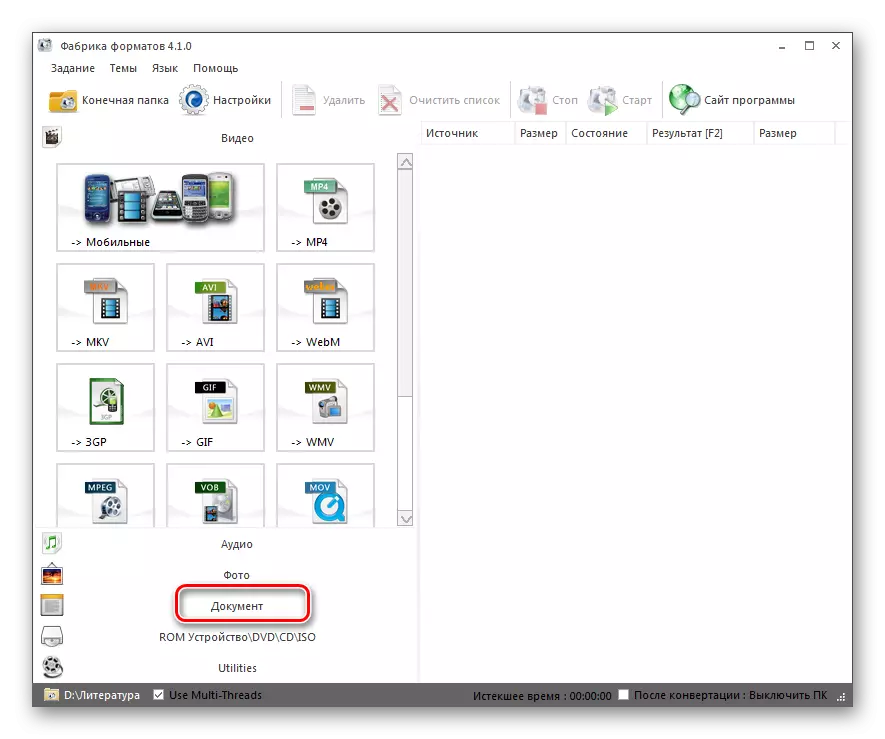
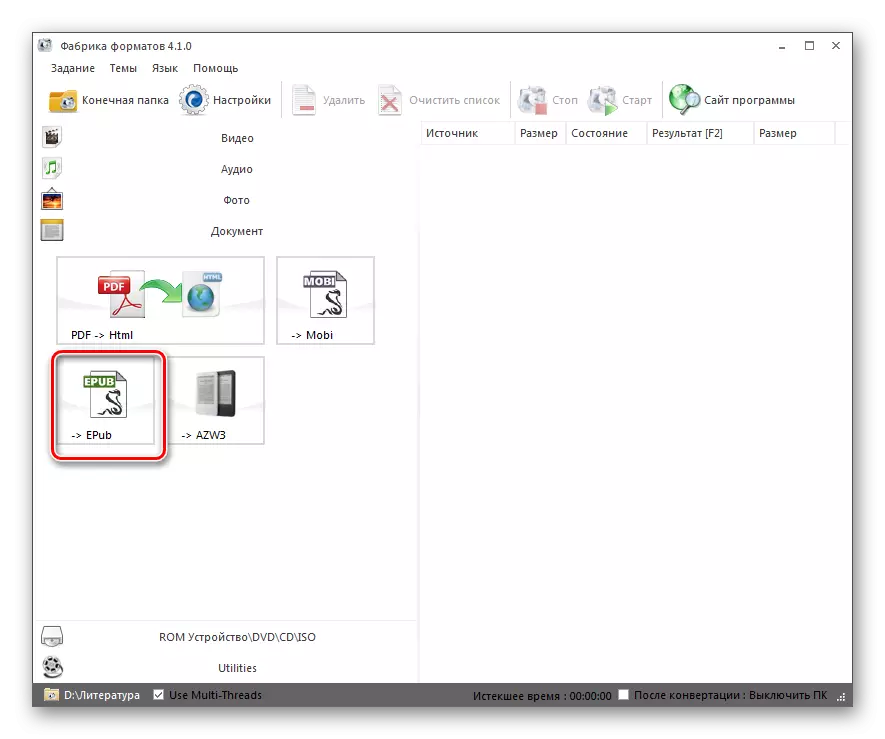
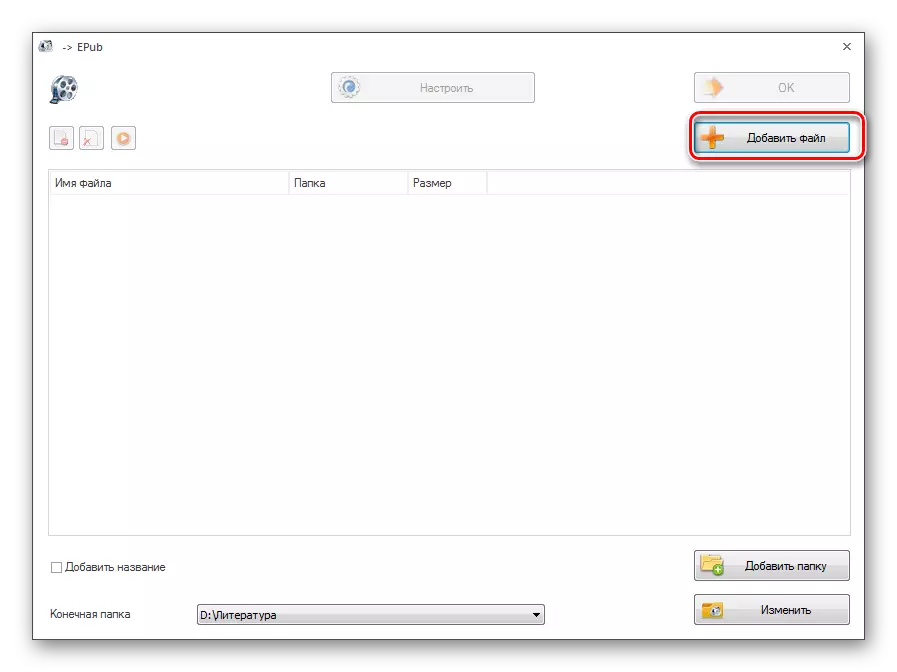
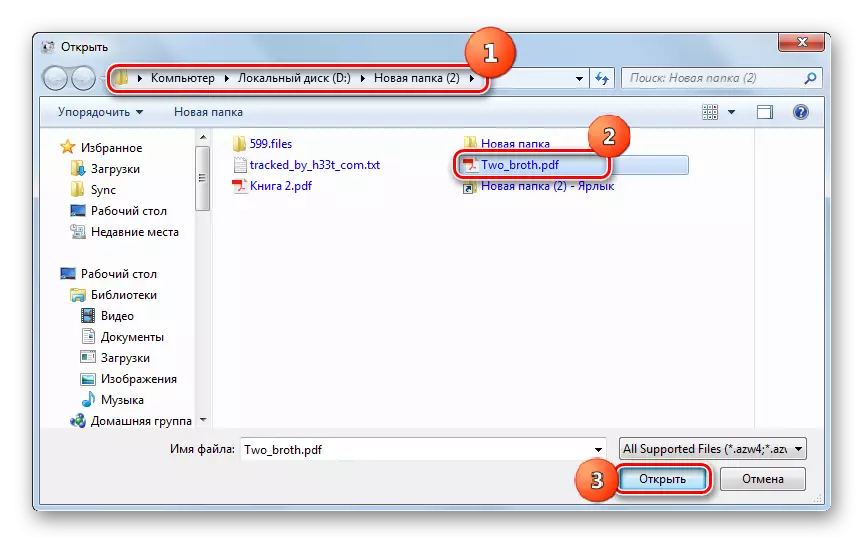
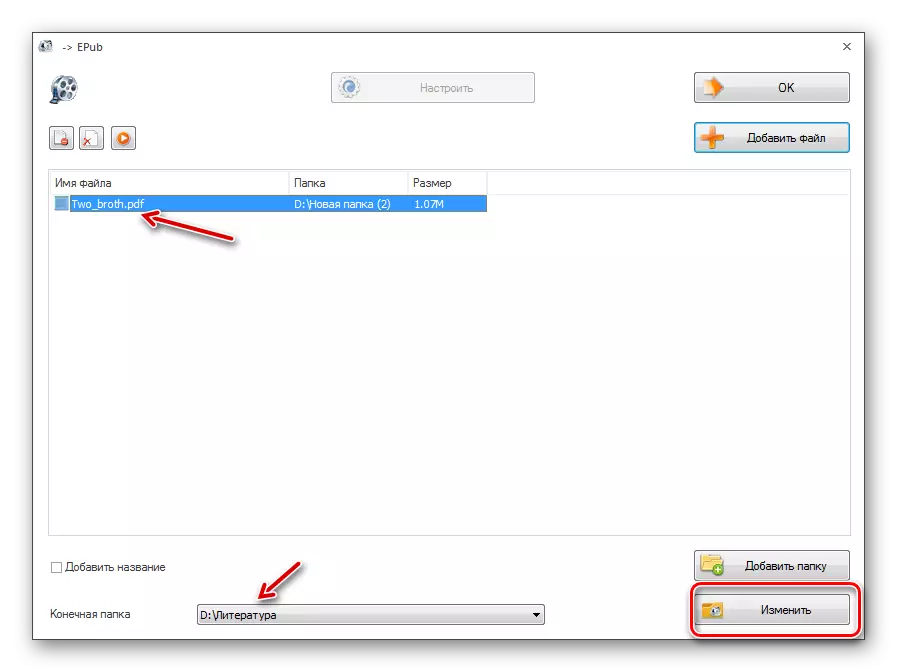
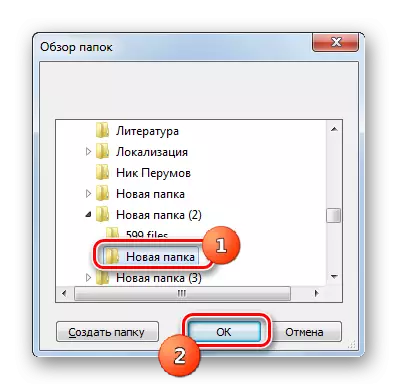
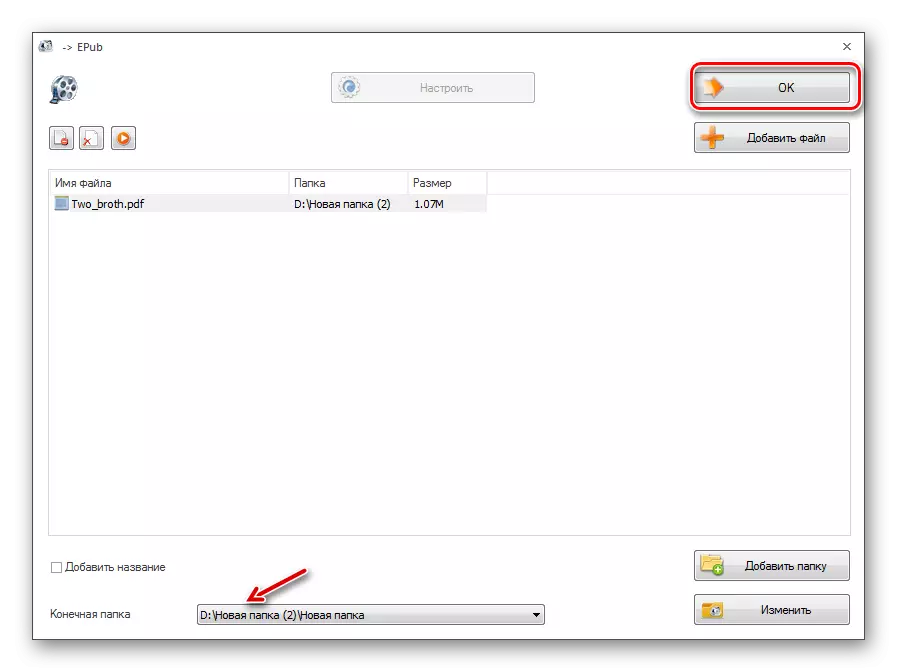
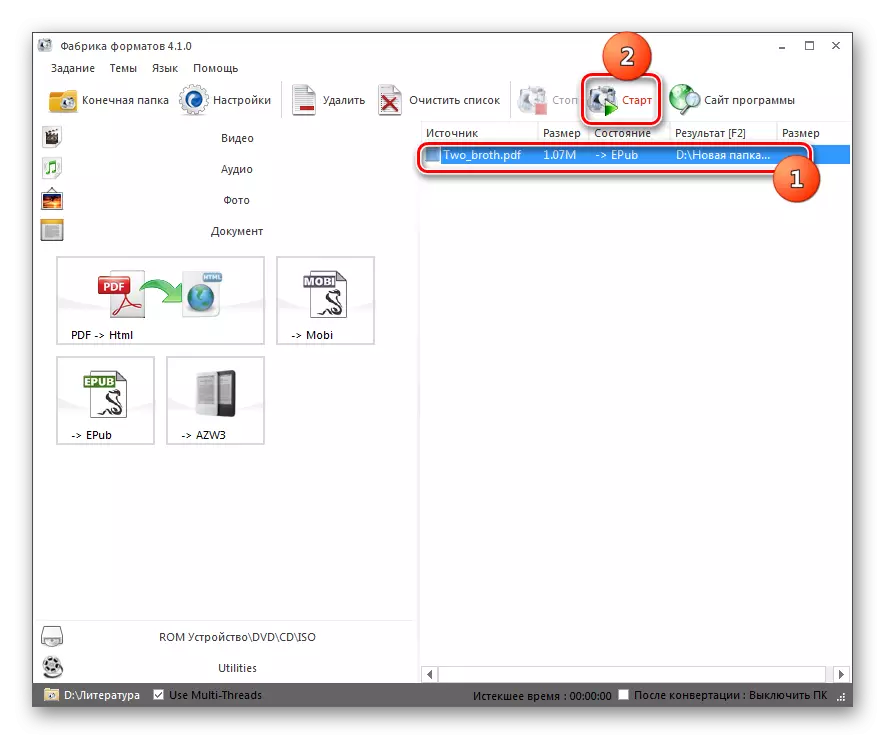
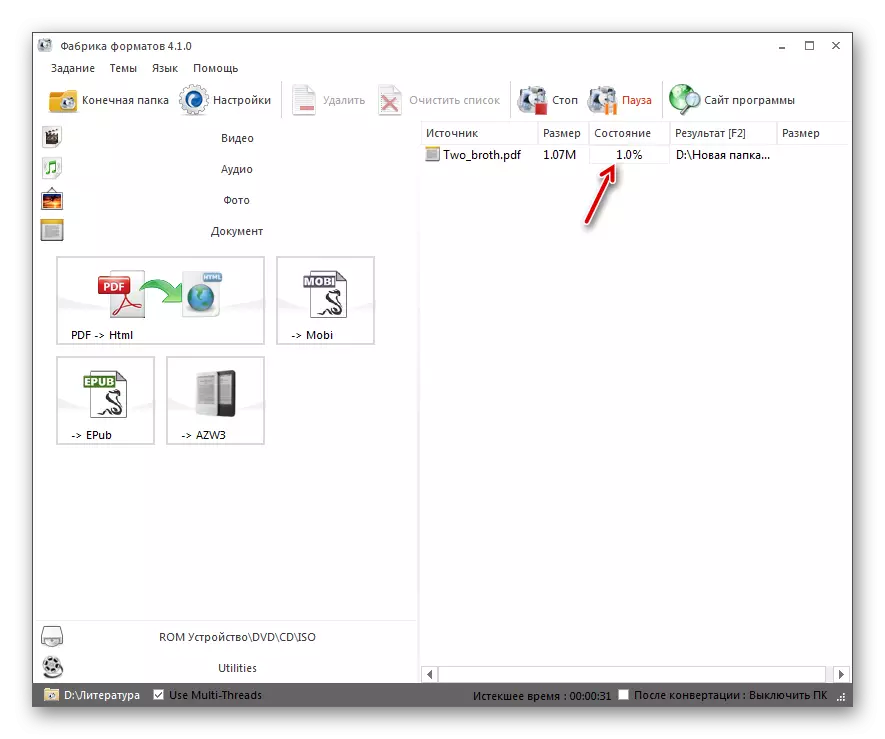
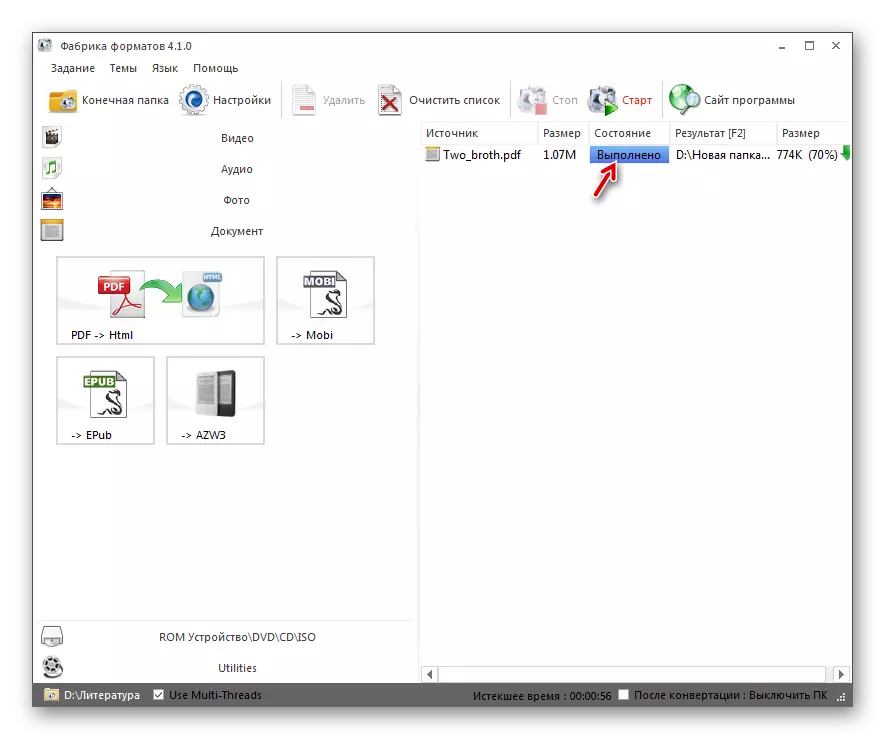
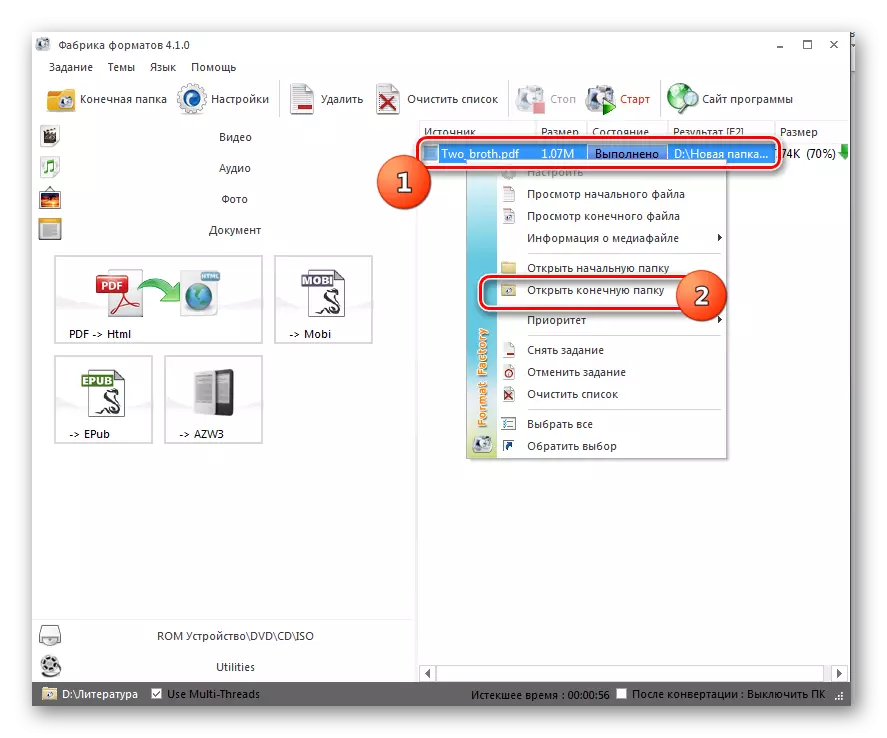
有许多转换器允许您将PDF文档重新格式化为EPUB格式。确定它们中最好的是很难,因为每个选项都有自己的优缺点。 But you can choose the appropriate option to solve a specific task.例如,要创建具有大多数列出的应用程序的最精确指定参数的书,Calibar是合适的。如果需要设置传出文件的位置,但需要很少的配置,然后可以应用AVS转换器或格式出厂。最后一个选项甚至更好,因为它没有提供支付的使用。
