
有时使用计算机时,您可以注意到硬盘中的问题。它可能表现出在减缓打开文件的速度时,在增加HDD本身的工作量,在BSOD或其他错误的周期性发生时。最终,这种情况可能导致有价值的数据或操作系统的完整轨道导致丢失。我们将分析具有Windows 7磁盘驱动器连接到PC的主要方法。
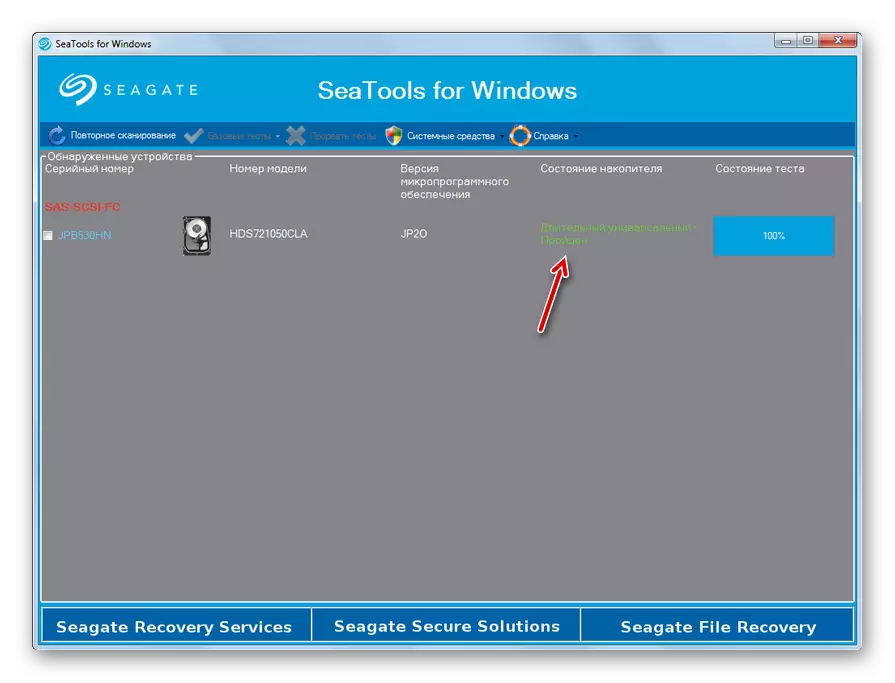
如您所见,Seagate Seatools非常舒适,最重要的是,可诊断计算机硬盘的免费工具。它提供了几种检查深度水平的选项。测试的时间成本将仅仅扫描。
方法2:西方数字数据救生员诊断
Western Digital Data Data Lifeguard诊断将与Test NeTital制造的测试硬盘最相关,但它也可用于诊断其他制造商的驱动器。此工具的功能使得可以查看有关HDD的信息并扫描IT扇区。作为奖励,该程序最终可以删除硬盘驱动器的任何信息,而不会恢复。
下载Western Digital Data Data Lifeguard Diagnostic
- 在一个简单的安装过程之后,在计算机上启动救生员诊断。许可协议将打开。靠近“i接受此许可协议”参数,安装标记。接下来单击“下一步”。
- 程序窗口打开。它将在连接到计算机的磁盘驱动器上解释以下数据:
- 系统中的磁盘号;
- 模型;
- 序列号;
- 体积;
- 智能状态。
- 要启动测试,请选择目标磁盘的名称,然后单击名称“单击以运行测试”附近的图标。
- 将打开一个窗口,这将提供多种检查选项。首先,选择“快速测试。要启动过程,请按“开始”。
- 窗口将打开,在那里将为测试的纯度提出。关闭在PC上运行的所有其他程序。在应用程序中完成作业,然后在此窗口中单击“确定”。你不能担心失去的时间,因为测试不会拯救他。
- 测试过程开始,其中动态可以在单独的窗口可以观察到由于动态指标。
- 在完成过程中,如果一切顺利结束,并没有被确定后,绿色的勾将显示在同一个窗口。在出现问题时,标记为红色。要关闭窗口,单击“关闭”。
- 该标志也将出现在测试列表窗口。要开始下一个类型的测试中,选择“扩展测试”项目,并按下“开始”。
- 该窗口将完成其他程序的提案再次出现。做到这一点,然后按OK。
- 扫描过程被启动,这将需要用户的时间比以前的试验大得多的周期。
- 完成它,因为在前面的情况后,成功结束,或者相反的标志,问题的存在。关闭“关闭”关闭测试窗口。在救生员诊断这一诊断温彻斯特可视为结束。
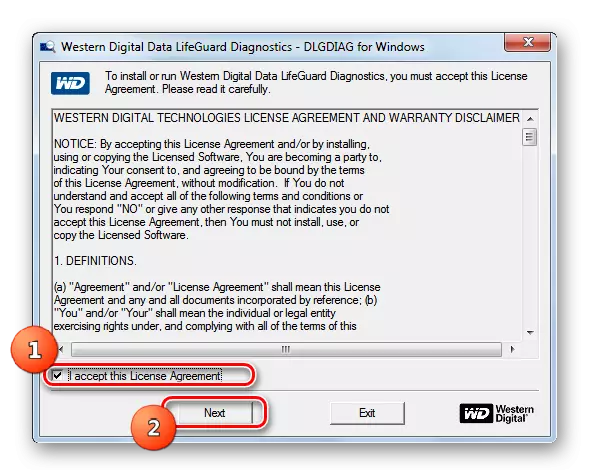
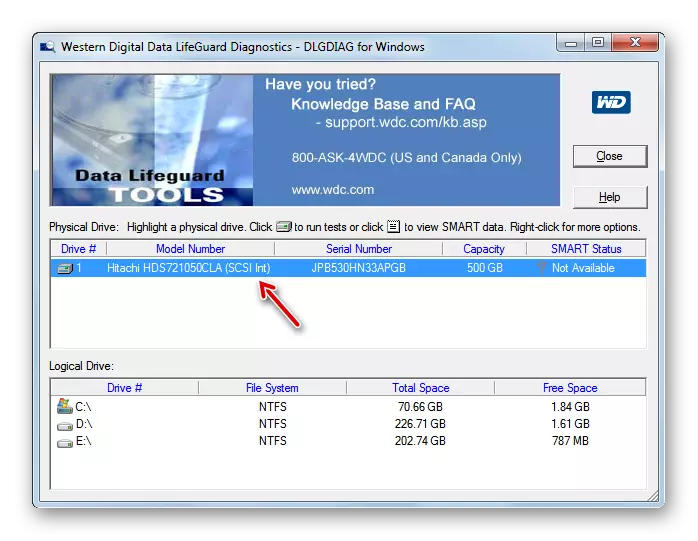
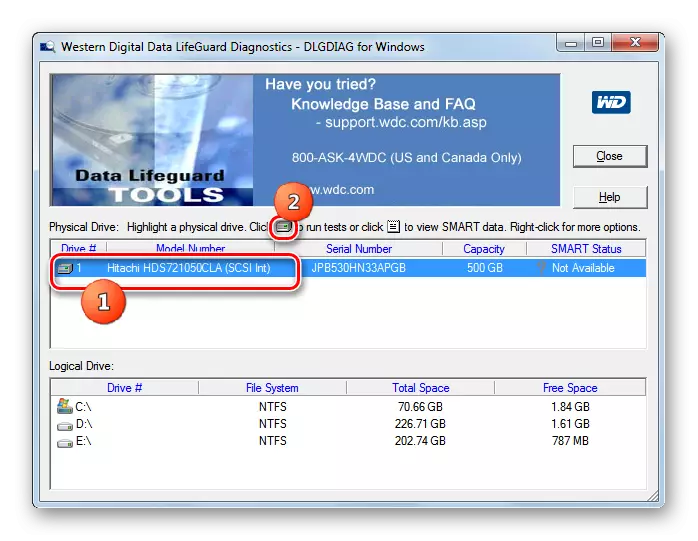
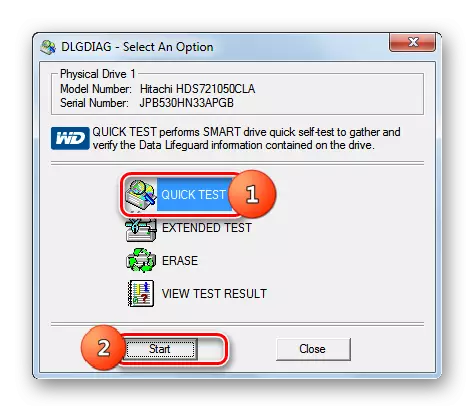
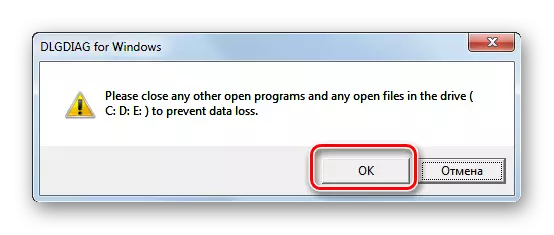
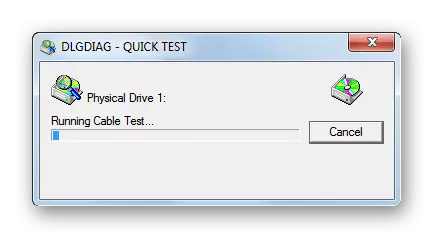
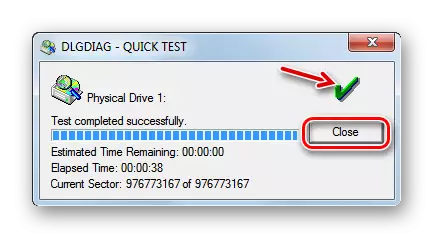

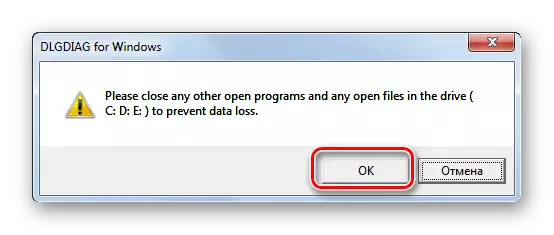
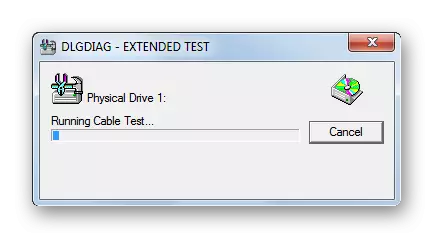
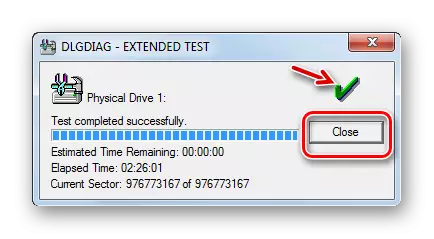
方法3:HDD扫描
HDD Scan是一个简单且免费的软件,COPES其所有任务:检查部门,进行硬盘测试。诚然,纠错不包含在它的目的 - 只有他们的设备上的搜索。但该计划支持的不仅是标准硬盘,也SSD,甚至闪存驱动器。
下载HDD扫描。
- 这个应用程序是一件好事,因为它不需要安装。只要运行在PC硬盘扫描。将打开一个窗口,显示您的硬盘驱动器的品牌和型号的名称。立即显示该固件的版本和信息载体的能力。
- 如果有多个驱动器连接到电脑,然后在这种情况下,你可以从选项要检查的下拉列表中选择。在那之后,启动诊断,点击“测试”按钮。
- 接下来打开带有验证选项的附加菜单。选择版本“验证”。
- 之后,设置窗口将立即打开,其中将指定第一个HDD扇区的编号,检查将从该扇区开始,扇区总数和大小。如果需要,可以更改此数据,但不建议使用。要直接启动测试,请从设置中单击向右箭头。
- 将启动验证模式中的测试。如果单击窗口底部的三角形,您可以观看他的进度。
- 将包含测试名称的接口区域,并指定完成其完成的百分比。
- 为了查看更多,随着程序发生,右键单击此测试的名称。在上下文菜单中,选择“显示详细信息”选项。
- 窗口将打开以下过程的详细信息。在处理地图问题上,磁盘的响应超过500毫秒和150至500毫秒的磁盘的扇区将标有红色和橙色,破碎的扇区 - 深蓝色,指示这种元素。
- 在额外窗口中的指示灯上完成测试后,应显示值“100%”。在同一窗口的右侧,将显示有关硬盘扇区的响应时间的详细统计信息。
- 当您返回主窗口时,已完成任务的状态必须“已完成”。
- 要启动下一个测试,请再次选择所需的磁盘,单击“测试”按钮,但这时间单击出现的菜单中的“读取”项。
- 与此前一个情况一样,窗口将打开,指示扫描存储扇区的范围。对于完整的文本,您需要在不更改的情况下留下这些设置。要激活任务,请单击扇区验证范围参数右侧的箭头。
- 将开始测试阅读。它的动态背后也可以接着,然后打开程序窗口的底部区域。
- 在程序期间或完成后,当任务状态被更改为“完成”,通过上下文菜单选择以前方式描述的“显示详细信息”项,以转到详细的扫描结果窗口。
- 之后,在“地图”选项卡的单独窗口中,您可以查看HDD扇区的响应时间的详细信息。
- 要启动硬盘的最后一个版本的硬盘驱动器中的硬盘扫描,再次单击“测试”按钮,但现在选择“蝴蝶”选项。
- 与在以前的情况一样,打开扇区测试范围设置窗口的设置。如果没有更改数据,请单击向右箭头。
- “蝴蝶”测试运行,即检查磁盘以使用查询读取数据。在程序的动态上,可以始终使用主HDD扫描窗口底部的Informer来监视。测试完成后,如果您希望,您可以在单独的窗口中查看其详细结果,其中包含与此程序中其他类型的测试使用的方法。
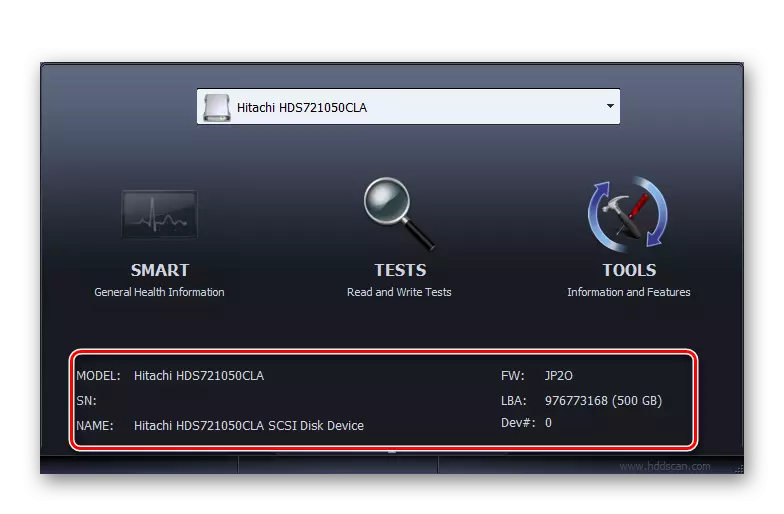
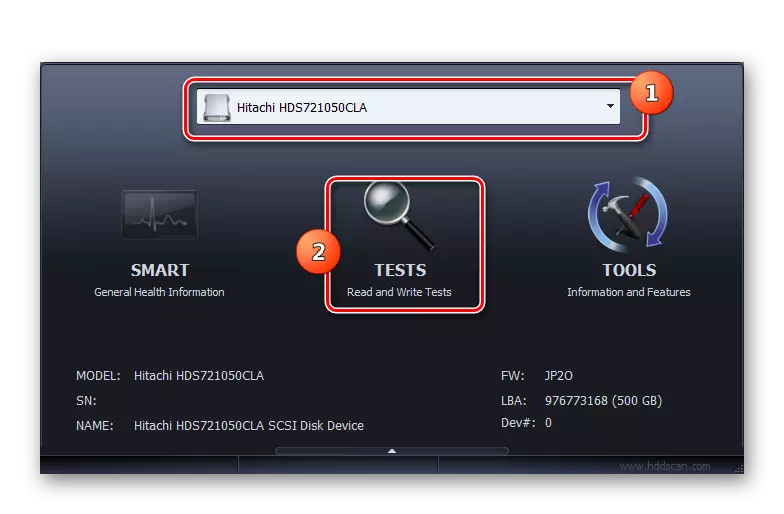
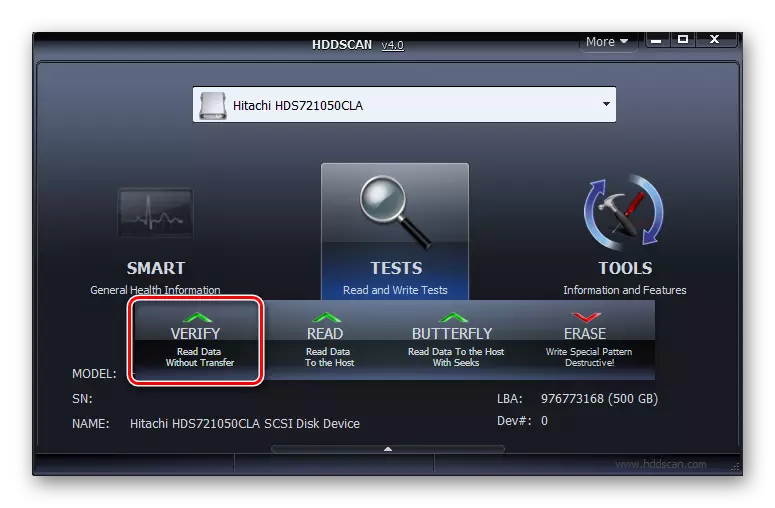
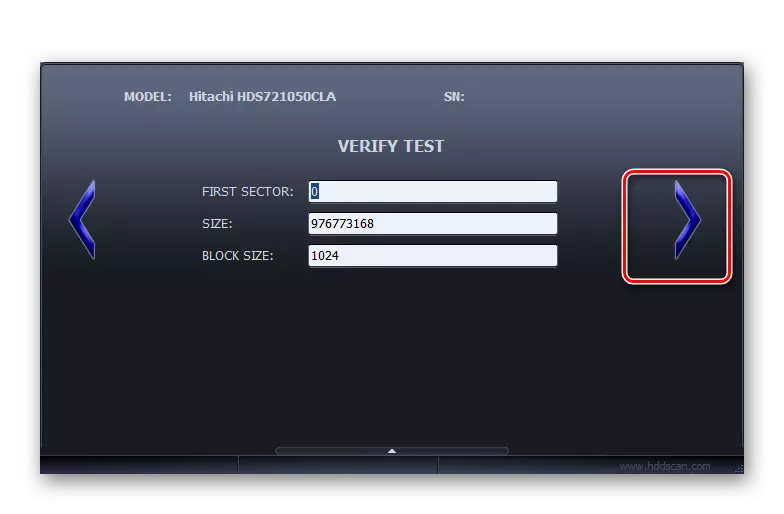
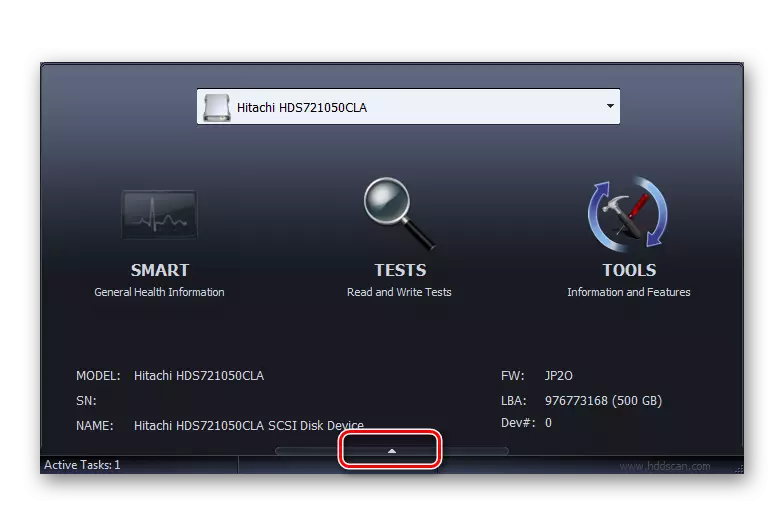
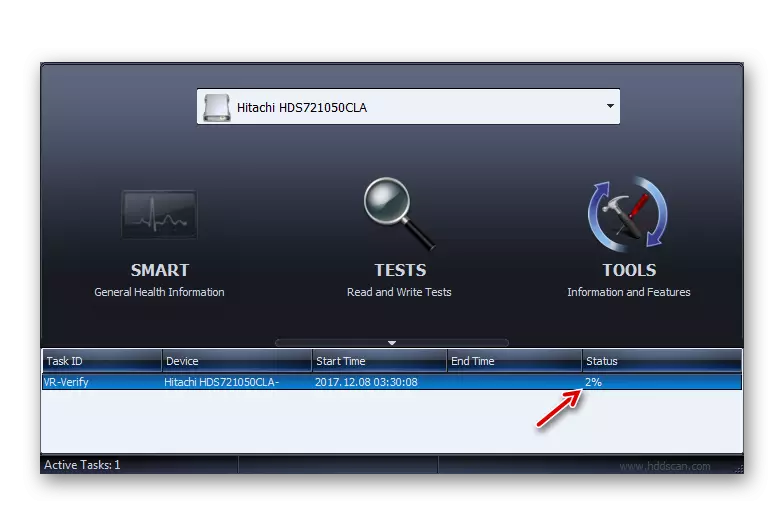
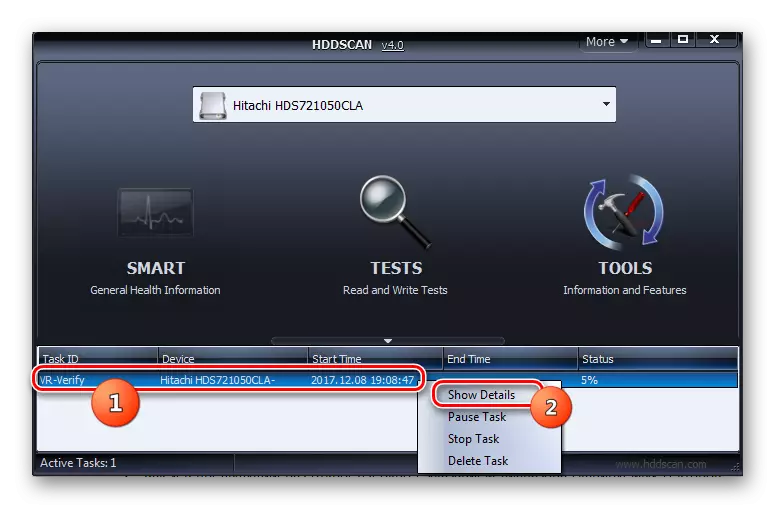
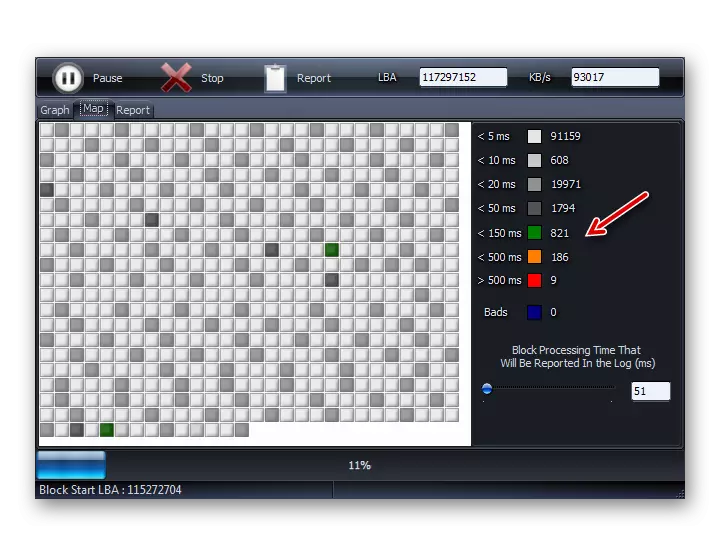
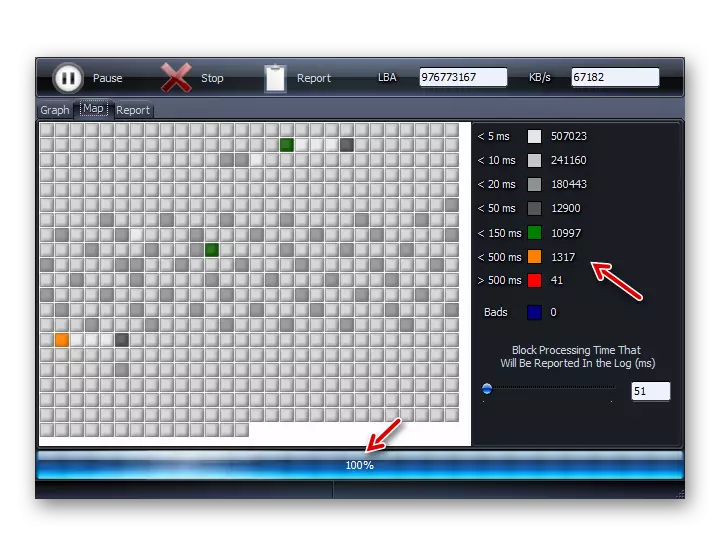
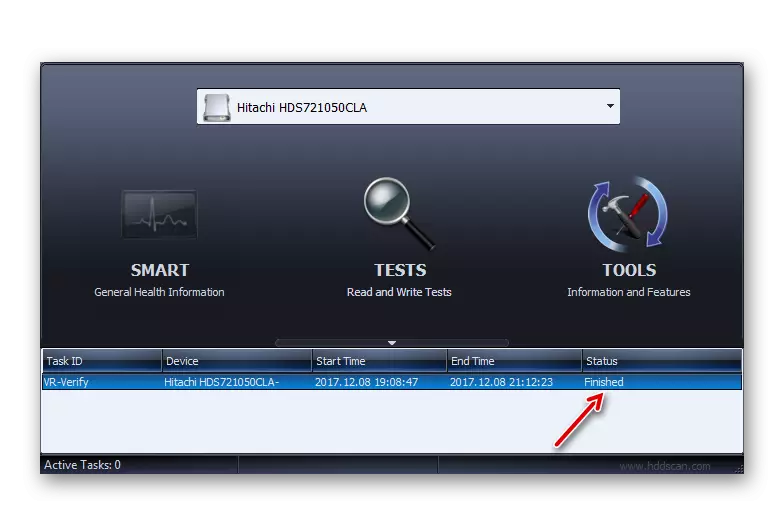
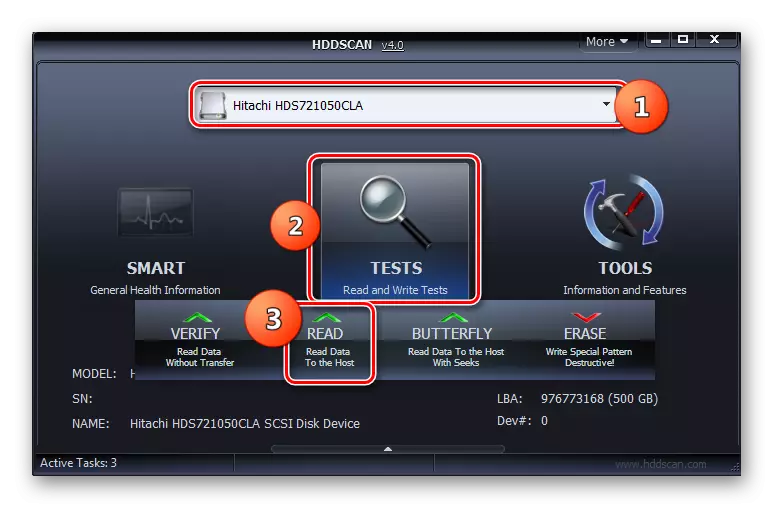
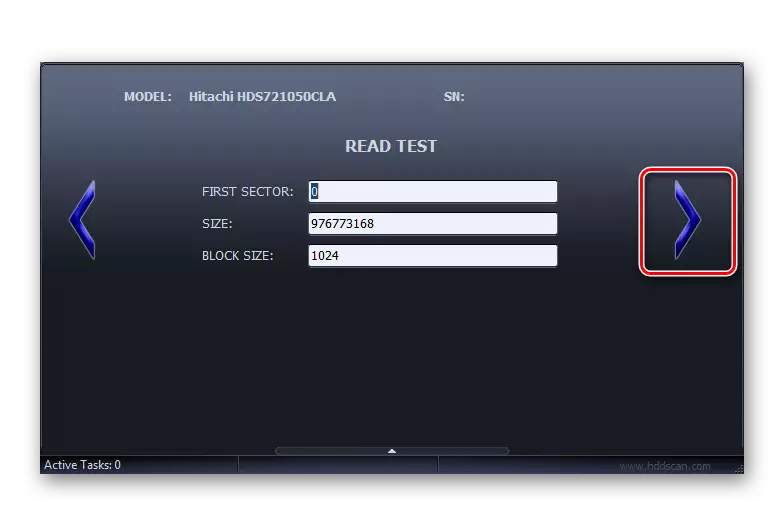
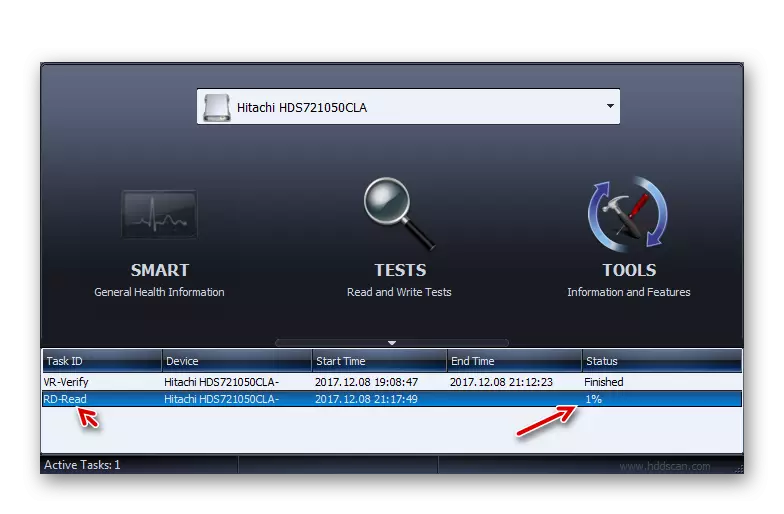
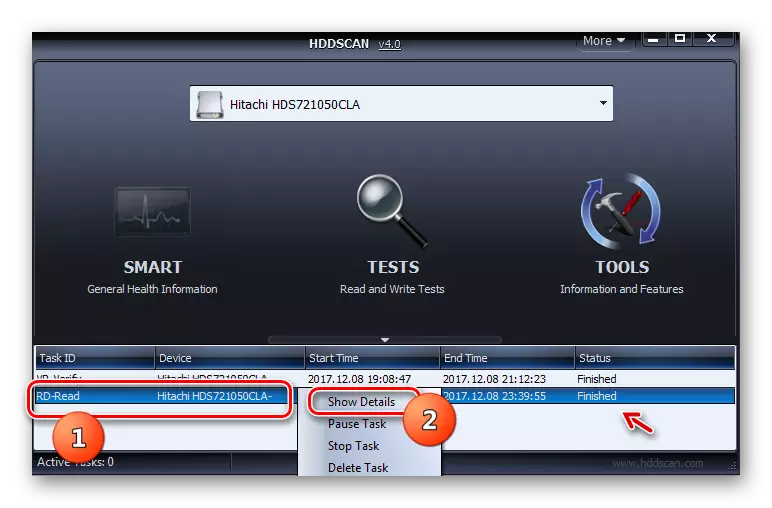
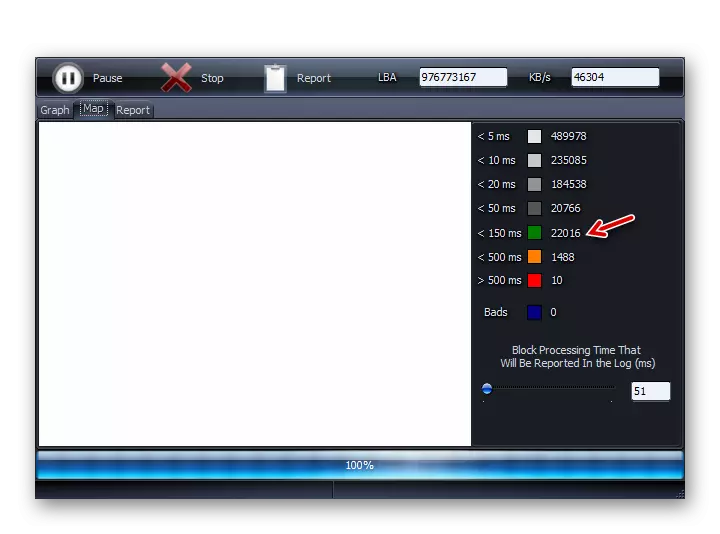
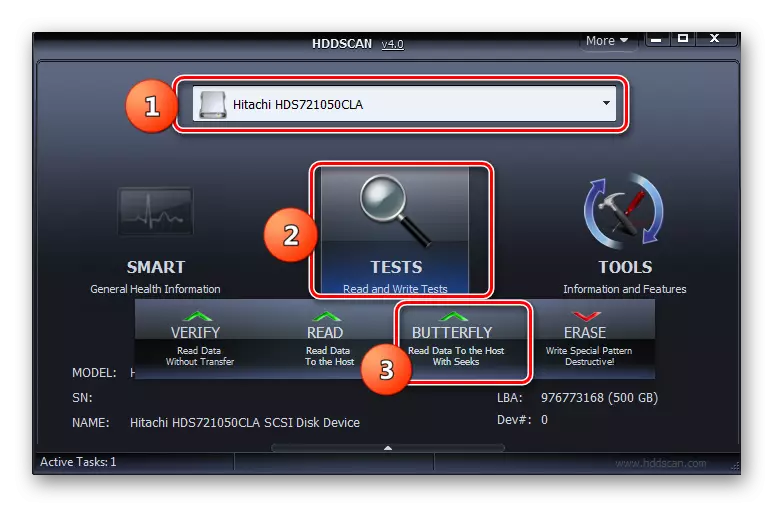
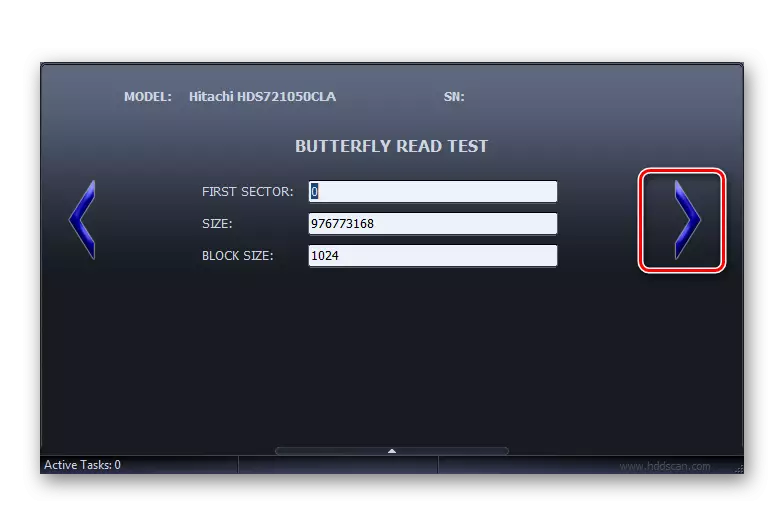
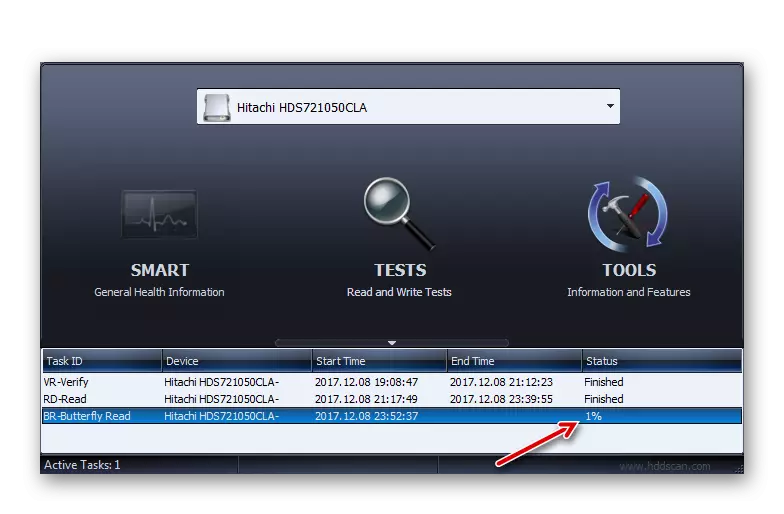
该方法对使用先前程序的使用具有优势,因为它不需要强制性完成工作应用,尽管为了更大的诊断准确性,也建议使用。
方法4:CrystalDiskInfo
使用CrystalDiskInfo程序,您可以快速快速将计算机上的硬盘驱动器与Windows 7.此程序的特点是,它根据各种参数提供有关HDD状态的最完整信息。
- 运行CrystalDiskInfo。通常,当您第一次启动此程序时,似乎未检测到磁盘的消息。
- 在这种情况下,单击“服务”菜单,转到“高级”位置以及打开的列表中,单击“高级光盘搜索”。
- 之后,应该出现Winchester(模型和品牌)的名称,如果最初显示,应出现。在名称下,将显示基本的硬盘数据:
- 固件(固件);
- 界面类型;
- 最大旋转速度;
- 夹杂物的数量;
- 总工作时间等
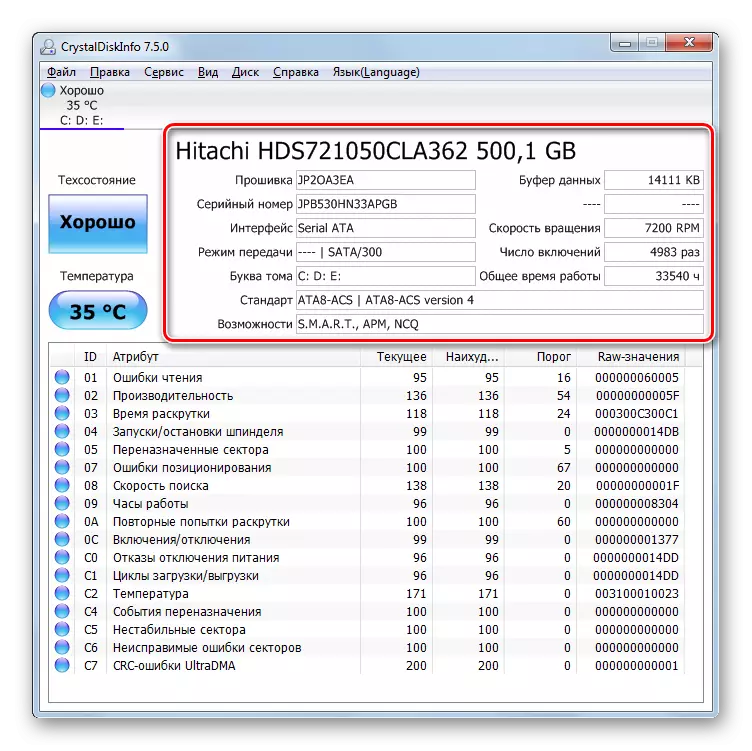
另外,立即没有时间延迟,有关硬盘驱动器状态的信息显示在单独的表中,用于大的标准列表。他们是其中:
- 表现;
- 阅读错误;
- 时间促销;
- 定位错误;
- 不稳定的部门;
- 温度;
- 禁用电源故障等
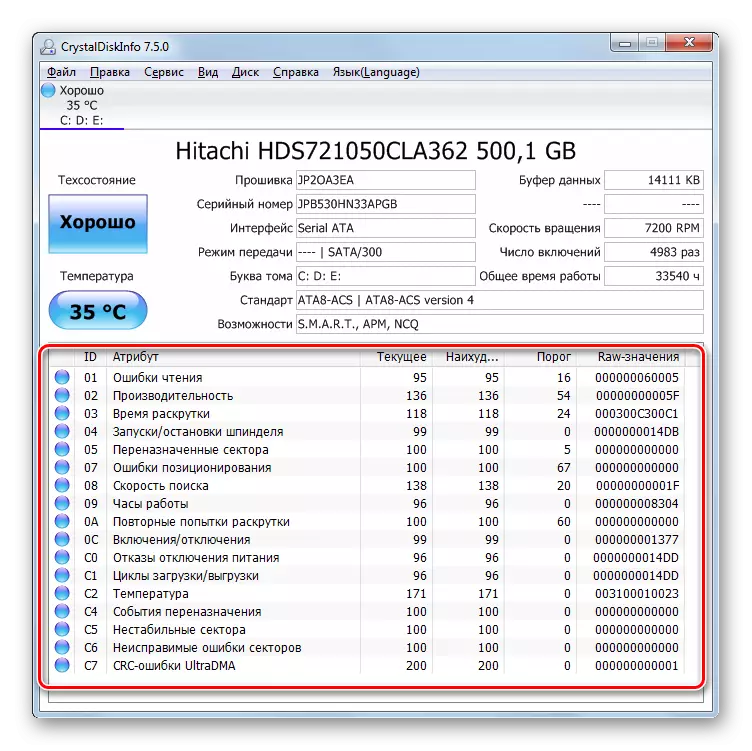
这些参数的右侧是它们的当前和最差的数量,以及这些值的最小允许阈值。左侧是状态指示符。如果它们是蓝色或绿色,那么标准的值,靠近它们的令人满意。如果在工作中观察到红色或橙色问题。
此外,在评估工作表上,工作的各个参数表明硬盘驱动器状态及其当前温度的总体评估。
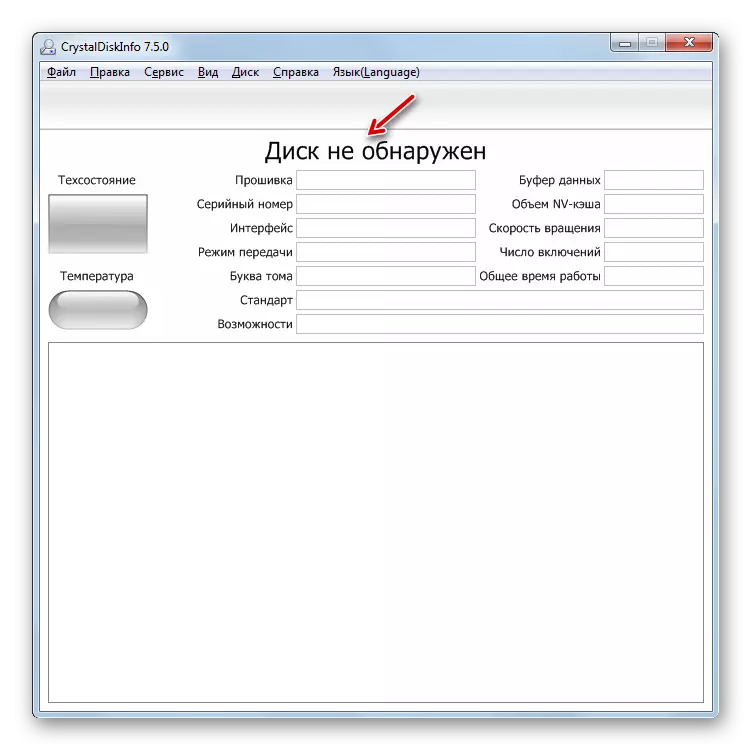
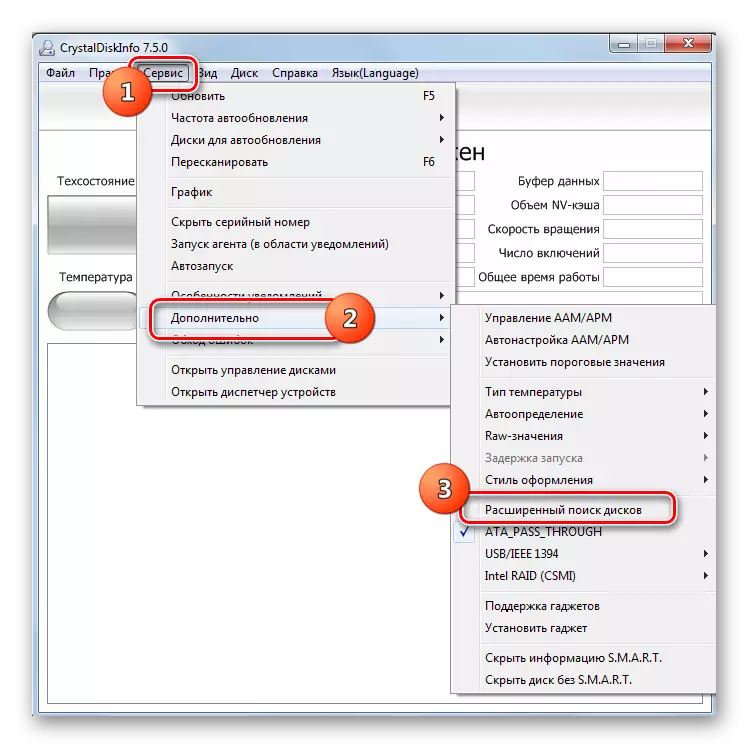
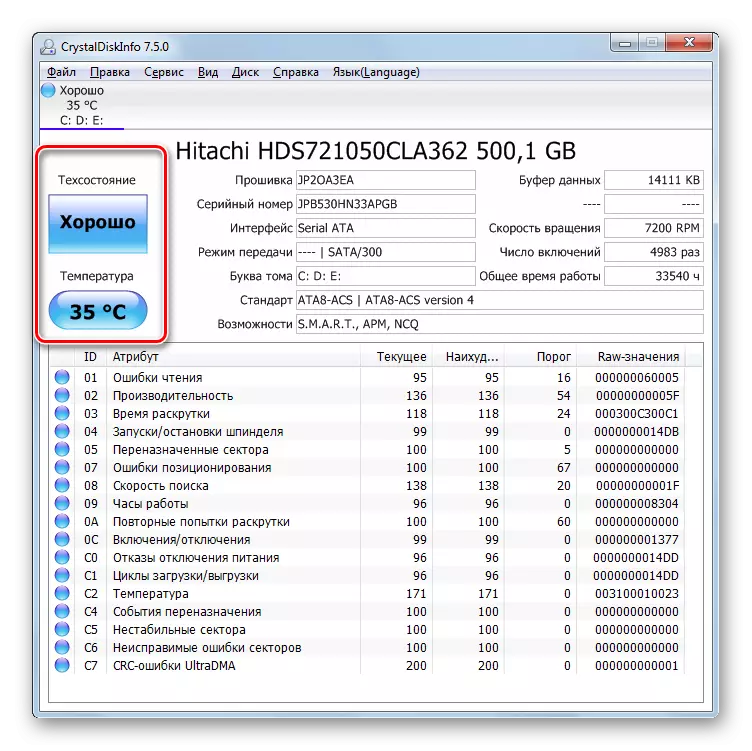
CrystalDiskinfo与其他工具相比,用于监视带有Windows OS 7计算机上的计算机上硬盘驱动器的状况,请取悦显示各种标准的信息的结果和完整性。这就是为什么这个软件在我们的文章中设定的这个软件的应用被认为是许多用户和专家最佳的选择。
方法5:验证Windows功能
您可以诊断HDD和通过Windows 7的功能。True,操作系统提供不满意的测试,但仅检查硬盘驱动器到错误。但是在内部实用程序的帮助下,“检查磁盘”,您不仅可以扫描硬盘,还可以尝试纠正错误,如果检测到它们。您可以通过图形接口操作系统运行此工具,并使用“chkdsk”命令使用“命令行”。详细地,HDD验证算法呈现在单独的文章中。

课程:Windows 7中的错误验证磁盘
如您所见,在Windows 7中,可以使用第三方程序诊断硬盘驱动器并应用系统的内置实用程序。当然,使用第三方软件的使用提供了比使用只能检测错误的标准技术的硬盘状态更深入和多样化。但是对于使用检查磁盘,您无需下载任何内容或安装,此外,帧内系统实用程序将尝试检测到错误。
