
如今,USB是计算机和连接设备之间最常见的数据传输协议之一。因此,当系统没有看到连接到相应的连接器的设备时,它是非常不愉快的。如果通过USB在PC上与键盘或鼠标交互,则会出现特别的问题。让我们处理引起了指定问题的原因,我们定义了消除它的方法。

方法2:“设备管理器”
有时,可以通过简单地更新设备管理器中的配置来解决USB设备可见性的问题。
- 单击“开始”。单击“控制面板”。
- 进来“系统和安全”。
- 现在通过单击“系统块”中的相应铭文打开“设备管理器”。
- 将通过“设备管理器”界面启动。列表中的问题设备可以显示在“其他设备”块中,或者缺席。在第一种情况下,单击块的名称。
- 设备列表打开。问题设备可以在其真实姓名下指定,如此像“USB存储设备”。单击鼠标右键(PCM)并选择“更新配置...”。
- 查找设备将被激活。
- 完成后并更新配置后,系统可能会开始与有问题的设备相互作用。






如果在设备管理器中根本显示必要的设备,请单击“操作”菜单项,然后选择“更新配置...”。之后,一种过程类似于上面略微描述的过程。
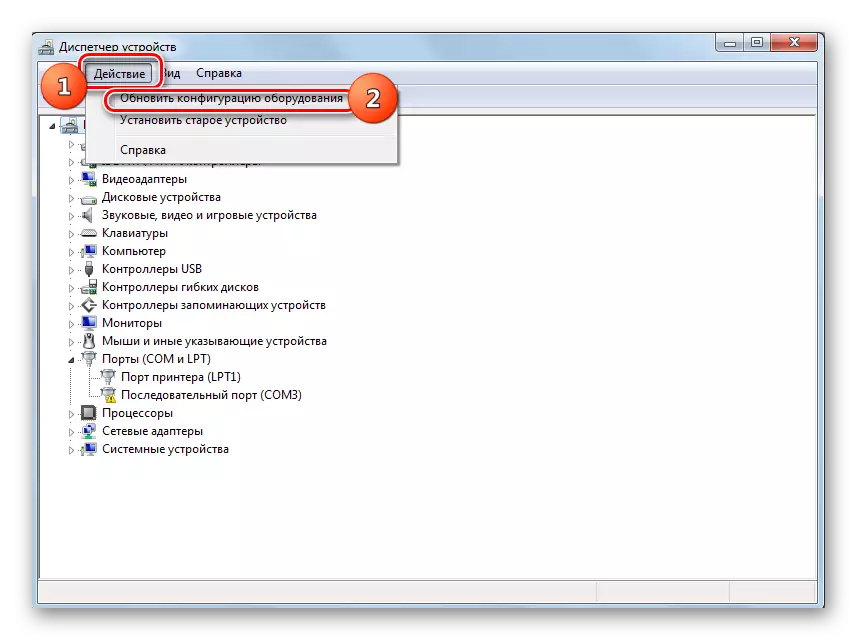
课程:Windows 7中的打开设备管理器
方法3:更新或重新安装驱动程序
如果计算机不只看到特定的USB设备,即问题与驱动程序不正确相关的概率。在这种情况下,他们需要重新安装或更新。
- 打开设备管理器。单击问题设备所属的组的名称。它与前一个情况相同,可能在“其他设备”块中。
- 设备列表打开。选择所需的。经常用惊叹号标记有问题的设备,但是这笔记可能不是。单击PCM的名称。接下来,选择“更新驱动程序...”。
- 在下一个窗口中,单击“在此计算机上运行驱动程序搜索”。
- 之后,系统将尝试从标准Windows集中选择正确运行此设备的驱动程序。
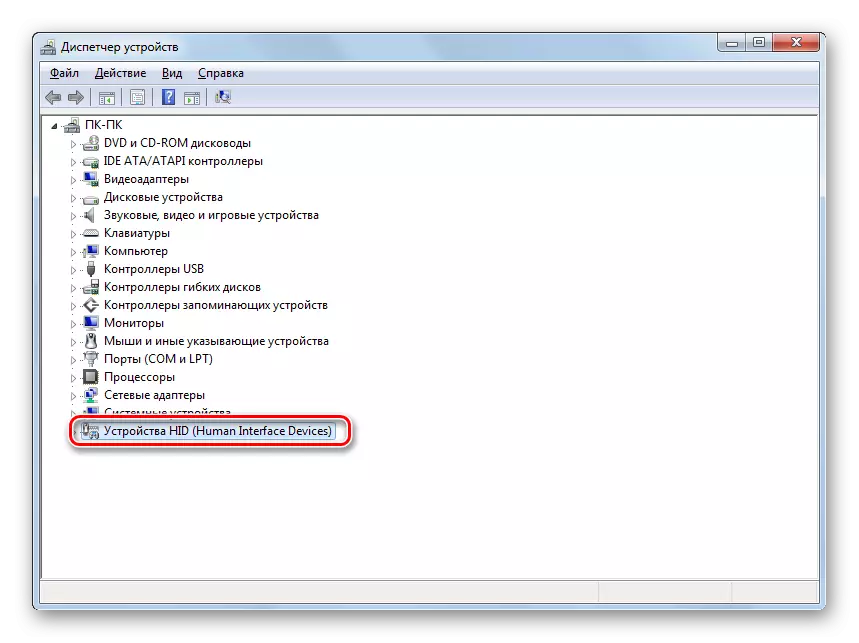

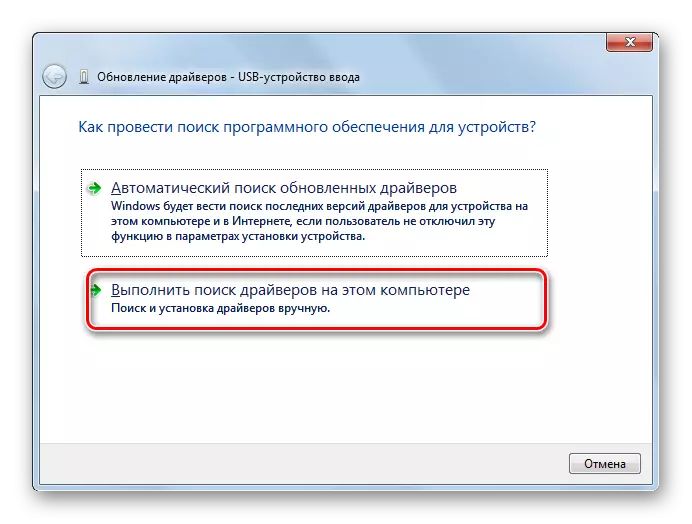
如果此选项无帮助,则还有另一种方法。
- 单击设备管理器以获取设备PCM的名称。选择“属性”。
- 来到驱动程序标签上。
- 单击“RADD BACK”按钮。如果它未激活,请按“删除”。
- 接下来,您应该通过单击显示的对话框中的“确定”按钮来测试我的意图。
- 将执行删除所选驱动程序的过程。接下来,单击“操作”位置处的窗口的水平菜单。在列表中选择“更新配置...”。
- 现在必须在“设备管理器”窗口中再次显示设备的名称。您可以检查其性能。

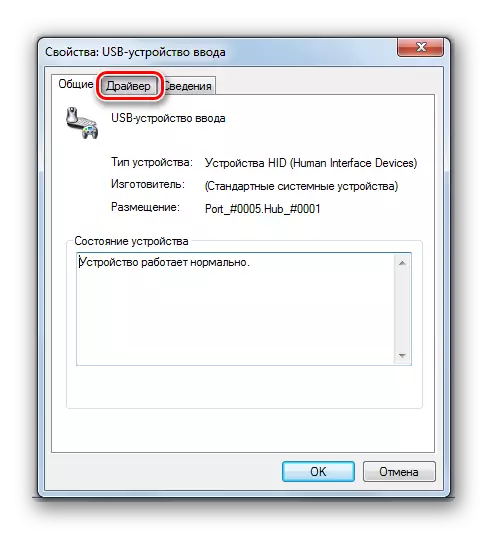



如果系统无法找到适当的驱动程序或安装后,问题未解决,则可以使用专用程序的服务来搜索和安装驱动程序。它们很好,因为他们会在Internet上找到连接到PC的所有设备并自动安装。
课程:更新PC上的驱动程序
方法4:配置USB控制器
可以帮助解决所研究问题的另一个选项是配置USB控制器。它是在同一个地方的所有内容,即在“设备管理器”中。
- 单击名称“USB控制器”。
- 在列表列表中,查找具有此类名称的元素:
- 根USB集中器;
- USB根控制器;
- 通用USB集线器。
对于它们中的每一个,应该执行该方法中描述的所有操作。首先,按名称单击PCM,然后选择“属性”。
- 在显示的窗口中,移动到“电源管理”选项卡。
- 进一步与“允许关闭...”参数相对,删除标记。单击“确定”。


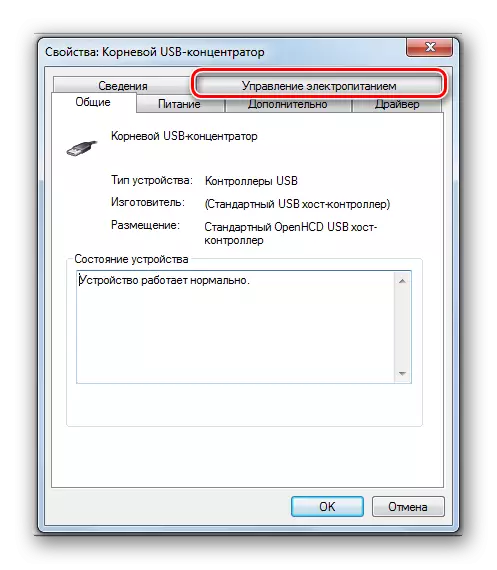

如果没有帮助,您可以使用在方法3的呈现中描述的相同方法重新安装上面列出的USB控制器的元素的驱动程序。
方法5:端口故障排除
您的计算机可能只需看到USB设备即可因为它对相应的端口有缺陷。为了找出,如果是静止PC或笔记本电脑有多个USB端口,请尝试通过另一个连接器连接设备。如果这次连接成功,这意味着问题位于端口中。要消除此故障,您必须打开系统单元,并查看此端口是否已连接到主板。如果未连接,则连接连接。如果连接器的机械损坏或其他击穿器,则在这种情况下,有必要用良好的选择更换它。
方法6:去除静电电压
此外,您可以尝试从主板和其他组件PC中删除静态压力,这也可能是我们所描述的问题的原因。
- 断开问题设备与PC的连接,然后关闭计算机。为此,请单击“开始”,然后按“Shutdown”。
- PC完全关闭后,断开从出口或不间断电源单元的电源插头的连接。小心地在系统单元外壳侧面绘制手掌后部。
- 重新运行PC。系统完全激活后,连接问题设备。有机会在此之后,计算机将看到设备。

由于许多USB设备已经连接到它,计算机还没有看到设备。系统根本不应对这种负荷。在这种情况下,我们建议关闭所有其他设备,如果存在相应的连接器,则问题设备连接到系统单元的后部。也许这项建议将有助于解决问题。
方法7:“磁盘管理”
可以使用“磁盘管理”系统的内置工具来解决连接USB设备的可见性的问题,在这种情况下,可以解决闪存驱动器或外部硬盘。
- 点击Win + R.在字段中输入shell:
diskmgmt.msc。
按下使用“确定”。
- 启动“磁盘管理”工具界面。您需要跟踪闪存驱动器的名称是否消失并在窗口连接到计算机并禁用时消失。如果同时没有直观地发生,那么这种方法不适合您并解决其他方法问题。如果连接新介质时,连接磁盘列表中有更改,则可以尝试使用可见性的问题来解决此工具。如果存在铭文“未分发”磁盘设备的名称,则单击IT PCM。接下来,选择“创建简单卷...”。
- 它将推出“创建简单卷的主人...”。点击下一步”。
- 然后窗口打开要指定卷卷的位置。由于在我们的情况下,卷的大小必须等于整个磁盘的大小,然后在此按下“下一步”而不会更改。
- 在下一个窗口中,您需要为载体分配一个字母。在相应的字段中,选择一个与已分配给系统中其他磁盘的字母不同的字符。点击下一步”。
- 将打开以下设置窗口。在“Tom Mark”字段中,可以制作将分配给此的名称。虽然没有必要执行此操作,但您可以保留默认名称。点击下一步”。
- 下一个窗口将呈现有关在上一步中输入的所有数据的摘要信息。要完成该过程,它仍需点击“完成”按钮。
- 之后,与媒体的名称相对,将出现卷的名称和状态“固定”。接下来,通过PCM单击它,然后选择“使截面活动”。
- 现在,计算机应看到USB闪存驱动器或外部硬盘驱动器。如果发生这种情况,请重新启动PC。
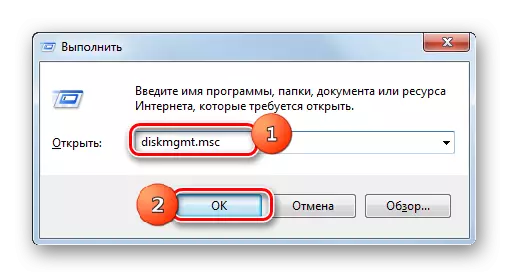





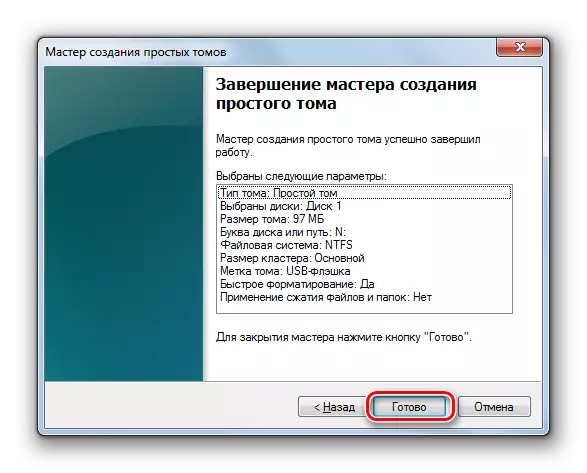

打开“磁盘管理”工具时有情况,与闪存驱动器相关的卷已经有状态“脚”。在这种情况下,没有必要创建新的卷,但是必须仅产生从第8段描述的那些操作。
如果在打开“磁盘管理”工具时,您会看到磁盘未初始化并具有未分发的单个卷,这意味着,最有可能的,此驱动器在物理上损坏。

方法8:电源设置
您可以通过在Power参数中产生一些操作来解决USB设备的可见性问题。特别是,这种方法通常有助于使用使用USB 3.0协议与连接设备交互的笔记本电脑。
- 转到控制面板,然后转到系统和安全部分。如何做到这一点我们是通过对方法的分析讨论的2.这里沿着“电源”的位置。
- 在打开的窗口中,找到当前的电源计划。在他的名字旁边必须是活动的无线电池。单击标题位置附近的“电源计划的设置”。
- 在显示的shell中,单击“更改其他参数...”。
- 在显示的窗口中,单击“USB设置”。
- 单击铭文“临时关闭参数...”。
- 将出现指定的参数。如果值为“允许”,则应更改它。要执行此操作,请单击指定的铭文。
- 从下拉列表中,选择“禁止”,然后单击“应用”和“确定”。

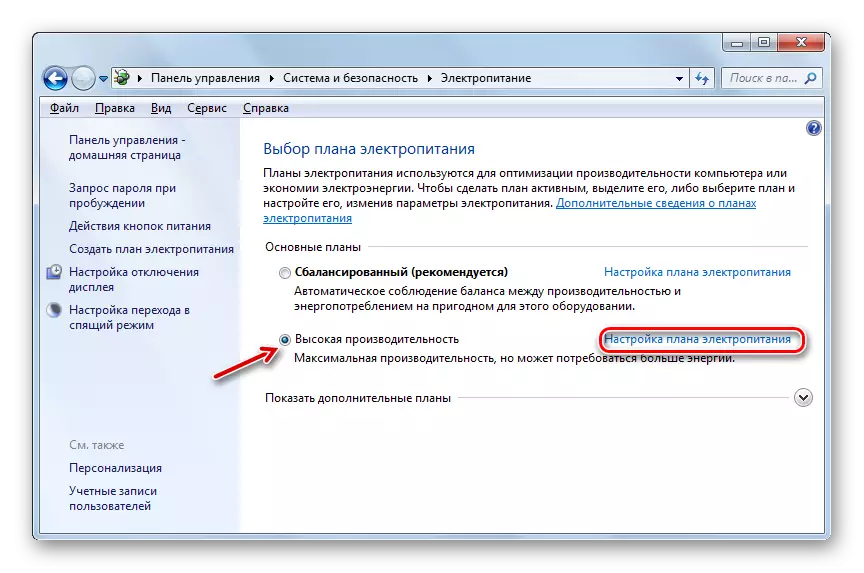
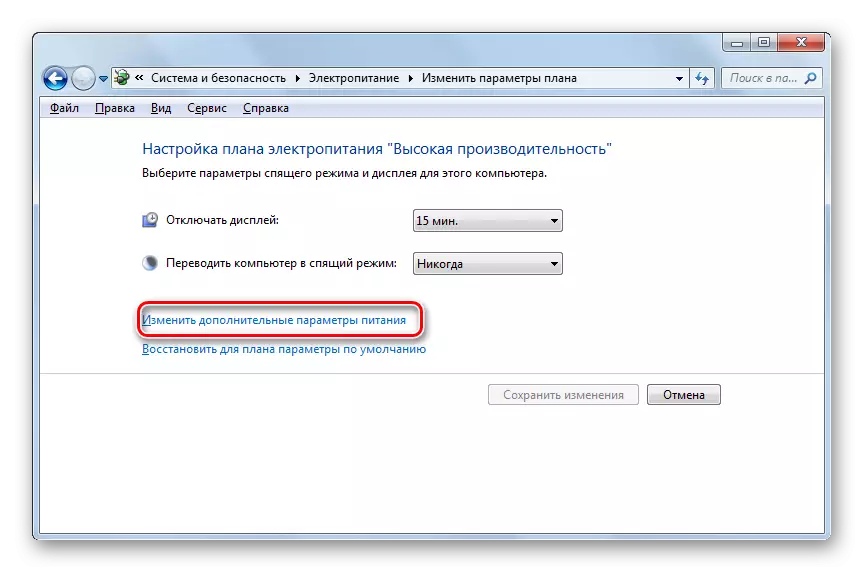




现在,您可以检查USB设备是否在此PC上工作,或者您需要移动到其他方法来解决问题。
方法9:消除病毒
由于计算机的病毒感染导致,不必排除usb设备的可见性问题的选项。事实是,一些病毒特异性地阻止USB端口,以便无法使用从闪存驱动器连接的防病毒实用程序来确定。但是在指定的情况下该做什么,因为如果常规的防病毒软件错过了恶意代码,那么它是一种感觉是不够的,但无法连接外部扫描仪以获得上述原因?
在这种情况下,您可以使用来自另一台计算机的防病毒实用程序检查硬盘或使用LiveCD。有很多计划为这些目的而设计的程序,其中每个方案都有自己的运营和管理差别。但它没有任何意义的是在每个人身上详细停止,因为在大多数情况下它们都有直观的界面。检测到病毒的主要内容是由显示实用程序的提示指导。此外,我们的网站还有一个致力于此类计划的单独文章。

课程:检查系统以用于病毒而不安装防病毒程序
有很多方法可以在Windows 7中恢复USB设备的可见性,但这并不意味着它们都将以特定方式生效。通常有必要在找到解决问题的合适方式之前尝试多种选择。
