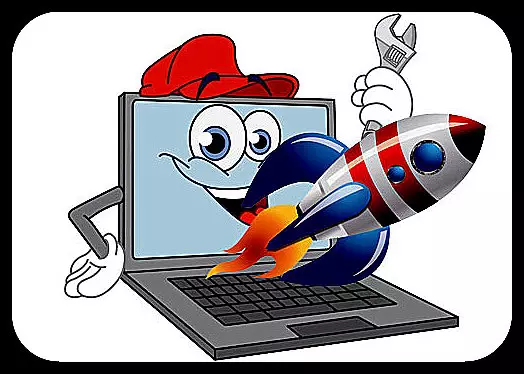
几乎每个经验丰富的用户都知道 - 为了使系统能够稳定,快速地工作,在它后面需要适当的小心。好吧,如果你没有在其中提起订单,你将迟早或以后将出现不同的错误,并且整个工作将不是如此快。在本课程中,我们将查看您可以返回Windows 10操作系统的可操作性的方法之一。
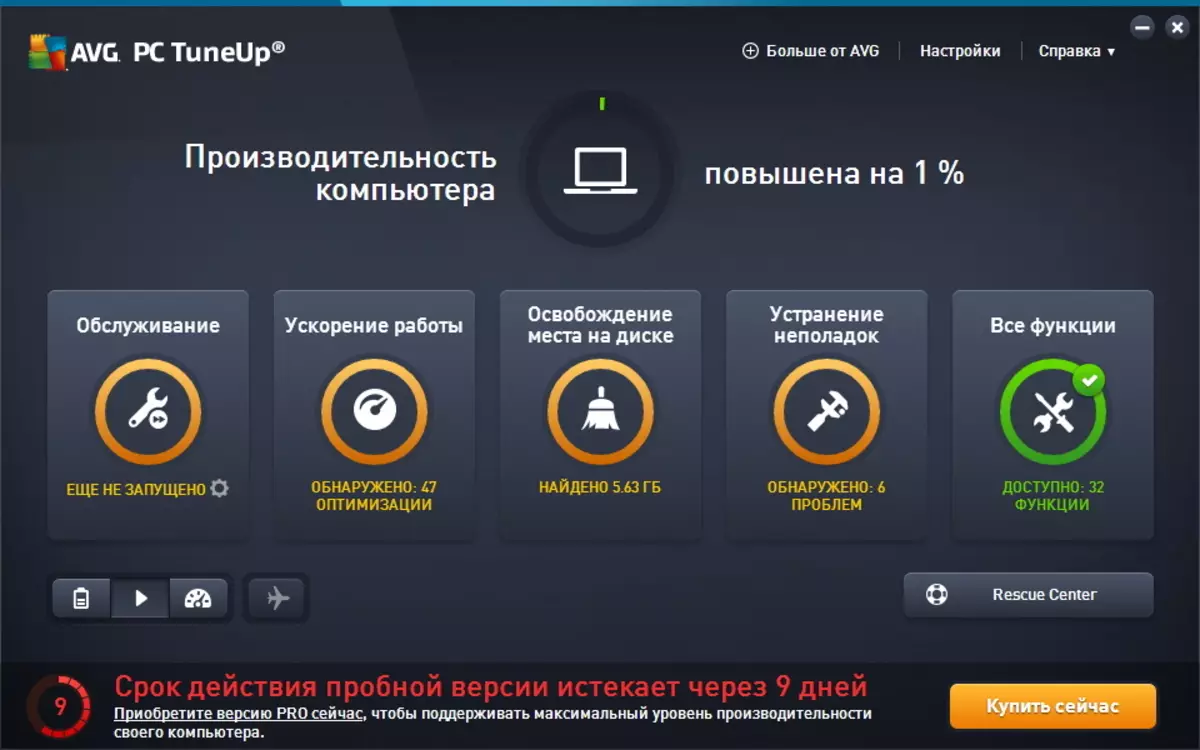
要提高计算机的速度,请使用称为TuneUp实用程序的优秀工具集。
周期性服务需要所有所需的一切。同样不是一个不重要的因素是存在主人和提示,这将允许您快速使用并正确将系统维护到初学者用户。除台式计算机外,可以使用此程序,以便加快Windows 10笔记本电脑。
让我们从程序安装时开始。
安装tuneup实用程序
为了安装TuneUp实用程序,您只需要几次点击次数和一点耐心。
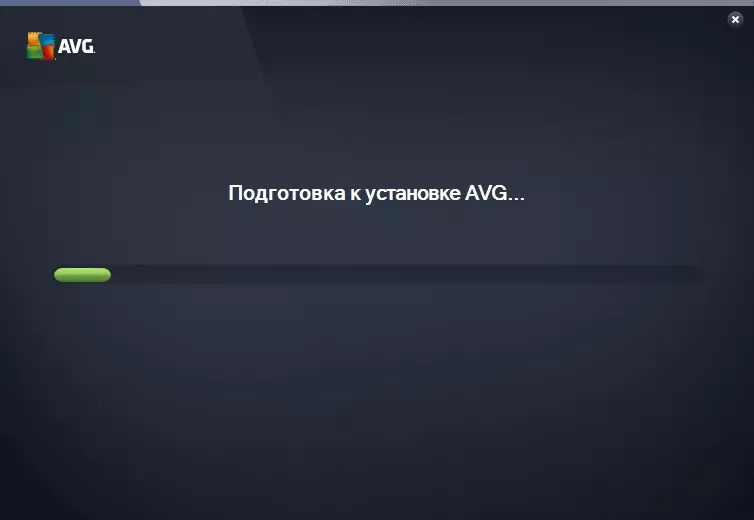
首先,您从官方网站下载安装程序并启动它。
在第一阶段,安装程序将必要的文件下载到计算机,然后启动安装。
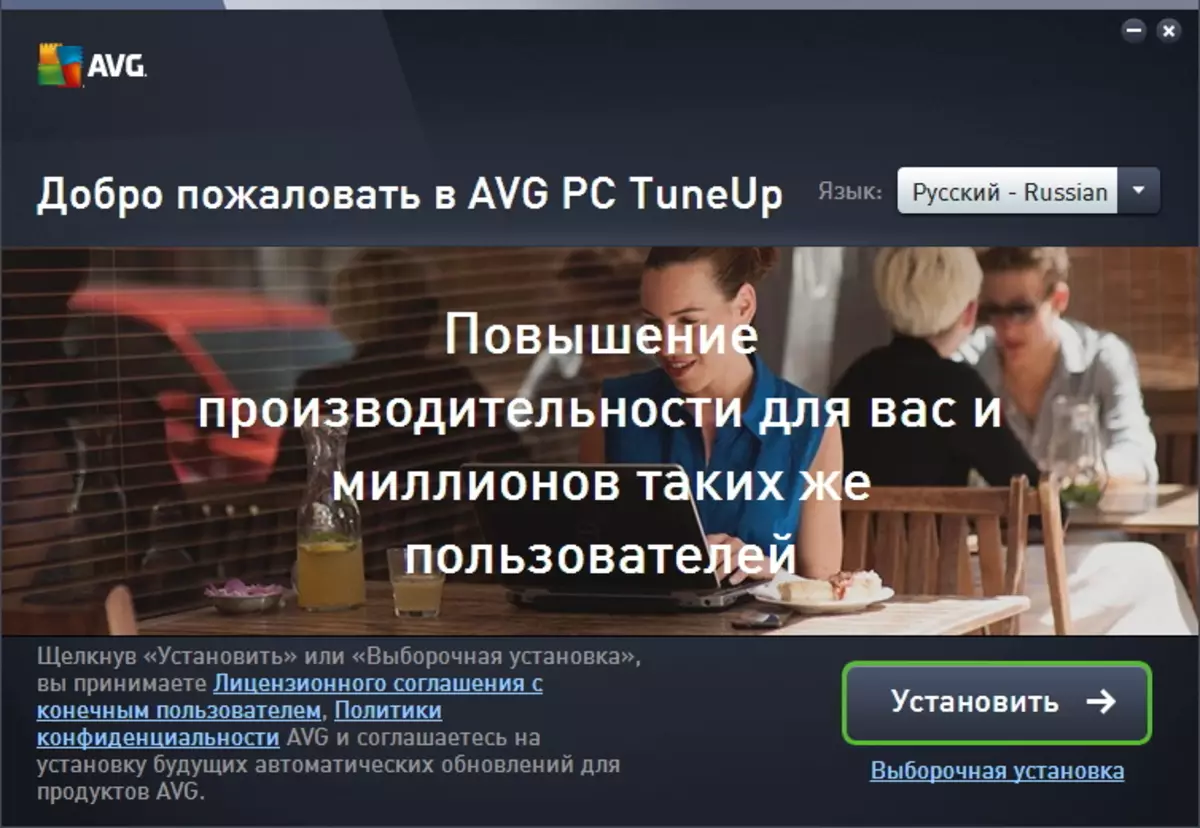
在这里,您需要选择一种语言,然后单击“下一步”按钮。
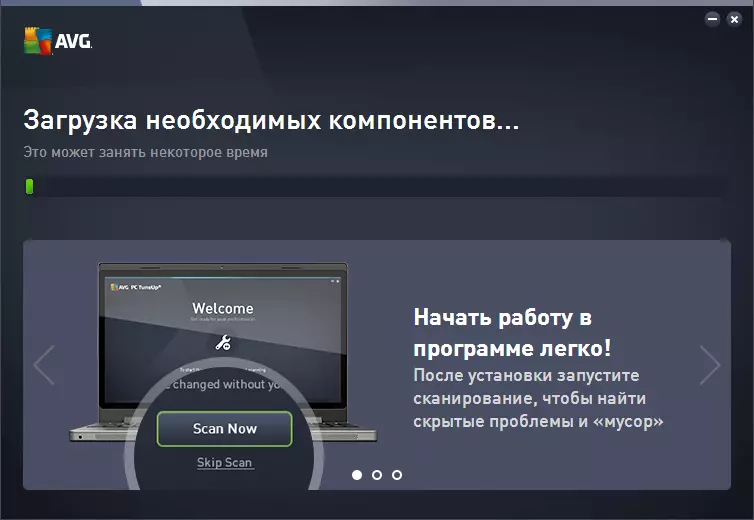
实际上,在此用户操作结束,它仍然只等待安装。
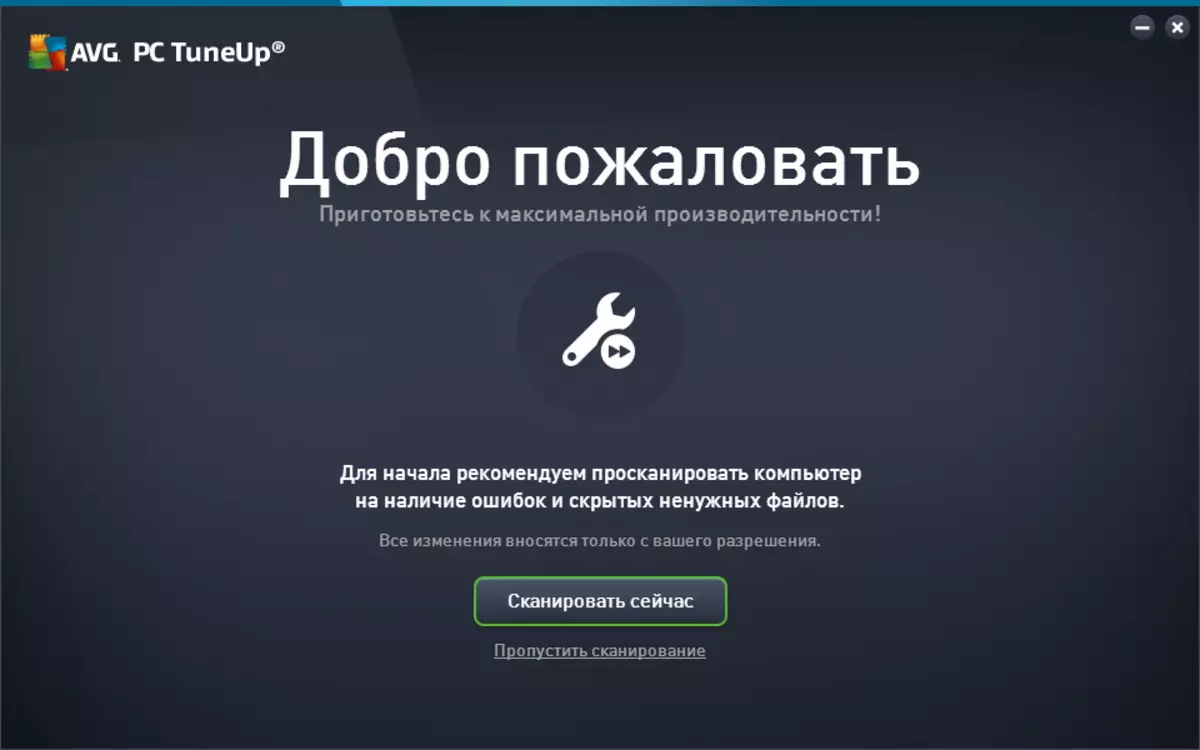
一旦程序安装在系统中,就可以开始扫描。
系统维护
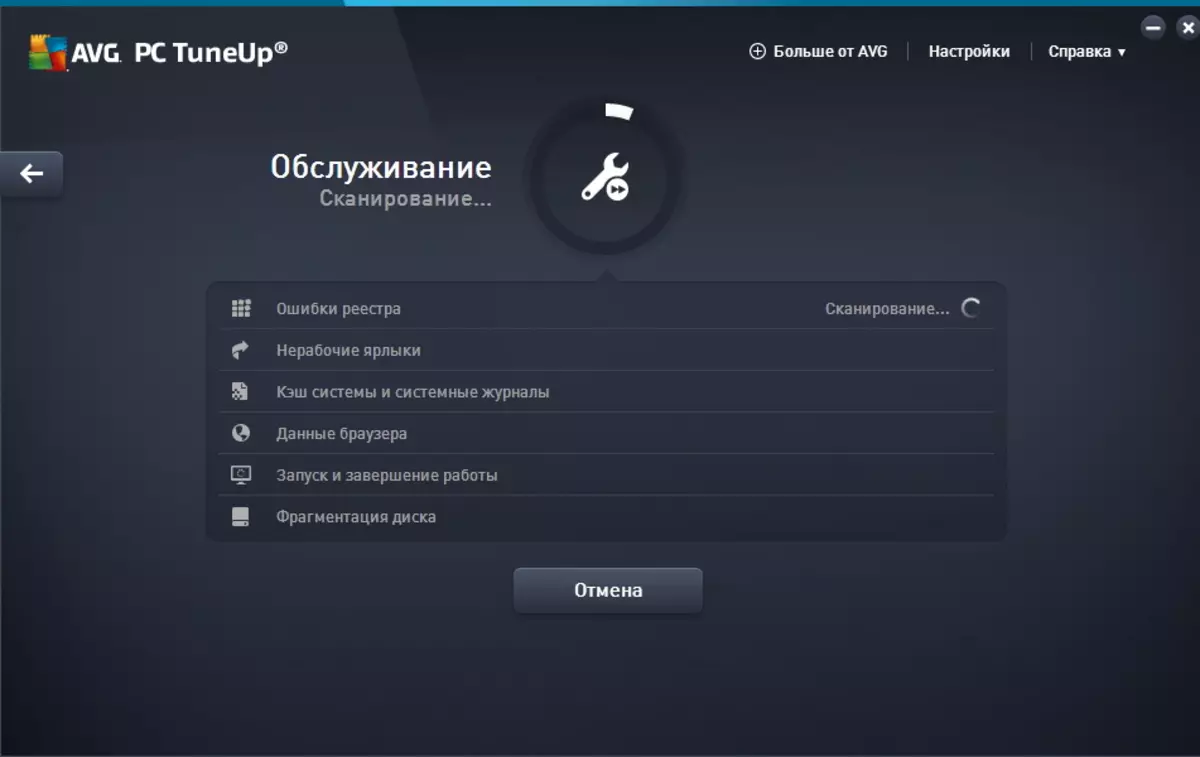
在启动TuneUp实用程序时,程序扫描操作系统并在主窗口上授予结果。接下来,单击具有不同功能的交替按钮。
首先,该计划建议维护服务。
在此过程中,TuneUp实用程序扫描注册表以获取错误链接,将找到空快捷键,将碎片整理磁盘和优化下载速度和完成。
加速工作
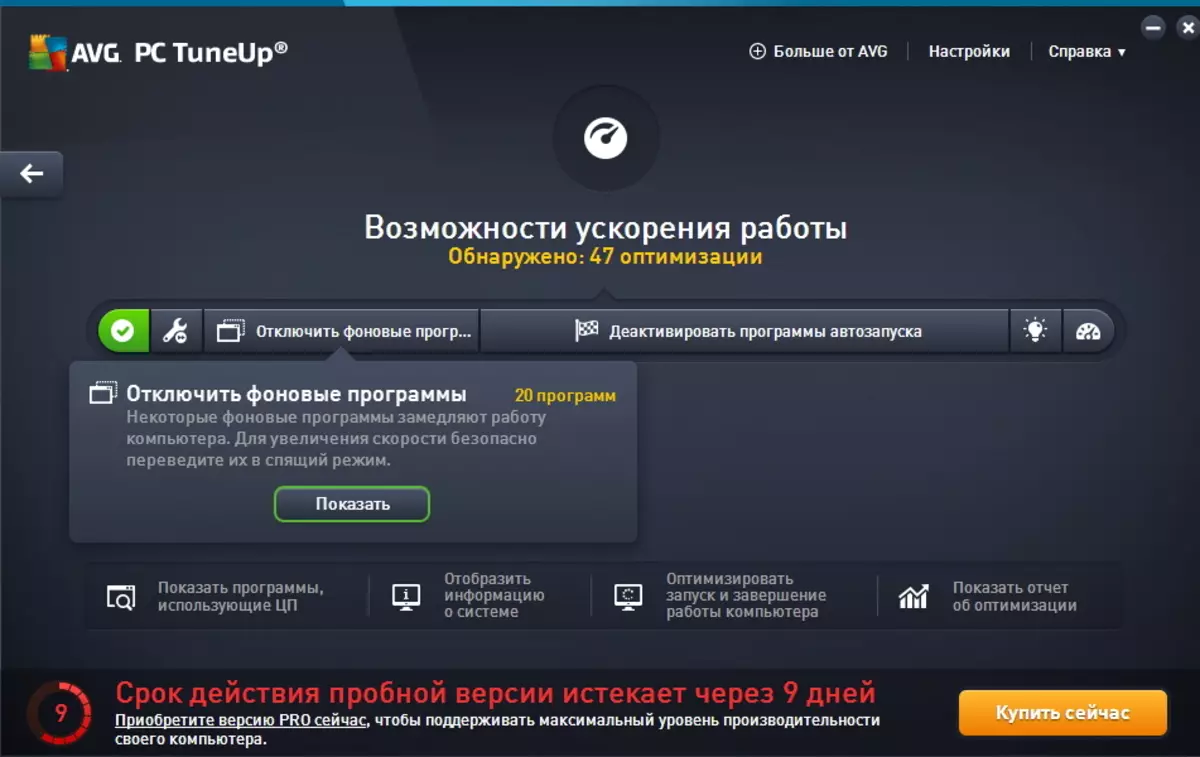
下一件事被邀请做的是加快工作。
要执行此操作,请单击TuneUp实用程序主窗口上的相应按钮,然后按照向导的说明进行操作。
如果您尚未在此时尚未进行系统维护,那么主人将为您提供。
接下来,您可以禁用后台服务和程序,以及配置应用程序的自动载体。
在此阶段的所有操作结束时,TuneUp实用程序允许您配置Turbo模式。
排放
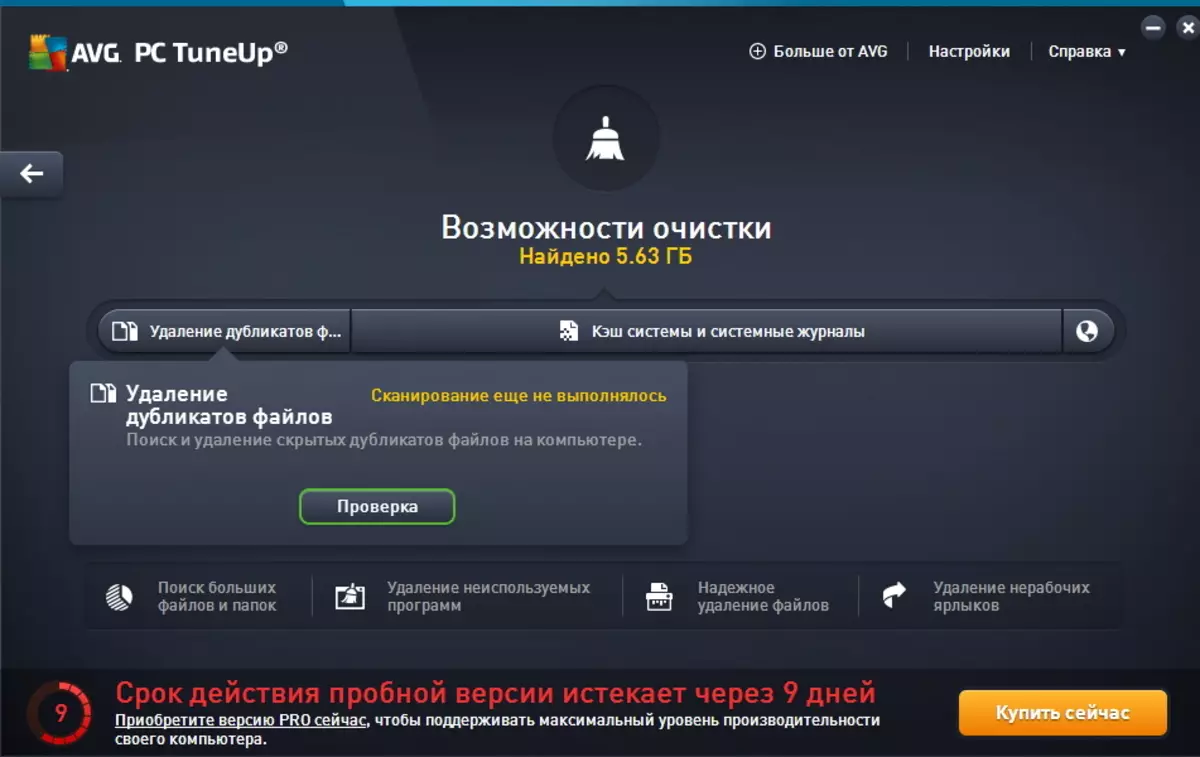
如果磁盘上有空闲空间,则可以使用磁盘空间释放功能。
对系统磁盘使用此功能也很重要,因为对于正常操作,操作系统需要几千字节的可用空间。
因此,如果您已成为不同类型的错误,请从系统磁盘上检查可用空间。
与之前的情况一样,还有一个向导,该向导将在光盘清洁阶段中持有用户。
此外,窗口底部提供了附加功能,有助于摆脱不必要的文件。
故障排除

另一个精彩的机会调整实用程序是解决系统进行故障排除。
用户有三个大型分区,每个大分区都提供了解决问题的解决方案。
PC条件
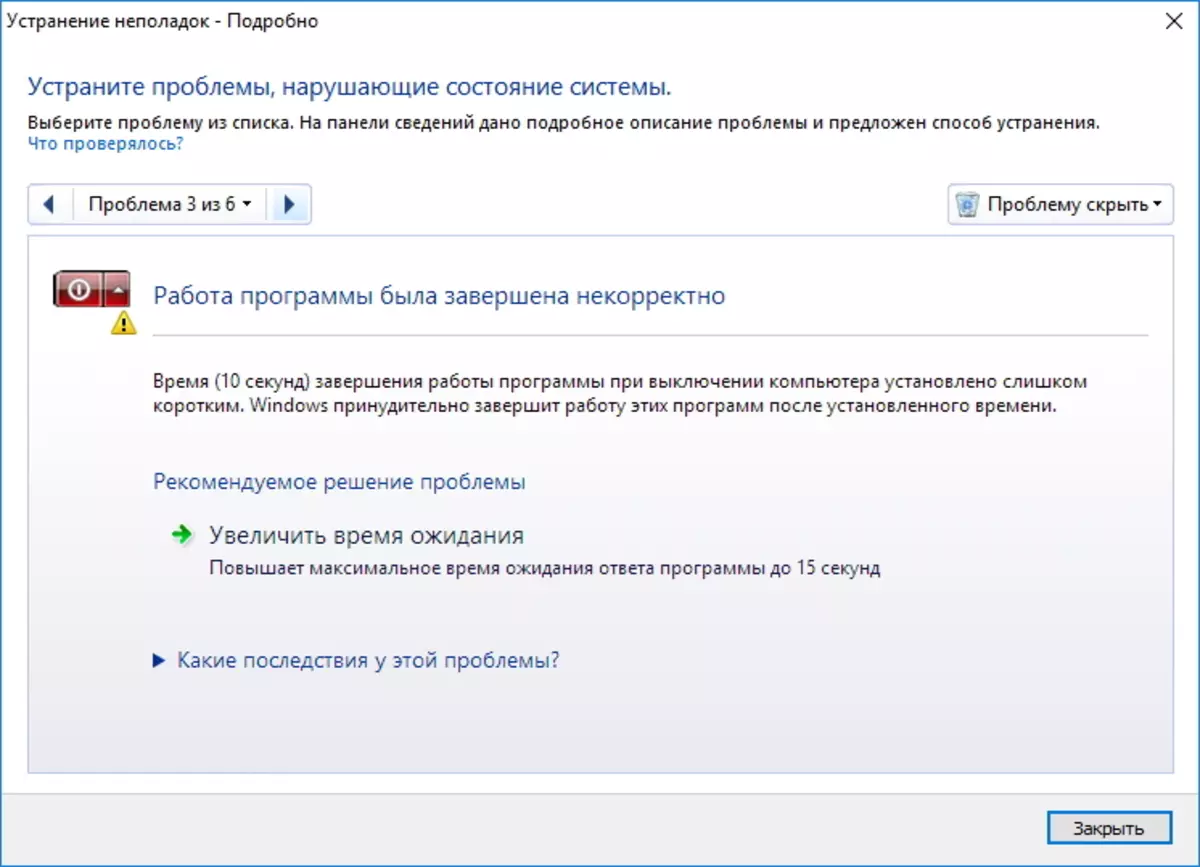
在这里,Tuneup Utilities将提供以消除连续措施所发现的问题。而且,在每个阶段,不仅可以获得问题的消除,而且还有这个问题的描述。
消除典型的麻烦
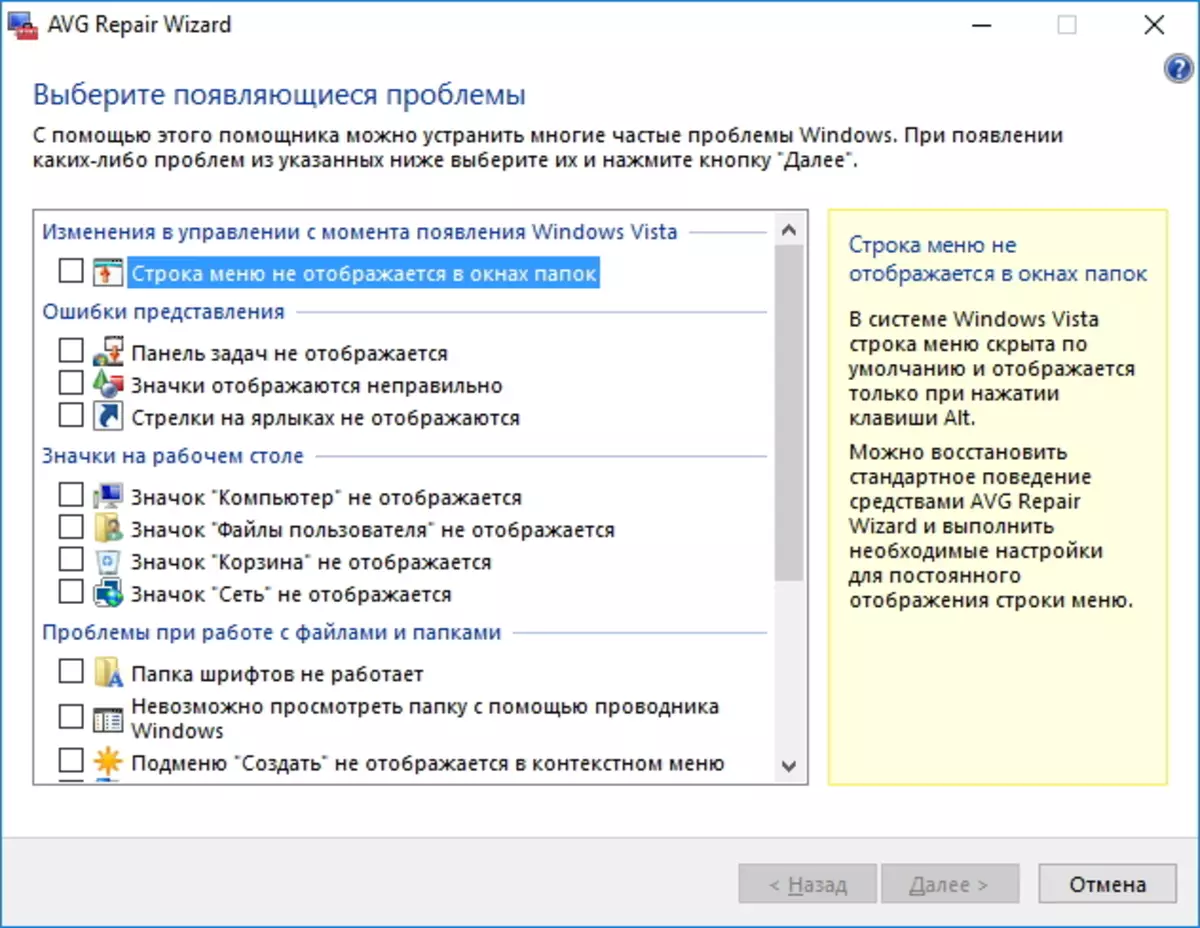
在本节中,您可以摆脱Windows操作系统中最常见的问题。
其他
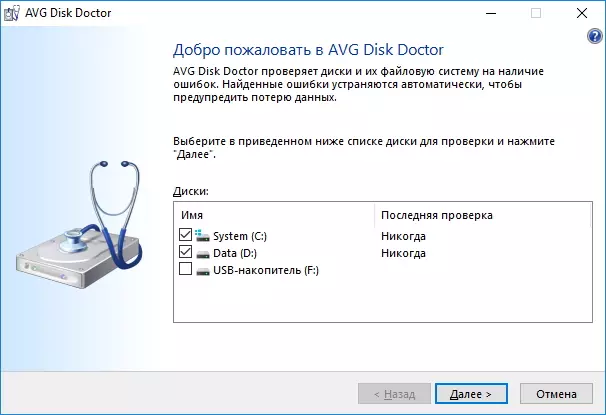
嗯,在“其他”部分中,您可以检查磁盘(或一个磁盘)是否存在各种错误,如果可能,请消除它们。

此处还可用于还原远程文件,您可以使用该文件恢复随机删除的文件。
所有功能
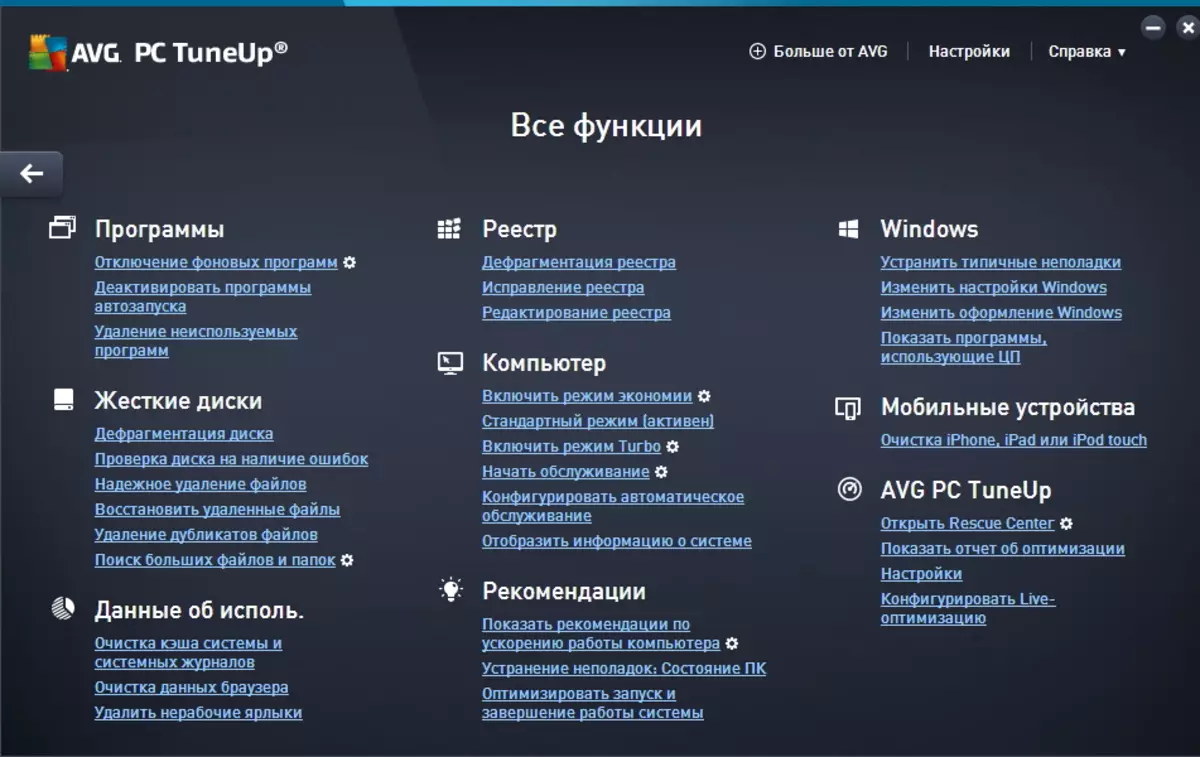
如果您需要执行其他一些操作,例如,请检查注册表或删除不必要的文件,则可以使用“所有功能”部分。以下是Tuneup实用程序中可用的所有工具。
还阅读:计算机加速程序
所以,在一个程序的帮助下,我们不能只是进行服务,而且还摆脱了不必要的文件,从而释放了额外的地方,消除了一些问题,并检查了磁盘的错误。
此外,在使用Windows操作系统的过程中,建议定期执行此类诊断,以确保将来稳定运行。
