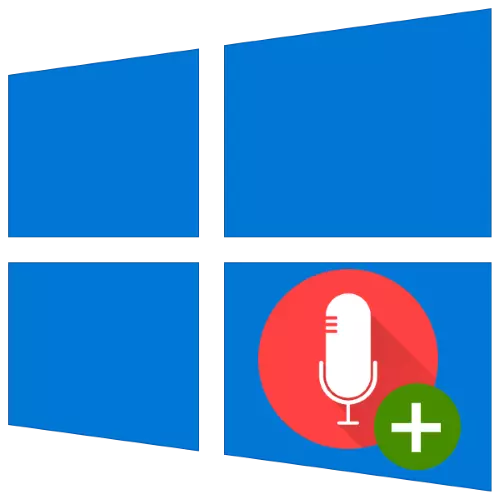
选定的麦克风具有更高的声音传输质量,而不是大多数笔记本电脑内置的解决方案,因此用户通常更喜欢外部选项并没有任何令人惊讶。今天,我们将向您介绍将这些设备连接到Windows 10下运行的笔记本电脑的功能。
第1步:连接
让我们从过程连接解决方案和目标计算机的功能开始。
- 通常,麦克风连接到特殊的输出,通常在3.5mm耳机连接器旁边,但指定粉红色的不同色调和相应的图标。
- 如果您的笔记本电脑上只有一个类似的连接器,很可能会有一个耳机的组合出口。连接到这样的专用麦克风并不容易:充其量,制造商允许您通过驱动程序以编程方式控制输出。
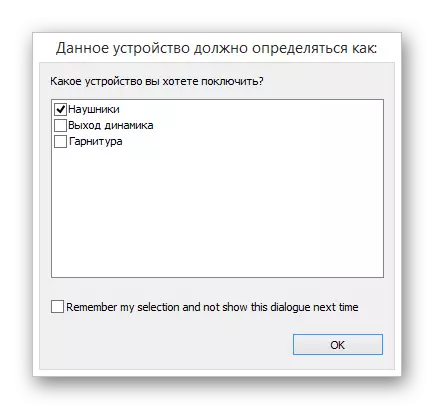
如果没有此类功能,则需要根据下面的类型的类型购买特殊分离器。

但这在于捏触点的形式呈现不愉快的细微差。事实上,在组合的连接器中,可能有几种类型的方案。因此,分离器必须具体地选择您的选项。
- 找到正确的连接器后(或购买合适的适配器)后,它只需要将设备连接到它:将插头插入端口,并确保它牢固固定。
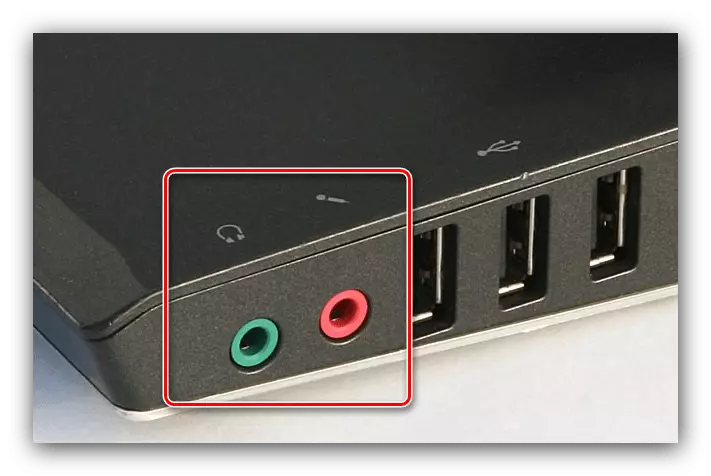
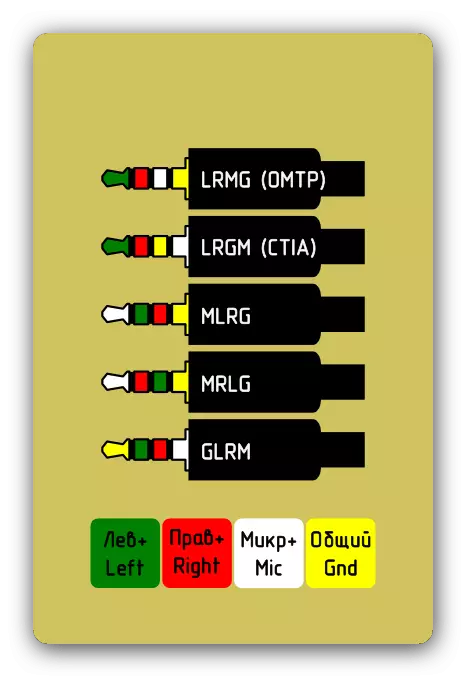
完成了连接过程,转到设置。
第2阶段:设置
用于配置连接设备的典型算法如下所示:
- 首先,检查麦克风是否被识别。为此,请在系统托盘中找到一个扬声器图标,用鼠标右键单击它,然后选择“声音”。

启动音频的属性后,转到“记录”选项卡并查看设备列表。默认情况下必须启用并选择目标设备 - 如果不是这样,请阅读解决问题的问题。
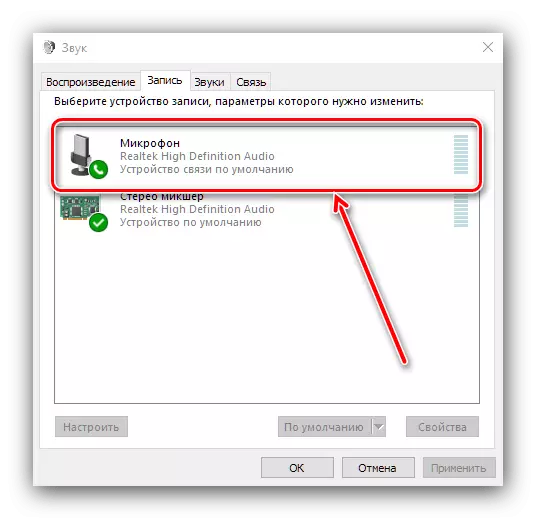
课程:麦克风连接,但在Windows 10中不起作用
- 如果设备正确识别,则可以配置它。这是由第三方计划和通过系统工具完成的,并且有关详细信息,您应该联系下面的链接上的材料。

课程:Windows 10中的麦克风设置
解决可能的问题
通常,在连接或使用麦克风的过程中,可能出现问题。考虑最常见的。麦克风未被识别
最不愉快的是设备连接但无法识别的情况。在这种情况下的过程如下:
- 大多数笔记本电脑都包含内置的声音录制解决方案,通常它们具有比外部更高的优先级。面对正在考虑的收集,值得尝试以几种方式之一关闭综合工具:
- 按功能键;
- 通过设备管理器;
- 通过设置BIOS。
- 外部麦克风的高级实例也配有各个驱动程序,因此安装或更新它。
阅读更多:在网络摄像头的示例下安装设备的驱动程序
- 更仔细地检查设备和笔记本电脑的连接:垃圾可能坠落在连接插座中。还检查连接器和电线的状况。
- 如果所有上述步骤无效,则最有可能面临硬件故障,并且需要更换或更换设备。
麦克风工作,但声音太安静了
进入录像机的声音的音量取决于您对其可以管理软件的敏感性。我们的一位作者已经写了一篇关于它的作者,因此我们建议您熟悉相关文章。

课程:在Windows 10中增加麦克风卷
使用设备时,有一个回声
有时在使用突出显示的声音记录工具的过程中,用户注意到回声的效果,这可以防止正常使用设备的所有可能性。我们也已经考虑过这个问题。

阅读更多:在Windows 10上删除麦克风中的回声
因此,我们考虑了运行Windows 10的笔记本电脑的麦克风连接的特征,并且还提供了消除可能问题的方法。
