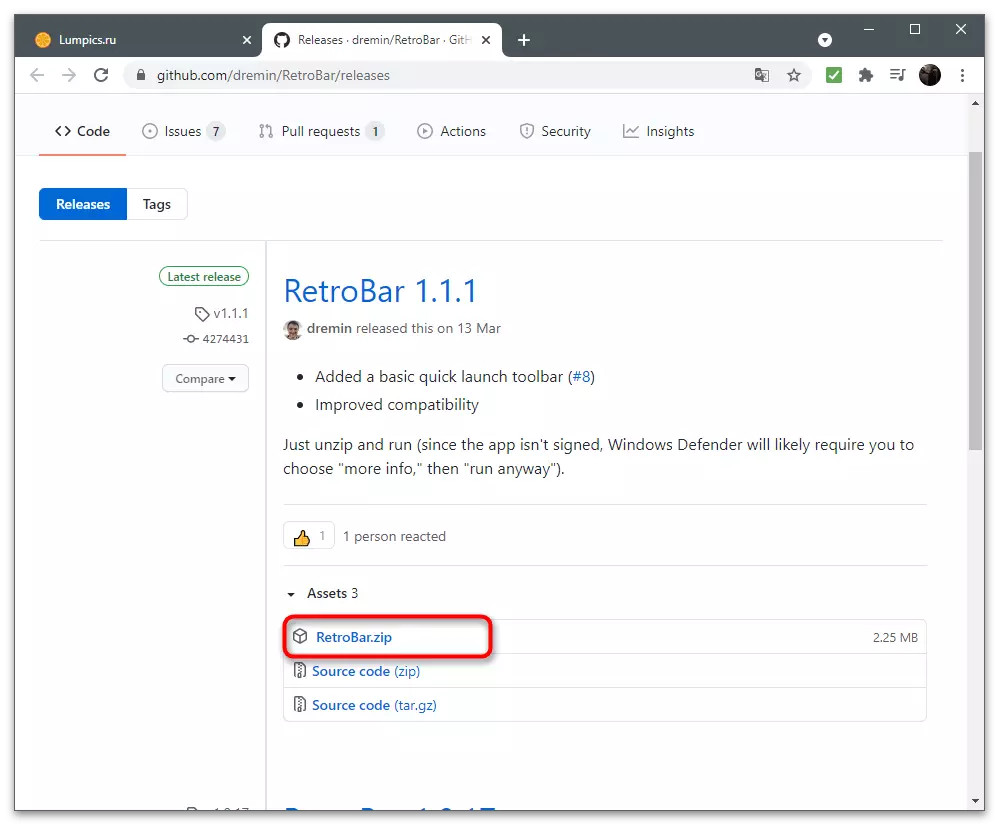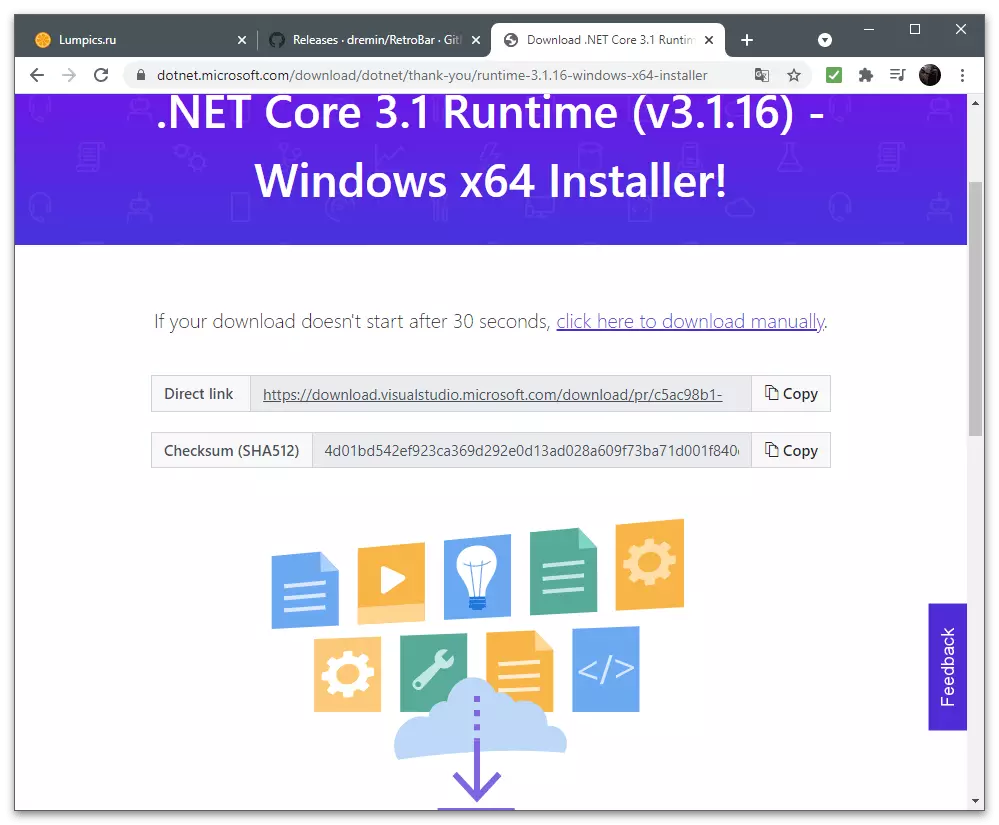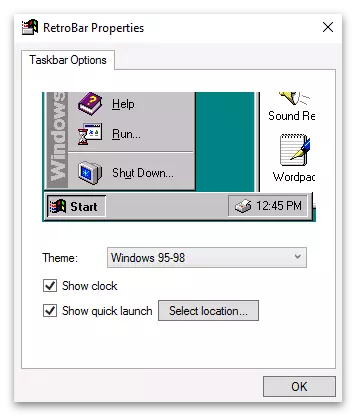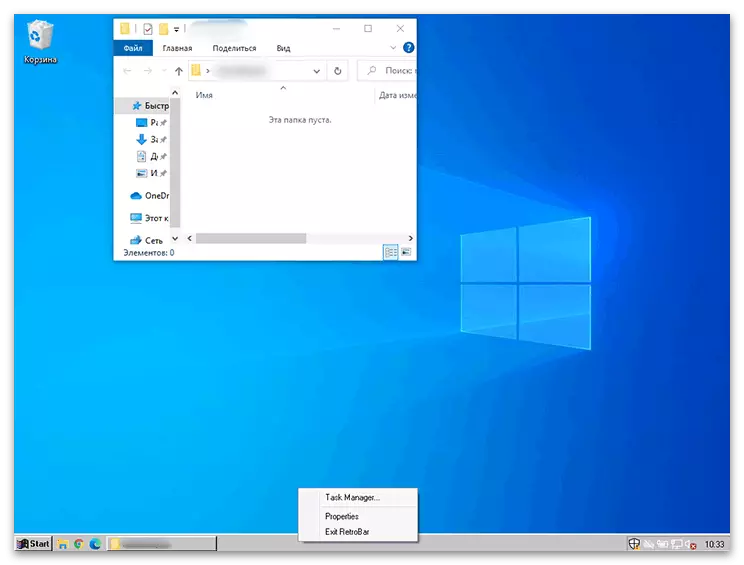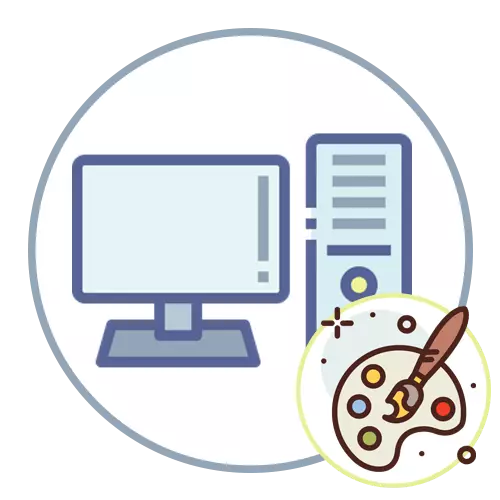
Windows 10。
在Windows操作系统中,足够数量的内置功能,旨在设置桌面的外观并在用户下进行优化。它似乎不仅要制作任何图像背景,还可以更改Windows的颜色,任务栏,自定义个性化快捷方式和其他在眼睛之前不断出现的视觉元素。此外,还提供来自第三方开发人员的特殊计划,旨在根据定制执行各种任务。如果我们谈论最新版本的Windows,那么有更多的个性化功能并更容易使用它们,因为您只需要转到相应的菜单并配置字体,背景,任务栏或“开始”菜单或下载软件这将扩展标准参数。详细表格中的所有这些都是通过以下引用在我们的网站上的另一篇文章中编写的。
阅读更多:如何在Windows 10中制作美丽的桌面
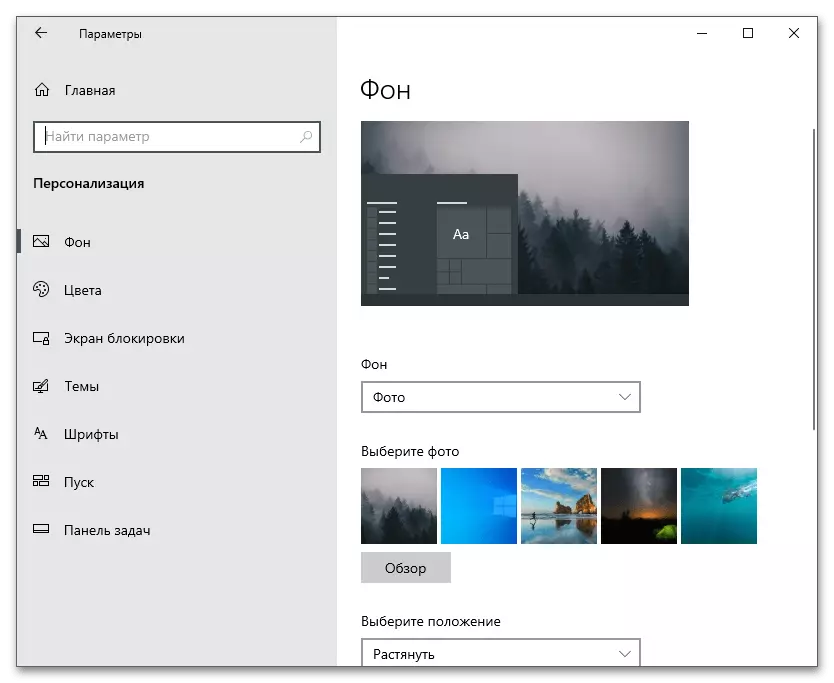
Windows 7的。
虽然Windows 7被认为过时,但它仍然使用数百万用户。如果您是此版本的操作系统的所有者并且希望个性化桌面的外观,您也可以使用内置功能,但是,它应该记住,大多数最小的装配不支持它们。提到的大会的所有者是第三方计划,允许您几乎不自定义操作系统。只有我们的作者讲述了这个和其他功能。
阅读更多:我们更改Windows 7中桌面的外观和功能
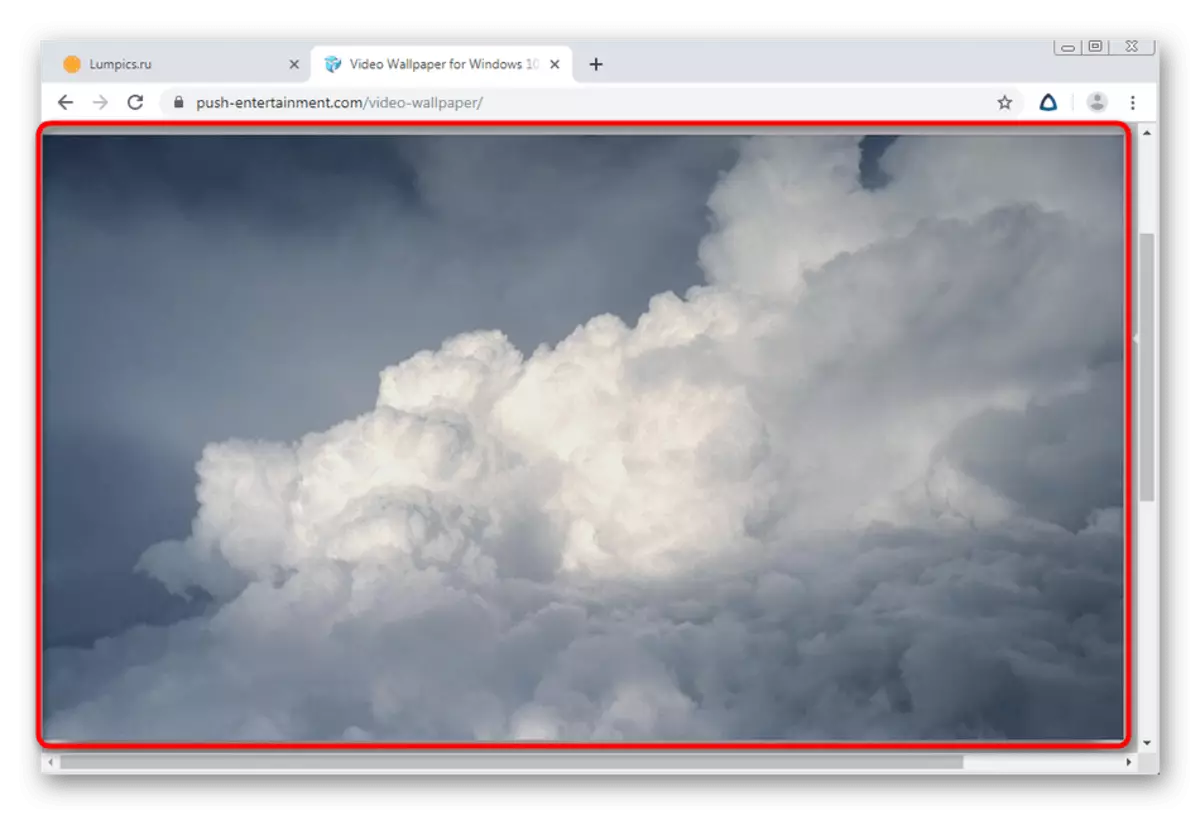
其他定制计划
我们提请您注意的其他解决方案进行定制,在我们提供上述参考文章中未提及。独立开发人员正在尝试自己实施各种功能,为用户提供高级个性化功能。每个下一个程序都负责进行不同的更改,因此您可以单独使用它们。WindynamicDesktop。
让我们从名为WindynamicDesktop的应用程序开始,这为用户提供了一个函数 - 动态更改壁纸与绑定到一天的时间。软速度决定了当前小时,并在傍晚,夜晚或早上改变屏幕保护程序的设计。在传统的生活壁纸的帮助下,可以实施这样的概念,因此WindynamicDesktop是对这种自定义感兴趣的人的完美选择。此解决方案仅在Windows 10中支持,因为它通过官方应用程序商店应用。
- 要启动安装,请打开“开始”并通过搜索查找“Microsoft Store”。
- 在商店中,使用搜索栏查找WindynamicDesktop并转到应用程序页面。
- 如您所见,该程序是免费分发的,因此只需点击“get”。
- 期待下载完成此窗口中的进度。它可以收集一段时间,并且在托盘中显示安装通知。
- 单击应用程序存储中的“RUN”或使用“开始”以通过搜索查找WindynamicDesktop。
- 主要任务是配置计划。您需要设置当前的地理位置或独立设置黎明时间和日落。有第三个选项 - 使用Windows地理位置服务,但随后您需要代表管理员提供权限申请。
- 开始后,注意左侧的可用壁纸。标准集足以检查程序的性能。
- 选择其中一个选项并切换其模式以了解动态时间更改如何运行。
- 单击“下载”以获取完整的预览或“应用”以在桌面上安装壁纸。
- 下载将取得更少的分钟,之后您可以检查结果。
- 使用链接“更多Tot”从官方网站下载其他壁纸,然后导入它们。
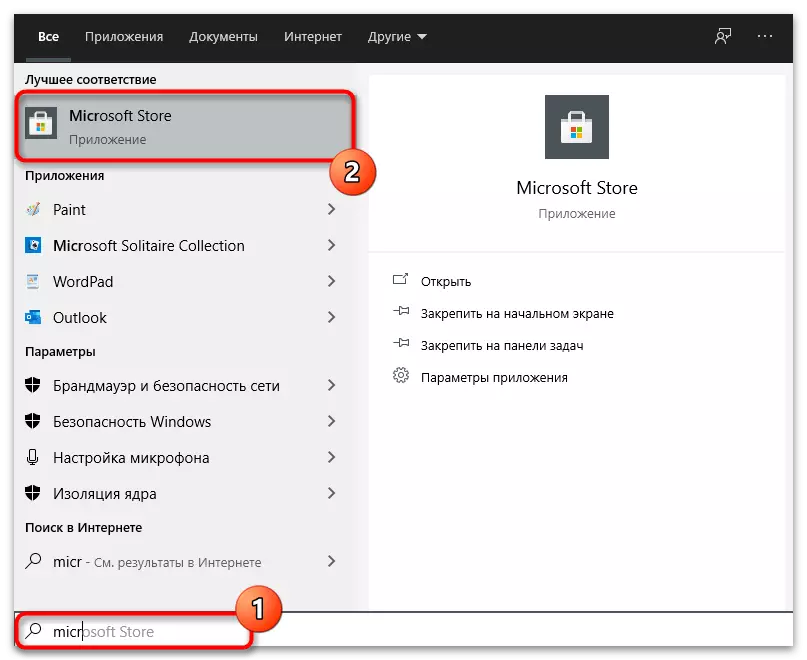
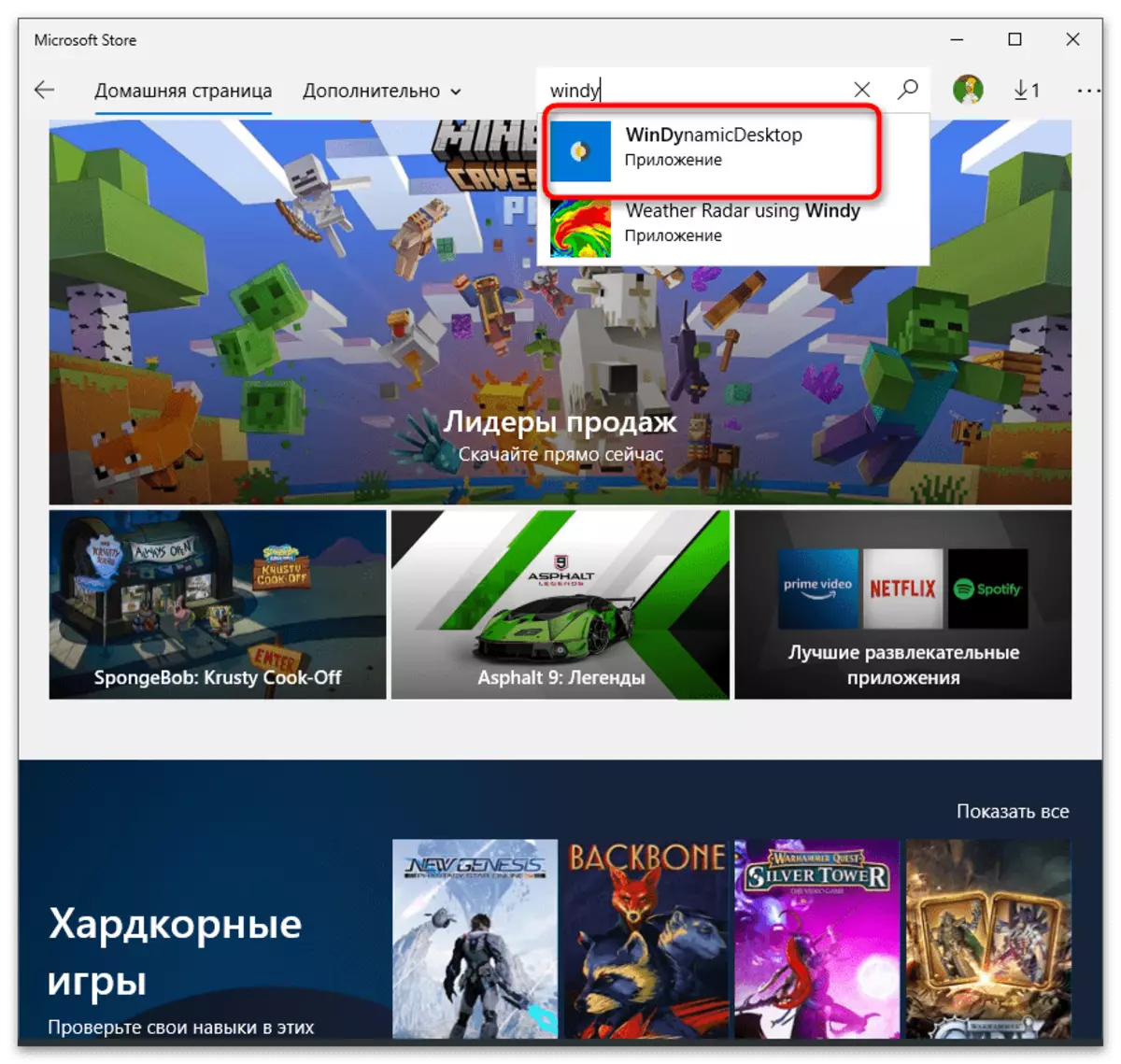
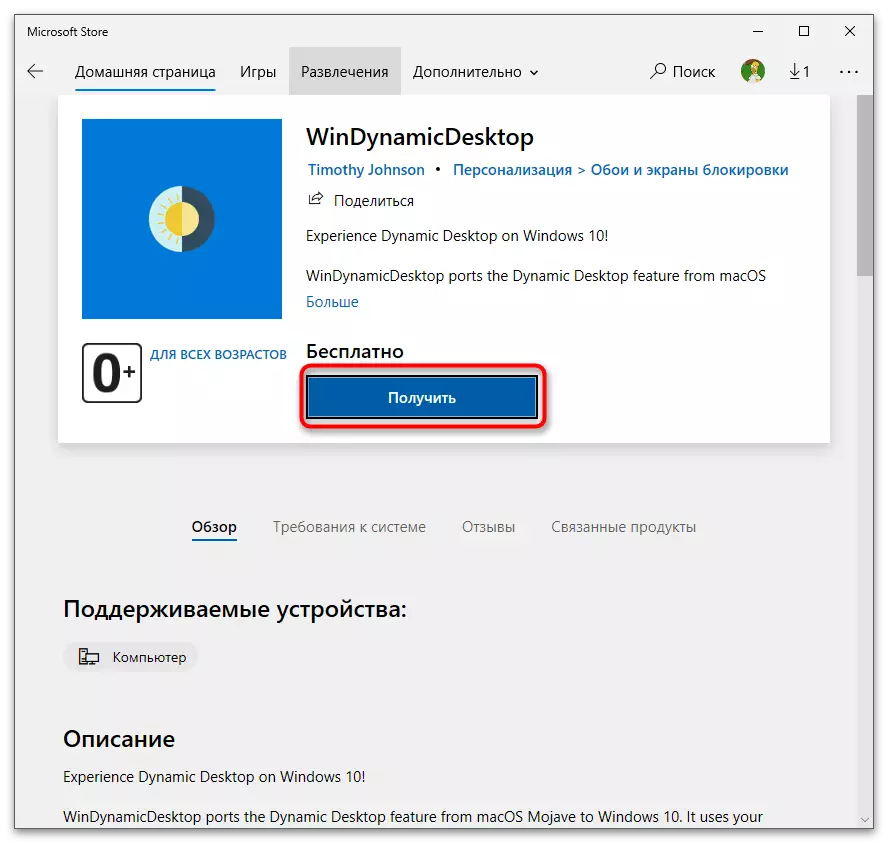
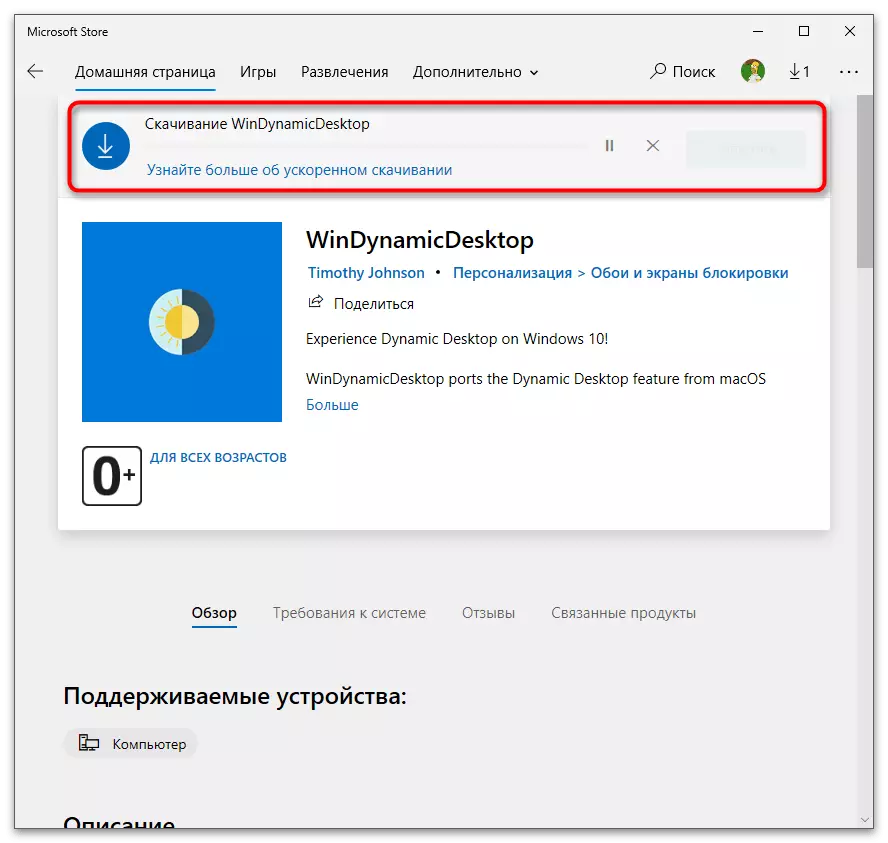
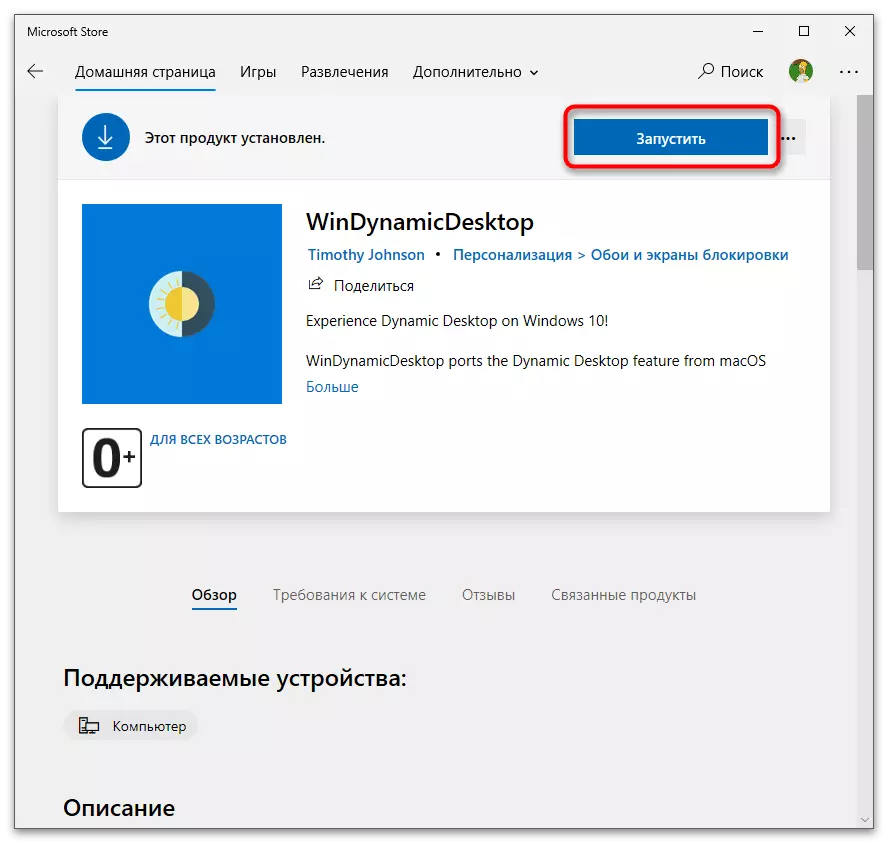
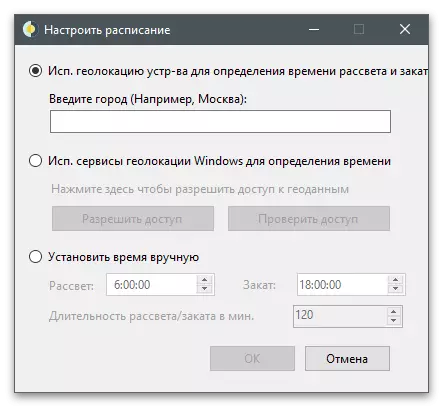
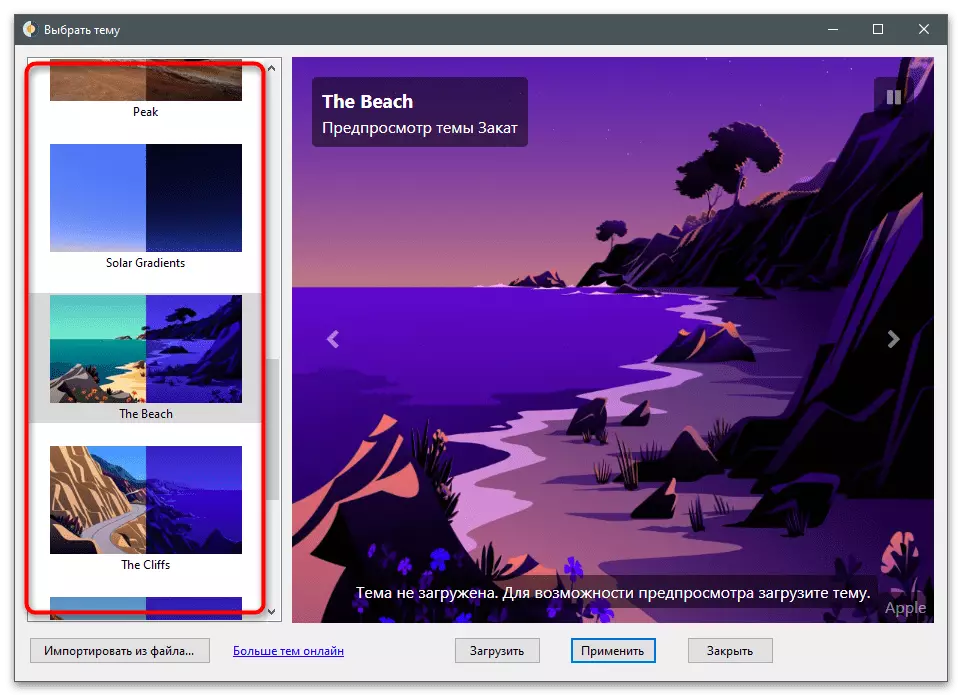
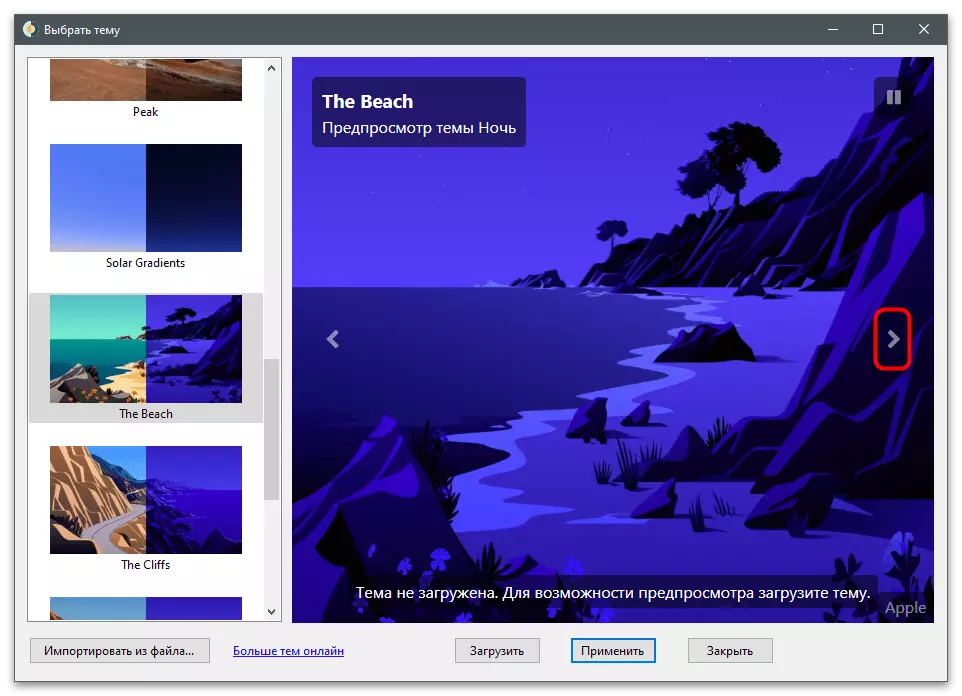
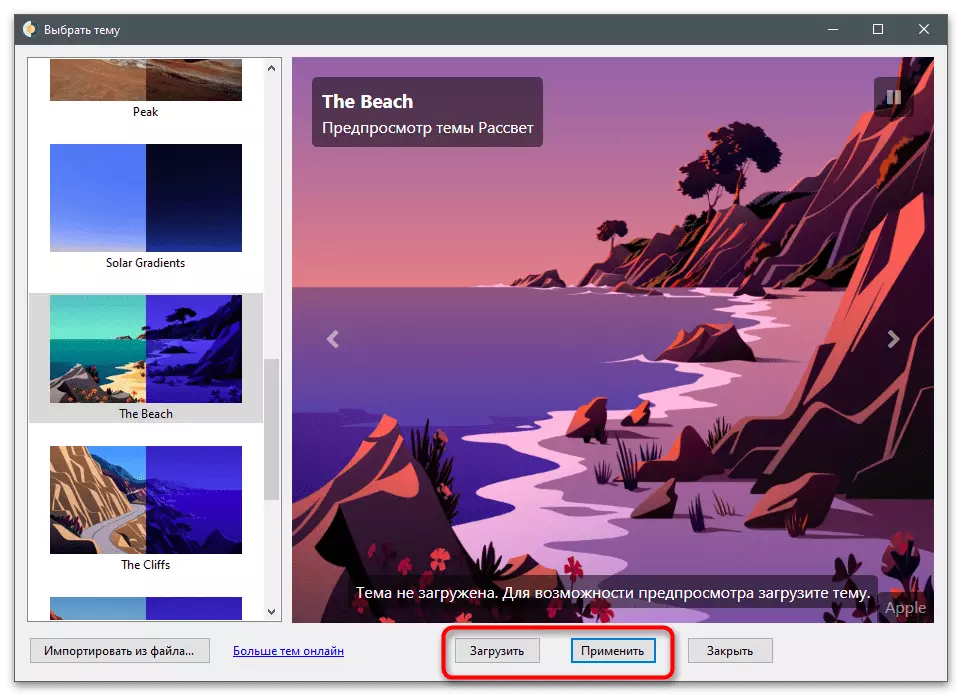
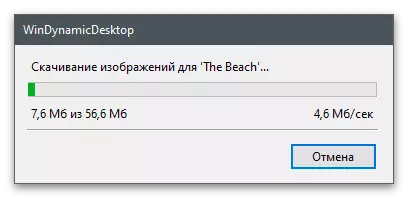
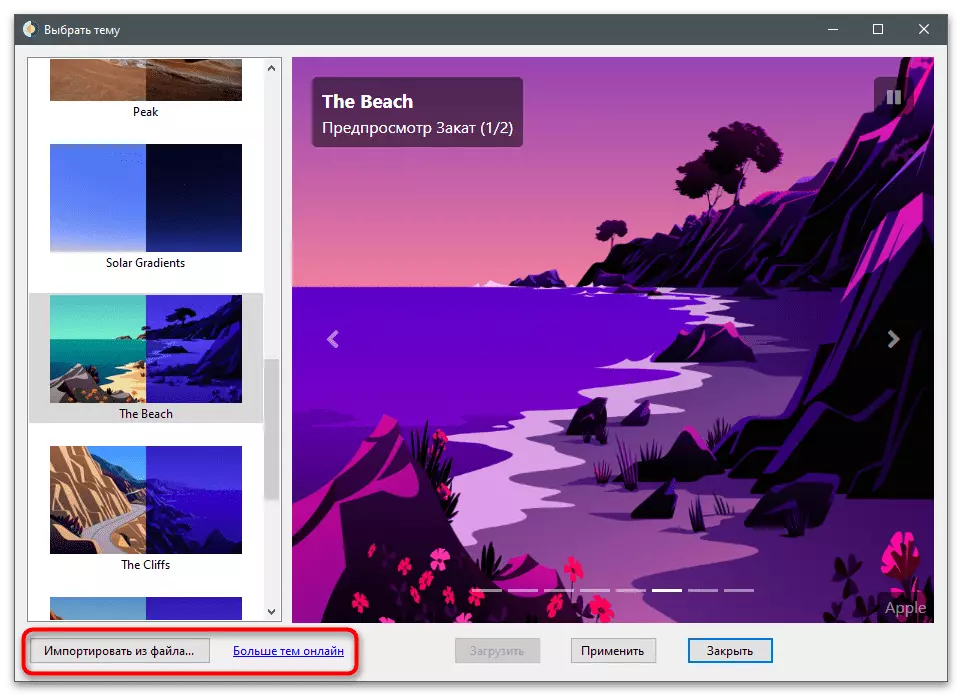
任务栏组。
任务栏组不会影响桌面的外观,因为它优化了其使用,并允许您在不删除它们的情况下摆脱额外徽章,并使用特殊功能进行分组。只是我们将在下一个指令中查看它,您可以通过这种方式决定是否要在任务栏上进行组图标。
- 任务栏组通过开放的GitHub平台扩展,下载每个版本都不同,因为存档的安排正在更改为下载。您需要通过上面的链接,然后单击“最新版本”按钮。
- 在新页面上,单击最新版本的名称以转到下载。
- 从所提出的选项中,选择程序zip存档。
- 下载后,打开存档并在计算机上任何方便的位置打开包装。使用存档根的可执行文件运行任务栏组。
- 在主程序窗口中,单击“添加任务栏组”以创建新配置文件。
- 单击“更改组图标”以设置图标图标。
- 您可以选择存储在计算机上的任何图标或PNG文件或使用浏览器中的搜索引擎单独下载图标。
- 单击“添加新快捷方式”开始为组添加快捷方式。
- 奠定现有的快捷方式或可执行程序文件,交替构成其中一组。
- 注意组面板设置:颜色,透明度和大小。他们很少有变化,但有时它们可以有用。
- 完成图标组后,按“保存”。
- 返回主菜单并双击组的名称以转到标签位置。
- 将打开“Explorer”窗口,其中右键单击组的快捷方式。
- 从出现的上下文菜单中,选择“停止任务栏”选项。
- 该图标出现在底部面板上,之后您可以单击它。
- 在下一个屏幕截图中,您看到它而不是启动任何程序,另一个面板出现了组图标。通过这种方式,您可以通过优化任务栏中的位置并使桌面美丽来创建其他列表。
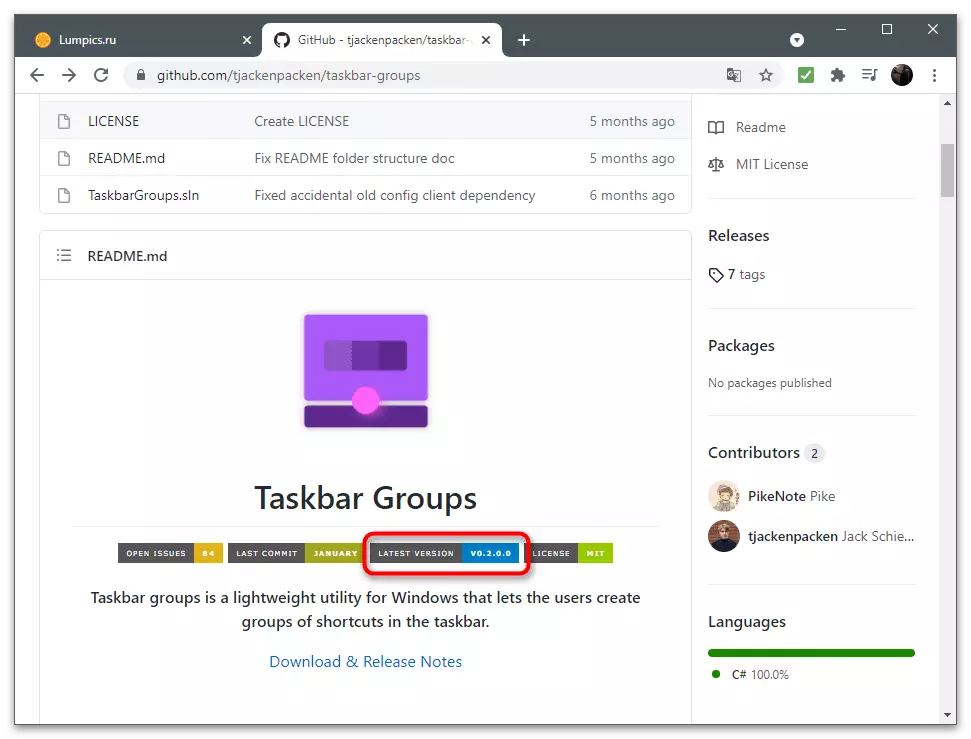
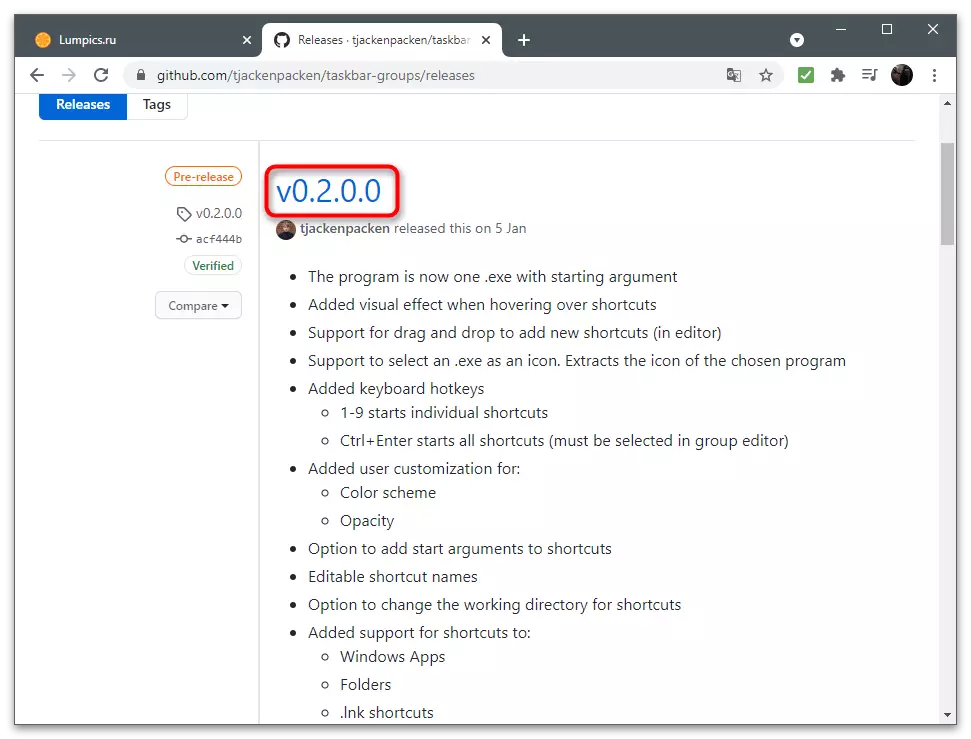
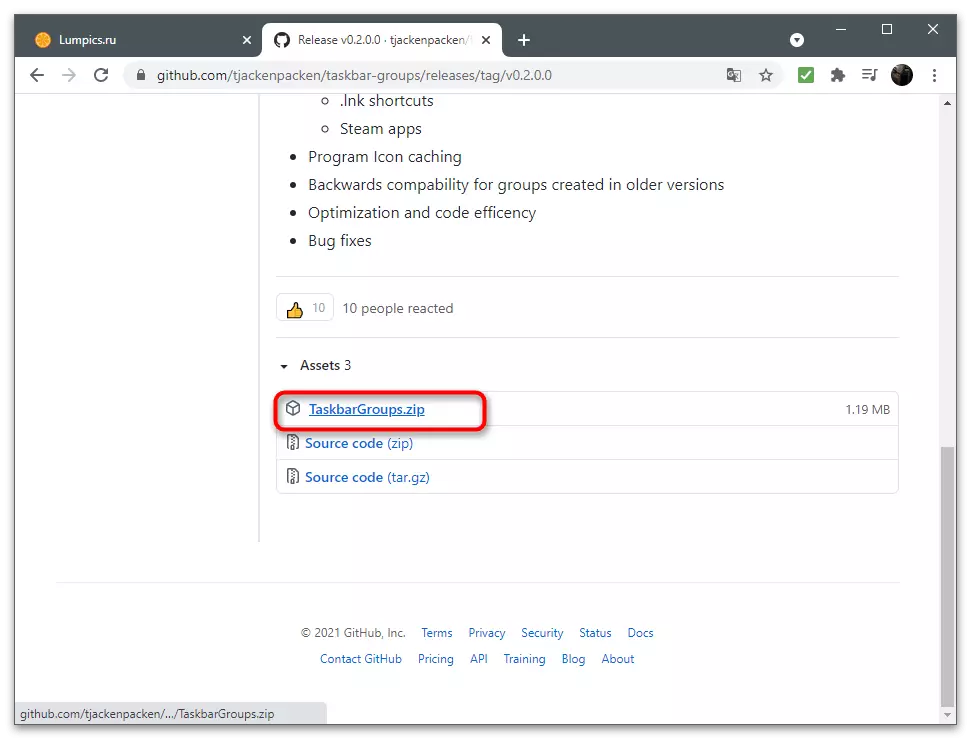
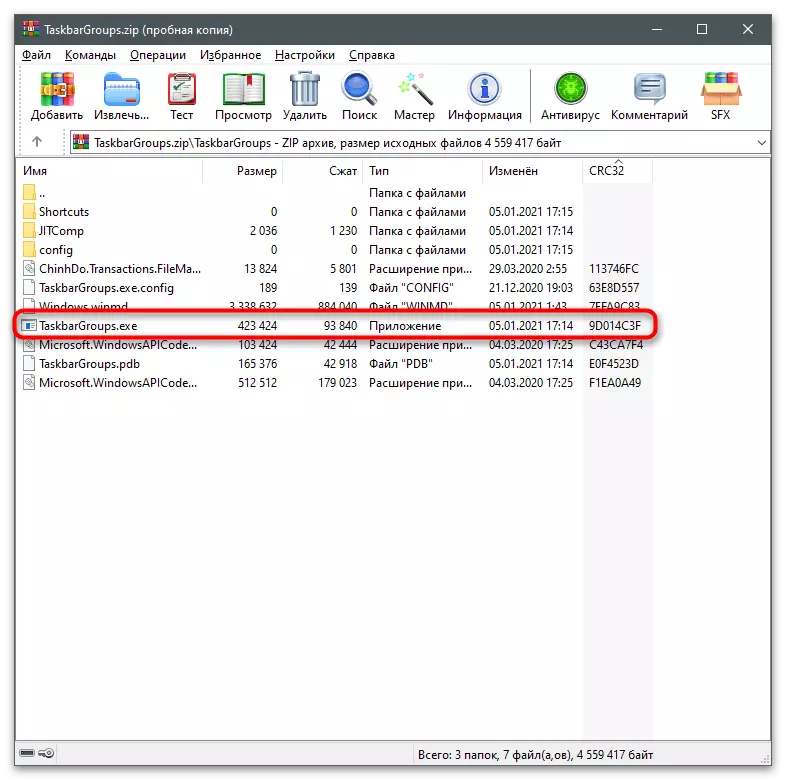
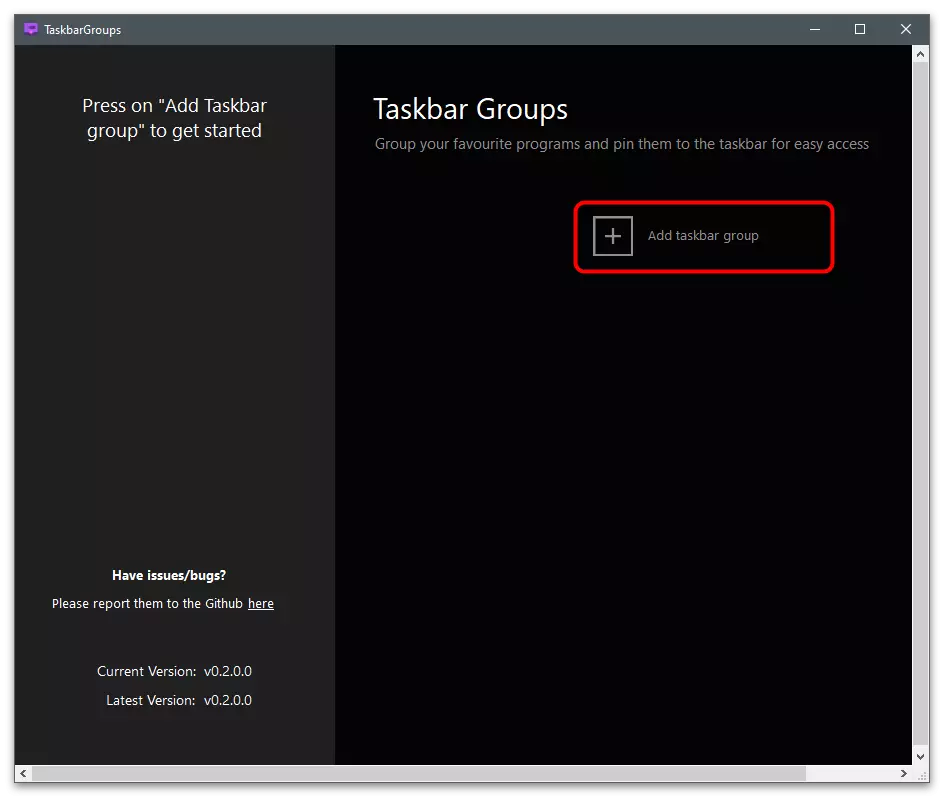
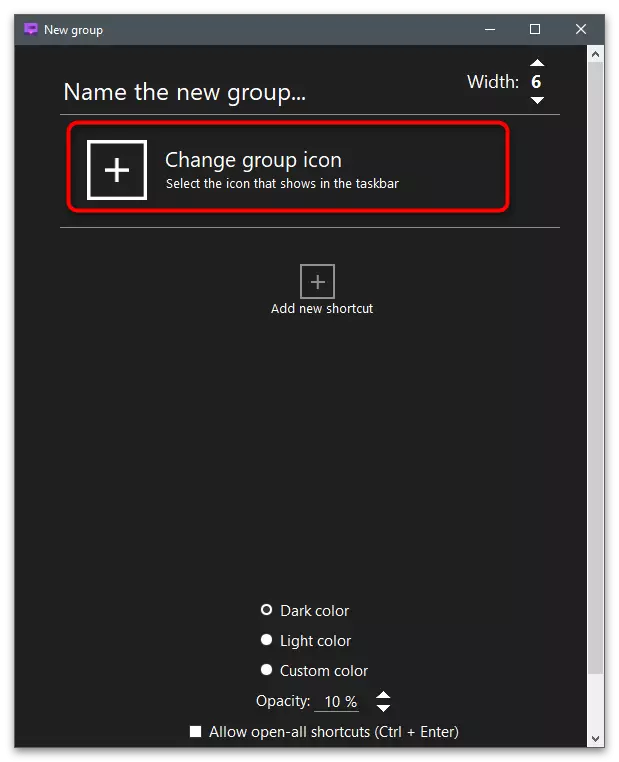
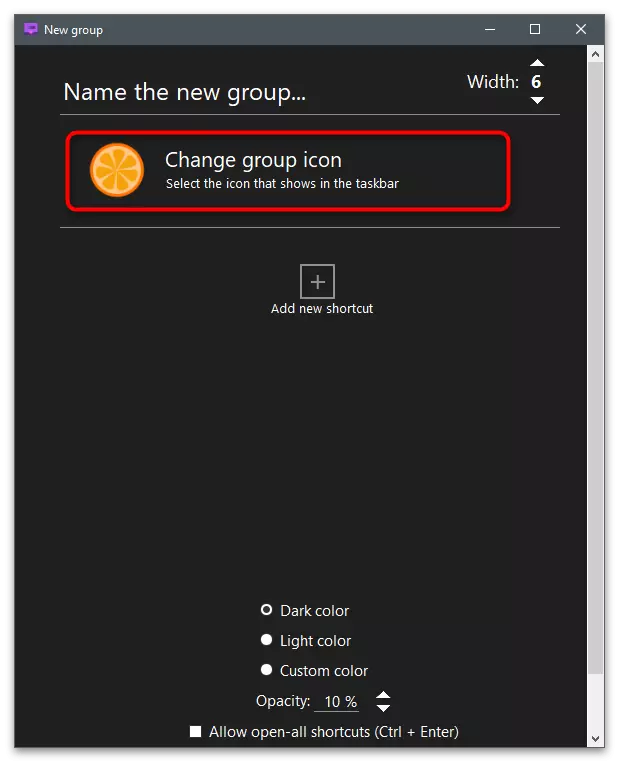
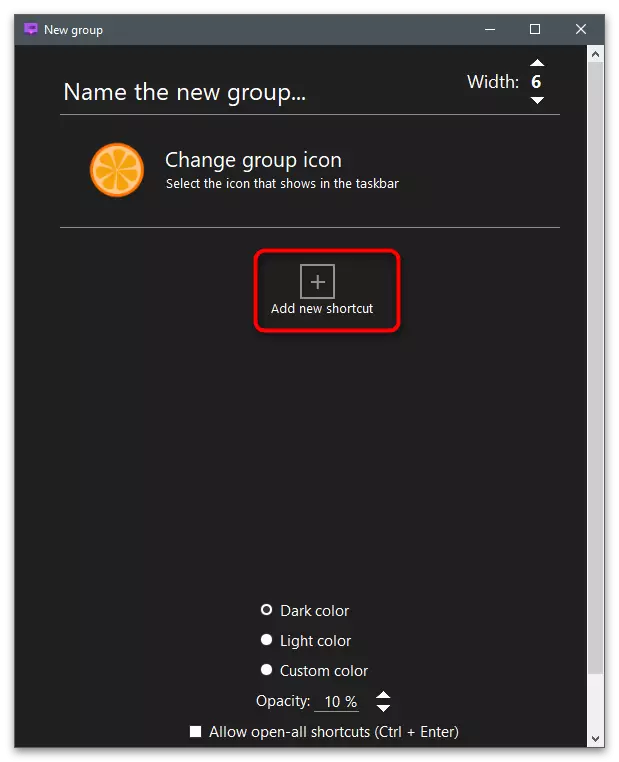
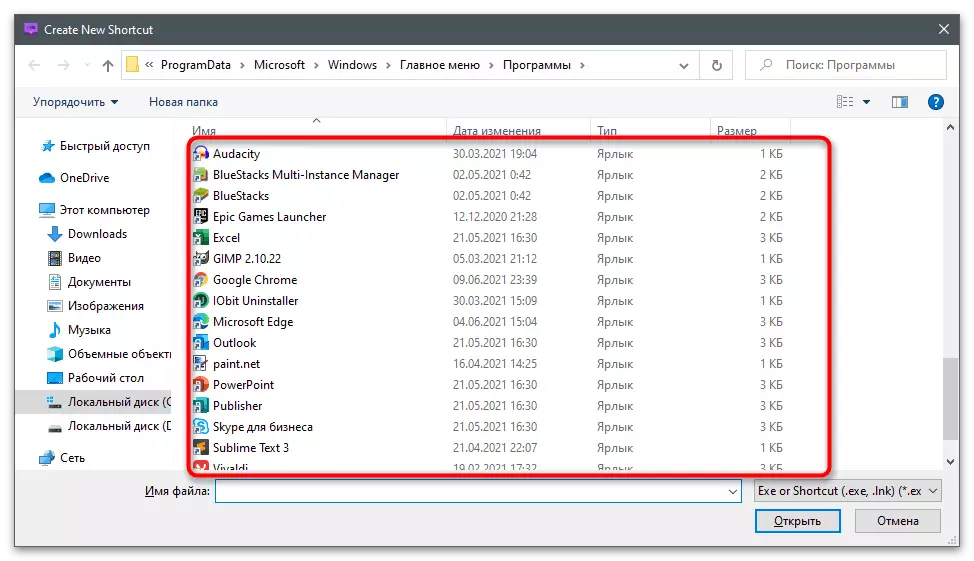
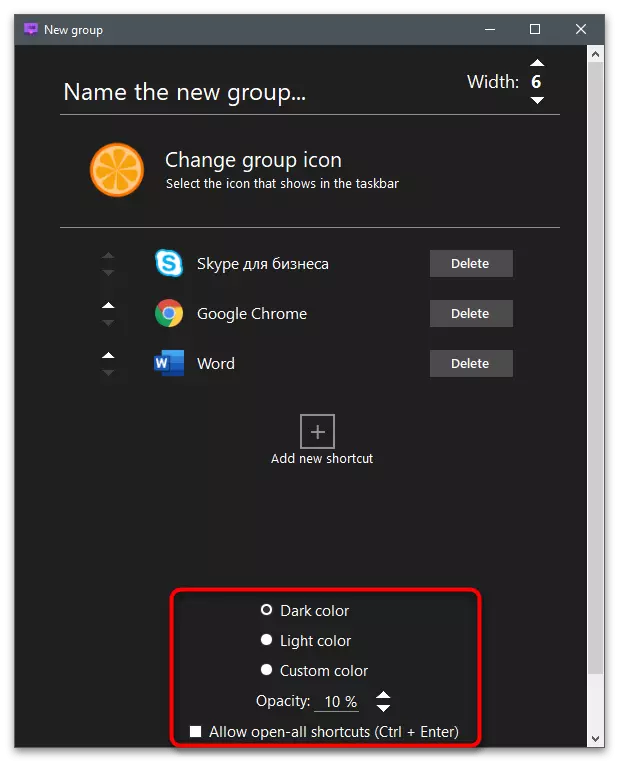
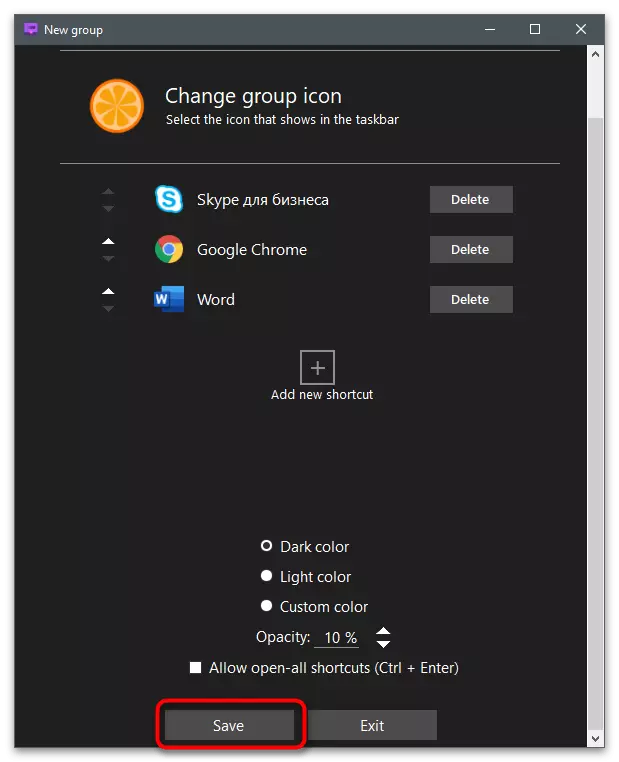
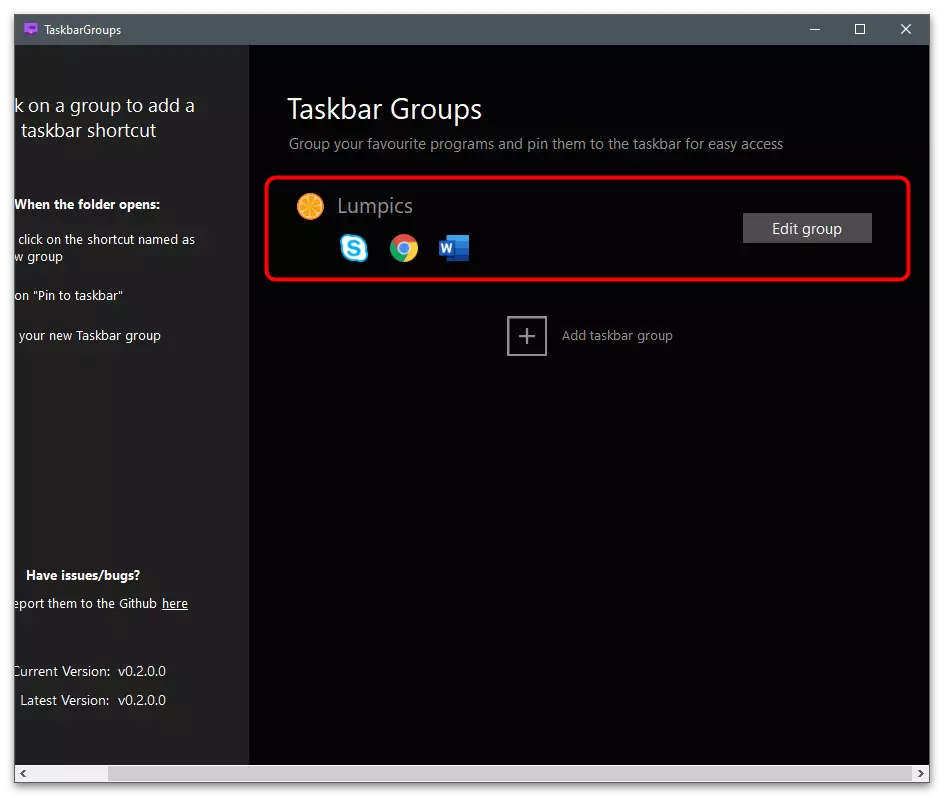
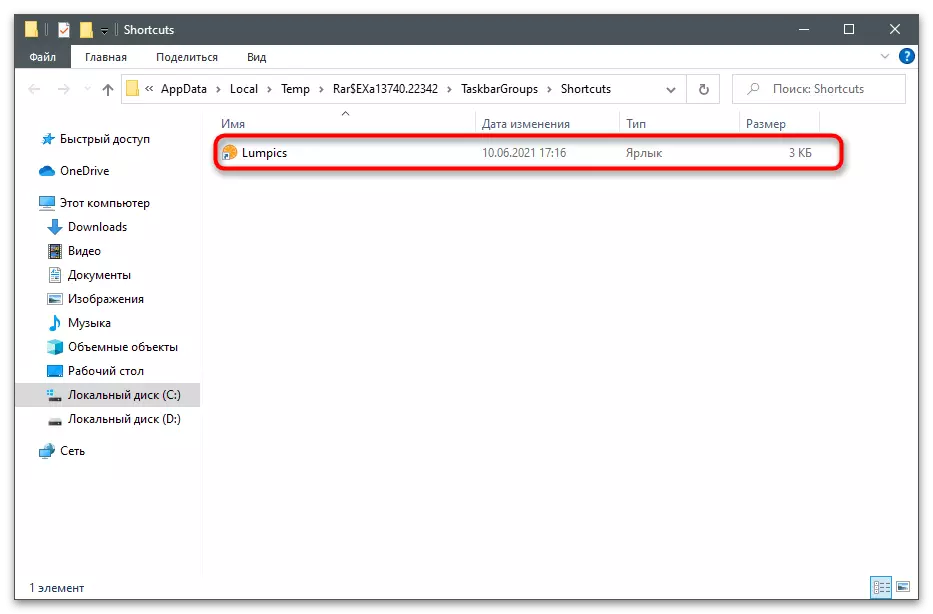
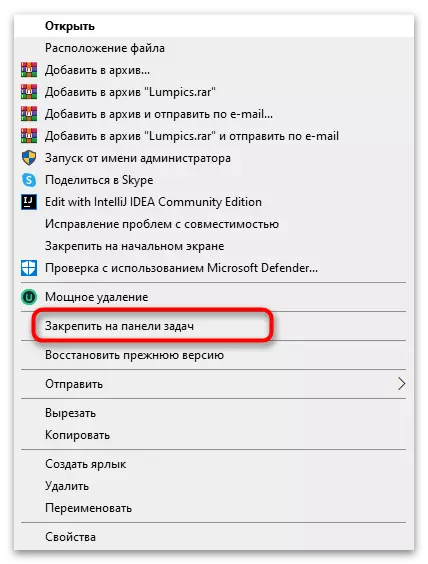

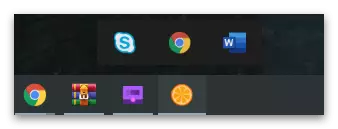
retrobar。
完成后,考虑不寻常的程序 - REDOBAR,它允许您在Windows 10或7中安装Windows 98或XP任务栏的外观。它不再有任何功能或设置,因此只有在复古版上的任务栏的外观的概念受到一个漂亮桌面的概念时,才能使用它。
- 按照上面的链接,并将存档用retrobar下载到计算机。
- 启动可执行文件时,将通知通知,需要下载.NET Core 3.1。您将被重定向到Microsoft的官方网站,其中组件负载将开始。安装后,返回主程序窗口。
- 在其中,选择一个可用主题并根据需要配置其他参数。
- 在以下图像中,您可以看到程序在程序期间更改桌面的外观。