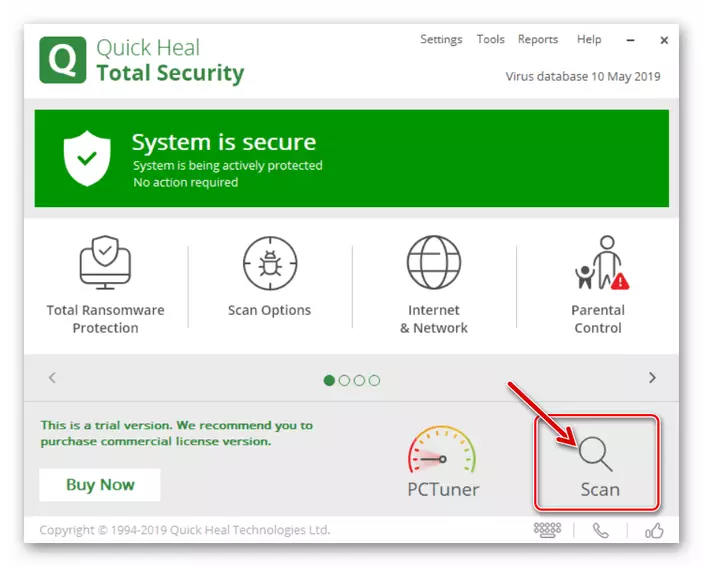重要事项!在继续执行下面概述的说明之前,请检查Internet连接的质量和速度,并确保Google Chrome不会打开所有或大多数网页,而不是单独的网站或网站。
阅读更多:
如何在计算机和手机上检查互联网连接
如何在计算机和手机上提高互联网的速度
选项1:计算机
PC的Google Chrome的原因没有打开页面,有很多。幸运的是,可以在不使用激进措施的情况下识别和消除其中大部分。重要事项!下面的方法必须在第一个开始以指定的顺序进行严格执行。很可能在其中一个步骤中,程序的性能将恢复,并且可以跳过后续指令。
方法1:重新启动浏览器
在审议问题的情况下,首先要完成的是要关闭程序,请确保它在后台不起作用,然后重新运行它。
- 关闭谷歌浏览器通过单击位于右上角的十字架。
- 检查系统托盘 - 也许Web浏览器仍然在后台工作。在这种情况下,有必要关闭上下文菜单。
- 例如,使用“Ctrl + Shift + Esc”键打开“任务管理器”,并确保没有名称“Google Chrome”的活动进程。如果将检测到,请停止它们,首先突出显示单独的项目,然后单击“删除任务”按钮。如有必要,请使用其余程序重复此操作。
- 调用Google Chrome菜单并转到“设置”。
- 将可用选项列表滚动到“隐私和安全”块。
- 转到“清晰的故事”小节。
- 在下一个窗口中,单击“高级”选项卡,将相对的标记设置在其中表示的所有项目,选择“所有时间”下拉列表,

之后,单击“删除数据”按钮。
- 重新启动Web浏览器并检查它是否打开网站。
- 从上一个指令的第一步重复步骤,将页面与程序设置滚动到底部,然后单击“附加”题字。
- 滚动到最简单的页面并打开位于“重置设置和删除恶意软件”中的“恢复默认设置”部分。
- 在出现的窗口中,单击“重置设置”按钮。
- 复制上述地址,将其插入Web浏览器的地址栏,然后按Enter键进行。
- 在搜索字符串中,输入下面的查询。
闭塞
- 确保突出显示的元素“计算Windows上的窗口遮挡”是在“默认”或“禁用”状态中,如果不是,则安装其中一个值。
- 转到桌面,右键单击Google Chrome快捷方式,然后在上下文菜单中选择“属性”项。
- 在“标签”选项卡中,检查“对象”字段中指定的地址 - 它必须具有以下形式:
“C:\ Program Files(x86)\ google \ chrome \ application \ chrome.exe”
- 使用地址安装字段中的光标指针并转到结尾。添加一个空格(对于引号),然后输入以下值之一,首先为64位系统,第二 - 对于32位。
- -No-Sandbox.
- - no-sandbox.
- 在“快捷方式属性”窗口中,单击“应用”和“确定”按钮,然后关闭它。
- 运行Google Chrome并检查它是否打开页面。
- 转到浏览器的“设置”并在最终滚动它们。
- 展开“高级”部分并再次向下滚动页面。
- 导航到“删除恶意软件”小节。
- 单击“查找”按钮。
- 期待在程序完成之前。
- 调用多任务菜单。
- 安卓
如何执行此操作取决于设备模型,其设置和操作系统的版本。最常见的是找到以下选项:从屏幕的底部限制向上滑动,按下后者的菜单呼叫按钮,或者如果设备和安装的版本已过时,请按住“主页”。
- 苹果手机。
在带有机械按钮“家”的型号上,这是通过双压进行的。在最新的(没有按钮或非机械时) - 触摸位于屏幕底部区域中的手势面板,随后的滑动来自底部向上(您需要延迟一点的手指)。

- 安卓
- 在运行应用程序列表中,查找Google Chrome并关闭它。
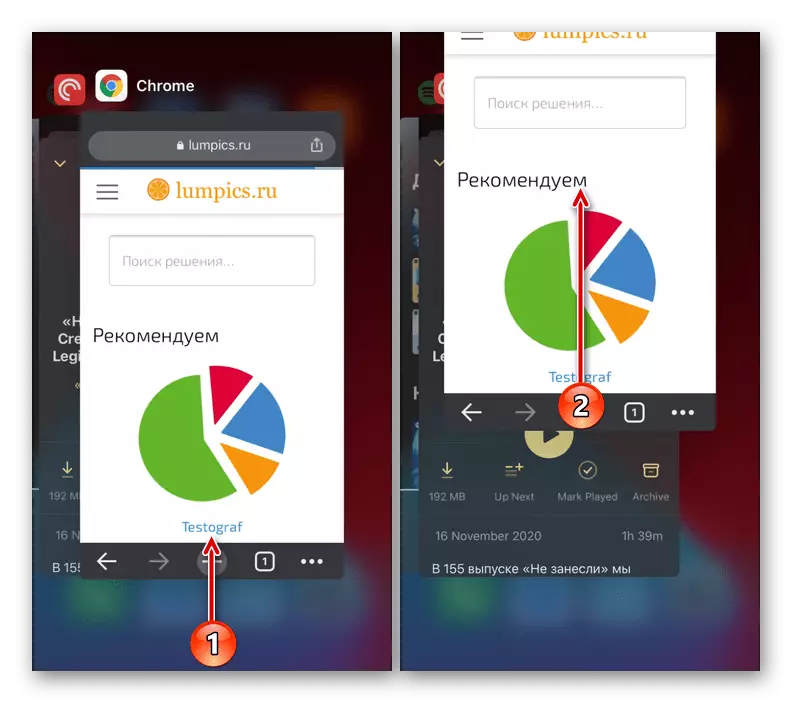
在iPhone上,这是通过滑动的,在Android上完成,具体取决于版本和shell, - 通过按交叉向下滑动到一个边或向上。
- 再次运行Web浏览器,使用快捷方式使用它,并检查是否已加载页面。
- 通过触摸地址栏的右侧的三个点来呼叫移动浏览器的菜单(它位于顶部,点本身垂直)或控制(在iPhone - 底部和水平上)。
- 触摸“新的隐身标签”项。
- 在打开的匿名选项卡中,输入以前没有设法打开的任何站点的地址,并尝试移动到它。
- 调用应用程序菜单并转到“设置”。
- 打开隐私部分。
- 触摸“清洁历史记录”小节的名称。
- 在“时间范围”列表中,选择“所有时间”。
- 请务必查看Cookie,网站数据和“存储在Keshe”复选框,其余的酌情方式。
- 单击“清除历史记录”并在弹出窗口中确认您的意图。
- 关闭设置和Web浏览器,重新启动它,然后重新启动移动设备并检查页面是否打开。
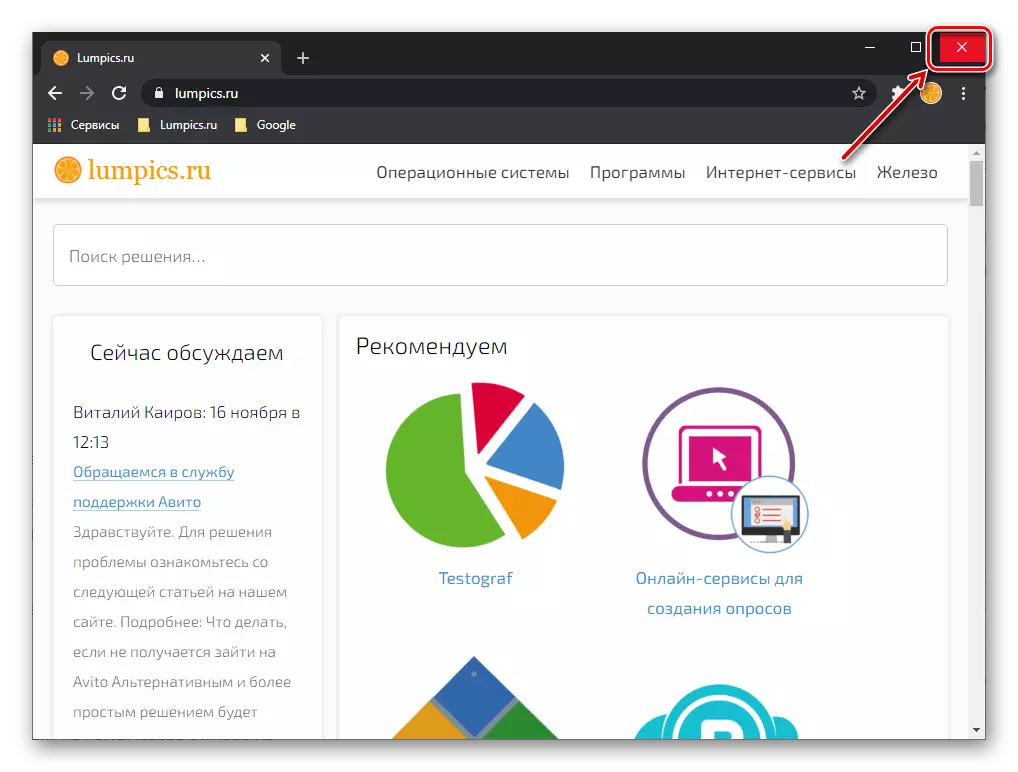
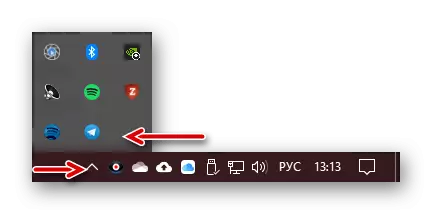
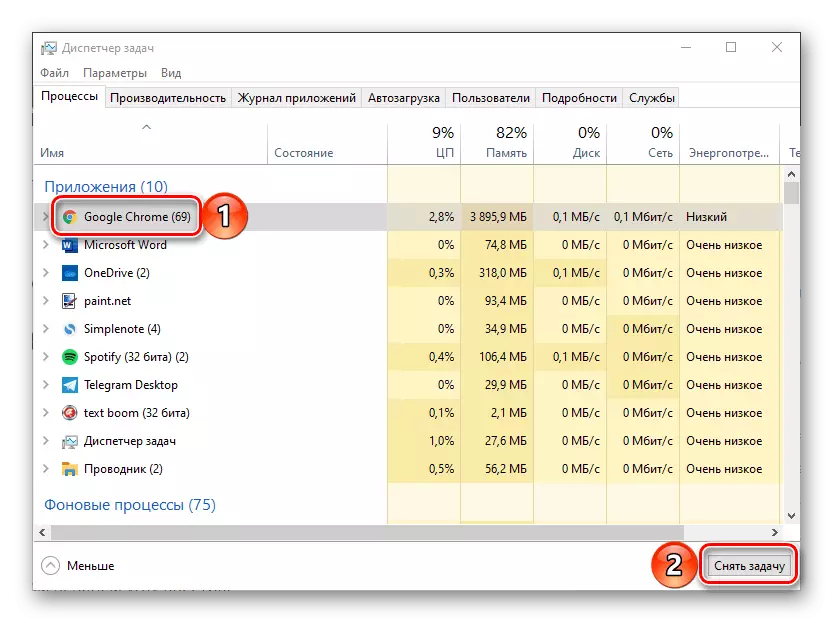
方法2:重新启动系统
另一个解决方案,在重新启动程序旁边,是重新启动操作系统。执行此过程,然后重新运行Google Chrome并检查其性能。
阅读更多:如何重新启动计算机
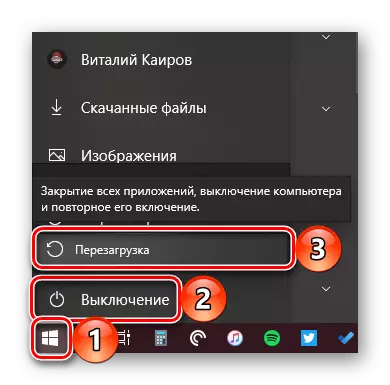
方法3:日期和时间同步
您需要具有活动互联网连接的程序,除此之外,还要求操作系统在日期和时间正确安装。因此,浏览器验证站点使用的安全证书,必须自动确定这些参数。如果在操作系统中安装了“过去”或“未来”,则可能会谷歌Chrome不会打开网站页面。显然,在这种情况下,您必须检查时区设置,如果它们不对应于现实,请将其更改为正确的。关于如何做到这一点,我们以前在单独的指导中被告知。
阅读更多:如何在具有Windows的计算机上配置日期和时间
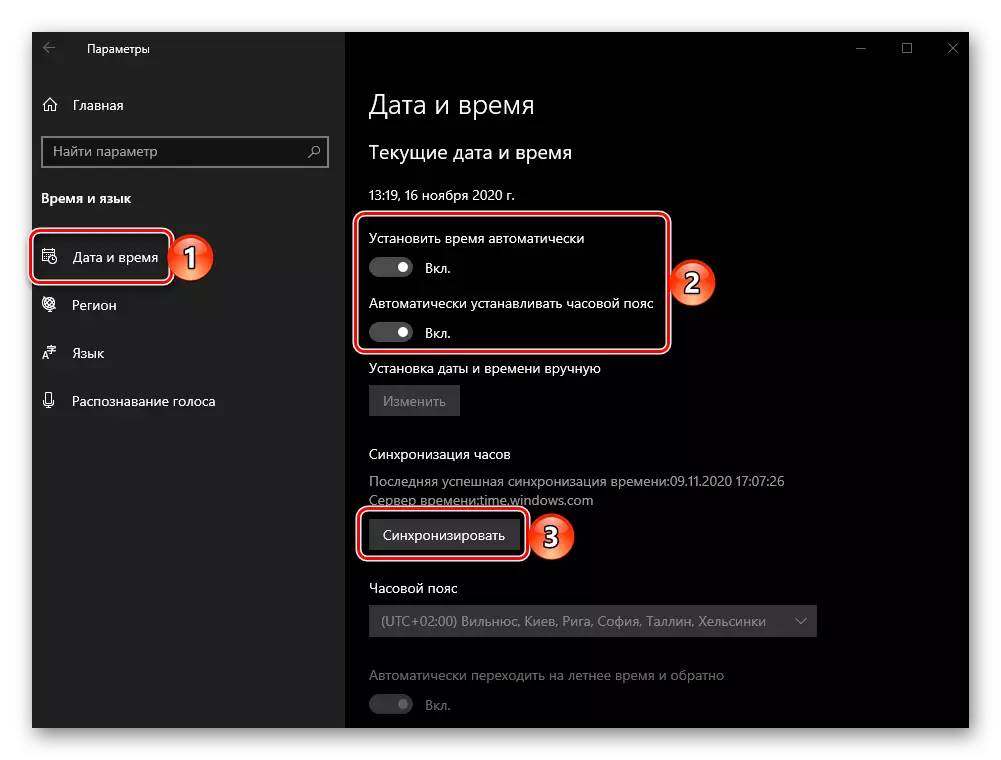
方法4:浏览器更新
Google正在积极开发Chrome,通过添加新功能并纠正各种错误,因此设置更新以确保正常性能非常重要。如果由于某种原因您已断开了自动Web浏览器更新或使用其过时版本,则可能由于此而无法准确加载页面。要解决问题,有必要更新 - 此过程的所有功能都在下面的引用中考虑。
阅读更多:如何更新Google Chrome浏览器

方法5:清除浏览器数据
如果既不重新启动程序也没有重新加载系统没有通过页面的开放解决问题,那么您应该诉诸更加果断的行动。其中的第一个是谷歌Chrome的数据净化。
重要事项!以下指令暗示清洁缓存,cookie,历史记录,密码和其他数据,以输入,自动完成站点的设置和设置。如果您使用使用Google帐户的浏览器和包括同步,则无需担心,但如果不是,则清洗的信息具有高值,请保存它,例如,输入帐户,或跳过此方法并转到下一个。
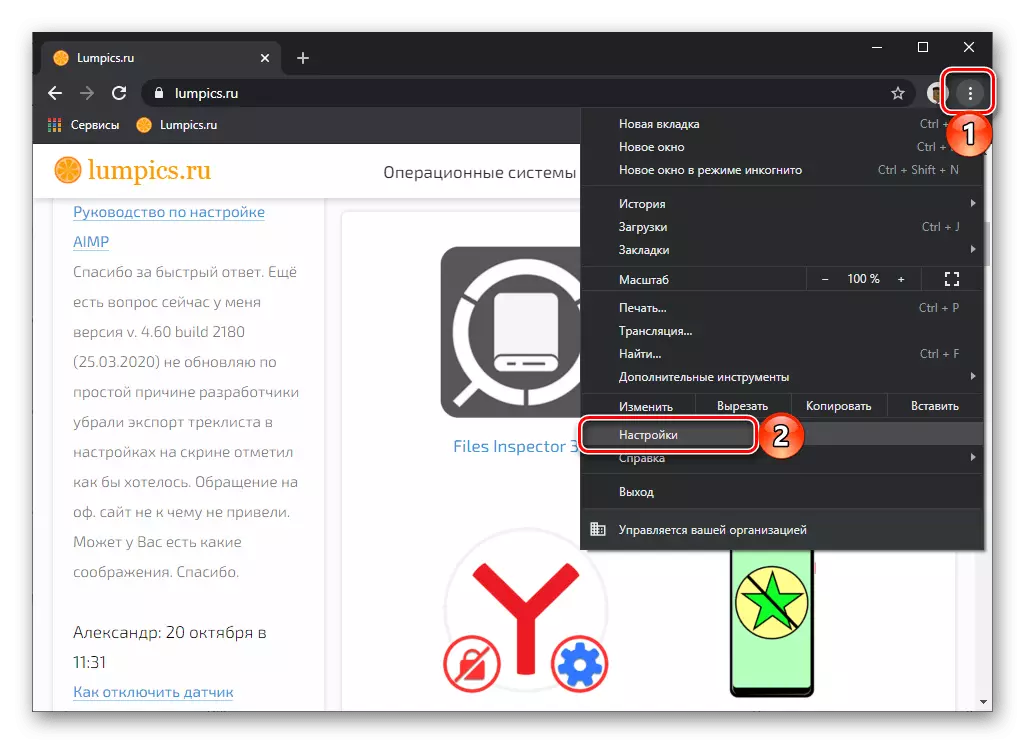
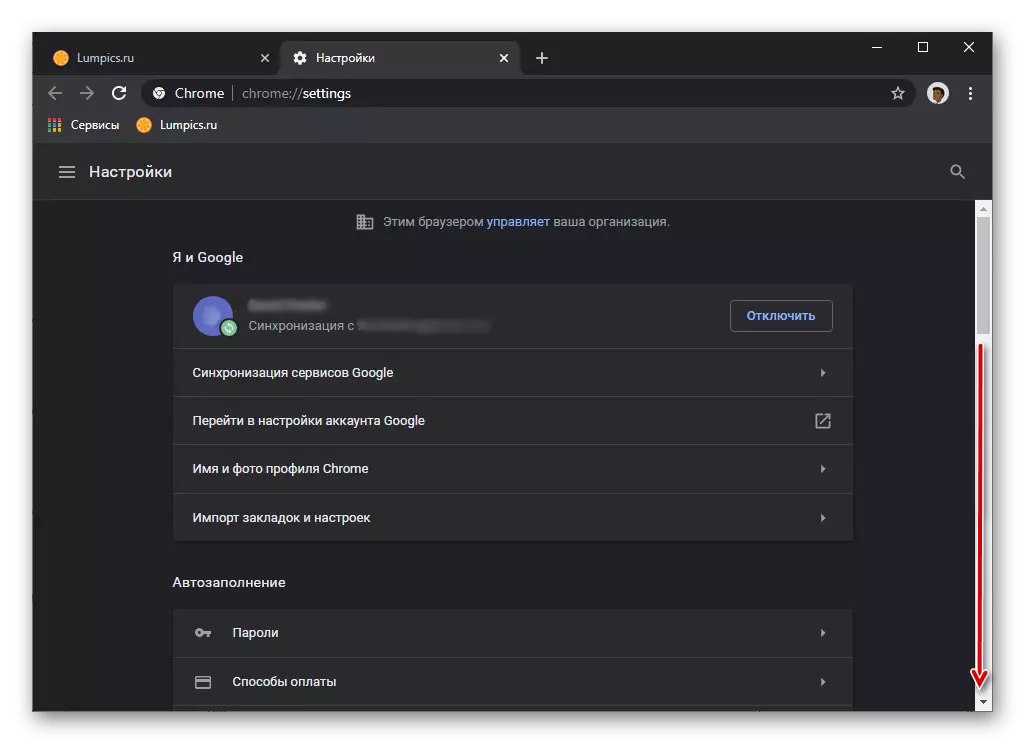


方法6:重置设置
提高上面的数据清洁过程的效率,可以通过重置Google Chrome设置来实现。该算法如下:

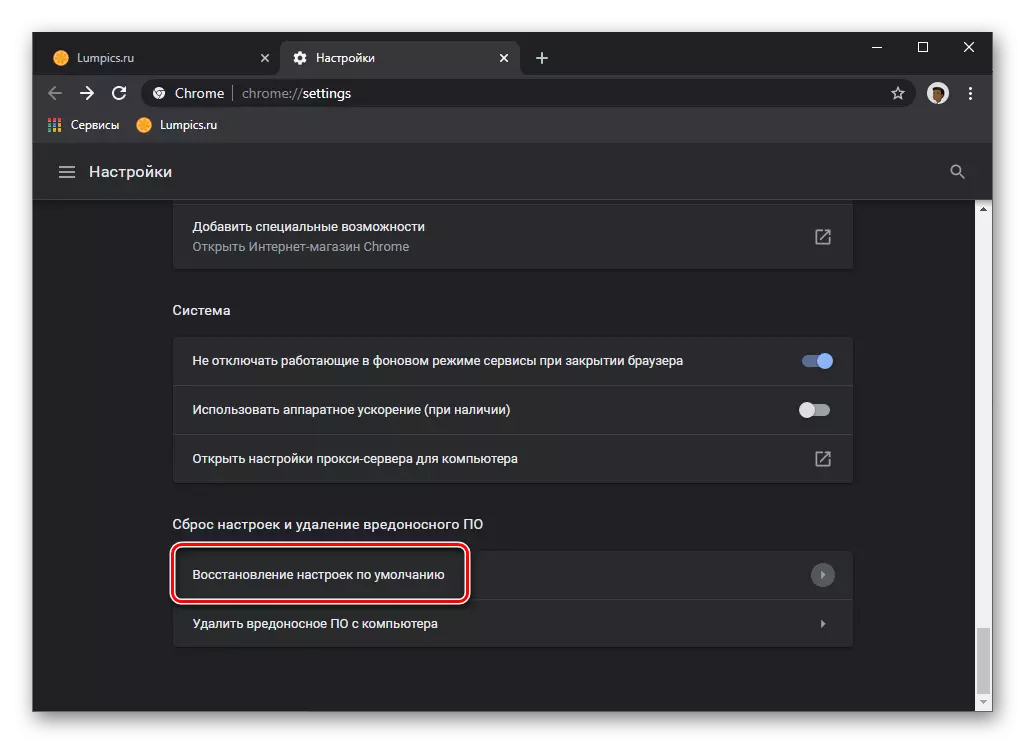
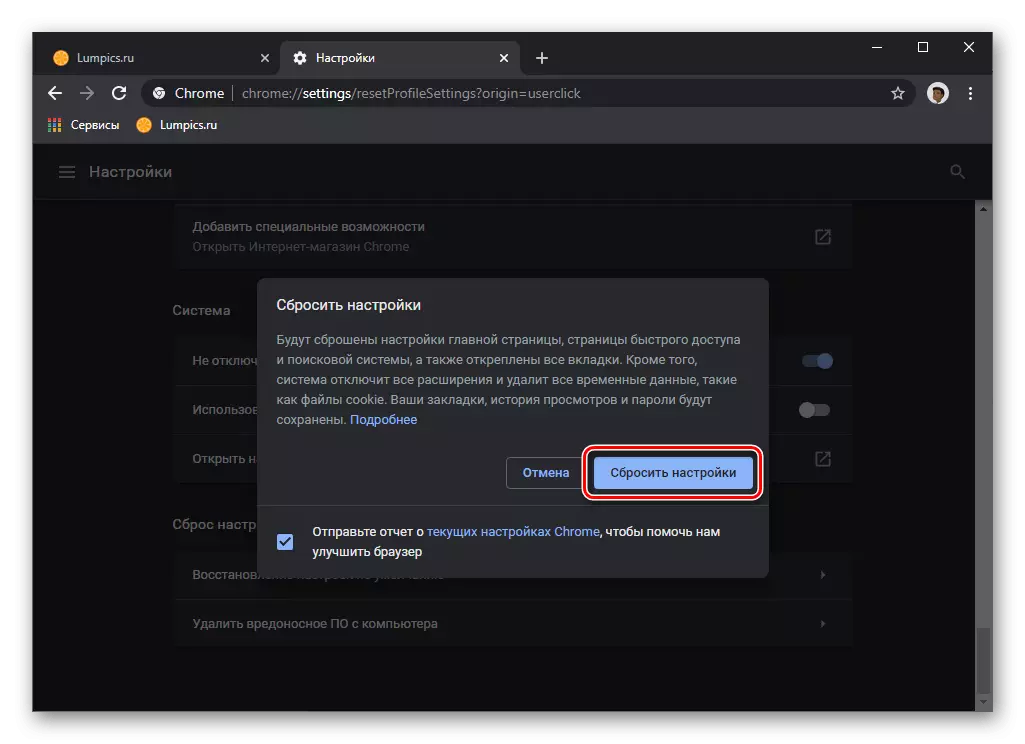
重置过程需要几秒钟,完成后,将暂停在Web浏览器中使用的用户配置文件或使用Google帐户,并且有必要再次登录。
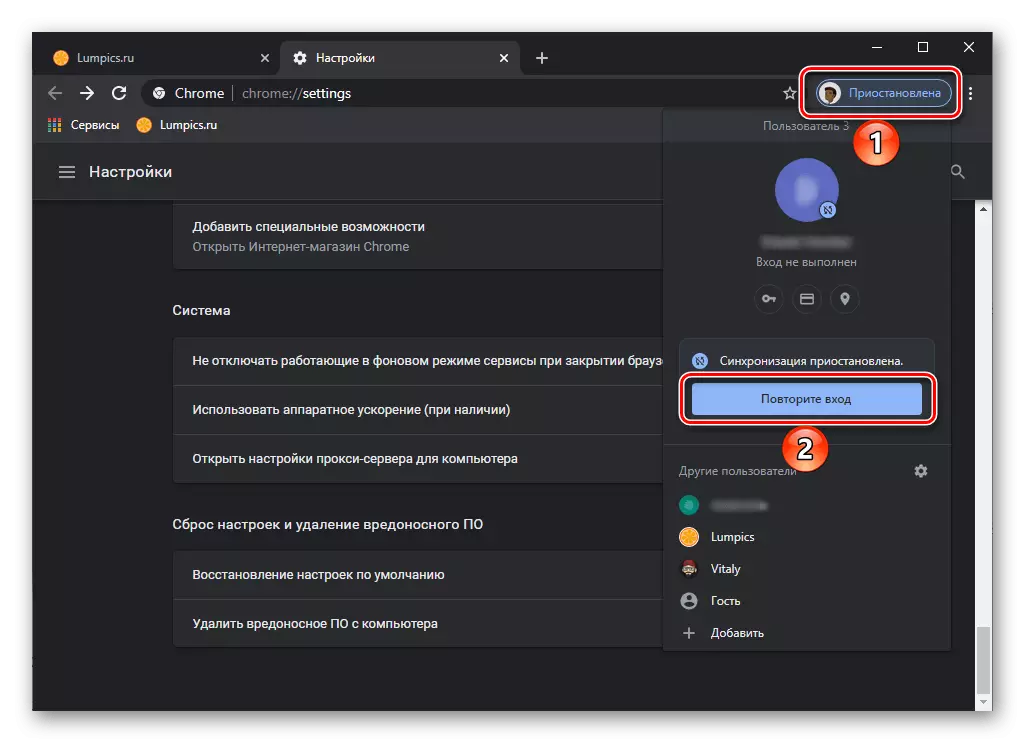
阅读更多:如何输入Google帐户
方法7:清洁系统数据
也许正在考虑的问题出现不是因为谷歌Chrome通过临时文件(缓存,cookie等)“交叉”,这会干扰其正常操作,并且这发生在系统上。例如,如果磁盘上没有足够的空间,则注册表或某些系统文件损坏,可能会对某些程序的运作产生负面影响。在这种情况下的解决方案是从所谓的文件碎片中清理OS,可以手动完成,但最好使用其中一个第三方程序。之前在单独的指令中看到了这两种选择。
阅读更多:如何清除垃圾的操作系统
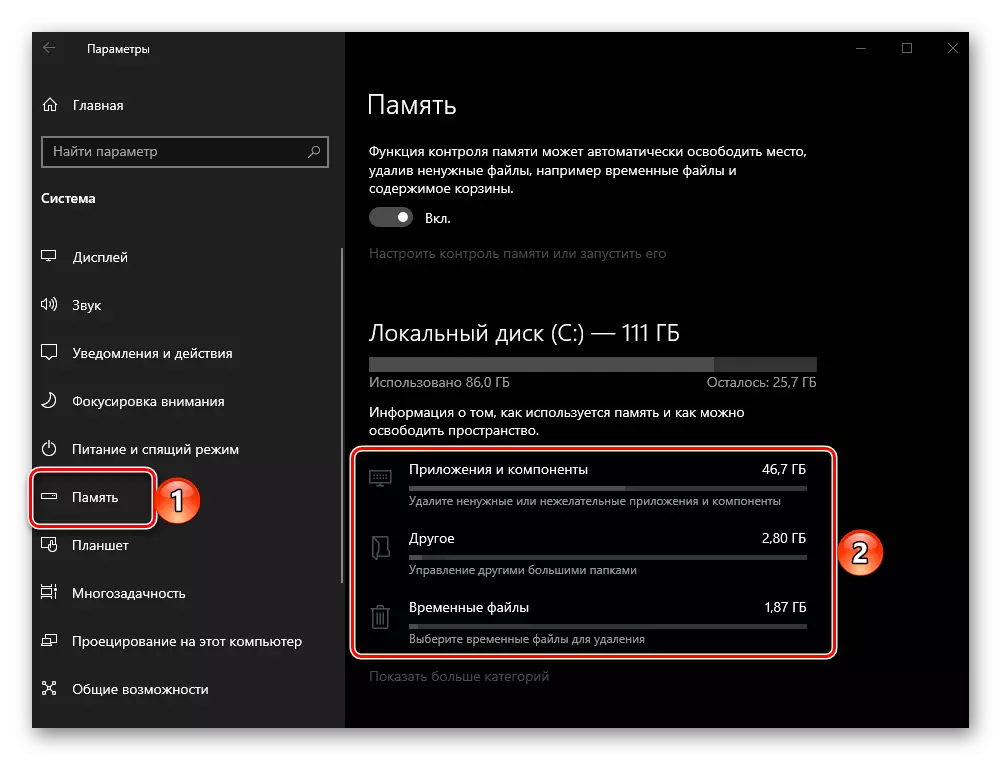
方法8:解放RAM
谷歌浏览器,如您所知,是最苛刻的Web浏览器之一,特别是它消耗RAM。由于缺少内存,站点页面可能无法打开或停止显示 - 在这种情况下,通常可以,但并非总是显示相应的通知。面对类似的问题,您应该关闭不必要的选项卡,禁用或删除不必要的扩展,以及如果可能的话,关闭未使用的程序。此外,可能需要从第三方软件寻求帮助。更详细地了解为什么浏览器“吃”RAM,以及如何发布,您可以从以下参考文献中学到。
阅读更多:
如果浏览器使用大量的RAM怎么办?
如何在计算机上释放RAM
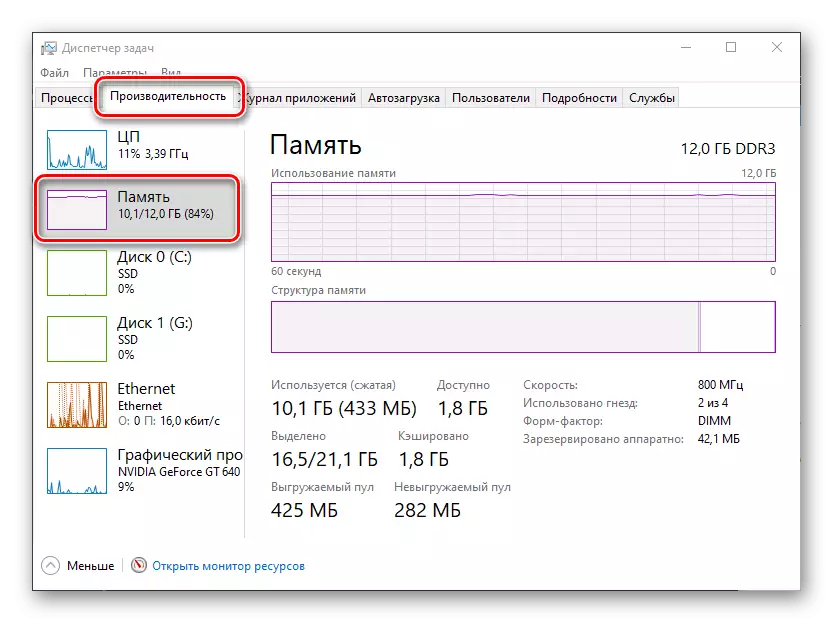
方法9:检查实验设置
尽管看似简单的简单性,但Google Chrome是一个多功能浏览器,赋予每个用户的多种有用的设置,以及附近的 - 实验。其中一个被激活,可能会干扰正常页面加载。
Chrome://标志/#
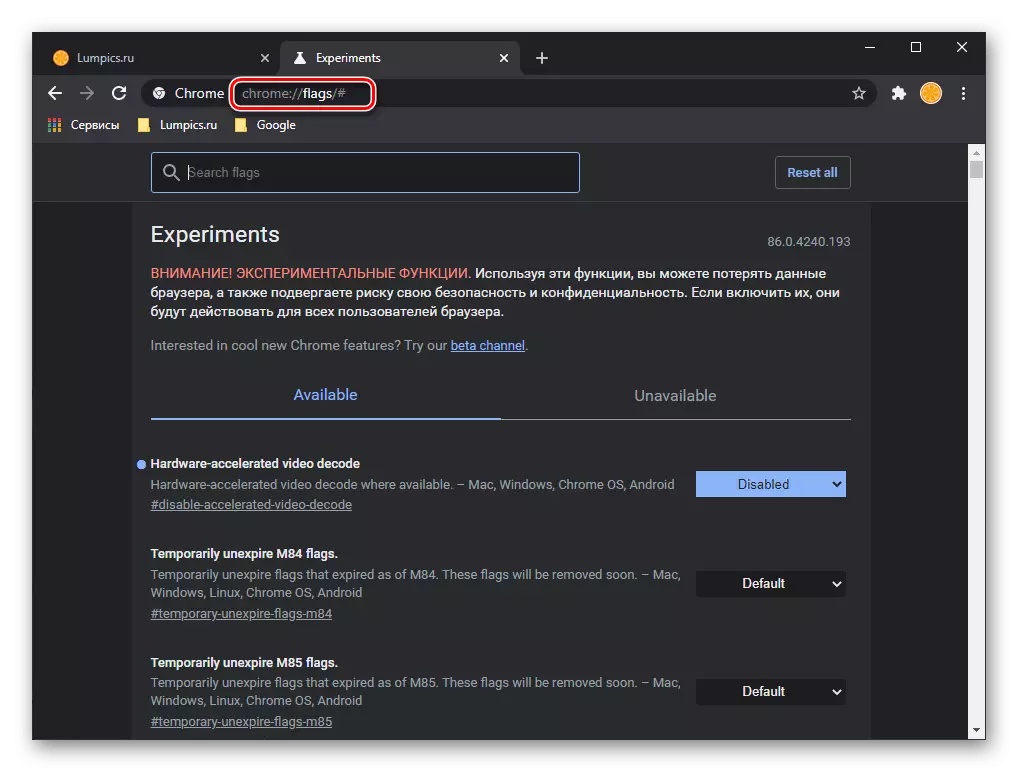
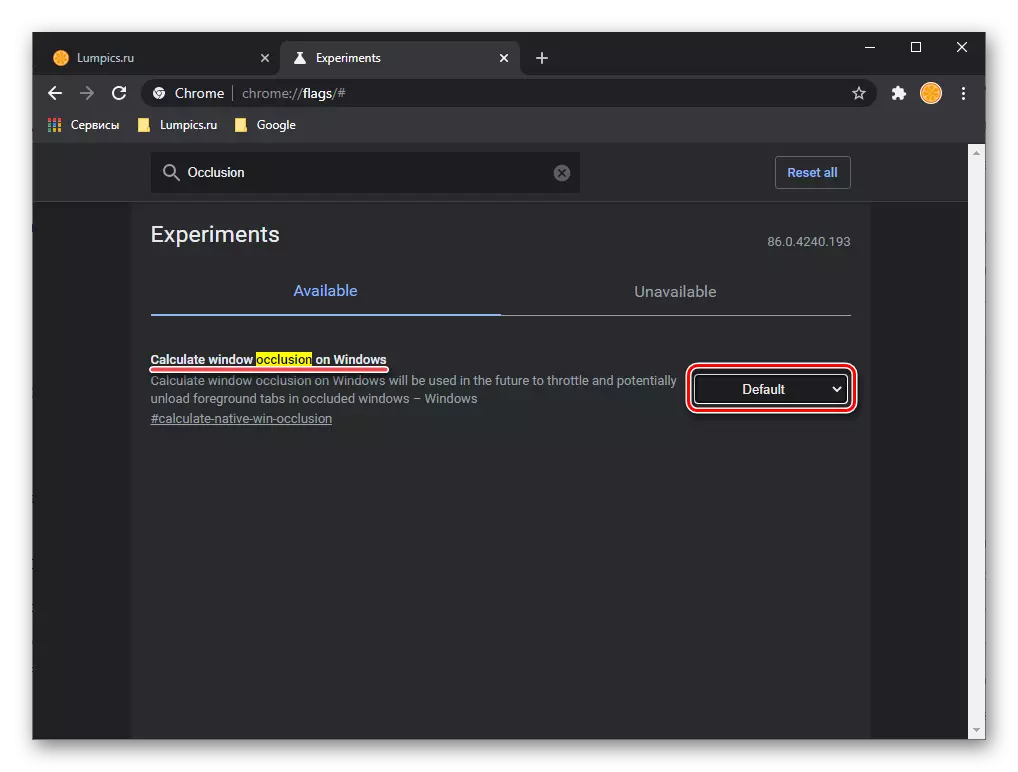
完成此操作后,程序将需要重新启动。执行此操作并检查页面是否打开。如果这不会发生,请转到下一个决定。
方法10:更改标签的属性
为大多数用户推出Google Chrome的主要方法是它的快捷方式添加到桌面。不幸的是,后者经常成为一个改变浏览器的基本参数的恶意软件的受害者,这就是为什么它可能无法打开页面,也是相反,运行它们的自行决定。更详细地了解,关于病毒的搜索和删除,它可以很好地调用所考虑的问题,将在文章的下一部分中描述,在这里我们将考虑如何纠正据称受损的程序快捷方式。
笔记:在执行以下说明之前,关闭浏览器。
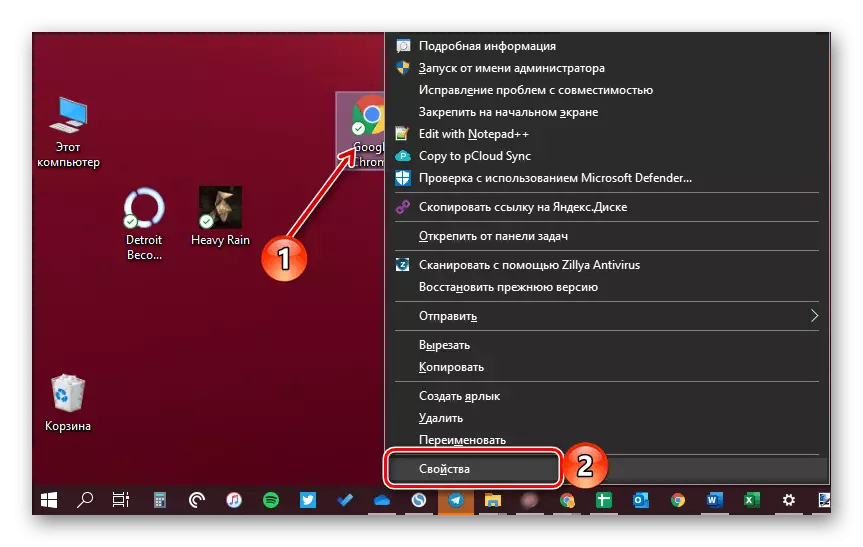
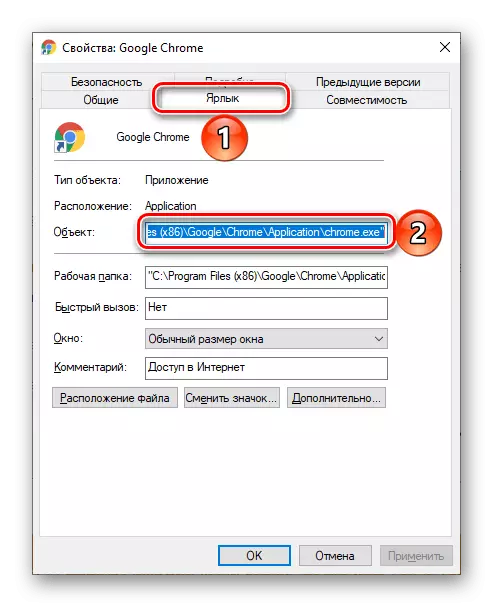
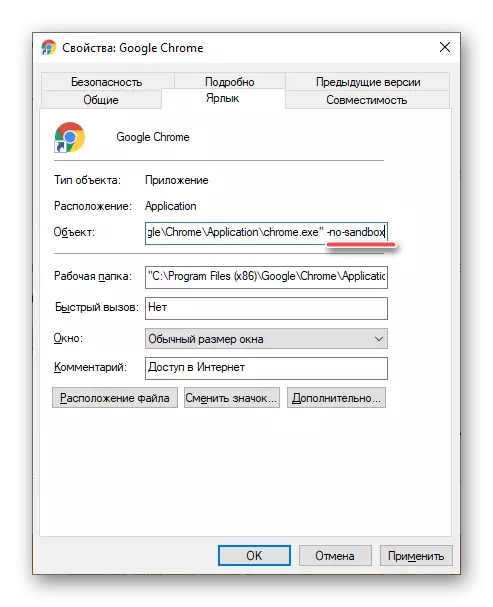
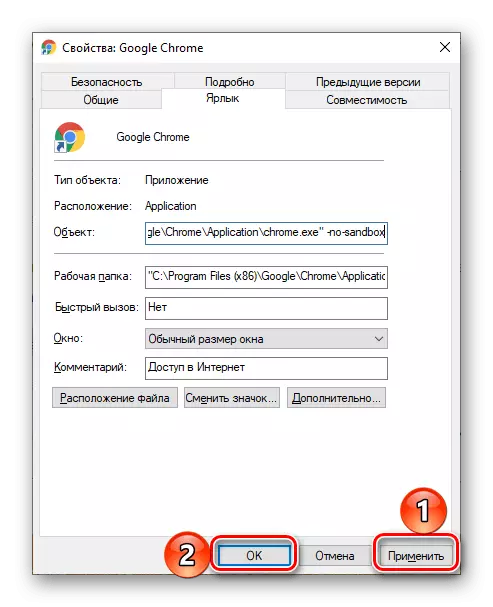
笔记:如果浏览器未通过桌面上的标签,但通过类似的元素,但通过类似的元素,但在任务栏上修复,删除它并在那里添加更新。
如果仍未删除问题,请在“程序标签属性”窗口中返回先前的地址值,从中添加添加。
方法11:搜索和删除病毒
如上所述,病毒感染可能是谷歌浏览器拒绝在互联网上打开页面的原因之一。因此,为了纠正这个问题,有必要找到害虫并摆脱它们。首先,考虑如何使其意味着Web浏览器本身。
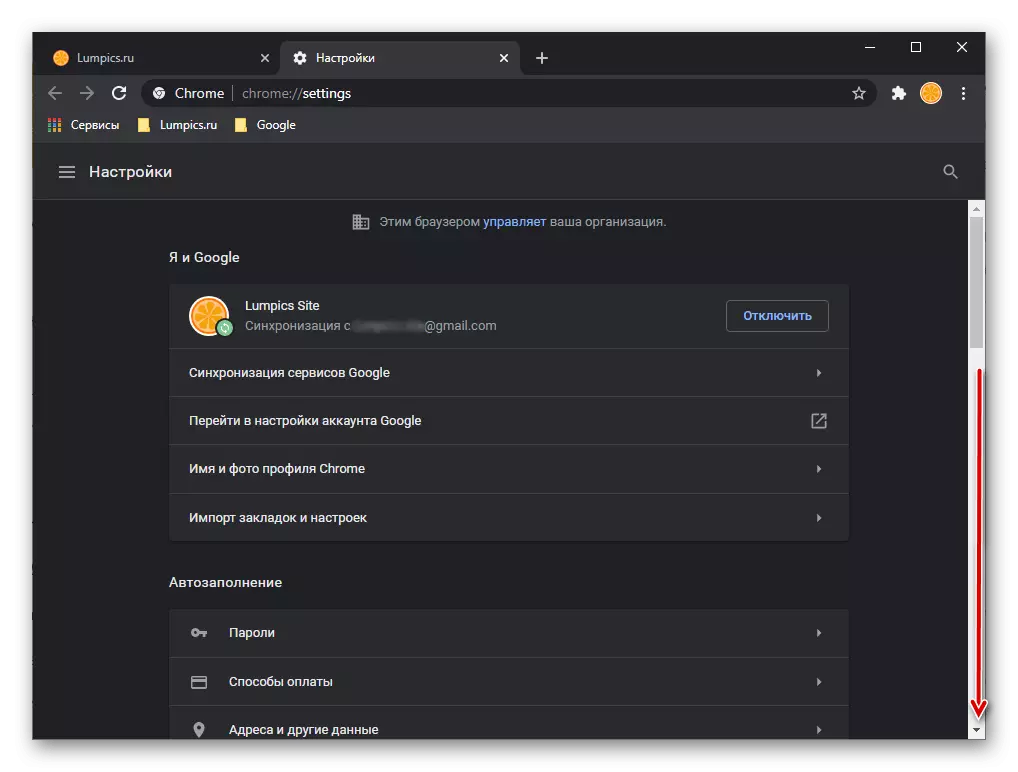
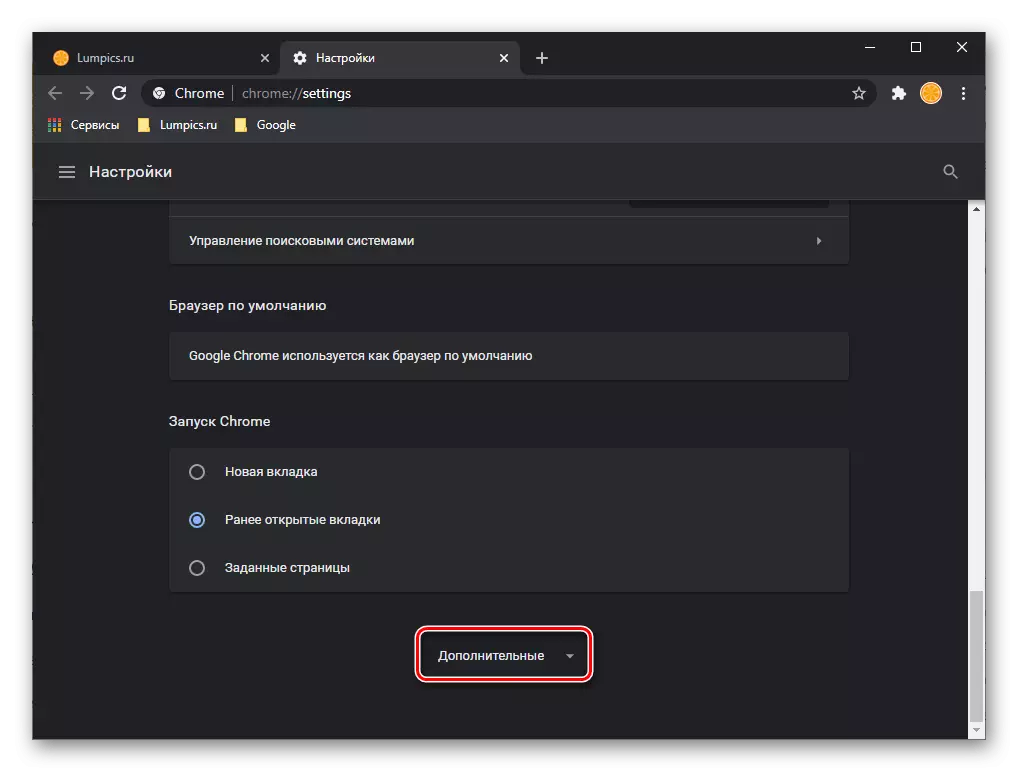
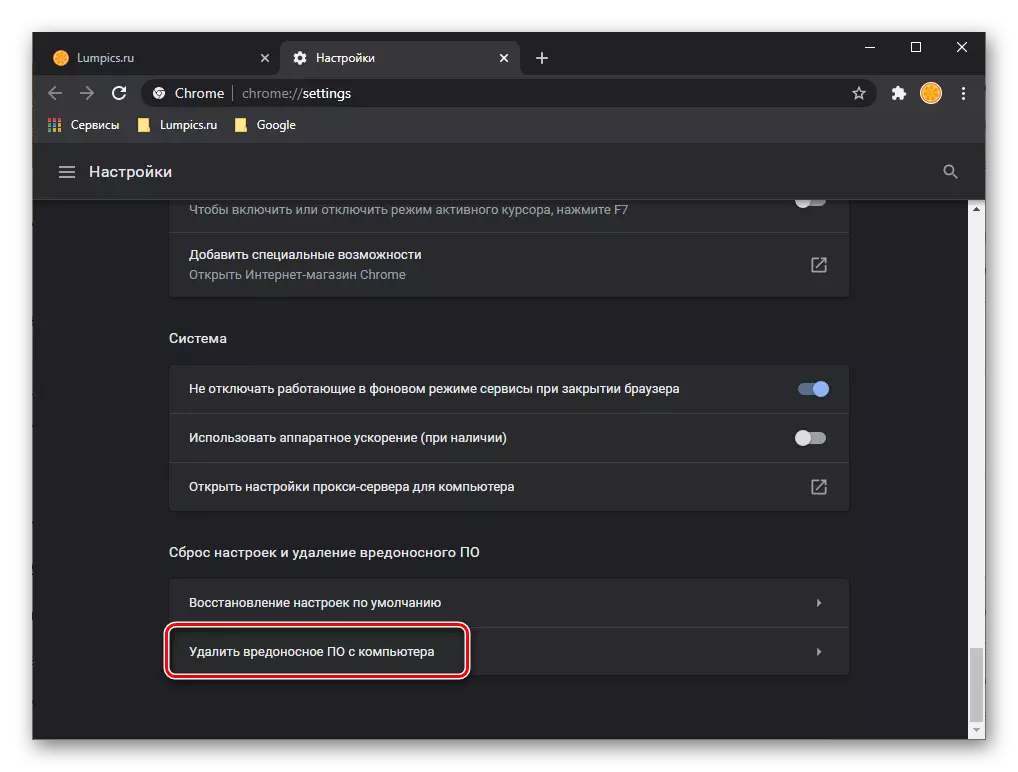
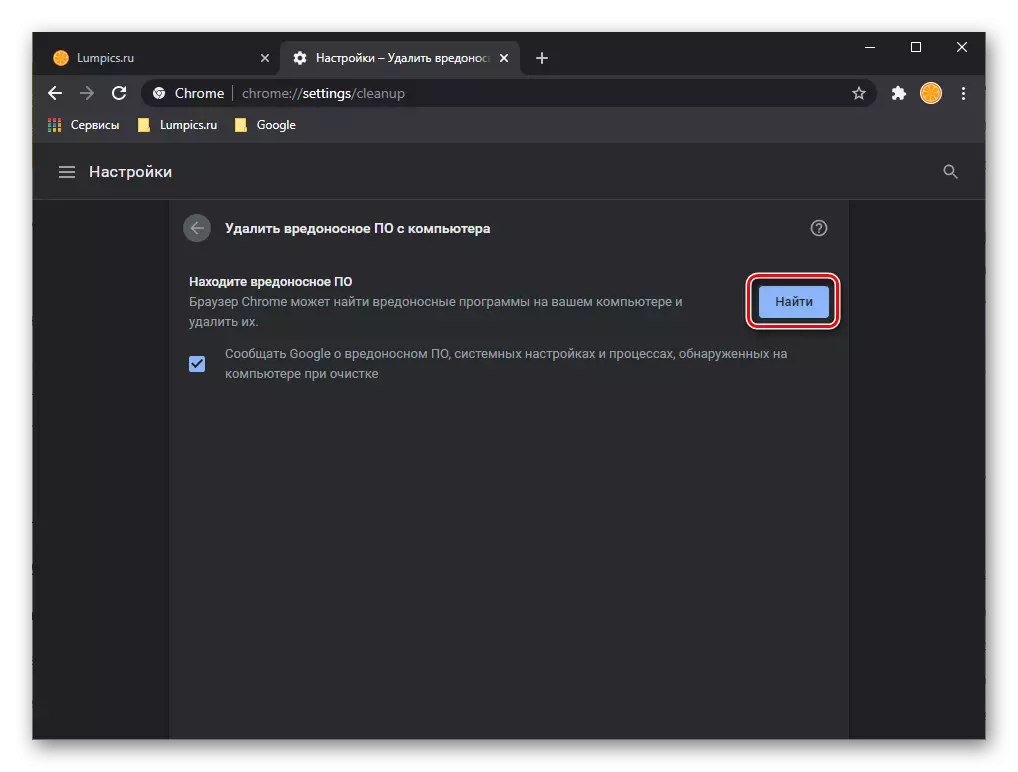
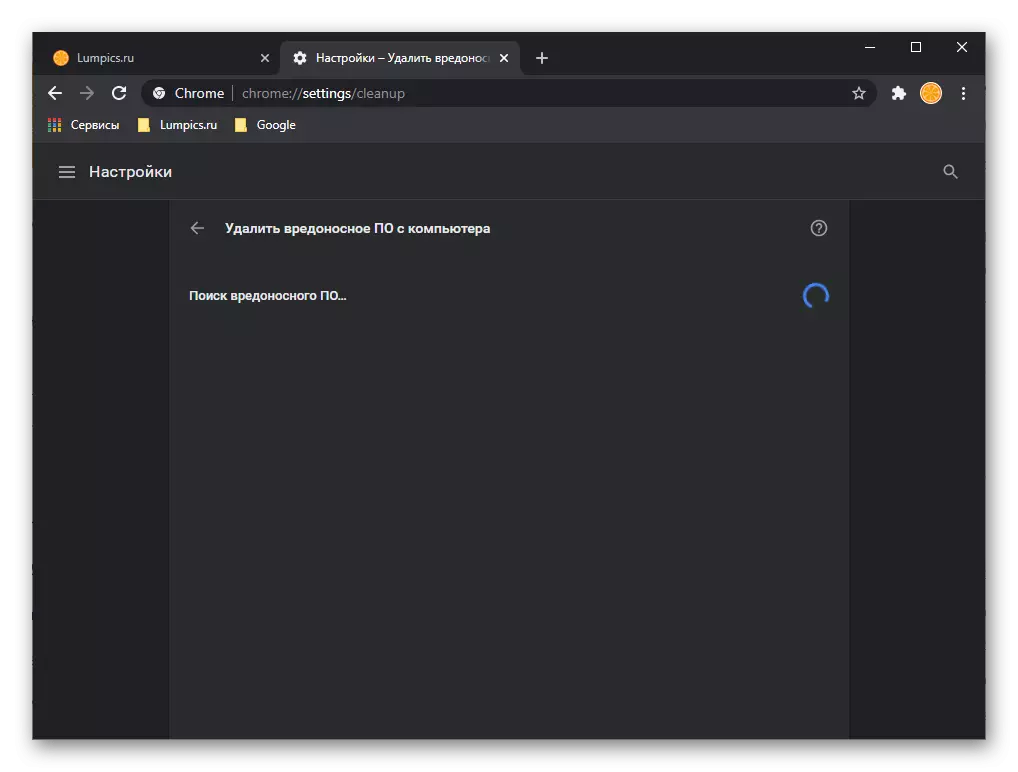
如果检测到病毒,则程序将提供它们删除 - 只需按照提示。
从谷歌自己搜索和删除恶意软件并不适用于其任务,但其操作仅适用于Web浏览器。在这种情况下,潜在的威胁可能在操作系统中,并且在这种情况下,应使用一个或多个专业节目来搜索其搜索。我们以前在各个文章中讲过了他们,我们建议熟悉熟悉,以便为标题标题中表达的问题选择合适的解决方案,特别是受其部分的影响。
阅读更多:
如何从计算机中删除广告病毒
如何检查计算机的病毒没有防病毒
如何从计算机中查找和删除病毒
打击计算机病毒
方法12:禁用VPN
许多用户都积极使用VPN来绕过互联网上的各种网站的块和/或隐藏您的真实位置。有时在这种软件(和浏览器扩展和单个程序)的工作中有失败,计算机上的Internet可以处于活动状态,但实际上不起作用,这可能无法完成,但只有在单独的应用程序中。其中常常转向谷歌铬。
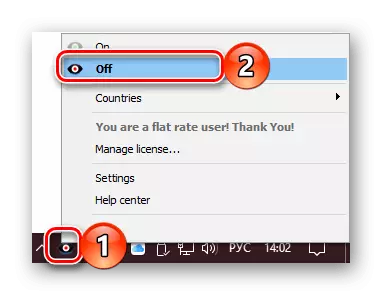
在这种情况下,唯一可以建议的事情是暂时禁用锁定装置,之后重置Internet连接,重新启动路由器或将以太网电缆断开10秒,然后将其连接回来。同时,如果将来将观察到VPN对网络的操作的这种影响,最好用更稳定的模拟更换它,更好的是替代方案的好处。
阅读更多:
如何在Google Chrome中禁用或删除扩展
如何在计算机上配置和使用VPN
方法13:浏览器恢复
在某些情况下,Web页面的开放的问题的原因在于违反浏览器的工作能力或对其组件的损坏。这可能发生由于未成功的安装或更新,对病毒的上述感染以及由于各种错误和不仅在程序本身中的误差和故障,而且在操作系统中也是如此。在这种情况下的决定是恢复Google Chrome,我们之前在单独的指令中详细介绍。
阅读更多:如何还原Google Chrome Web浏览器
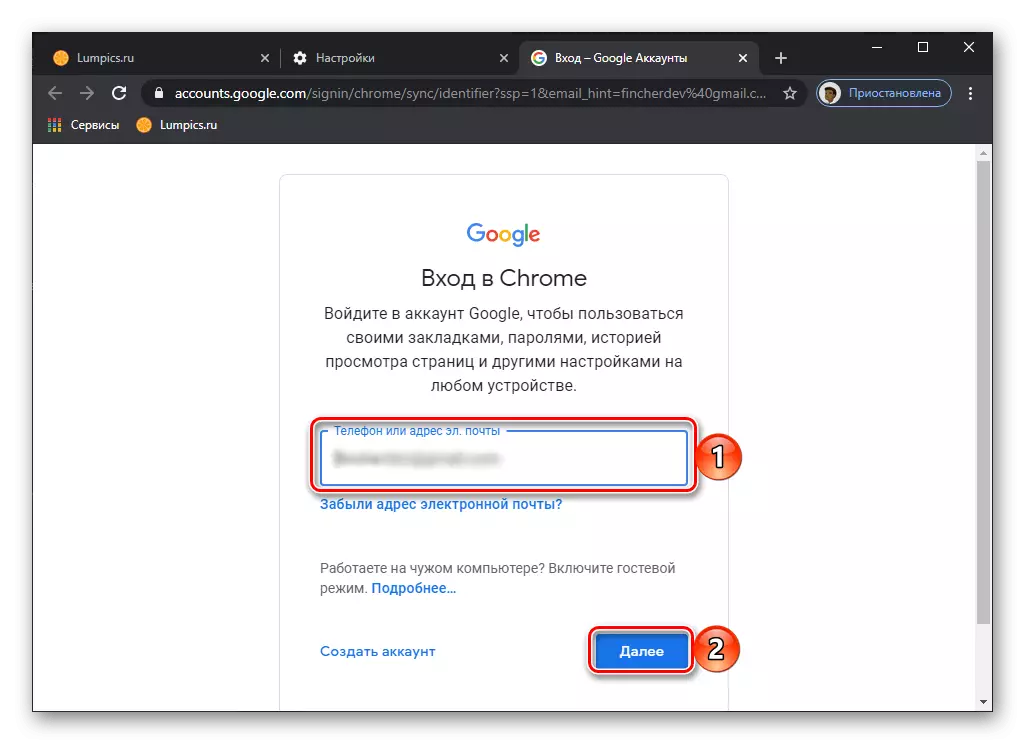
方法14:重新安装浏览器
Bole激进的决定比上一部分所提出的决定是重新安装Web浏览器,这意味着它完全删除了数据清洁和随后的当前版本的安装。该过程简单,不花费很多时间,但在执行期间,应遵循具体的建议。究竟,您可以从下面的指令中学习。
阅读更多:如何重新安装Google Chrome
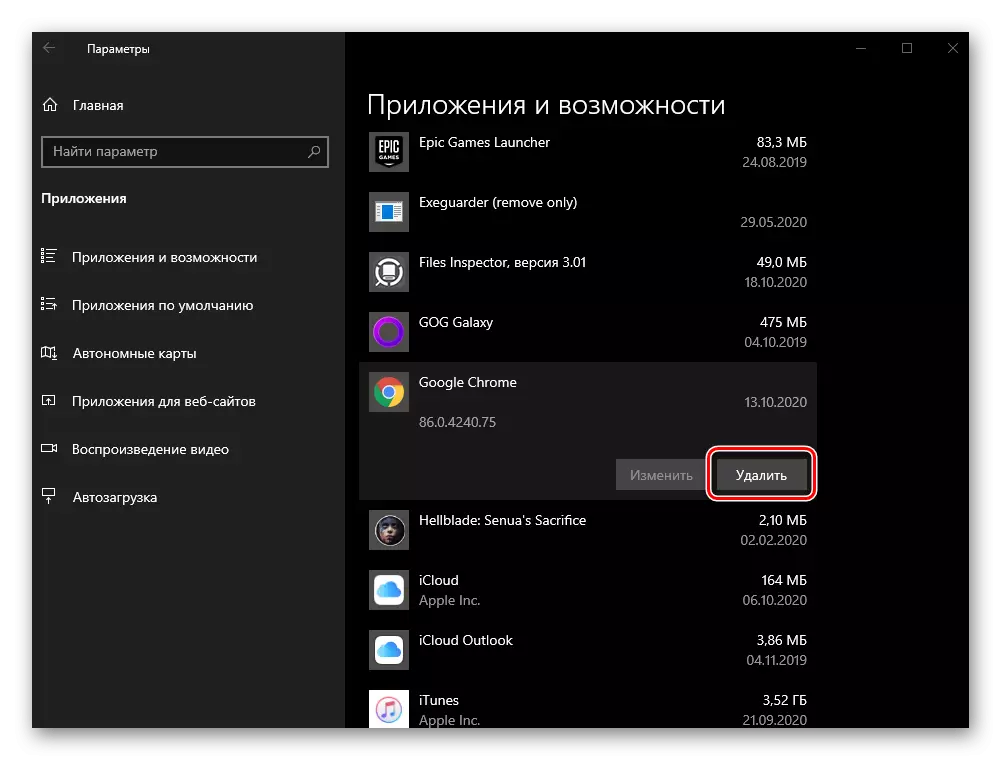
方法15:系统轧制
在绝对的情况下,通过执行上述解决方案之一的领域,在恢复和/或重新安装Web浏览器之前,消除了Google Chrome中的开放页面的问题,它变得非常罕见。但是,有时它仍然会遇到这些行动不给出积极的结果。后者,这是值得在类似的情况下度假的,它是一个先前保留点的操作系统的回滚 - 在问题发生之前创建的一个。关于它是如何完成的,我们也写了早些时候。
阅读更多:如何用Windows回滚到恢复点

笔记!这种方法的缺点是,与恢复正常性能和回滚,谷歌浏览器,安装在计算机上的其他应用程序,它们的数据(例如,保存,文档版本等),以及存储的自定义文件在系统磁盘上,也将返回到其先前的状态 - 在形成备份时创建的版本。
选项2:移动设备
Google Chrome拒绝使用Android和iOS / iPado在移动设备上打开页面的原因,略低于PC,但它们消除的方法在很大程度上是相似的,也应该以指定的顺序执行。笔记:下面提出的建议同样适用,并向Android和iPhone,以及大多数情况都是普遍的。他们是行动算法的差异,我们将单独指定。
方法1:重新启动浏览器
值得尝试的第一件事是关闭应用程序,然后再次运行它。
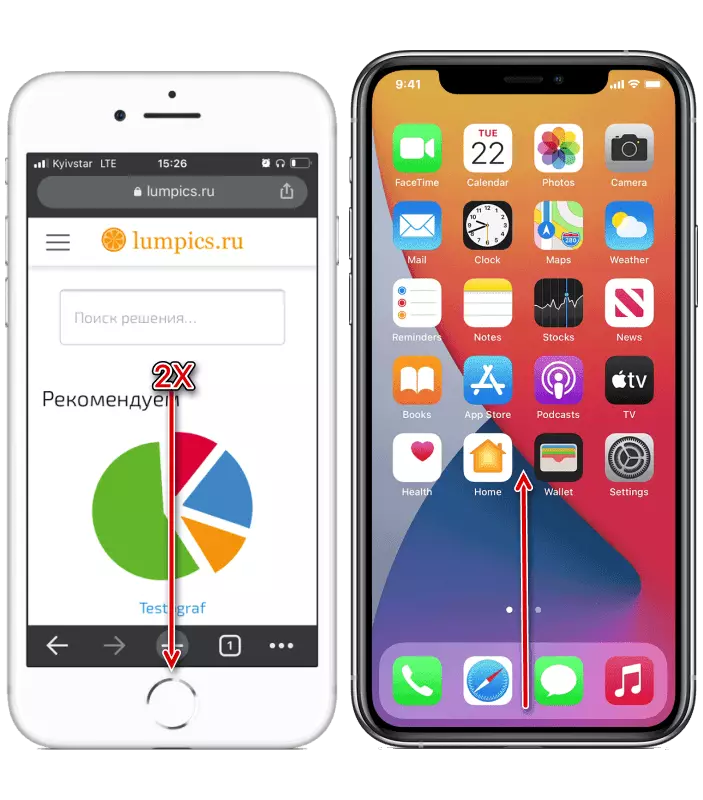
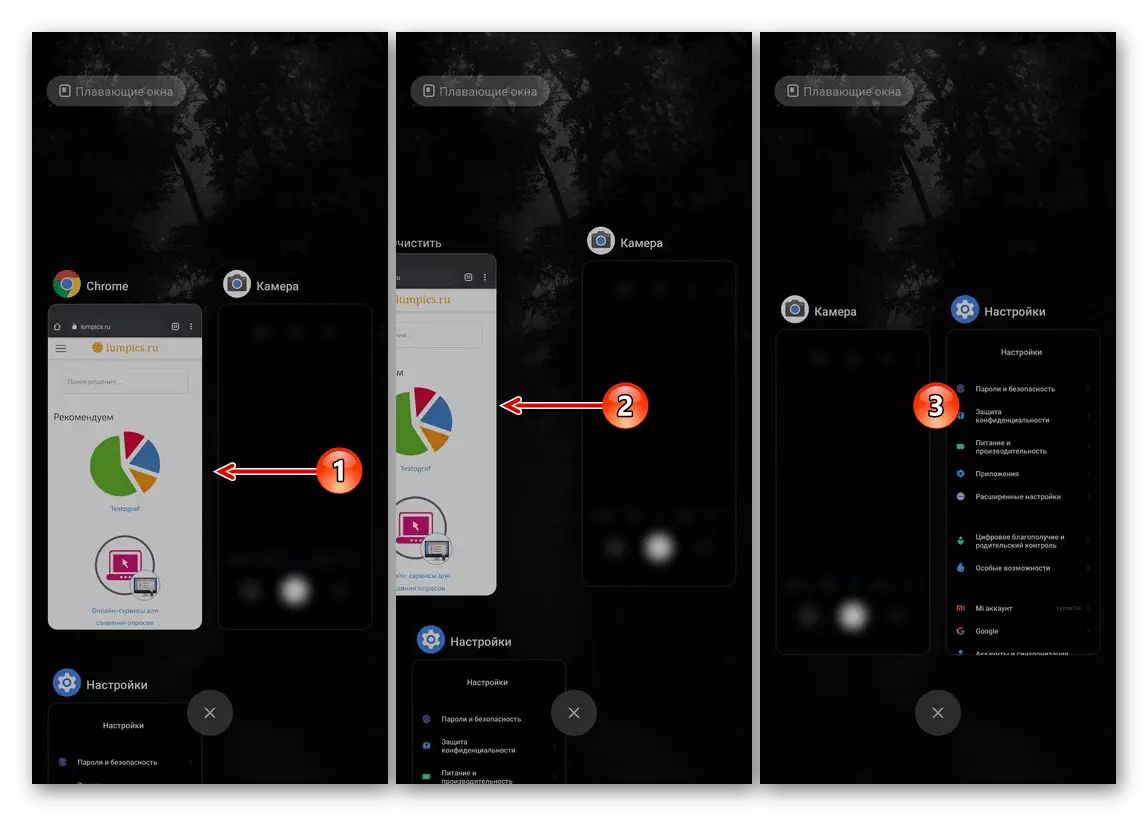
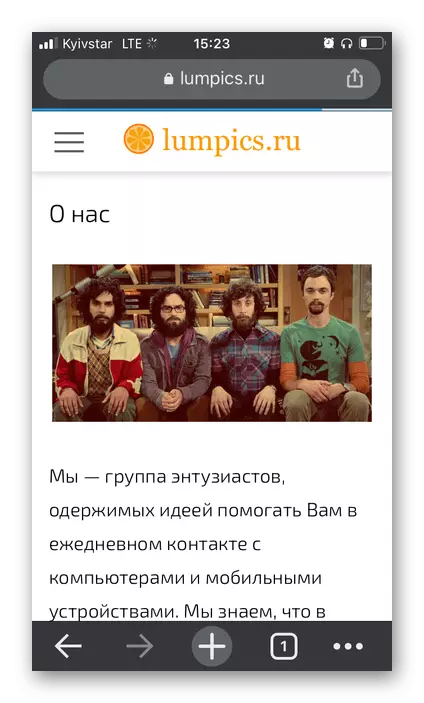
方法2:重新启动设备
除了重新启动应用程序外,要消除所考虑的问题,至少如果它是单个,则应重新启动移动设备。
阅读更多:如何重新启动手机
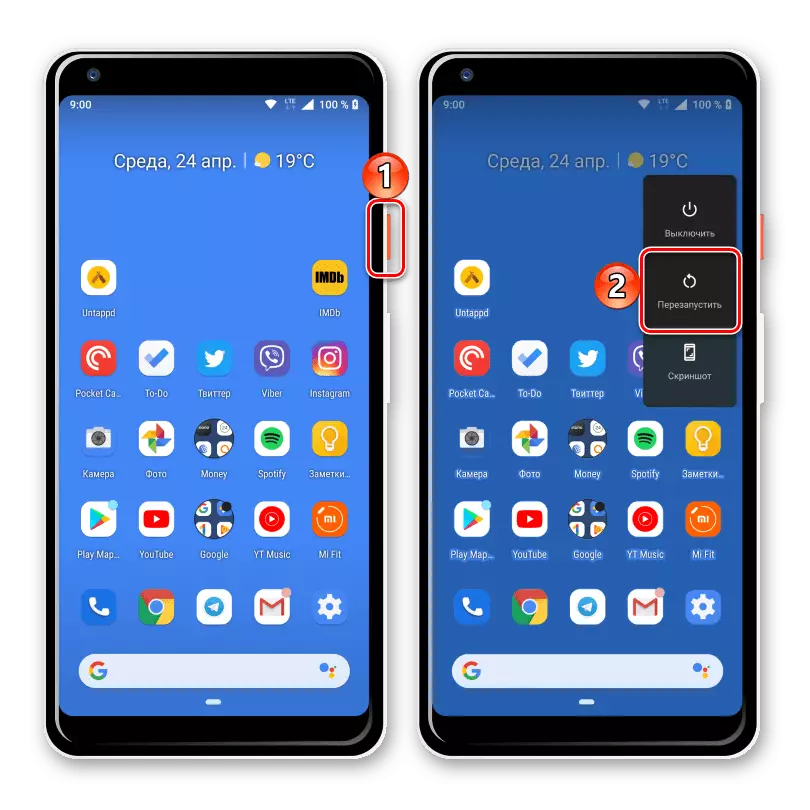
方法3:检查日期和时间设置
如果操作系统安装不正确的日期和/或时间,许多应用程序可以不正确或拒绝开始。对于需要有效的互联网连接的人尤其如此,并且为了确保定期验证证书。在他们的号码中,这显然包括Google Chrome。重要的是,时区的参数精确地对应或更优选地自动安装。您可以在设备设置中使其在“设备设置”中,在单独的指令中更详细地考虑了此过程。
阅读更多:
如何设置Android的日期
如何更改iPhone上的日期和时间
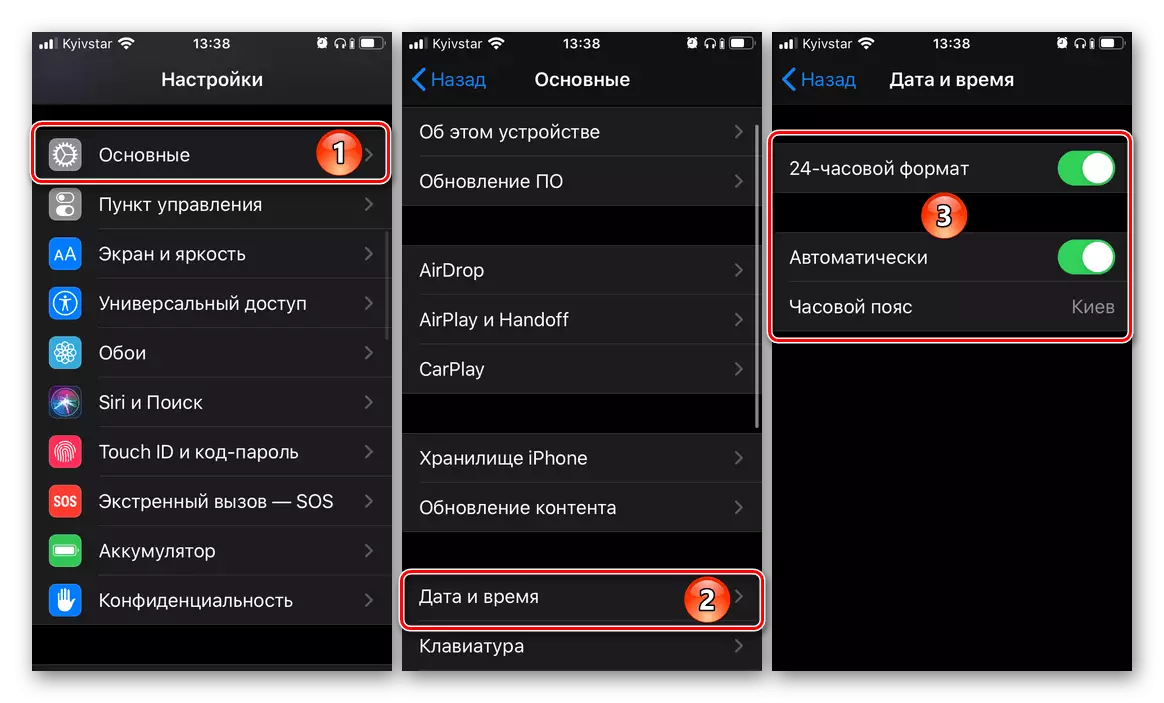
方法4:应用更新
为了使移动应用程序正常工作并应对所有分配的任务,有必要定期更新它们。因此,您不仅会获得新功能,还会摆脱以前版本中可以允许的可能错误和错误。根据本文所审议的问题可能会在道德上过时的谷歌浏览器和相关但不新鲜之一中出现。因此,有必要从App Store或Google Play Market下载它最新的可用更新。使其能够通过引用在材料下方提出。
阅读更多:如何在手机上更新应用程序
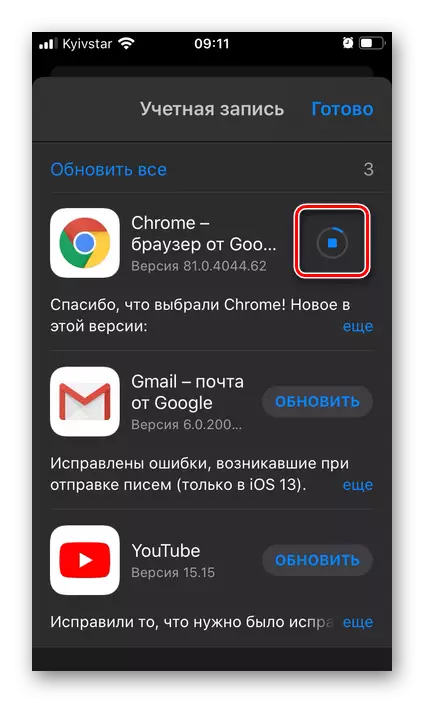
方法5:操作系统更新
它同样重要的是及时更新操作系统,因为旧版本的应用程序开发人员终止,因此终止了旧版本的支持,并且无法保证其产品的正确运行。这里的问题也很复杂,因为在道德过时的操作系统中,不可能建立一个新的软件,所以有必要交替行动,首先是第一个,然后是第二个(就是这样的机会全部提供)。
阅读更多:如何在iPhone和Android上更新操作系统
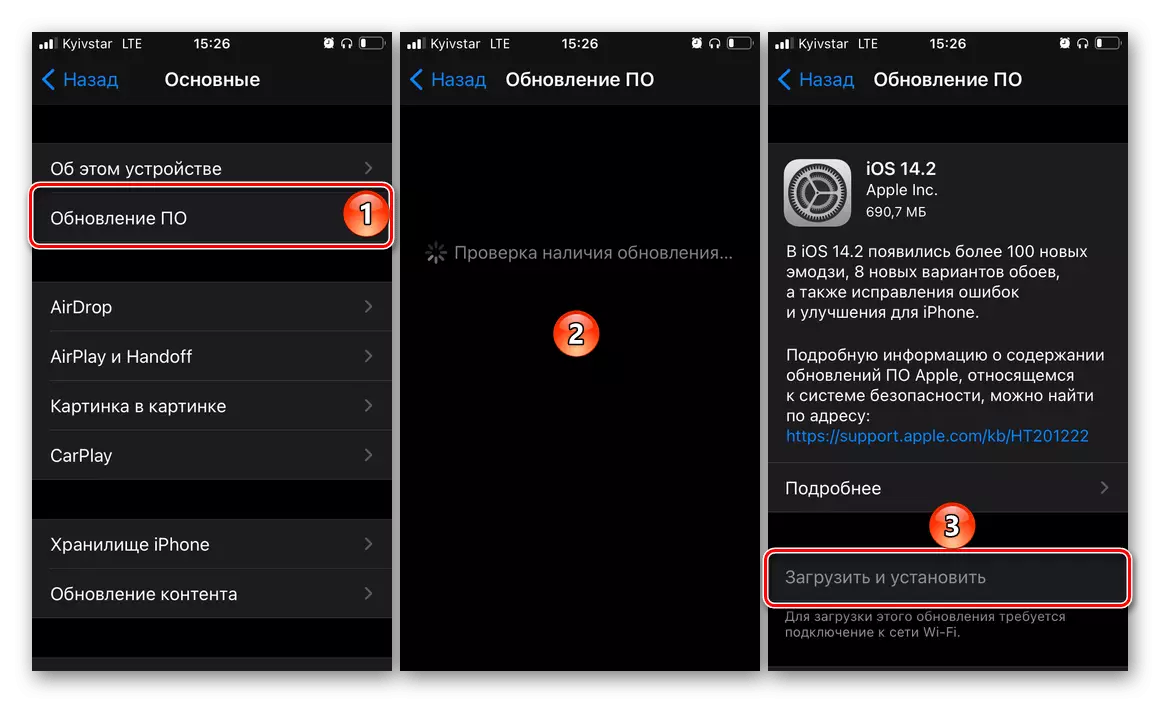
方法6:隐姓埋名模式
此解决方案由Google Chrome开发人员提供支持页面,虽然它看起来无效,但在某些情况下,它仍然允许您摆脱开放页面的问题。
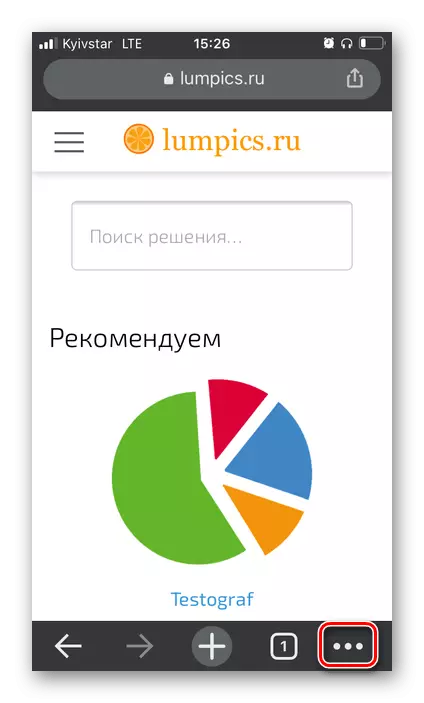
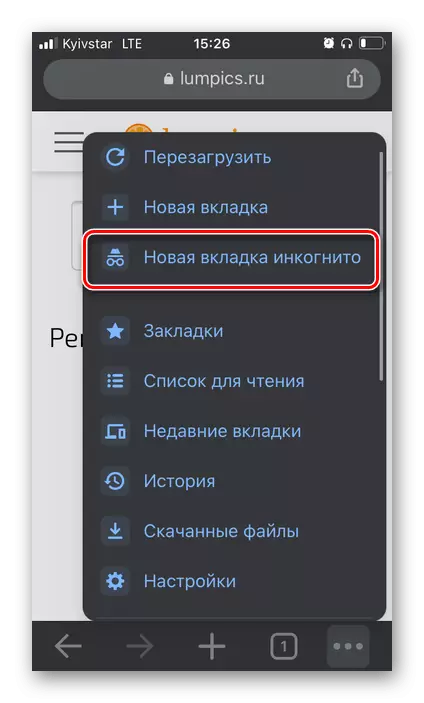
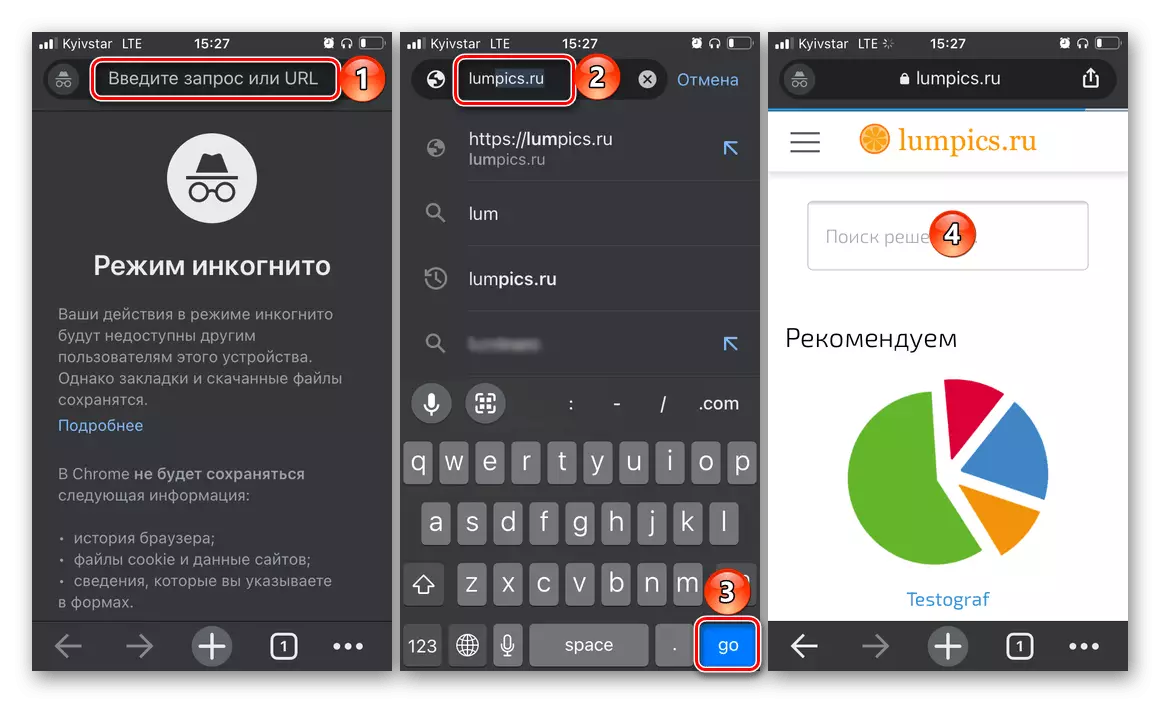
如果加载页面,请重新启动Google Chrome,然后重新启动移动设备并按照常规尝试使用Web浏览器。它是非常可能的,问题将被淘汰,但如果这不会发生这种情况,请转到下一步。
方法7:释放内存
Google Chrome可能无法在iPhone或Android设备上打开页面的原因之一,是内存短缺 - 既有物理(内部存储中的位置)和操作。您可以通过删除不必要的文件和应用程序来释放,第二种 - 通过多任务菜单关闭未使用的软件。更详细地解决每个指定的任务,我们在单独的指导中被告知。
阅读更多:如何在手机上释放内存

方法8:清除浏览器数据
也许是由于移动设备上的内存缺乏所考虑的问题,而是由于Google Chrome积累了很多缓存和临时文件的事实,这是由于累积了很多缓存和临时文件的事实。首先,考虑如何使用移动浏览器本身摆脱这些文件。
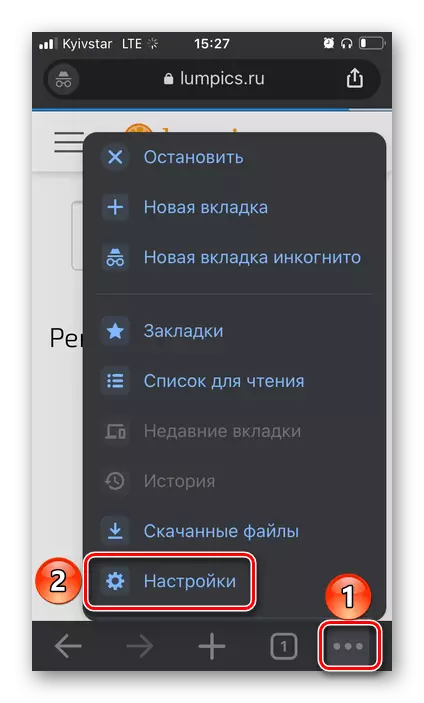
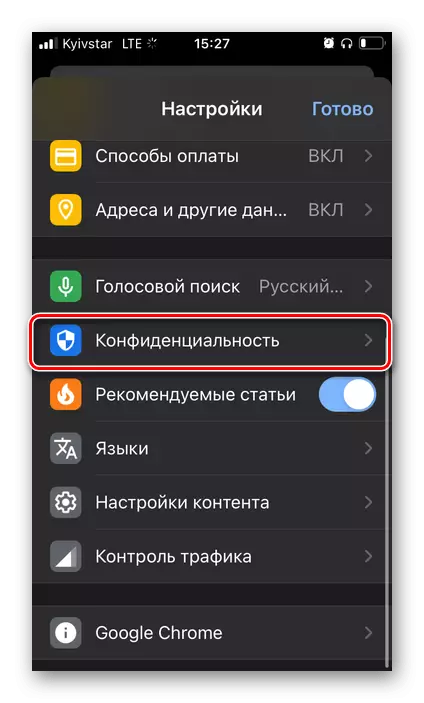

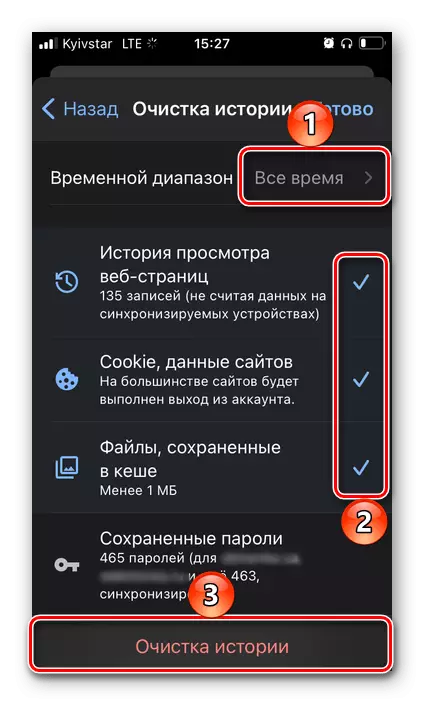

在Android中,并且在iPhone数据上,也可以通过联系它来清洁操作系统。在下面的参考文献中,我们描述了该方法的所有细节。
阅读更多:如何在手机上清理缓存应用程序
方法9:重新安装浏览器
如果以下决策均未在Google Chrome中打开Web页面的问题,则必须重新安装它,即首次删除浏览器,然后从App Store或Google Play Market重新安装它,取决于在移动设备操作系统上。该过程是大多数用户的基本且熟悉,如果您需要获取有关其执行的更详细信息,请查看以下材料。
阅读更多:如何在手机上删除和安装应用程序
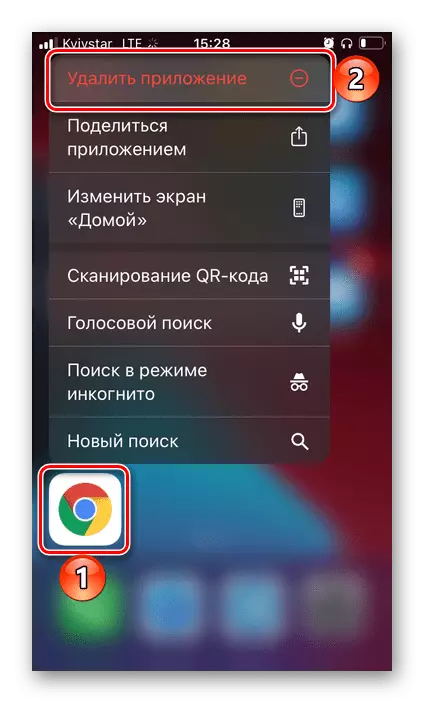
方法10:搜索和删除病毒
iOS和Android中的病毒非常罕见,但仍然没有例外。恶意软件系统的感染可以以不同的方式表现出来,但在绝对大多数情况下,它会影响浏览器。因此,可以在这是问题的原因,消除了这篇文章的消除。为了摆脱它,必须使用特殊的防病毒应用检查移动设备或联系计算机,如果检测到“害虫”,则摆脱它。关于如何做到,我们也写了早些时候。
阅读更多:
如何检查病毒iPhone和Android
如何通过计算机检查手机用于病毒