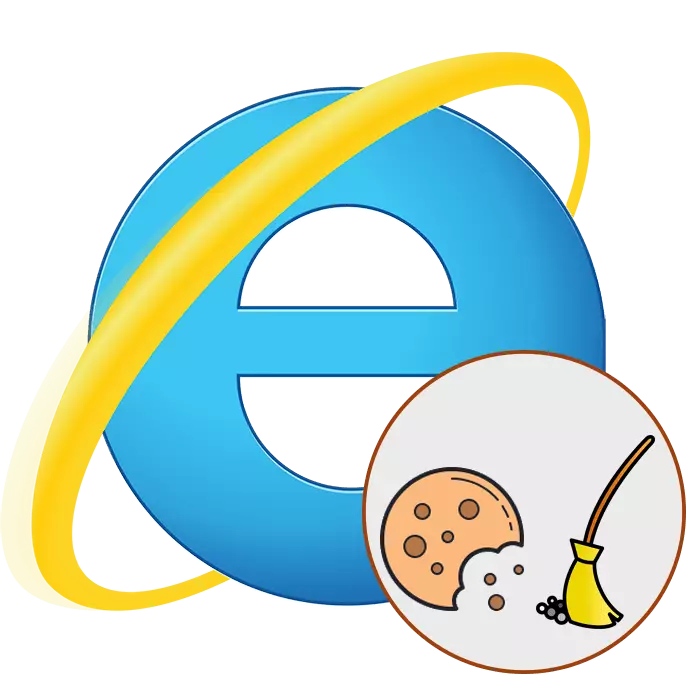
cookie是一个特殊的数据集,可传输到访问的站点中使用的浏览器。这些文件存储包含设置和用户数据的信息,例如登录和密码。在浏览器关闭时,会自动删除一些cookie,其他人需要单独删除。今天我们希望在Internet Explorer Web浏览器的示例上展示此过程的实现。
在Internet Explorer中删除cookie
在提到的浏览器中有两种已知的清洁Cookie的方法。它们中的每一个都是最佳的不同用户,特别是在删除其他数据时,例如临时文件和查看历史记录。但是,让我们详细考虑这两个选项。方法1:浏览器设置
在Internet Explorer中,如在所有Internet浏览器中,都有一个内置功能,允许您清理cookie,查看,保存的密码和其他数据。今天我们只对一个程序感兴趣,它是这样做的:
- 打开浏览器后,您需要转到服务项目,该项目位于右上角。
- 我们选择“浏览器属性”项。
- 在“浏览器杂志”部分中,单击“删除”。
- 在附加窗口中,我们留下一个勾选“cookie和网站”文件对面,然后单击“删除”。
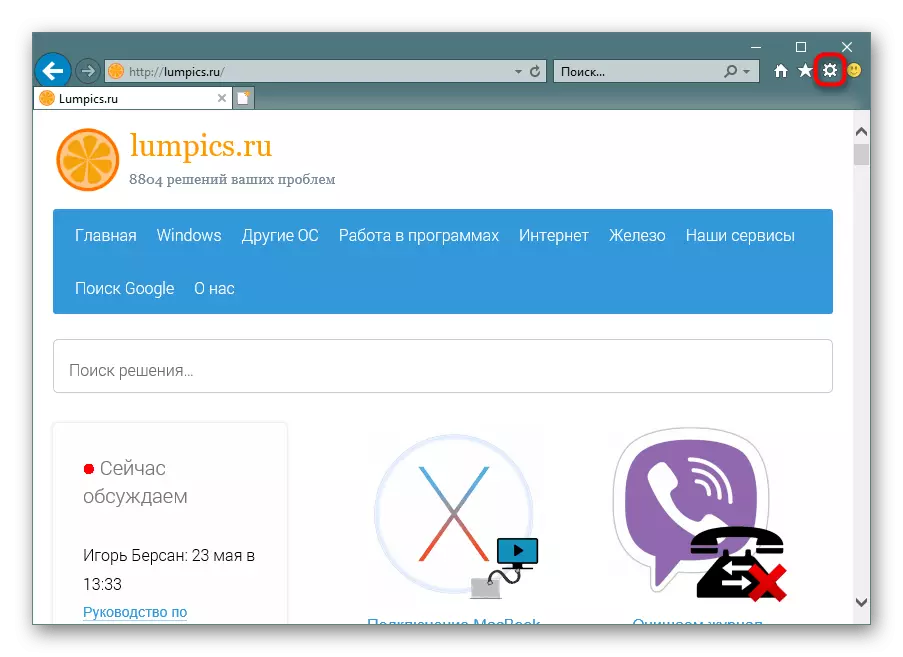
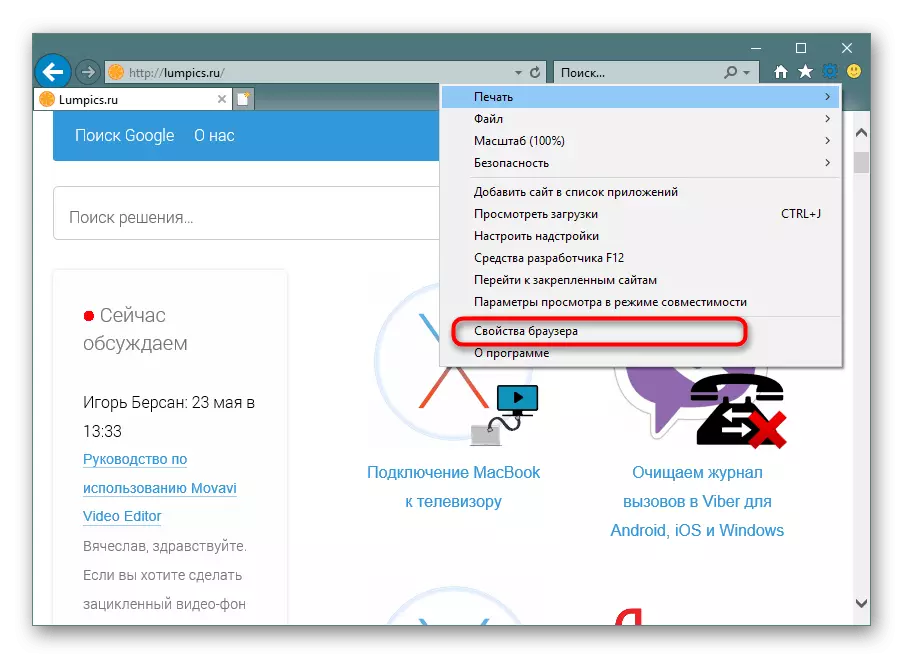
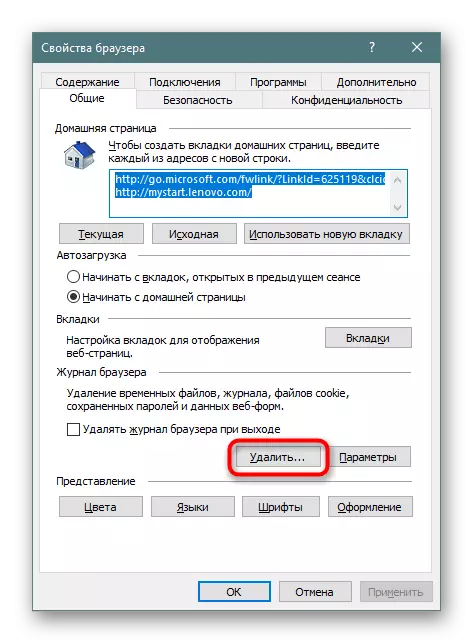
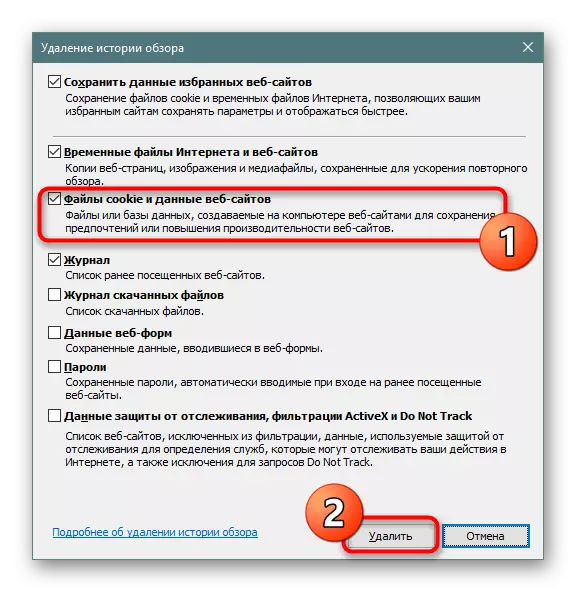
使用简单操作,我们在特殊指定的浏览器菜单中完全清除了cookie文件。我们所有的个人信息和设置都被销毁了。
方法2:侧面软件
有特殊程序允许清洁cookie而不预先登录Web浏览器本身。在所有解决方案中,特别分配CCleaner,将进一步讨论。它有两个工具可以帮助清除必要的数据。
选项1:完整清洁
完整的清洁工具将删除所有已保存的文件,因此只有当您想要摆脱所有cookie时才适用。在执行下面的说明之前,您需要关闭浏览器,只有那么您可以执行操作。
- 移动到“标准清洁”部分并打开“Windows”选项卡。
- 如果需要,您可以删除或放置所有所需的刻度以清理其他组件。在“应用程序”标签中执行相同的操作。
- 一切都准备好后,它只会留下“清洁”。
- 查看显示的警告,然后单击“继续”。
- 您将收到一个通知,清洁已成功传递,并删除了一定数量的文件。
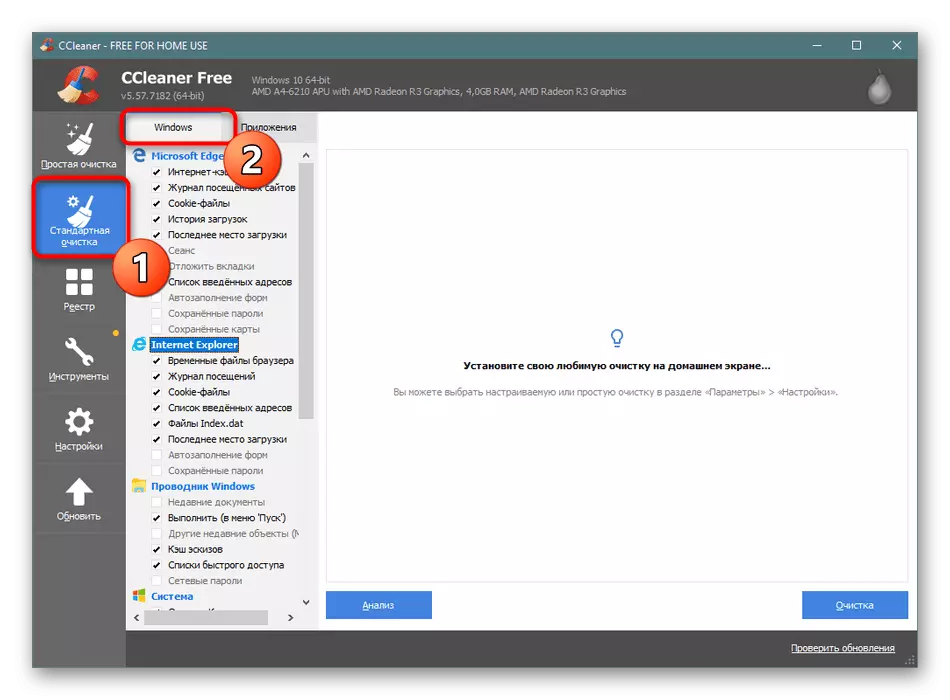

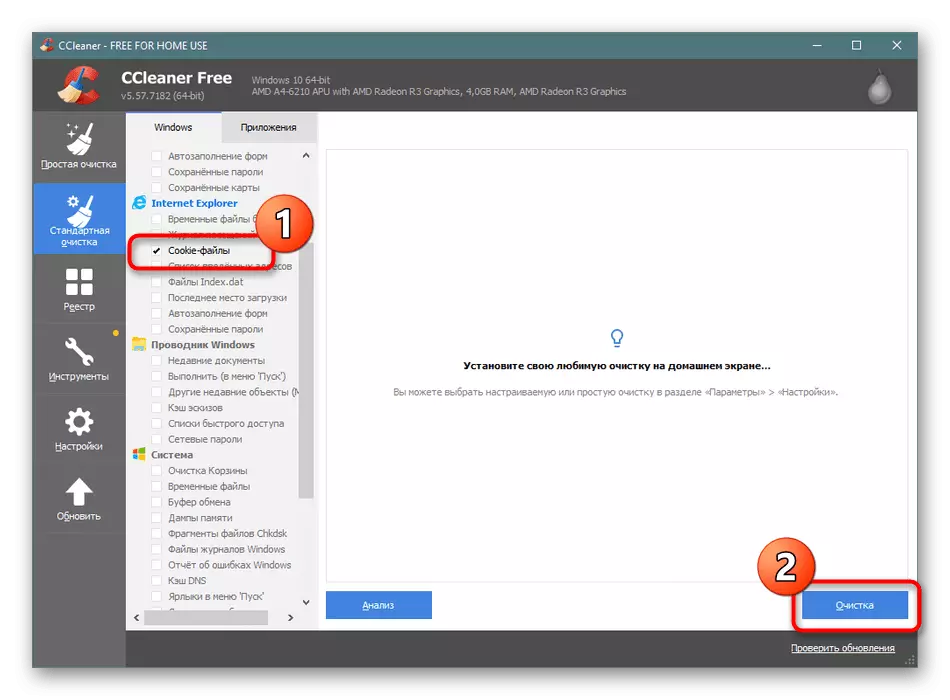
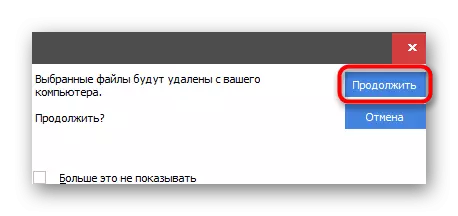
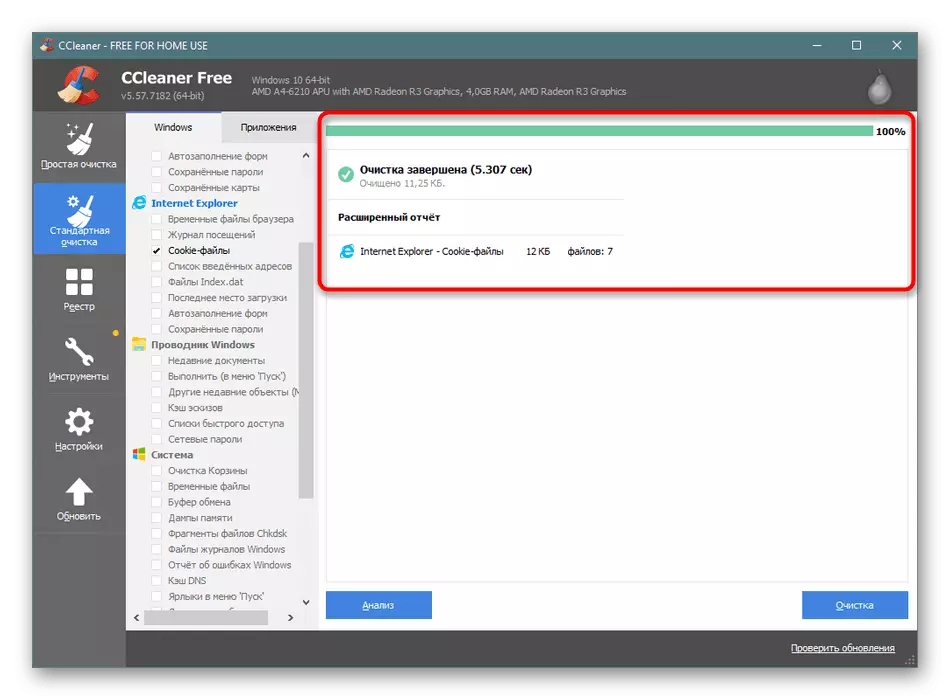
选项2:选择性烹饪删除
第二种工具意味着仅删除所选文件,但信息将被删除并在所有其他安装的浏览器中,因此在执行以下步骤时考虑它。
- 通过左侧的菜单,转到“设置”部分,然后选择“cookie”类别。
- 铺设所需的网站,然后单击它PKM。在出现的菜单中,选择“删除”。
- 通过单击相应的按钮确认删除。
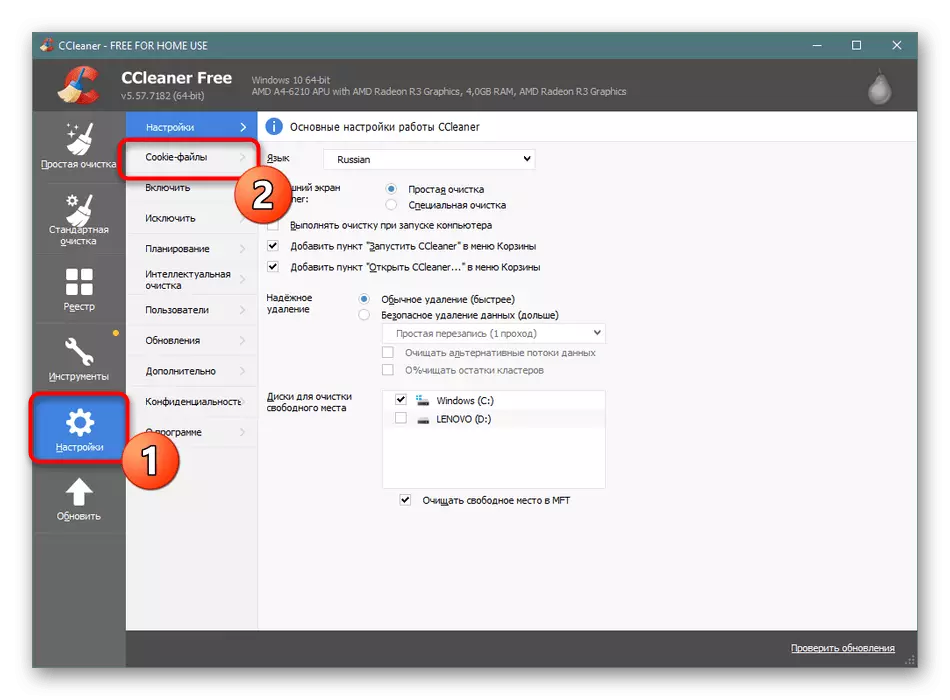
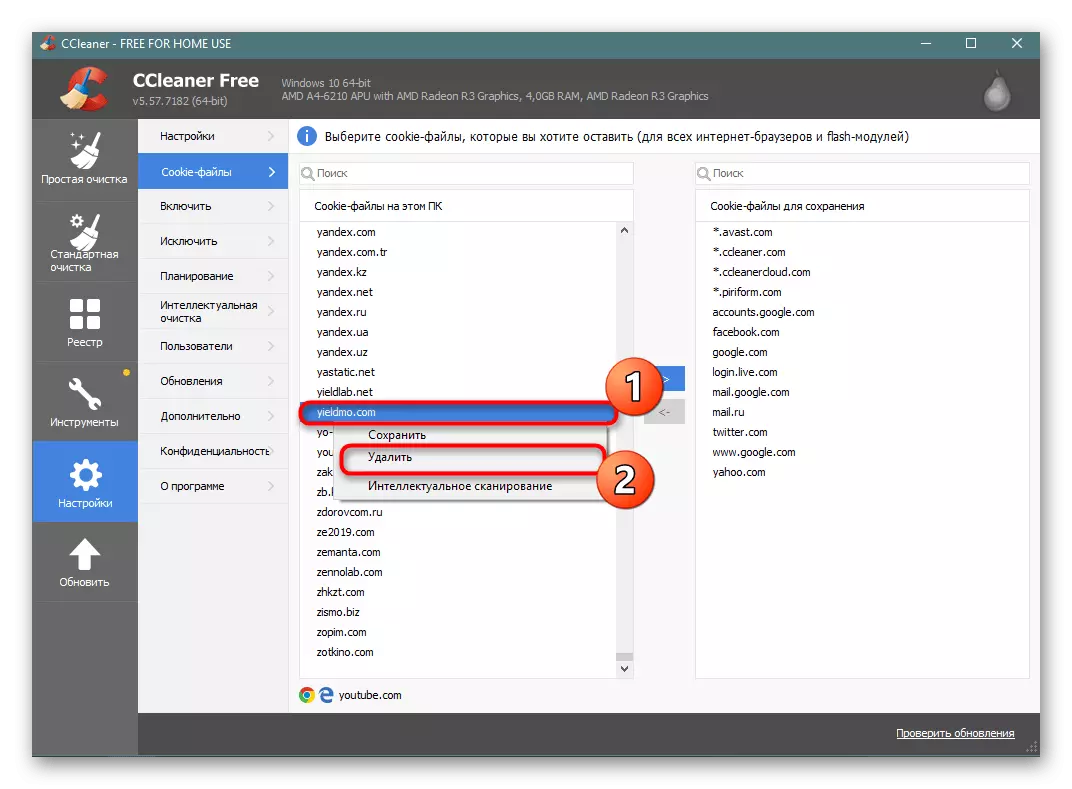
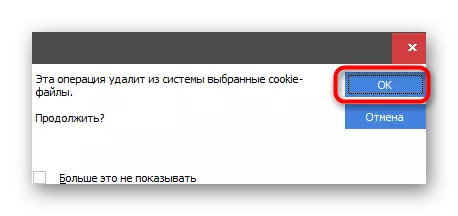
在“删除”的相同弹出菜单中,您可以注意到“保存”按钮。她负责向特殊组发送网站。在完全清洁期间不会被放置的所有参考文献。如果要通过第一个方法删除cookie,请考虑此操作。
现在您熟悉两种方法可以在标准Windows操作系统浏览器中清洁烹饪文件。如您所见,此内容没有任何复杂的内容,只需选择最合适的选项。
