
众所周知,当通过其硬件组件执行其功能时,任何路由器的程序部分都在执行其功能时起到同样重要的作用。固件设备操作需要定期维护,这通常是用户独立执行的。考虑重新安装,更新,降低版本的方法以及恢复着名的TP-Link公司 - Models TL-WR740N创建的公共路由器的固件。
在固件TL-WR740N上的操作,但是,以及所有其他TP-Link路由器,官方方法 - 这是一个简单的程序。在重新安装固件期间,通过仔细执行说明,问题极为罕见,但仍然无法保证流程爆发。因此,在用路由器切换到操纵之前,您需要考虑:
此材料的所有说明由设备的所有者自行决定,以您自己的风险为单位执行!用户在固件或结果期间出现的路由器可能出现问题责任!
准备
在独立的情况下,从重新安装TP-Link TL-WR740N固件的目标,应该有一些程序,以及在干扰软件之前的几个准备步骤。使用路由器时,这将避免错误和故障,并确保快速获取所需结果。

管理员面板
遵循TP-Link TL-WR740N参数的用户独立地知道,通过Web界面(管理面板)执行此路由器设置的所有操作。

如果您必须首次处理路由器和他工作原则,建议您熟悉下面的链接上的文章,并且至少学习如何进入“管理员”通过此Web界面执行官方方法的路由器的固件。
阅读更多:配置TP-Link TL-WR740N路由器
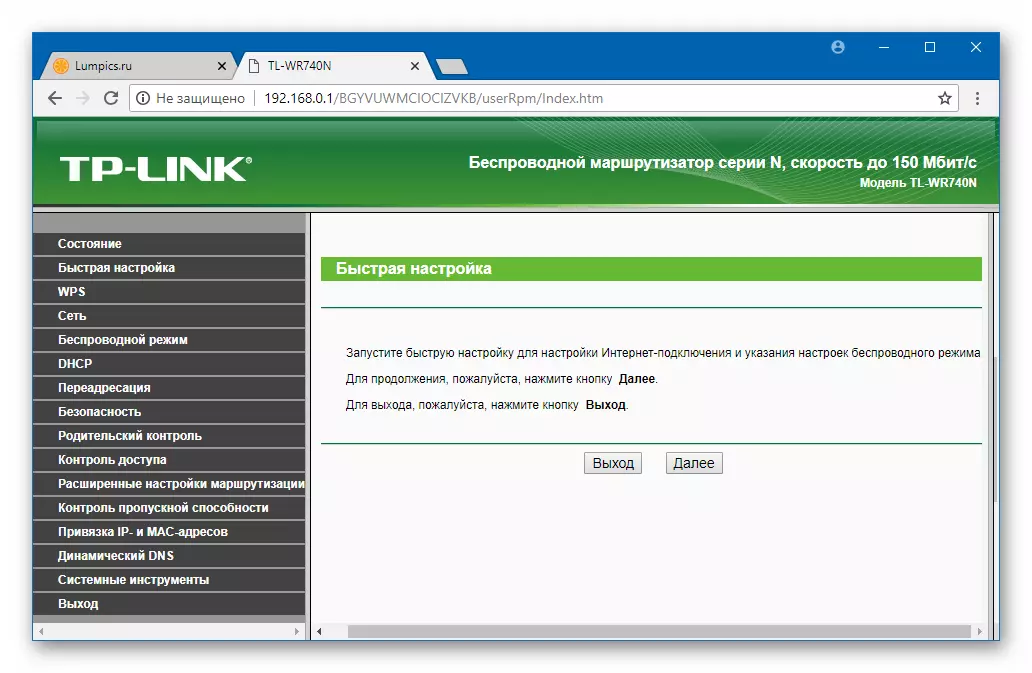
硬件审核和固件版本
在重新安装路由器之前,您需要了解它究竟需要与其交易。多年来,在制造了TL-WR740N的型号TL-WR740N期间,制造商得到了改进的改进,从而导致了路由器的多达7硬件修改(修订)的释放。
固件,用于操作路由器的管理人员因硬件版本而异,不可互换!
为了找出TL-WR740N的修改,登录路由器Web界面并查看“状态”部分中指定的信息,设备版本:“
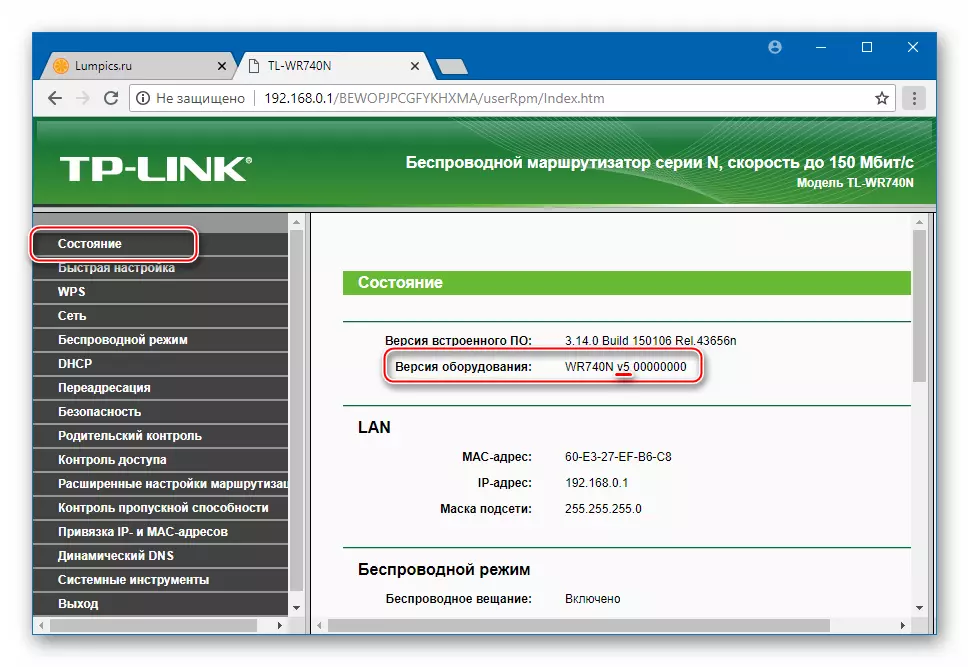
在这里,您还可以获得有关微程序组合号的信息,当前时间的设备管理操作 - 项目“嵌入式软件:”。在未来,这将有助于决定安装的固件,这是有道理的。
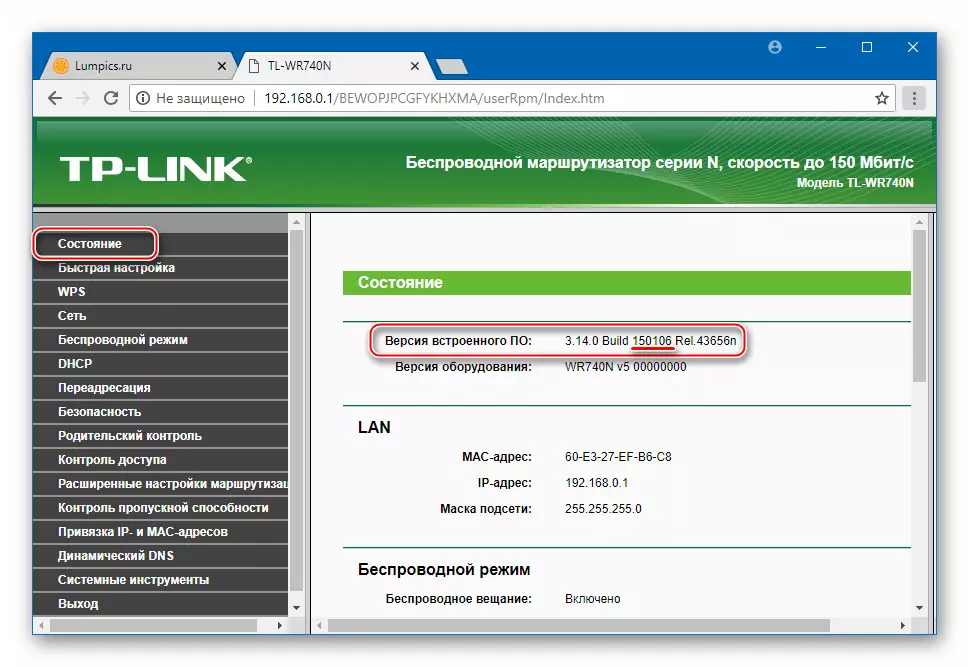
如果无法访问路由器的管理名称(例如,密码被遗忘或设备是程序性的,则查找您可以的硬件版本,请查看TL-WR740N案例下方的贴纸。

标记“ver:x.y”表示修订版。所需的值是X.,点之后的数字(y。)对于合适固件的进一步定义并不重要。即,例如,对于“ver:5.0”和“ver:5.1”路由器,相同的系统软件用于第五个硬件版本。
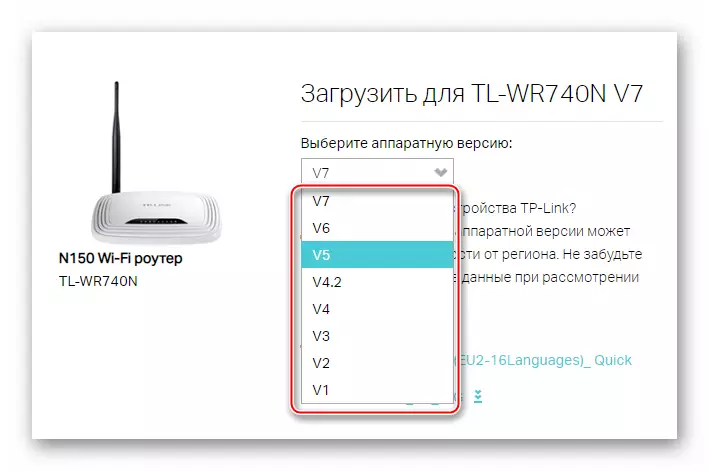
Bacup.
在特定家庭网络中实现其最佳功能的路由器的正确配置有时需要大量的时间以及某些知识。由于在固件之前的某些情况下,可能需要将设备的所有参数重置为出厂状态,建议通过将其复制到特殊文件来预先创建设置的备份副本。在“管理员”TP-Link TL-WR740N中有一个适当的选项。
- 授权在“管理”面板中,打开“系统工具”部分。
- 单击“备份和还原”。
- 按“保存设置”功能附近的“备份”按钮。
- 选择将保存备份的路径,并且(可选)表示其名称。单击“保存”。
- 包含有关路由器参数的信息的文件几乎立即在上面的路径处保留。
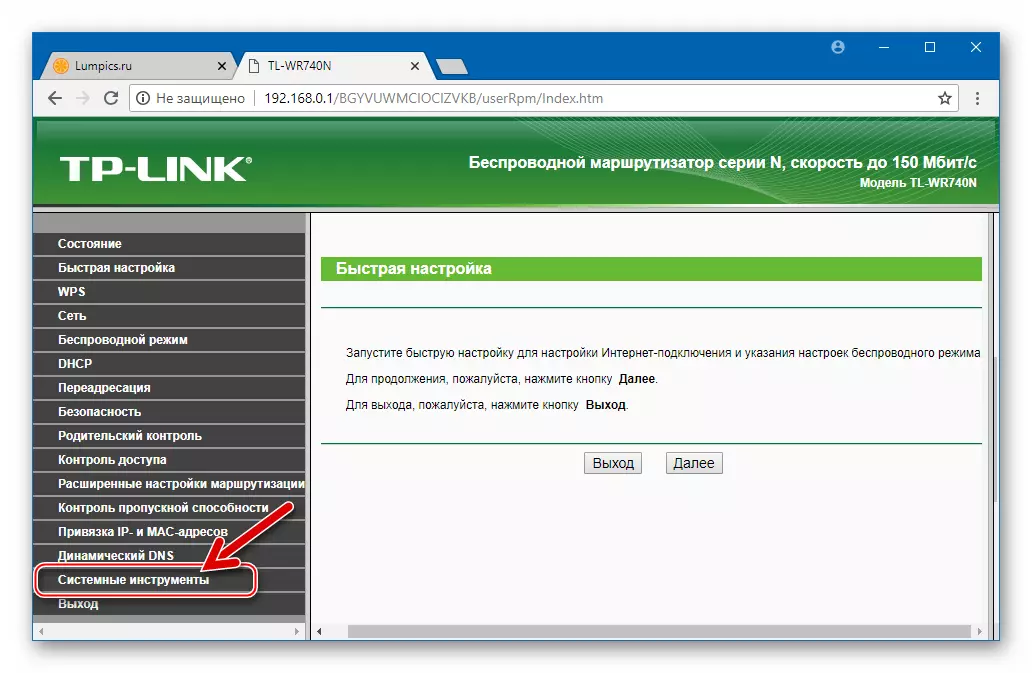
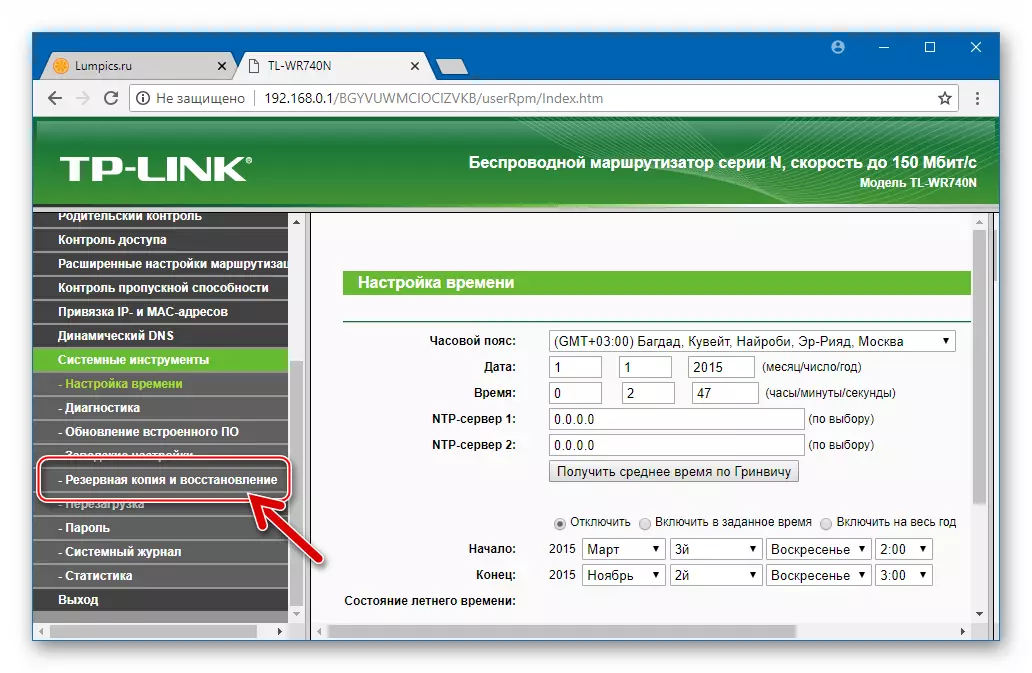
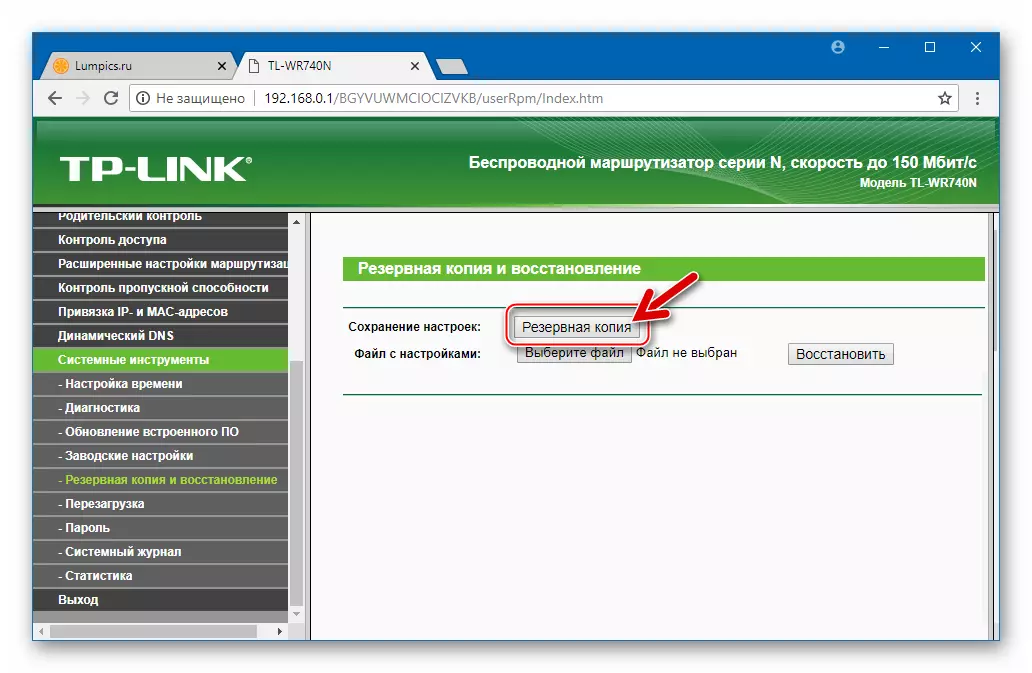
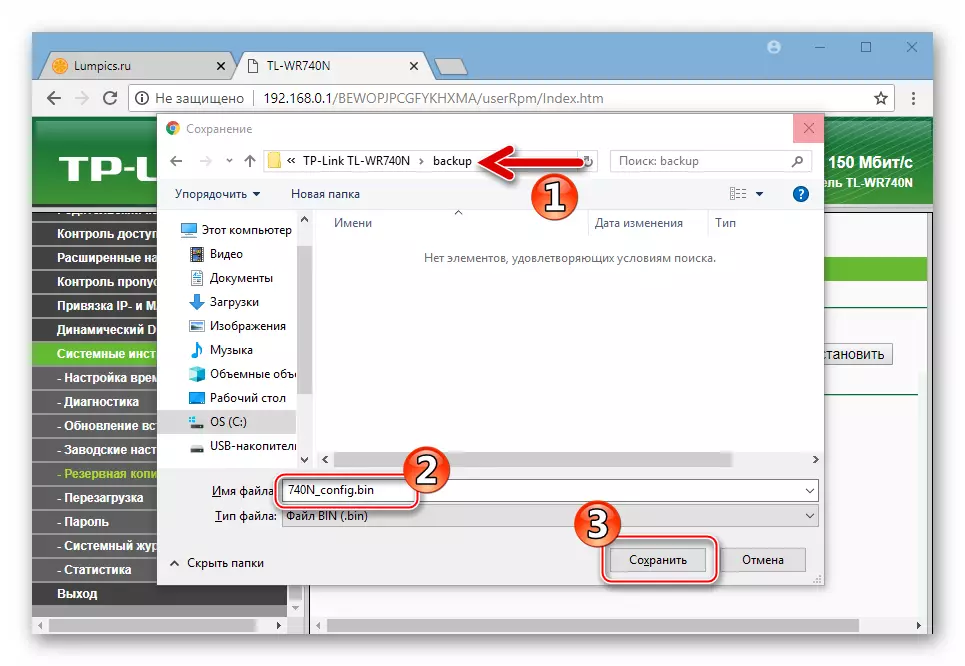
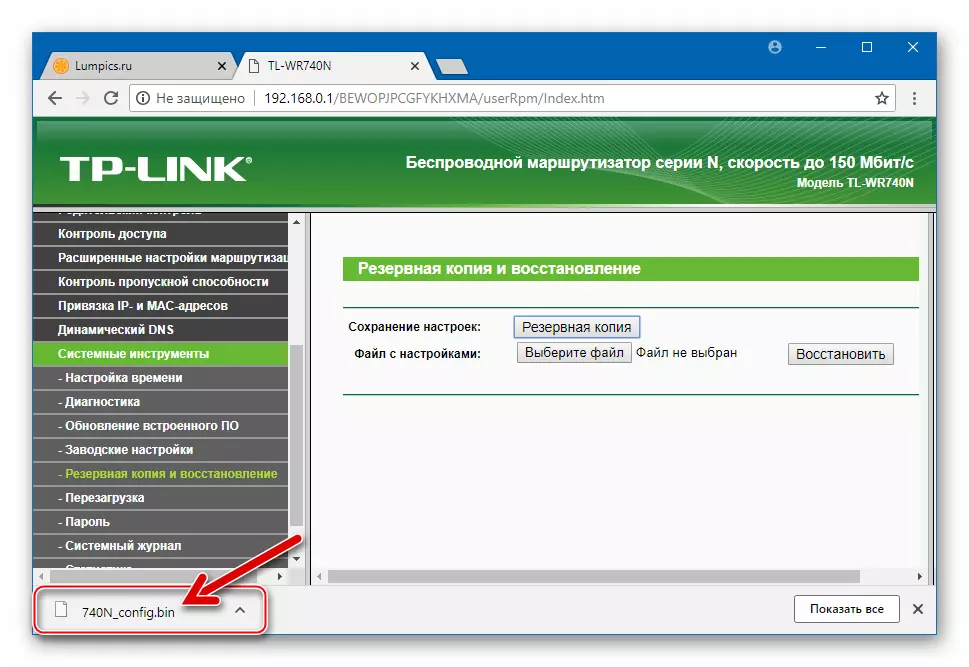
如果您需要在将来恢复路由器设置:
- 就像保存备份时,转到“备份和恢复”Web界面部分。
- 接下来,单击“使用设置”题字“文件附近的按钮,选择备份所在的路径。打开以前创建的bin文件。
- 单击“恢复”,之后,接收到将所有路由器设置返回给存储在备份中的值的情况下。响应肯定的请求,单击“确定”。
- 我们等待自动重启路由器。在管理面板中,需要再次登录。
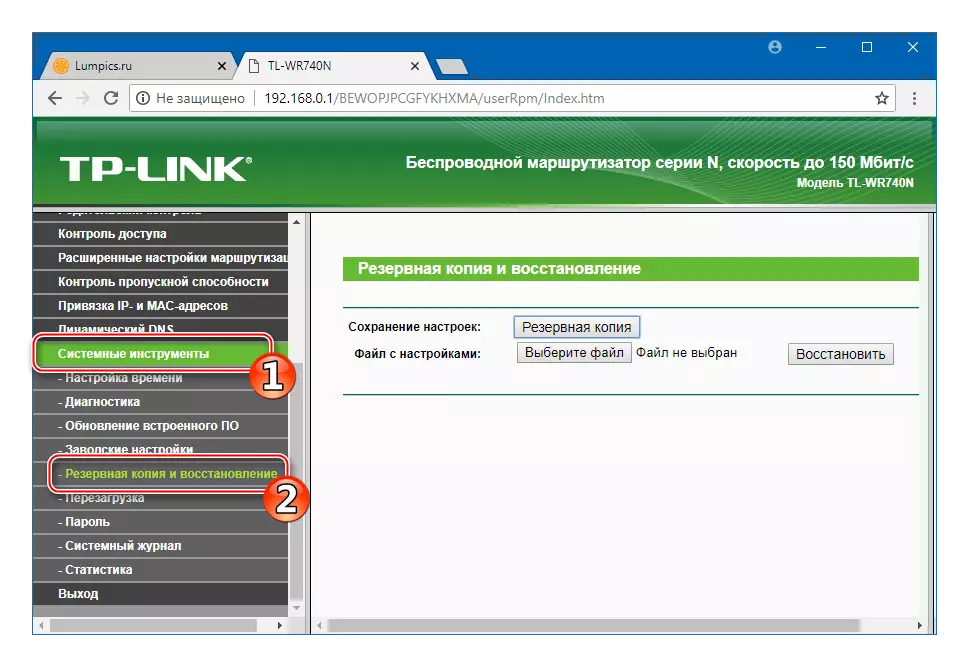
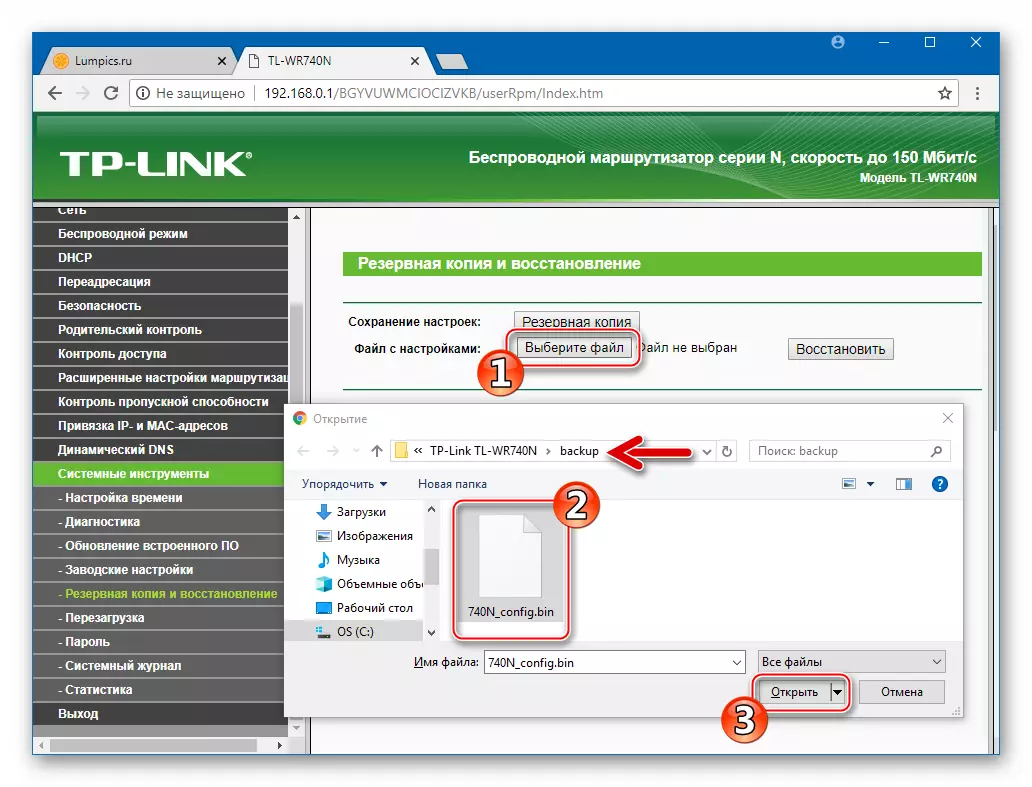
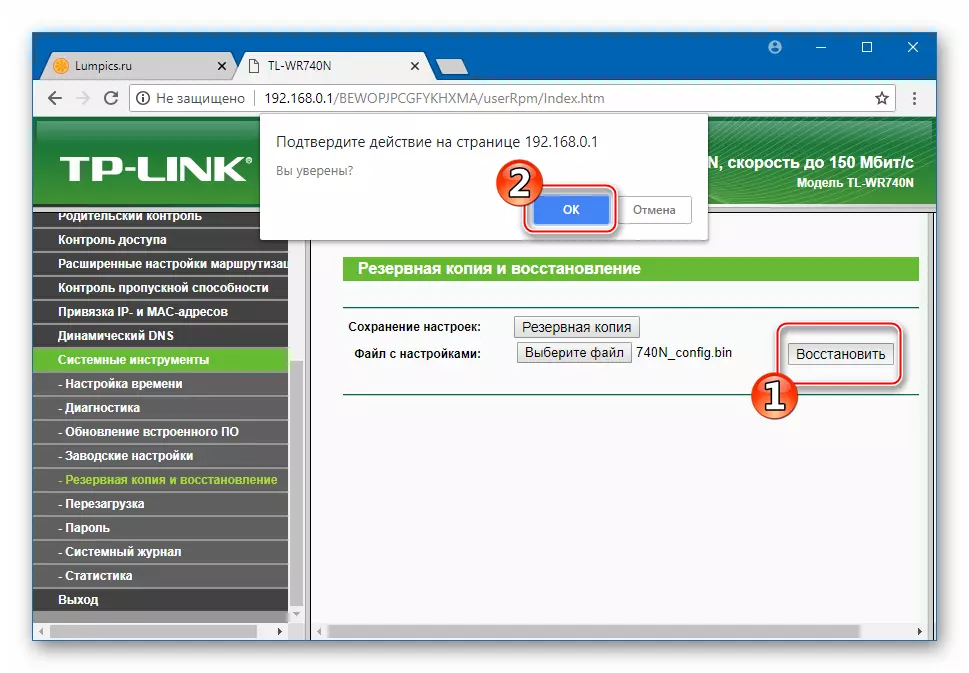
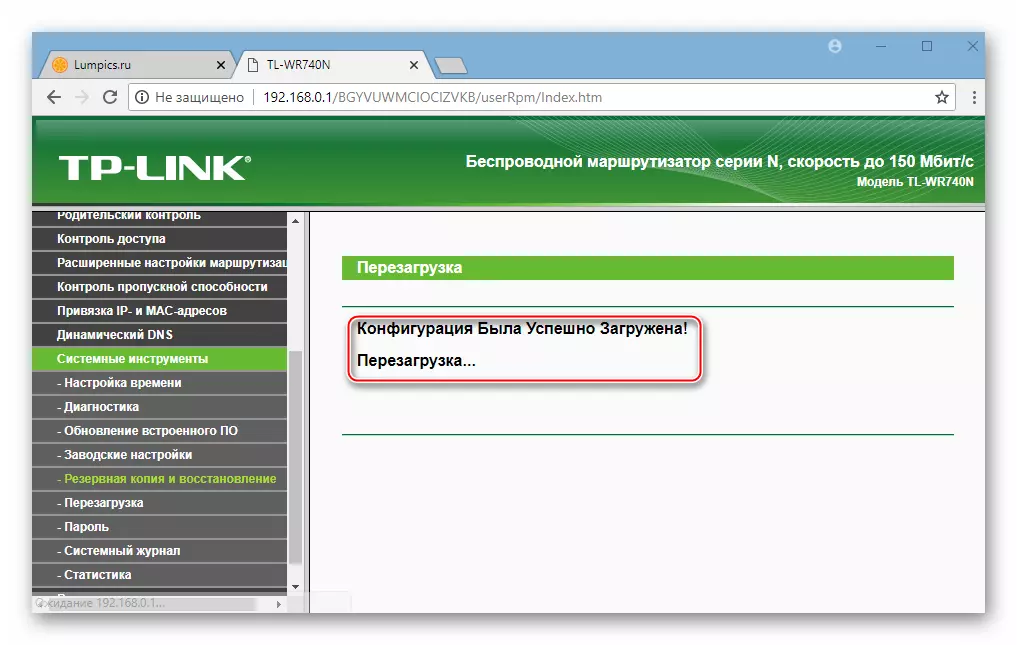
重置
在某些情况下,为了确保或恢复路由器的正常操作,需要更大程度的折射装置及其正确设置。要配置“从划痕”,您可以将路由器返回到出厂状态,然后根据网络的要求覆盖其参数,其中TP-Link TL-WR740N的中心被调用为变为。该模型的用户可用两种重置方法。
- 通过管理保罗:
- 在“管理TL-WR740N中,您打开”系统工具“菜单选项的列表。单击“出厂设置”。
- 按下打开的页面上的唯一按钮即可“恢复”。
- 我确认初始化请求通过单击“确定”接收了参数重置过程。
- 路由器将自动重新启动,并将已加载默认的固件设置。
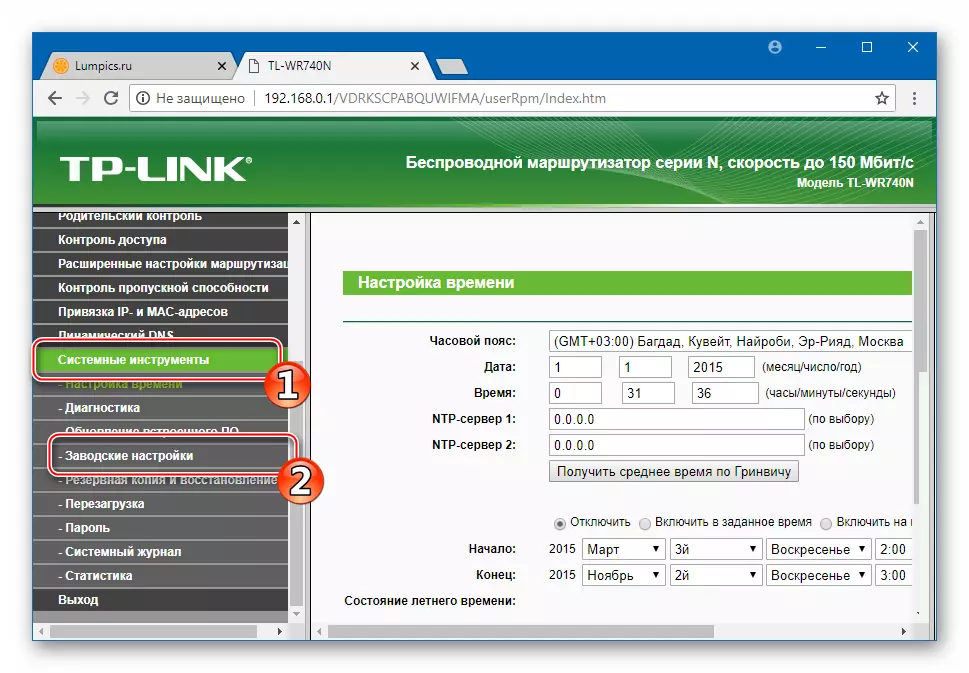
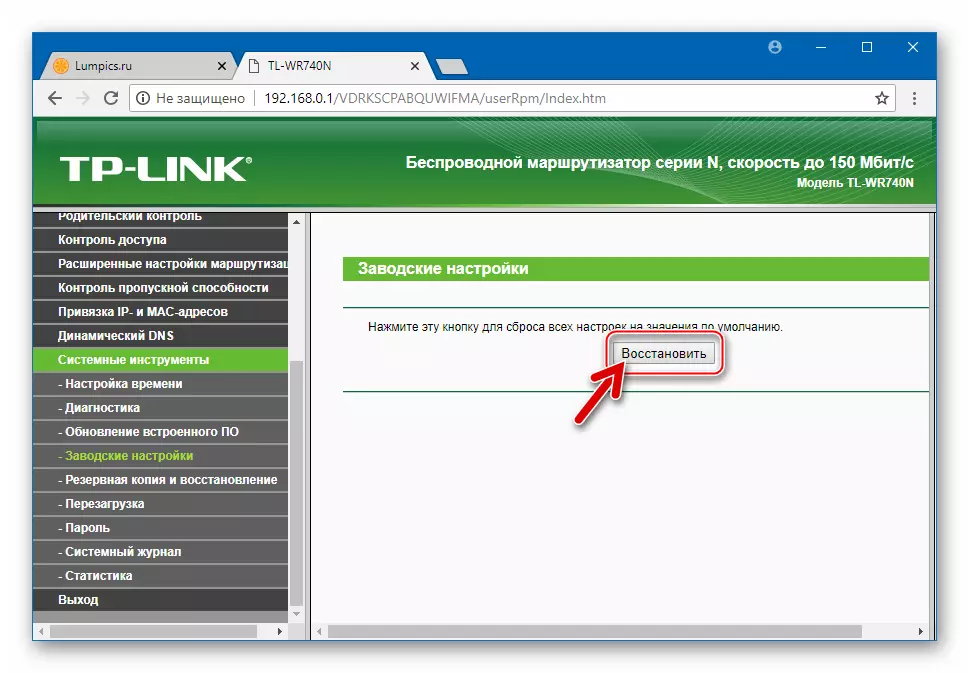

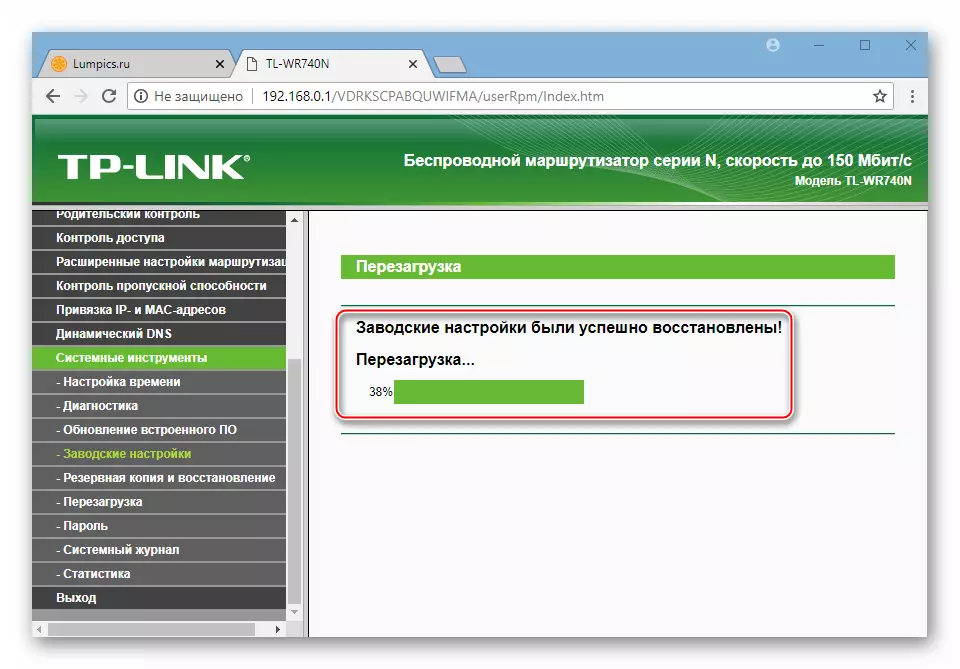
- C硬件按钮:
- 我们有一个设备,使得可以观察其外壳上的指示器。
- 在路由器上打开,按WPS / RESET键。
- 保持“重置”并查看LED。 10-15秒后,WR740N外壳上的所有灯泡同时发光,然后放开按钮。
- 设备将自动重启。使用标准登录名和密码组合(admin / admin)授权打开管理员面板。接下来,如果先前已创建此类,则配置设备或从备份中还原其参数。

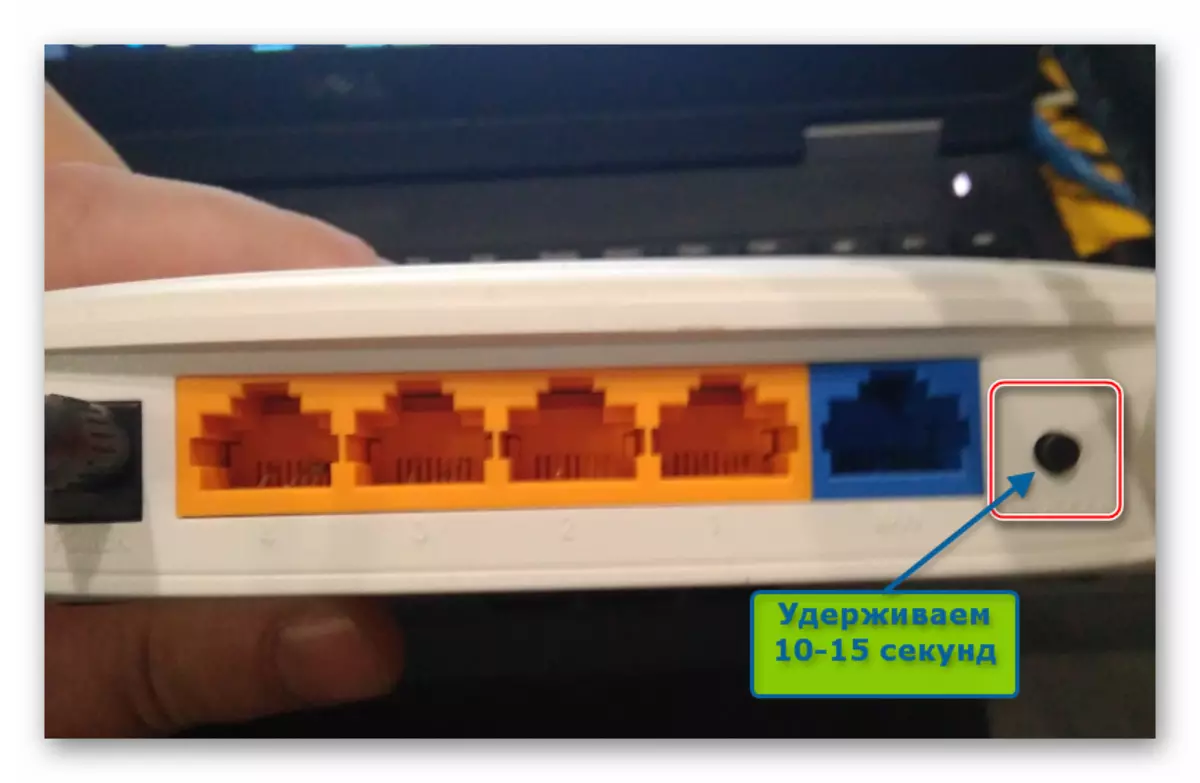

建议书
要成功重新安装TP-Link TL-WR740N固件并最大限度地减少在此过程中不可避免地出现的风险,我们使用多个提示:- 通过连接路由器和计算机的网络适配器电缆,我们执行固件。经验表明,通过Wi-Fi连接重新安装固件,这不太稳定,而不是电线,使用更多的风险和此版本的操作,发生故障。
- 我们在PC和路由器中提供可靠的电力供应。最佳解决方案将与两个设备连接到UPS。
- 转向仔细刻录路由器的固件文件。最重要的点是设备的硬件修订和固件估计到安装的固件。
固件程序
重新安装TP-WR740N TP-WR740N系统,可以独立执行,使用两个主要工具 - Web界面或专门的TFTPD软件进行。因此,有两种方法用于根据装置的状态使用的操作:“方法1”,用于作为整体装置的,“方法2” - 用于丢失在正常模式下加载和工作能力的路由器。

方法1:管理保罗
对于大多数用户来说,固件TP-Link TL-WR740N的目的是实现固件,即将其版本更新到设备制造商发布的后者。究竟在下面的示例中展示了此结果,但可以使用所提出的指令,并减少同一程序集中安装在路由器中的内置一个或通常重新安装的内置版本。

- 我们将固件文件下载到PC光盘:
- 转到以下链接的技术支持模型:
下载路由器TP-Link TL-WR740N C官方网站的固件
- 在下拉列表中,选择修订TL-WR740N的情况。
- 按“内置软件”按钮。
- 单板页面具有可用于下载微生物装配的设备列表,我们找到了所需的版本,然后单击其名称。
- 指定路由器将归档位于包含系统的路径,单击“保存”。
- 我们正在等待完成下载固件,使用加载的包转到目录并解压缩最后一个。
- 因此,我们将准备好在路由器中安装的固件 - .bin扩展名的文件。
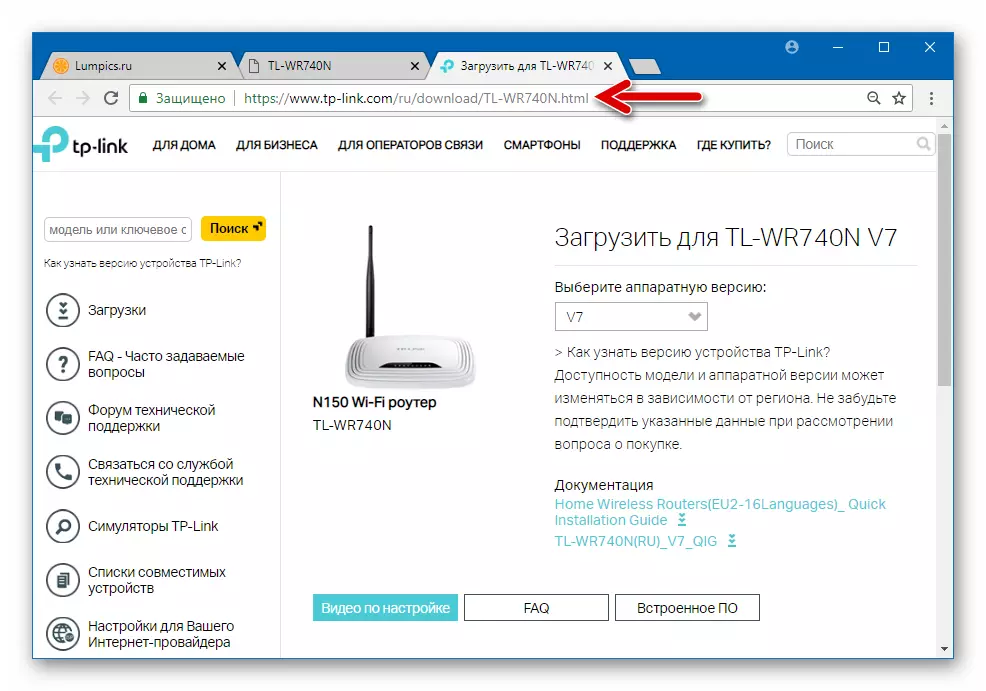
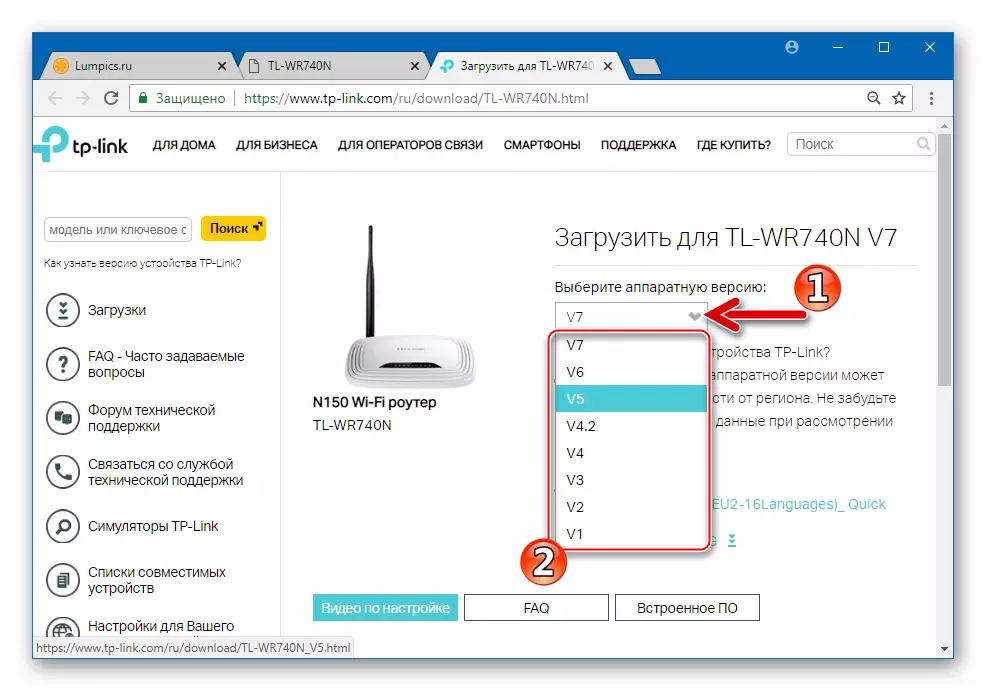
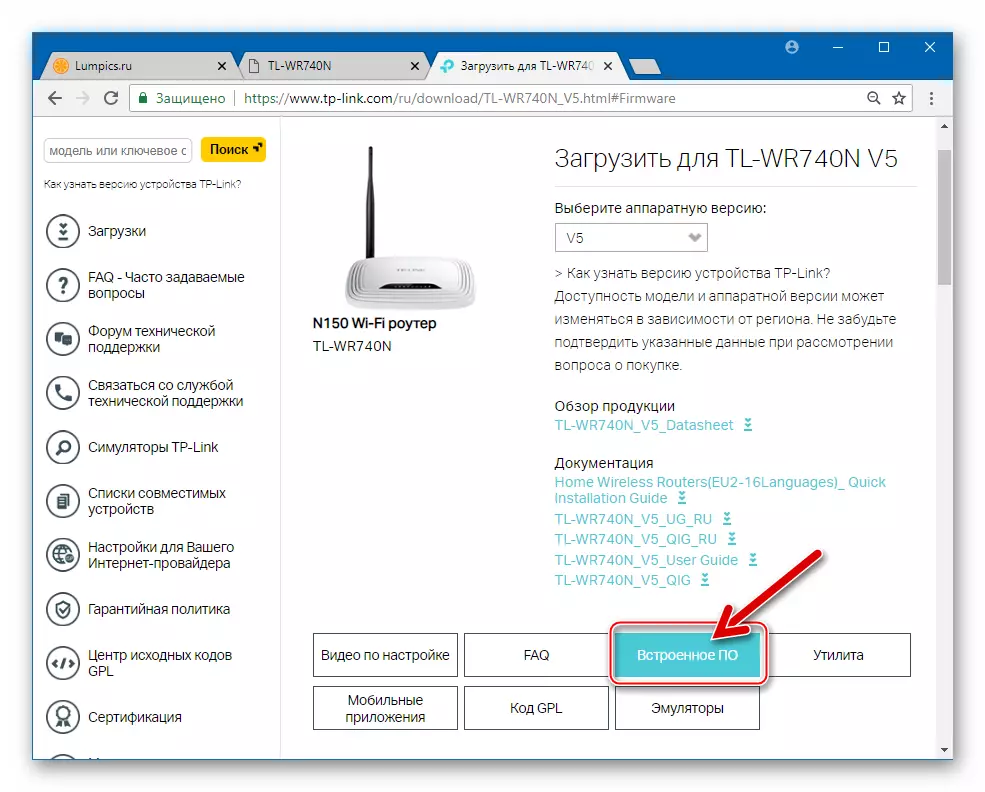
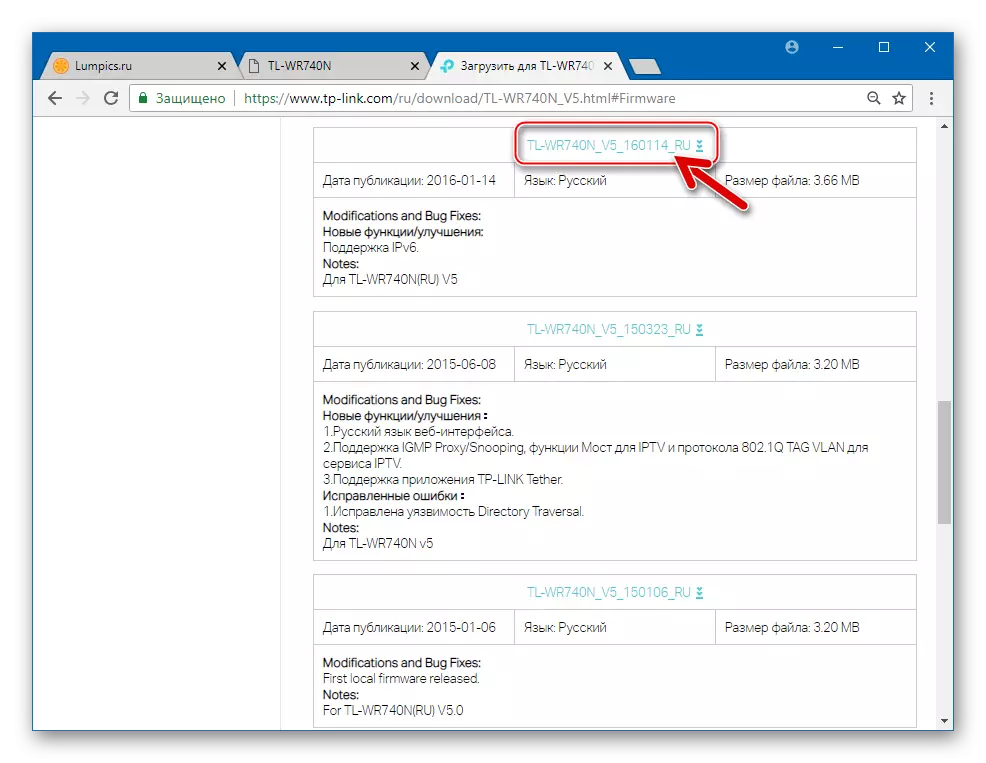
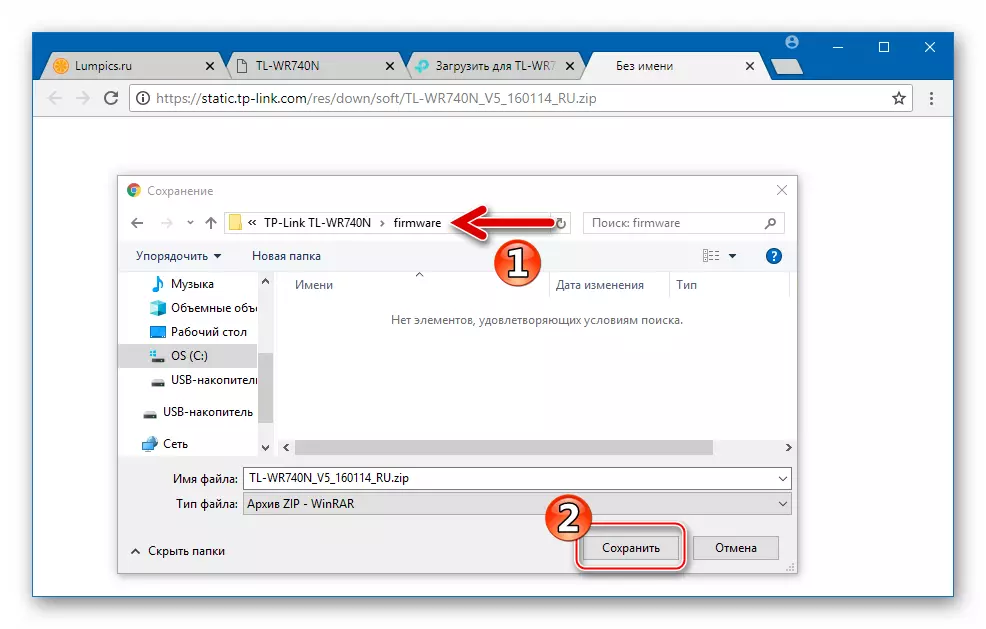
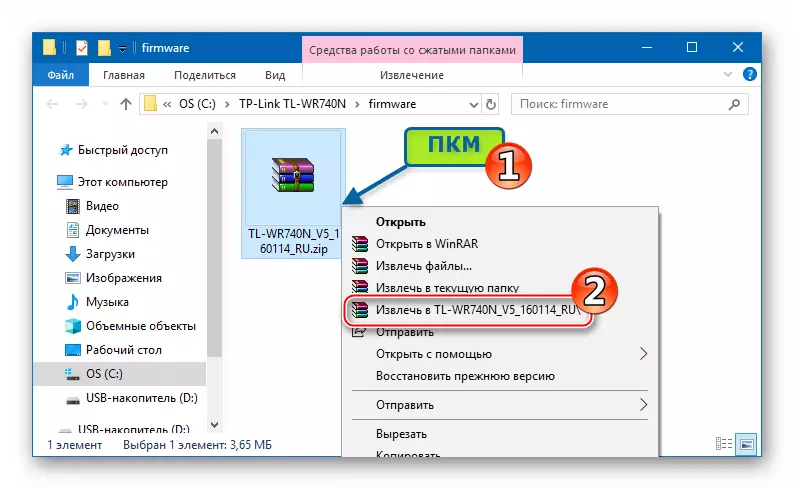

- 转到以下链接的技术支持模型:
- 安装固件:
- 我们进入adminpanel,转到“系统工具”部分并打开“内置软件的更新”。
- 在铭文附近的下一页“文件文件的路径:”“选择文件”按钮时,单击它。接下来,指定要在之前加载的微生物图文件的系统路径,然后单击“打开”。
- 要启动固件文件传输过程,请单击“更新”到路由器,之后我通过单击“确定”确认准备就准备就绪。
- 将固件传输到路由器内存的过程完全快速完成,之后它正在重新启动。
在任何情况下都没有中断任何行动发生的进程!
- 完成内置路由器的重新安装过程后,授权页面显示在Web界面中。
- 因此,我们获取TL-WR740N,并在从制造商的官方网站下的下载阶段选择的版本的固件。
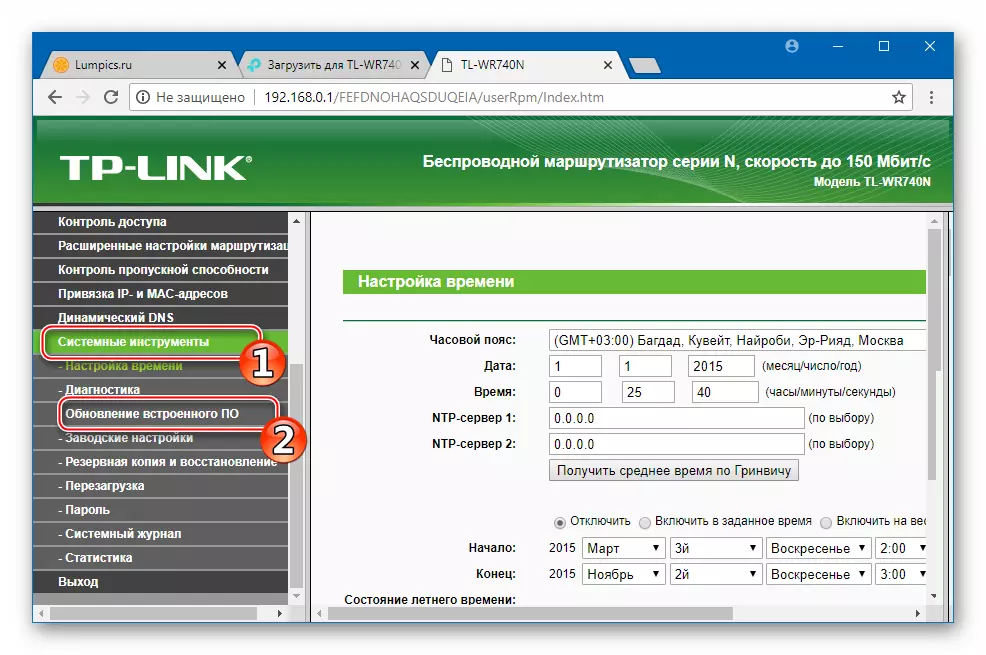
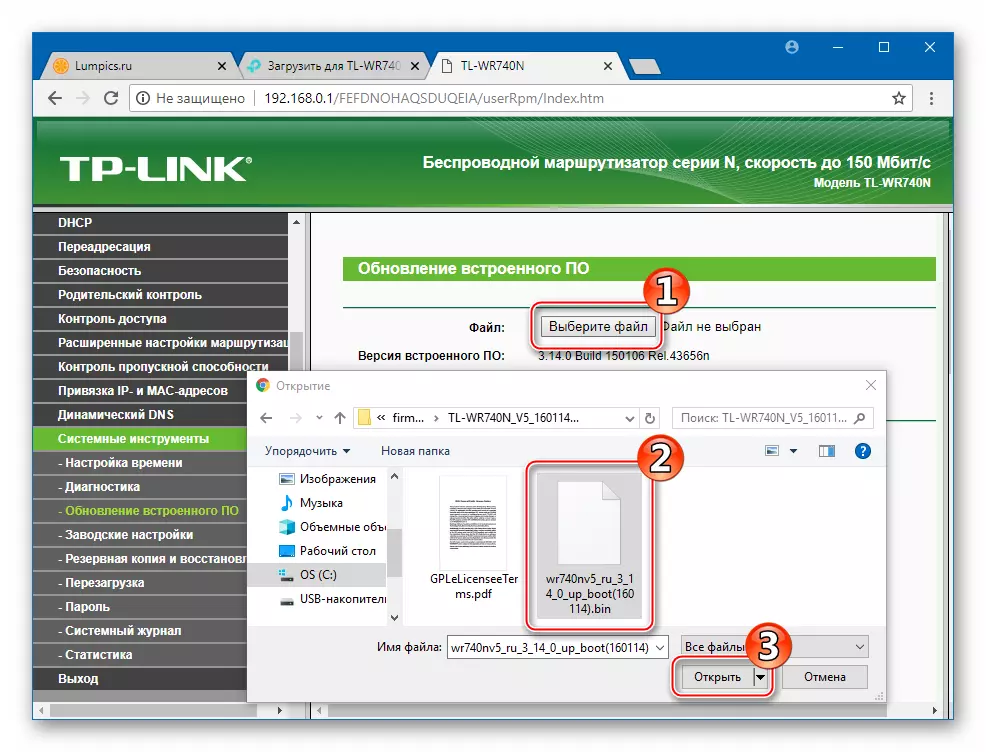
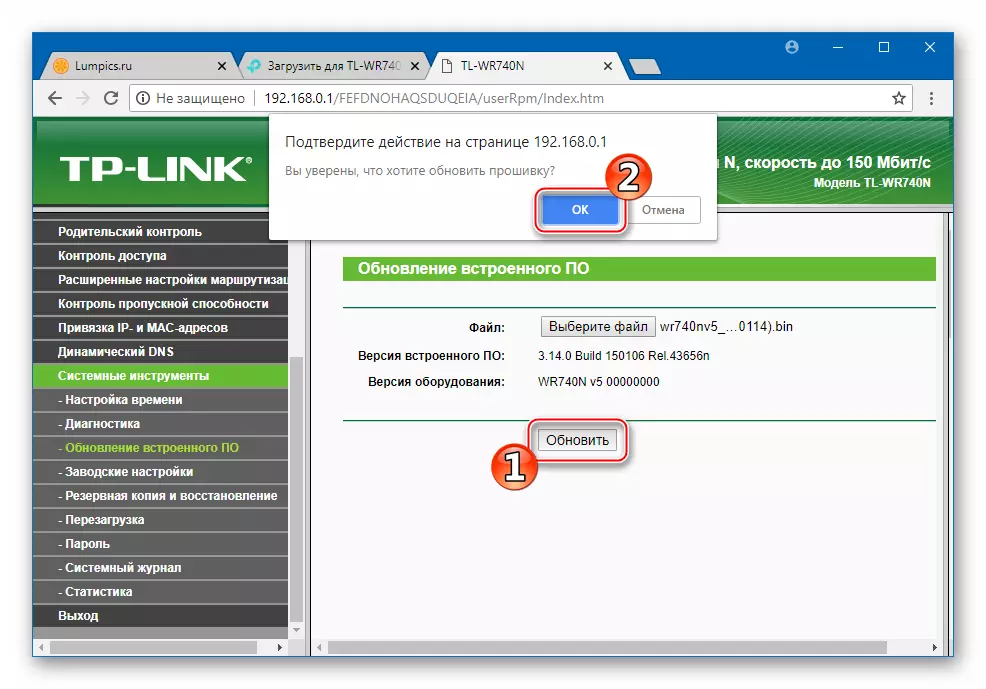
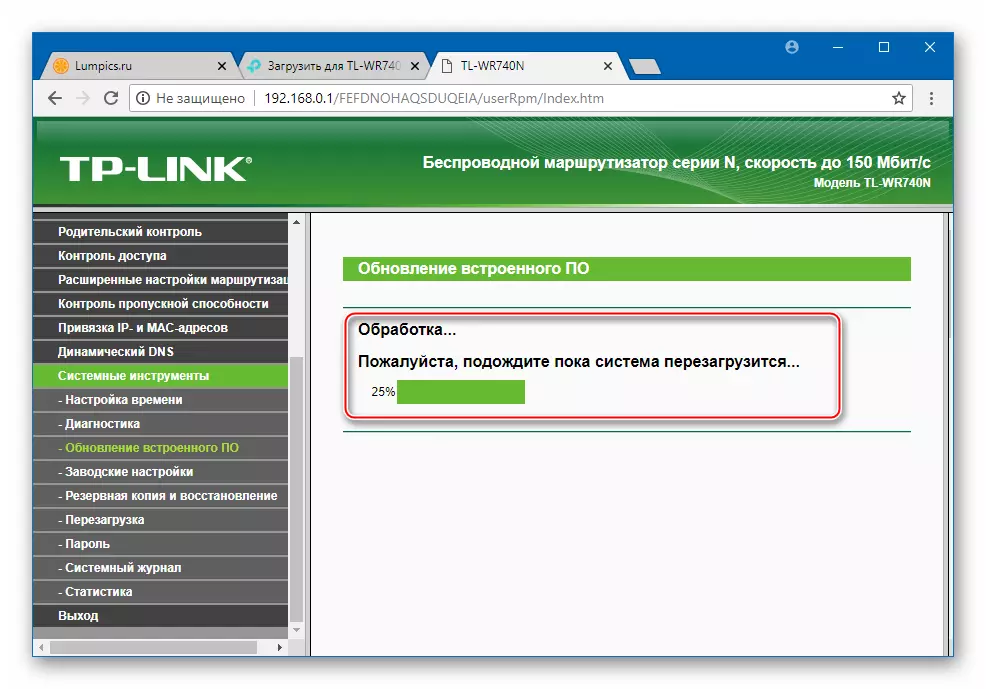
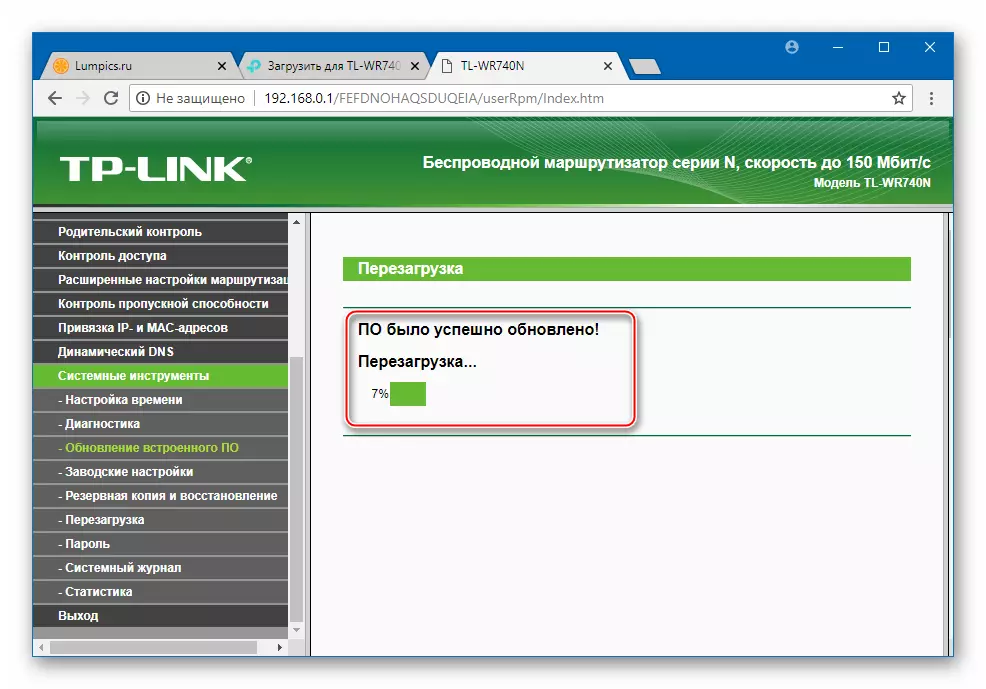
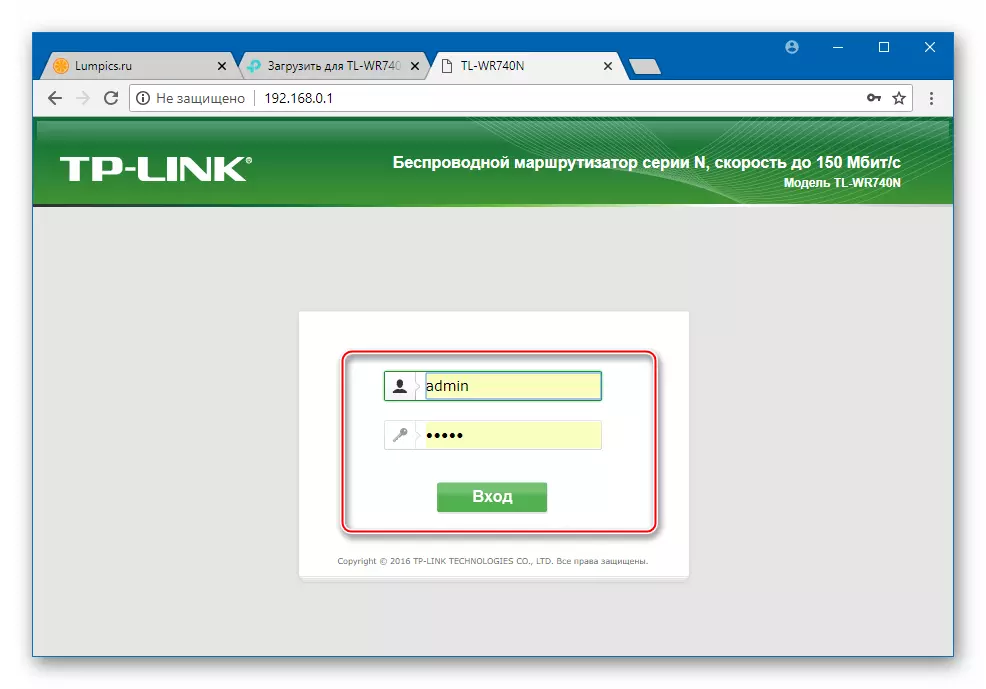
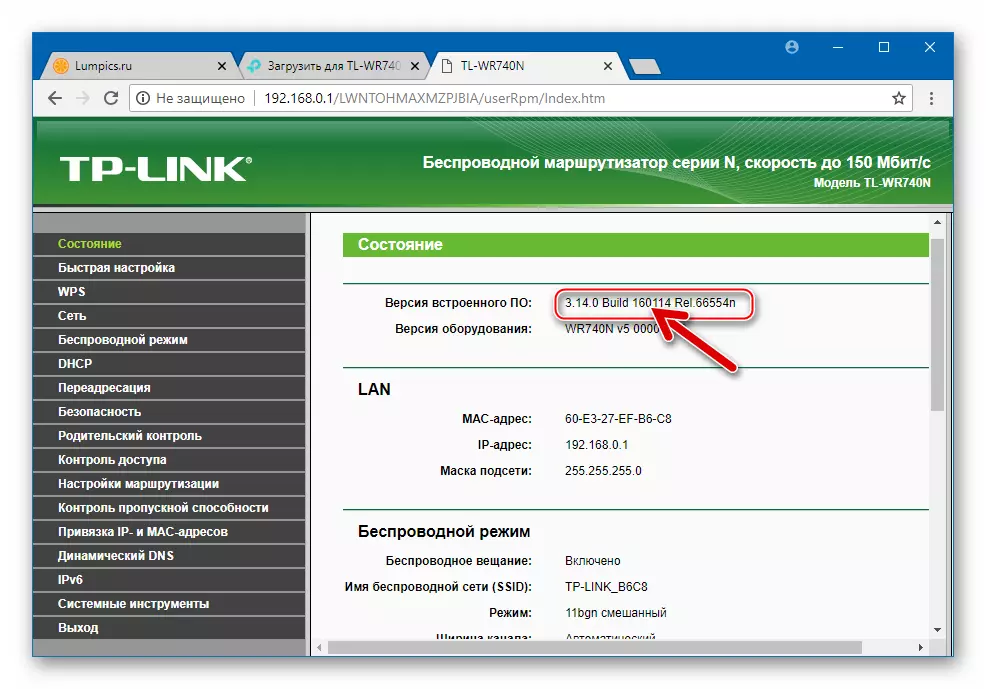
方法2:TFTP服务器
在临界情况下,如果路由器软件因用户的错误操作而损坏,例如,中断重新安装固件的过程,则安装不合规固件设备等。您可以尝试通过TFTP服务器恢复Internet中心的性能。

- 下载并准备固件。自从恢复内置设备以来,所提出的方法不适合任何微生物图选择,仔细选择BIN文件!
- 它将最正确下载所有具有固件的存档,该存档与官方TP链路站点的路由器实例的修订相对应。接下来,封装应在所接收的目录中查找固件文件,以其名称“启动”。
- 如果包不适合通过制造商网站上的TFTP软件包恢复设备,则无法从考虑所考虑的设备恢复并将应用文件发布到开放访问的用户中找到现成的解决方案:
下载TP-Link TL-WR740N固件恢复文件
- 将生成的固件文件重命名为“wr740nvx_tp_recovery.bin”。而不是X.您应该将对应于恢复路由器的修订相对应的数字。
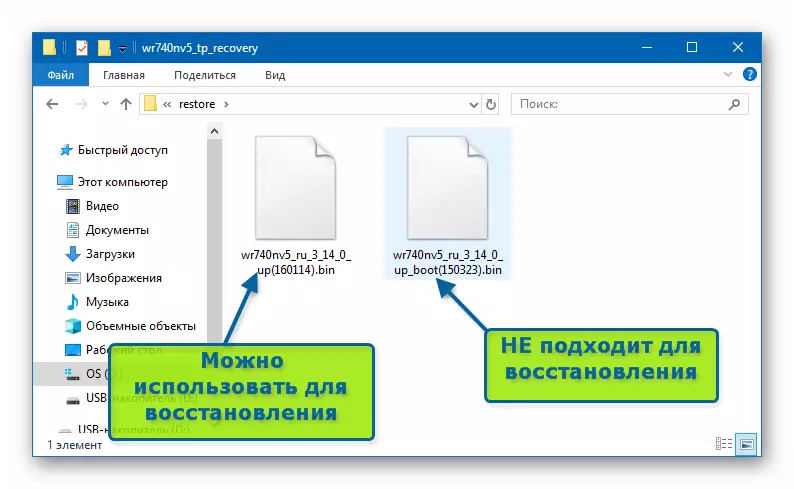
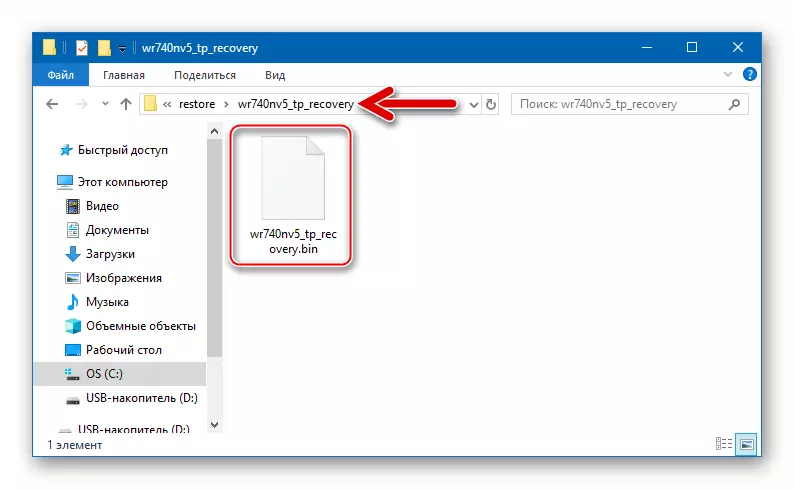
- 下载提供创建TFTP服务器的能力的分发实用程序。该产品获得了名称TFTPD32(64)可以从作者的官方Web资源下载:
下载TFTPD实用程序恢复TP-Link TL-WR740N路由器的固件
- 安装tftpd32(64),
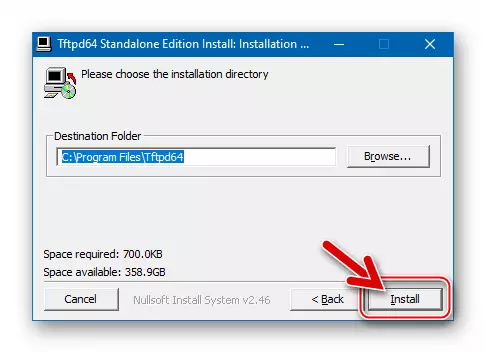
通过指定安装程序程序。
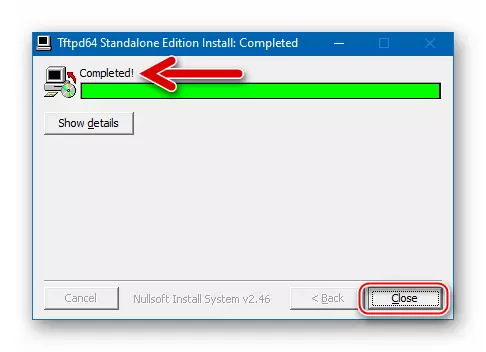
- 在TFTPD32(64)目录中复制文件“wr740nvx_tp_recovery.bin”。
- 我们更改假设TL-WR740N恢复的网卡的设置。
- 单击“网络适配器”名称,单击“按照”上下文“菜单中的”属性“打开”属性“。
- 我们突出显示“IP版本4(TCP / IPv4)”项,单击“属性”。
- 我们将开关转换为手动制作IP参数的位置,并将192.168.0.66作为IP地址指定。 “子网掩码:”必须与值255.255.255.0匹配。
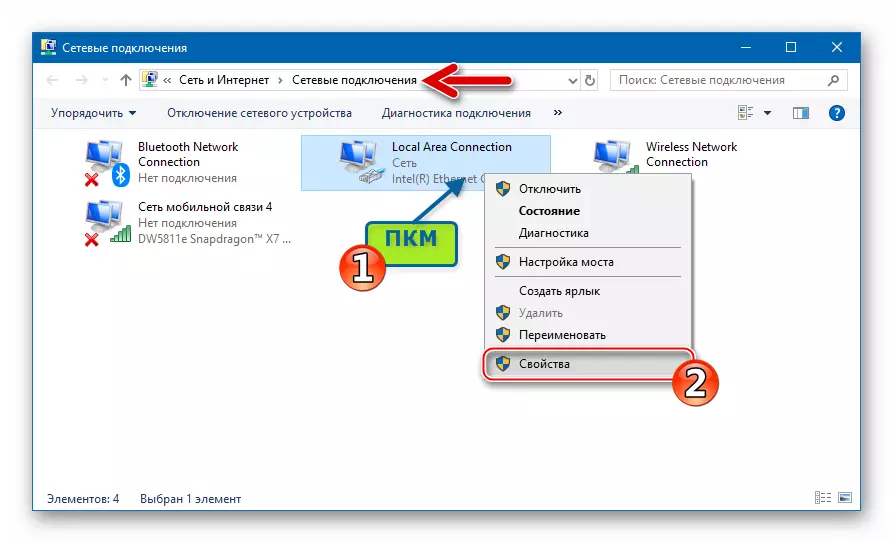
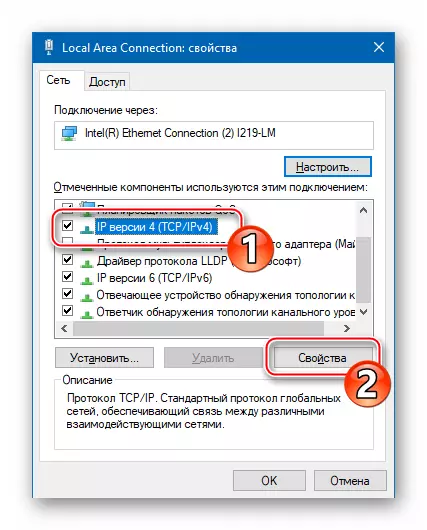
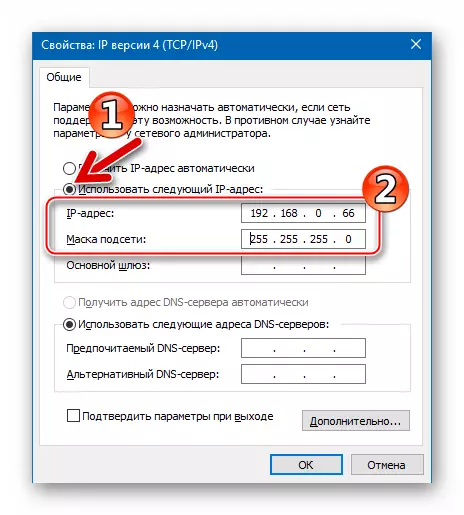
- 暂时关闭系统中安装的防火墙和防病毒。
- 运行tftpd实用程序。这是代表管理员所必需的。
- 在TFTPD窗口中,单击“显示DIR”。接下来,在打开“tftpd:directory”的窗口中,使用文件列表,选择名称“wr740nvx_tp_recovery.bin”,然后单击“关闭”。
- 打开“服务器接口”列表,然后选择分配IP 192.168.0.66的网络接口。
- 断开电源线从路由器的连接,并将其带有跳线的任何LAN端口连接,与该指令第5段中配置的网卡相关联。
- 按路由器外壳上的“重置”键。按下控手“重置”,我们连接电源线。
- 上面的动作将在恢复模式下转换设备,当“电源”和“城堡”指示灯将从路由器外壳开始时释放重置按钮。
- TFTPD32(64)在恢复模式下自动检测TP-Link TL-WR740N,并在其内存中“发送”固件。一切都发生得很快,程序的指示灯将出现短时间,然后消失。 TFTPD窗口将视图视为第一次启动后。
- 我们等待大约两分钟。如果一切都成功,路由器将自动重启。可以了解此过程结束,您可以使用Wi-Fi LED指示器 - 如果他开始闪存,那么设备已成功恢复并启动。
- 将网卡参数返回到初始值。
- 我们打开浏览器并转到TP-WR740N TP-WR740N AdminPanel。
- 微生物恢复完成。您可以使用本文中提出的“方法1”的指令配置和使用路由器来配置和使用路由器或首先设置任何版本的内置软件。
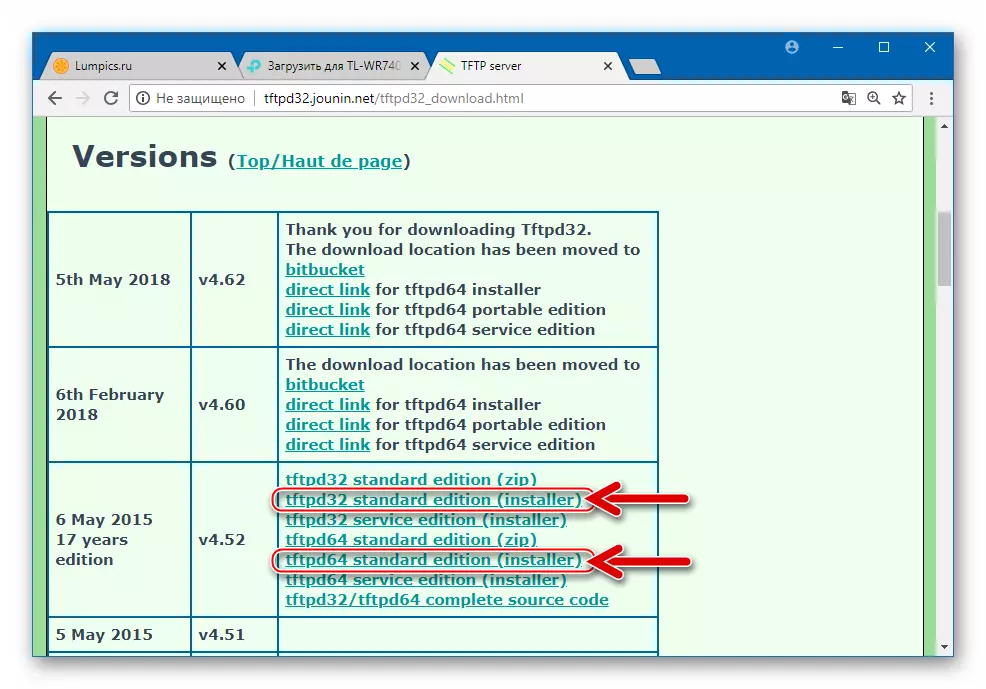
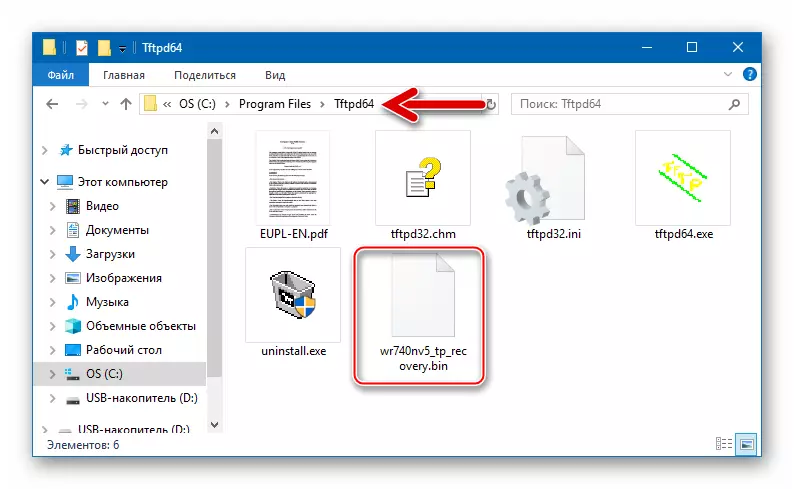
阅读更多:
如何关闭防病毒
在Windows中禁用防火墙
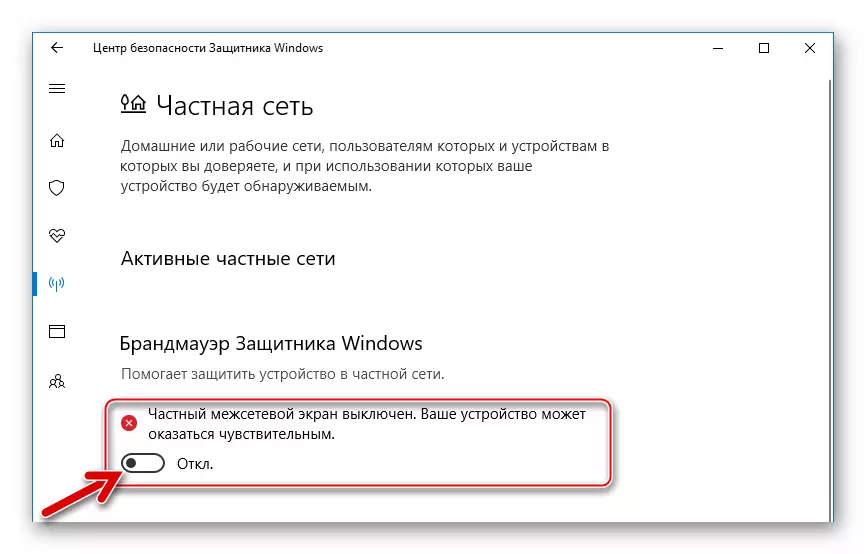
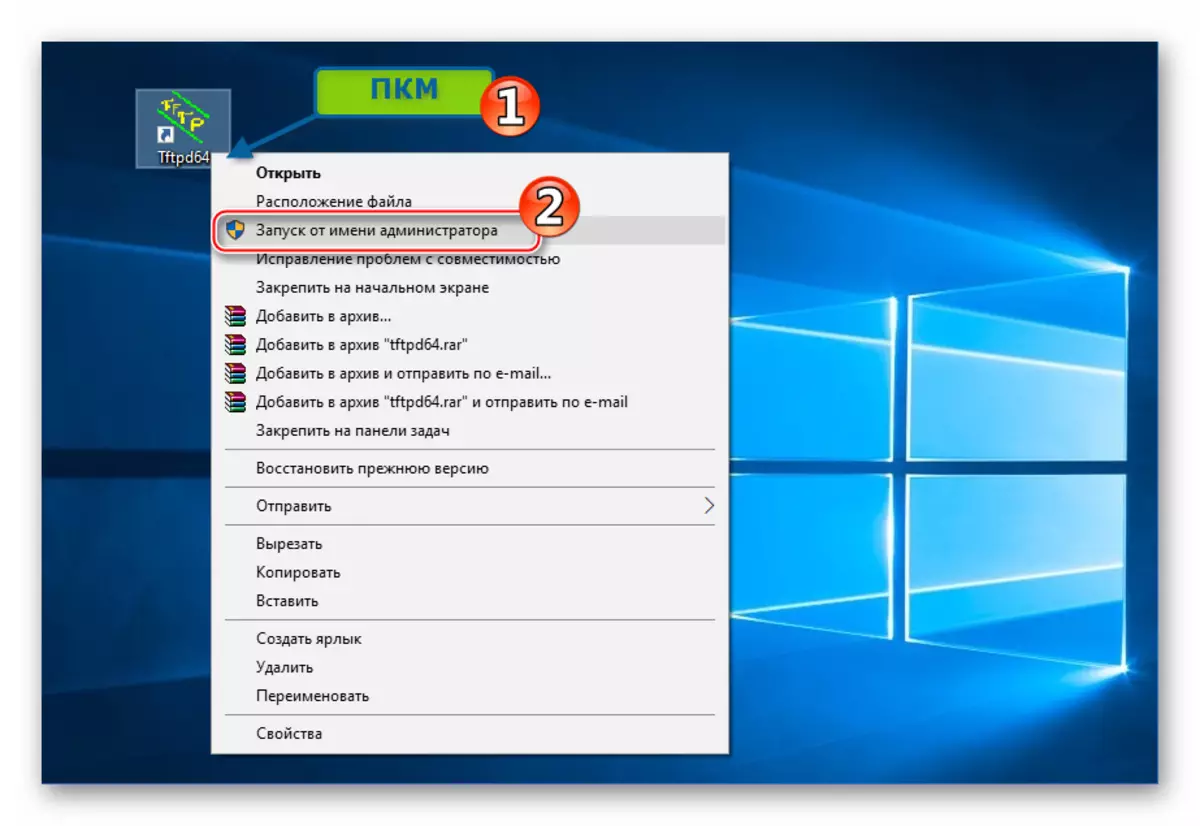
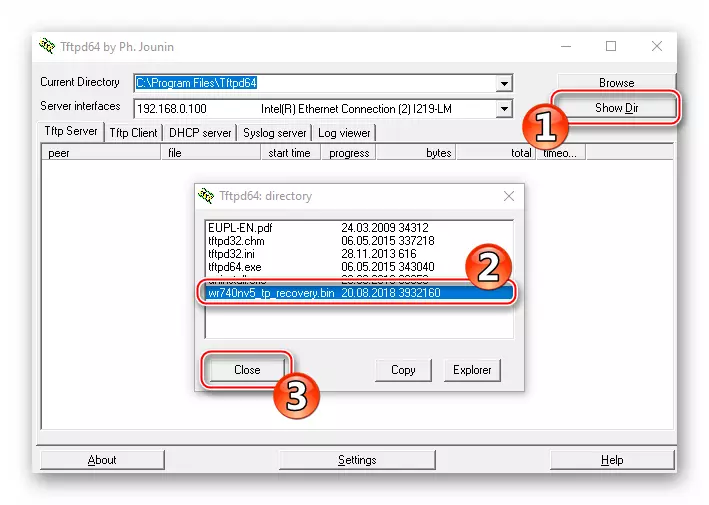
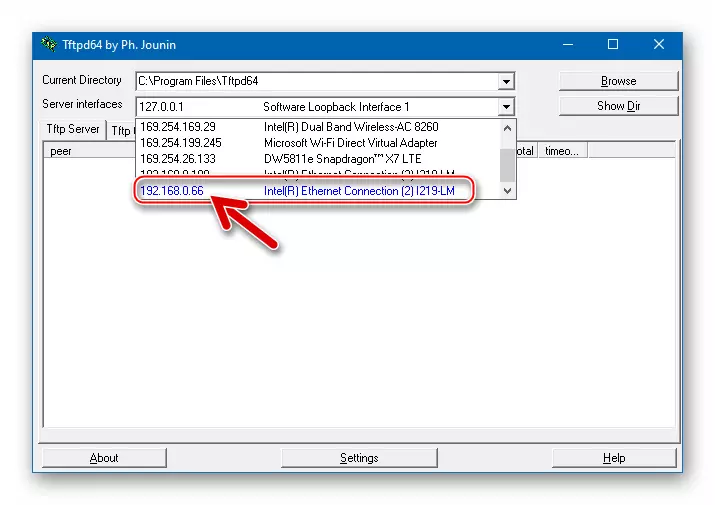
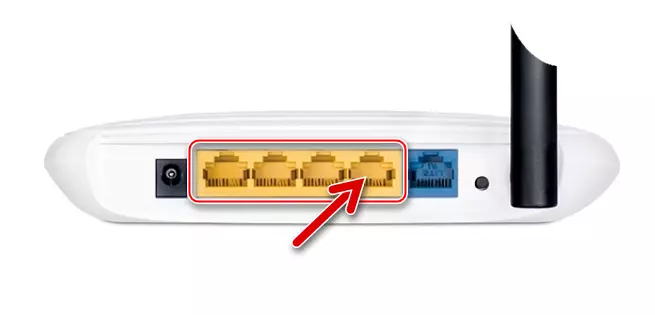
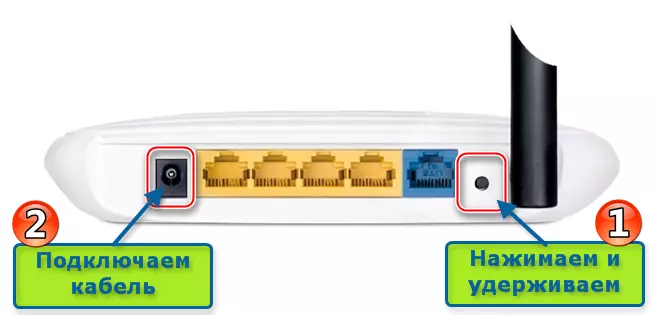
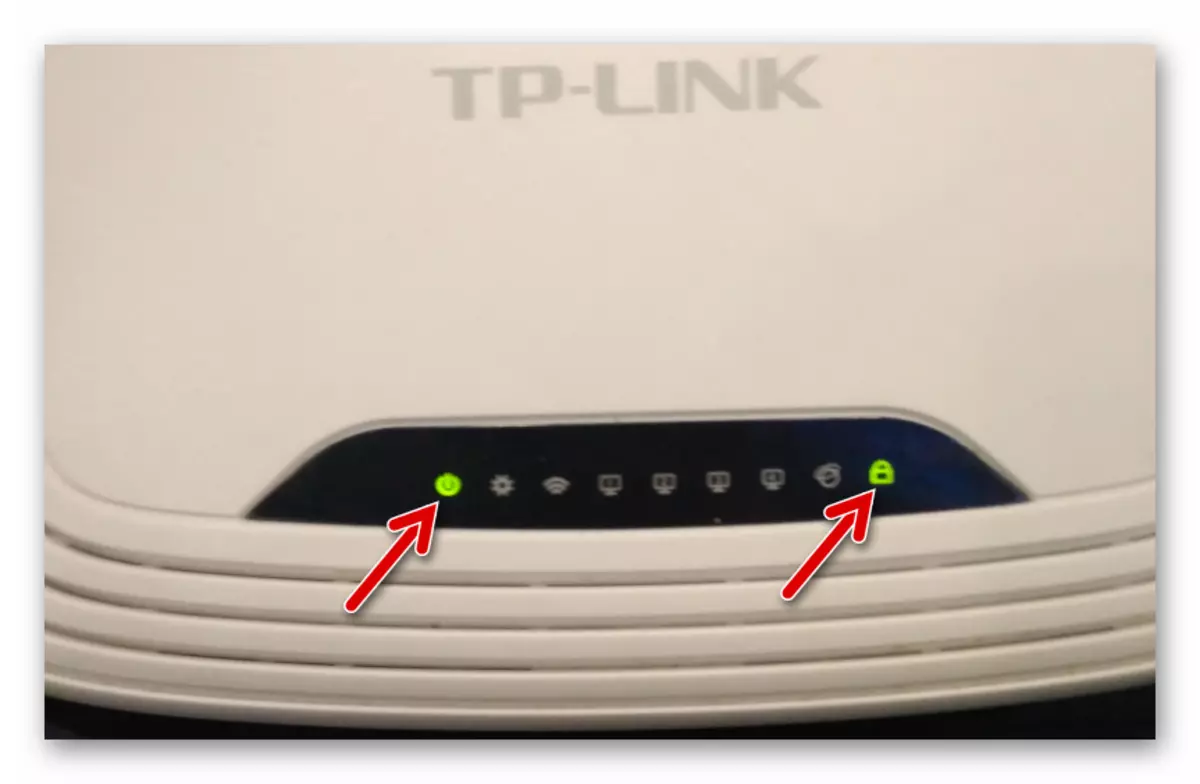
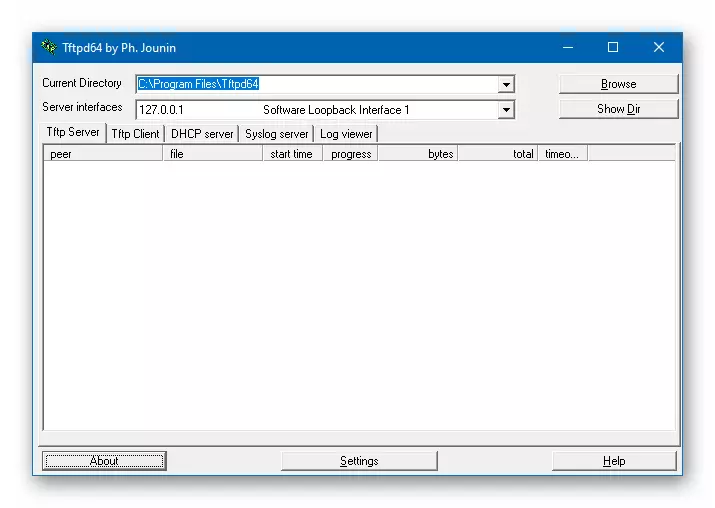
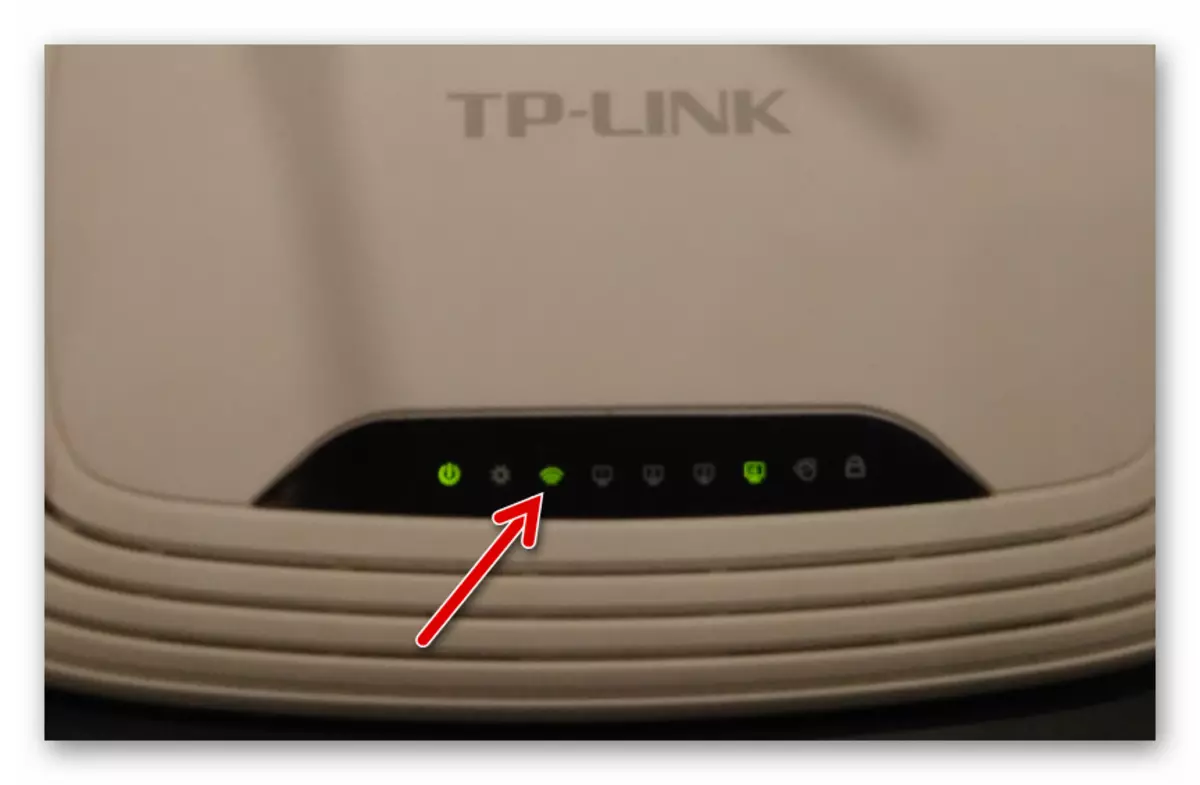
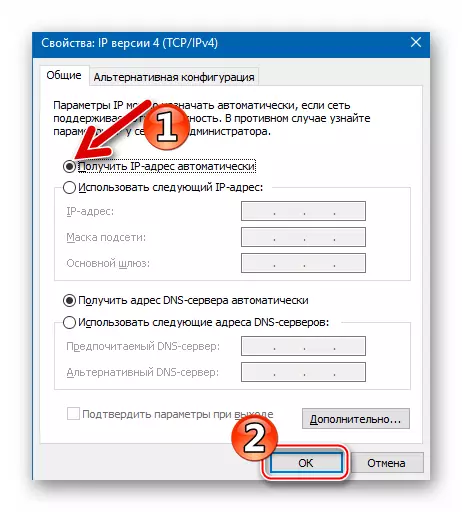
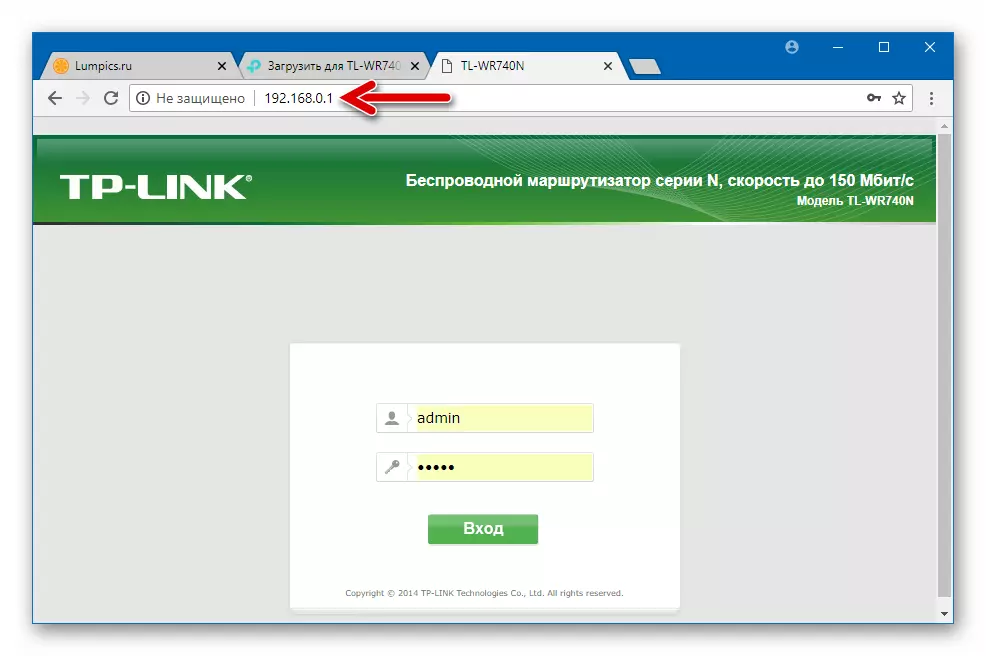
如您所见,TL-WR740N路由器固件维护操作不具备特殊的复杂性,并且通常可供设备所有者出售。当然,在“沉重”的情况下,如果在家中执行的指令执行没有帮助退回路由器的结果,则应联系服务中心。
