
驱动程序是程序,没有哪些连接到计算机的外围设备的正常运行是不可能的。它们可能是Windows的一部分或安装在外部系统中。下面我们将分析从三星安装ML 1641打印机型号的ML 1641打印机型号的主要方法。
安装打印机三星ML 1641
为我们的设备下载并安装驱动程序,我们可以应用于不同的方法。主要是一个手动搜索客户服务资源官方页面上的文件,然后将它们复制到PC。还有其他选项,如手动和自动。方法1:官方支持渠道
迄今为止,这种情况已经开发了三星技术用户的支持,现在是由惠普进行的。它涉及打印机,扫描仪和MFP,从而遵循驱动程序需要转到官方HP网站。
从HP下载驱动程序
- 移动到网站时,我们注意哪些系统是否安装在计算机上。如果数据不正确,则需要选择选项。为此,请单击OS选择单元中的“编辑”。
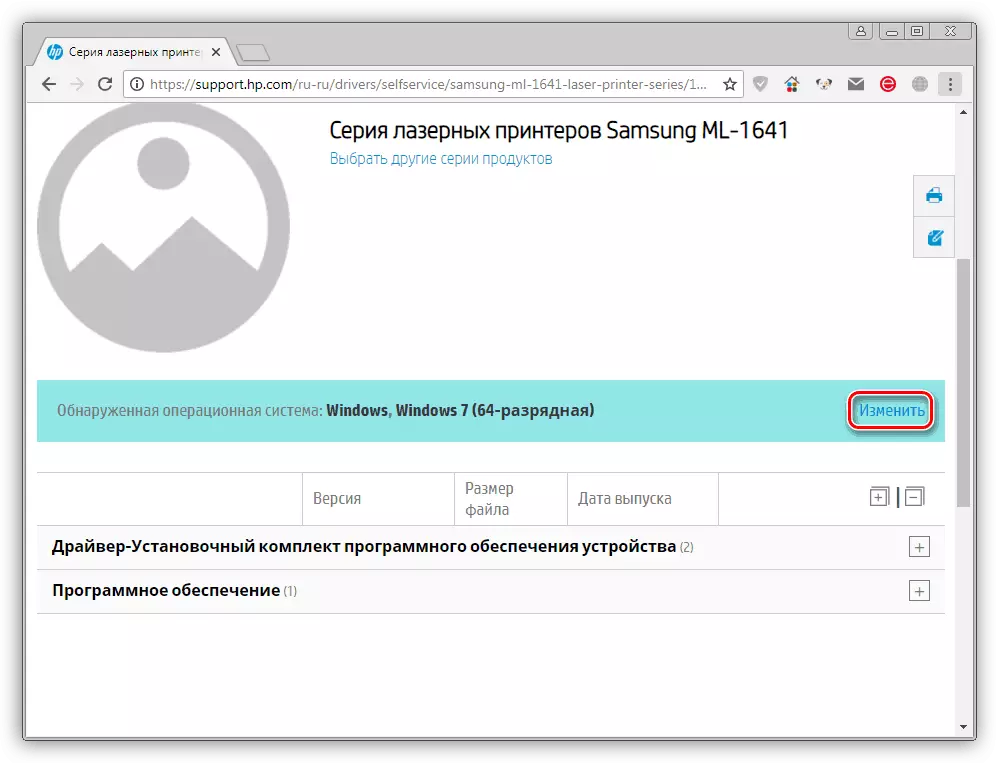
删除依次调整每个列表,我们找到您的版本和系统的放电,之后我们将更改应用于相应的按钮。
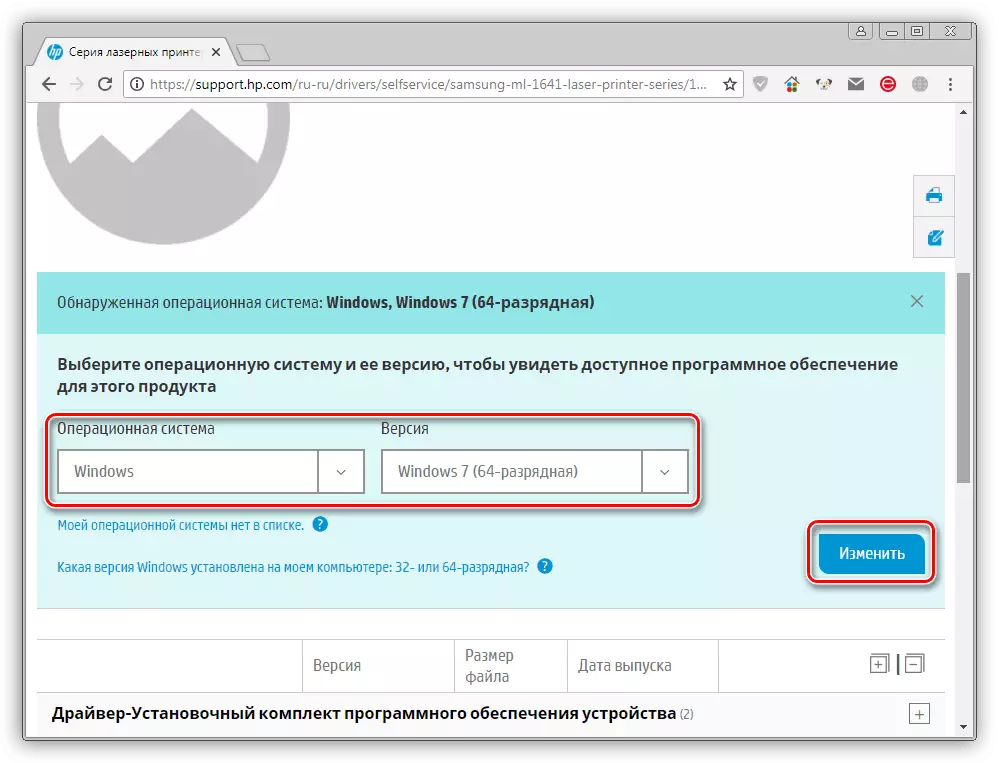
- 站点程序将显示搜索结果,其中您选择带有安装套件的块,并打开与基本驱动程序的小节。
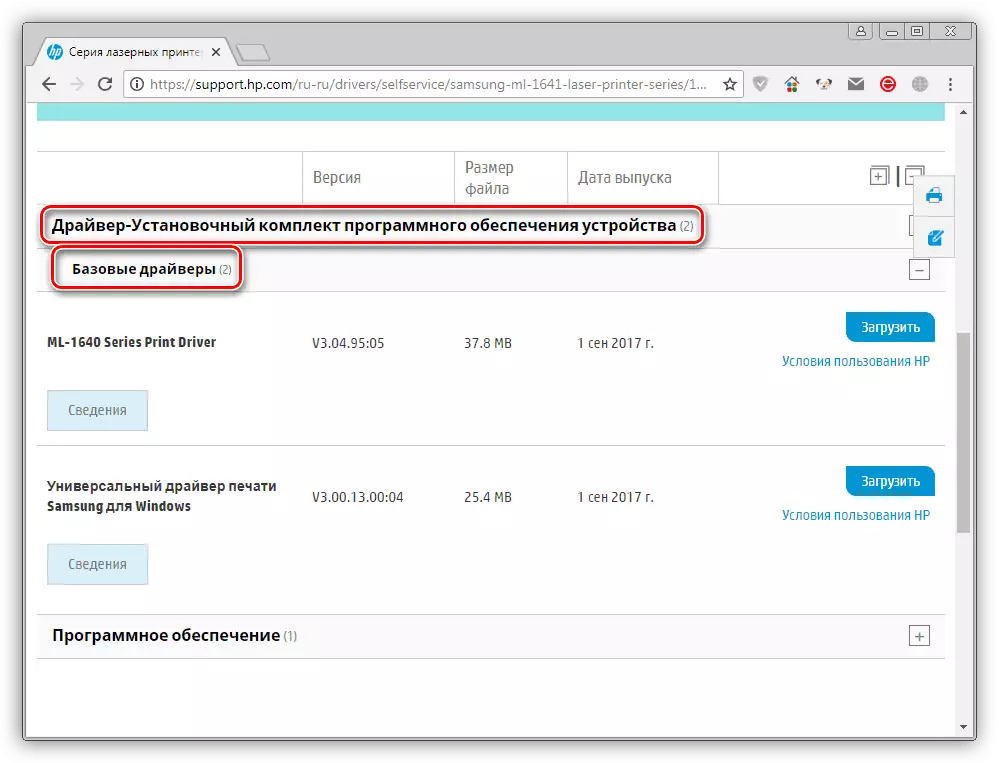
- 在大多数情况下,该列表将包含多种选项 - 它始终是一个通用驱动程序,如果是,则存在于自然界中,为您的操作系统分开。
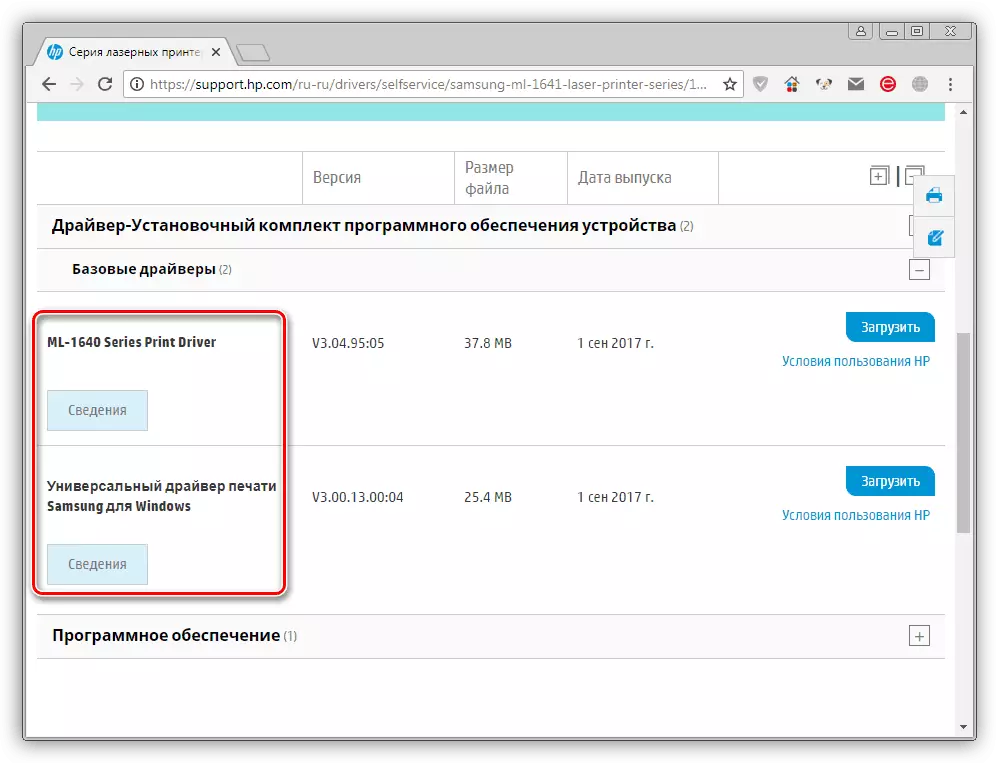
- 放在下载所选包装。
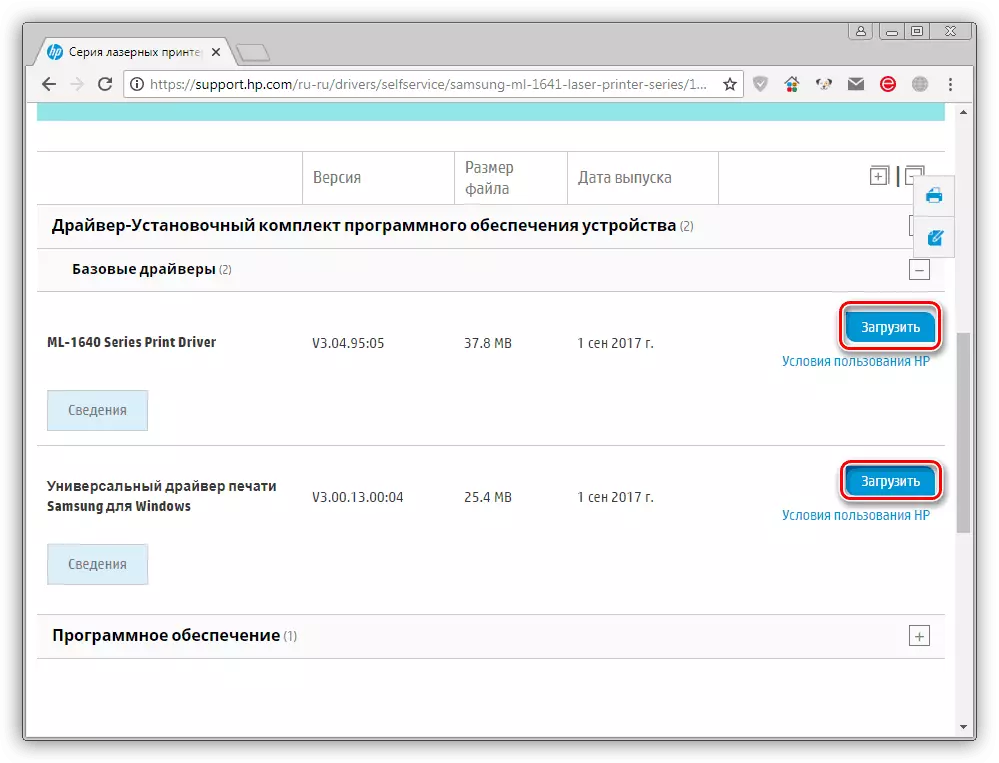
此外,根据我们下载的驾驶员,两种方式是可能的。
三星通用印刷驱动程序
- 运行安装程序,单击其两次。在出现的窗口中,我们标记“安装”项。
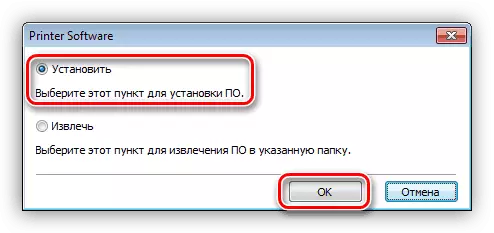
- 我们将坦克放到唯一的复选框,从而取得许可条款。
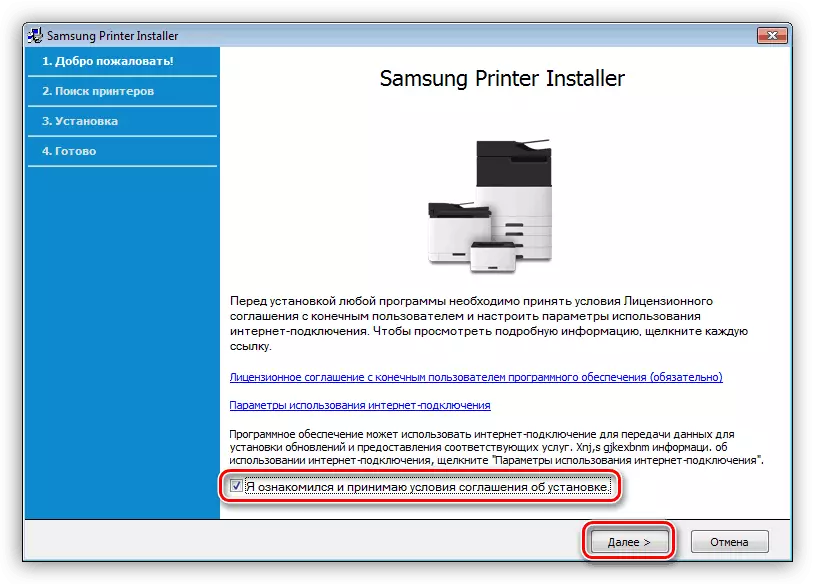
- 在程序的启动窗口中,选择从提交的三个安装的一个选项。前两种要求打印机已连接到计算机,第三个允许您仅安装驱动程序。
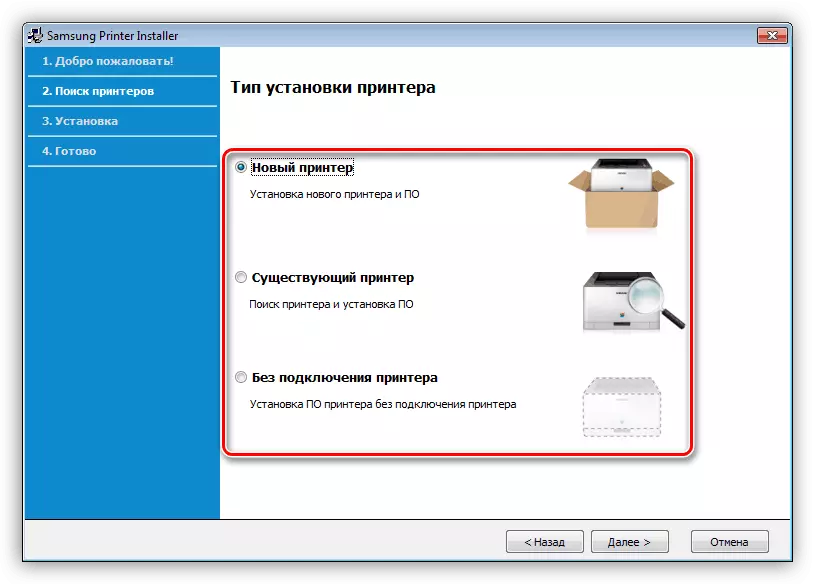
- 安装新设备时,下一步将是连接方法 - USB,有线或无线网络。
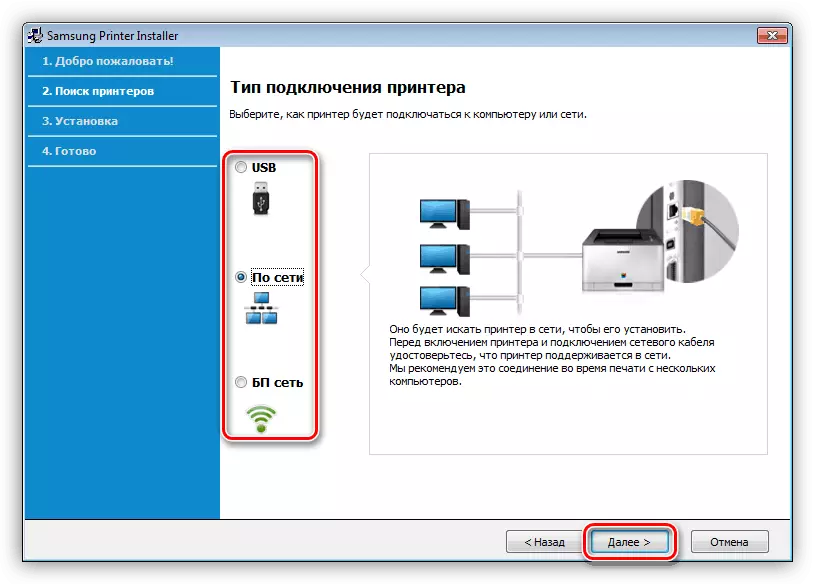
我们标记允许您在下一步配置网络设置的项目。
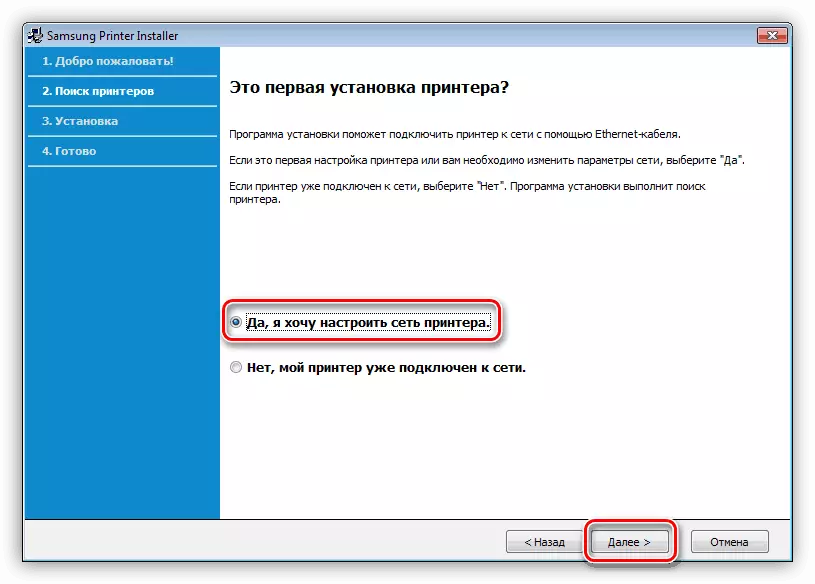
如有必要,将复选框设置为指定的复选框,包括手动IP配置的可能性,或者任何操作,并进一步才能进行。
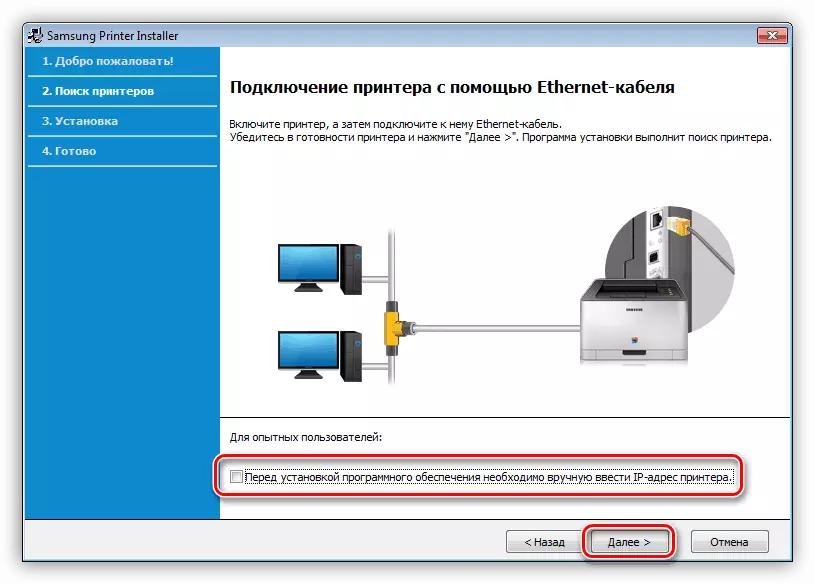
搜索连接的设备。如果我们为工作打印机安装驱动程序,以及跳过网络设置,您将立即看到此窗口。
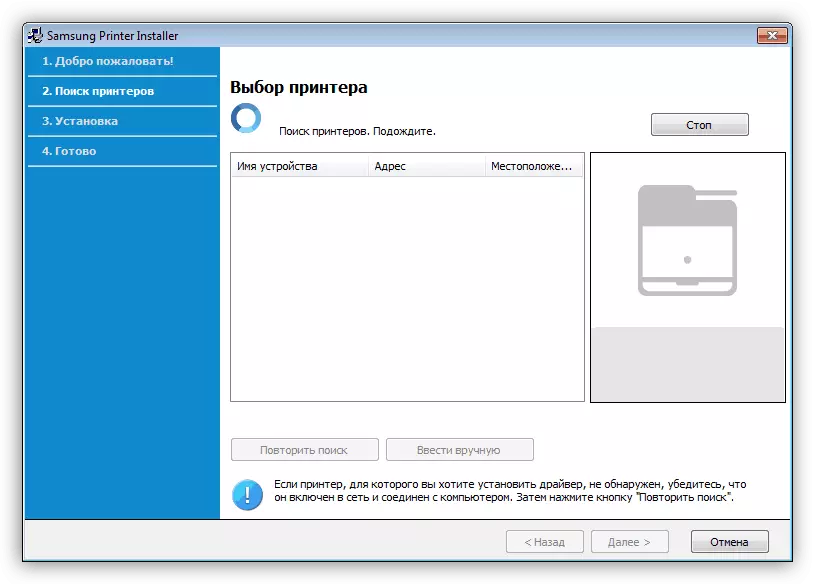
安装程序检测到设备后,选择它,然后单击“下一步”以开始复制文件。
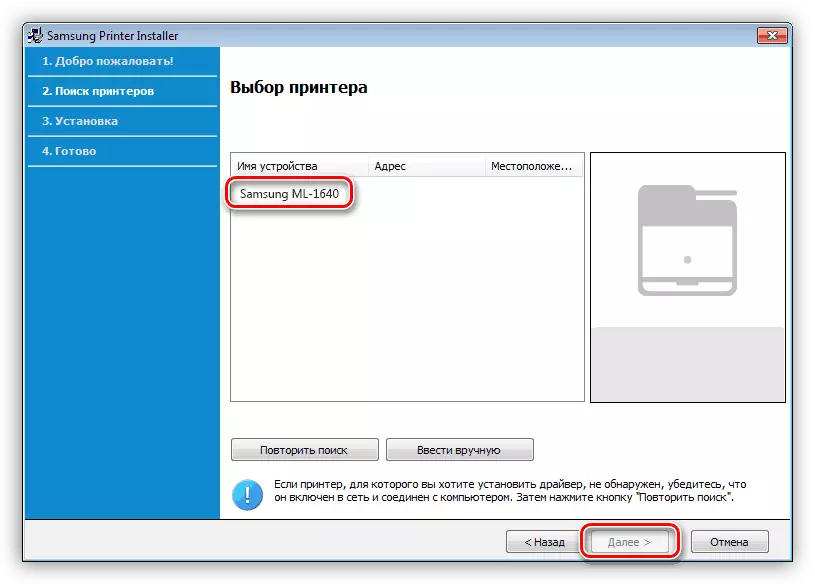
- 如果我们在“开始”窗口中选择了最后一个选项,则下一步将是选择其他功能并开始安装。
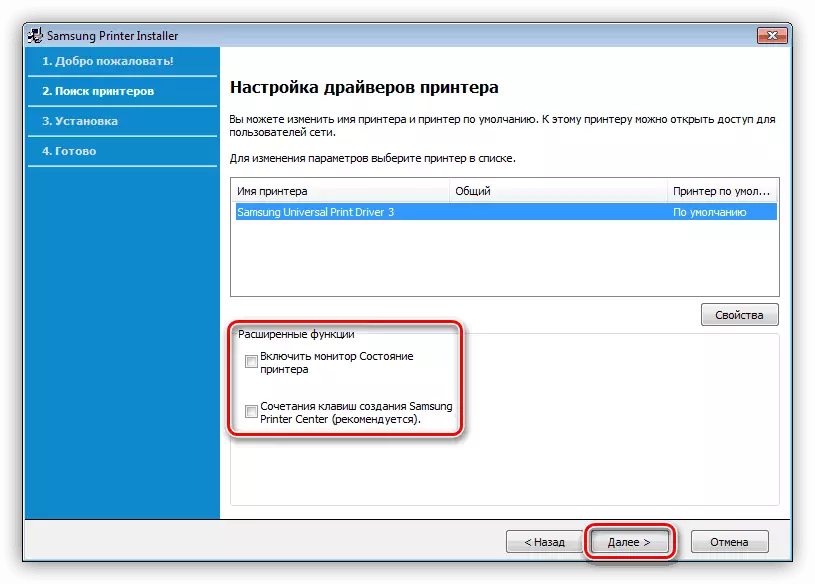
- 完成安装后单击“完成”。
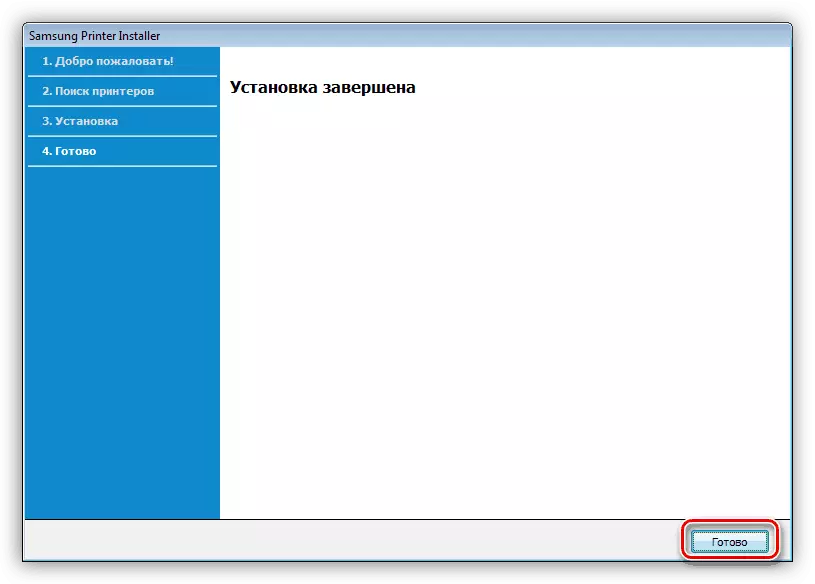
司机为您的操作系统
这些包装的安装很简单,因为它不需要过多的用户。
- 启动后,我们定义磁盘空间以提取文件。在这里,您可以留下安装者提供的路径,或注册您的路径。
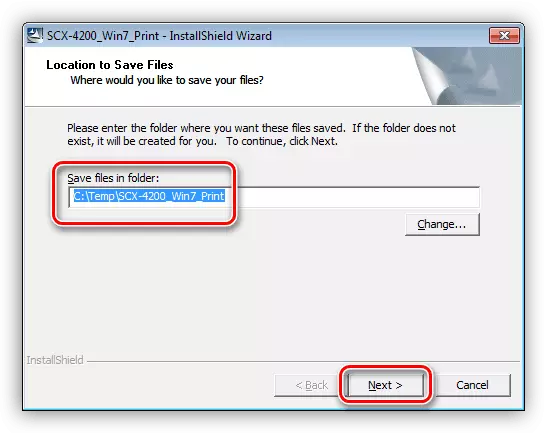
- 接下来,选择语言。
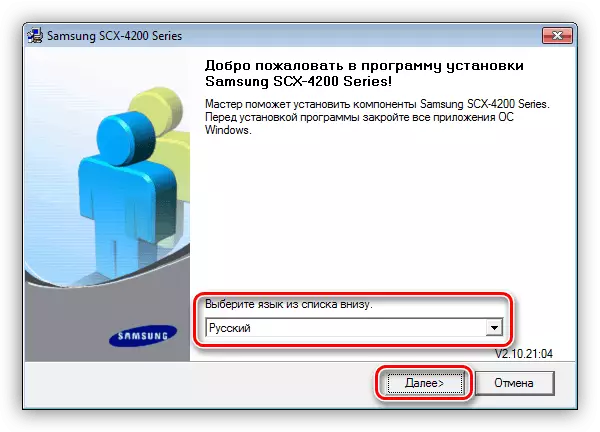
- 在下一个窗口中,将开关留在通常的安装附近。
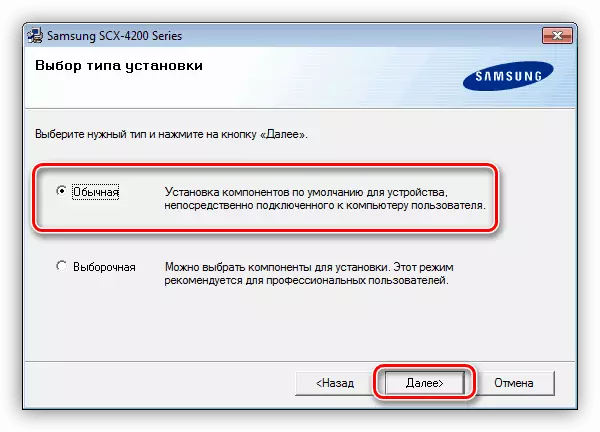
- 如果未检测到打印机(未连接到系统),则会显示一条消息,您可以在其中单击“否”。如果连接设备,则安装将立即开始。

- 使用“完成”按钮关闭安装程序窗口。
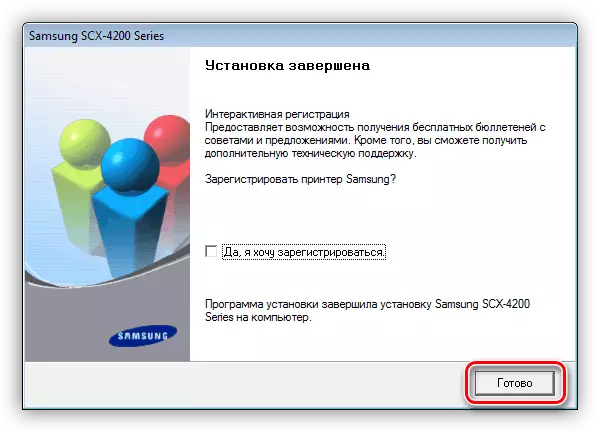
方法2:安装驱动程序的软件
该网络具有广泛的程序,可以为过时的驱动程序扫描系统,并为更新提供建议,有时能够下载和安装所需的包。也许,最着名和最可靠的代表之一是驱动程序解决方案,它在其服务器上拥有所有必要的功能和大型文件存储库。
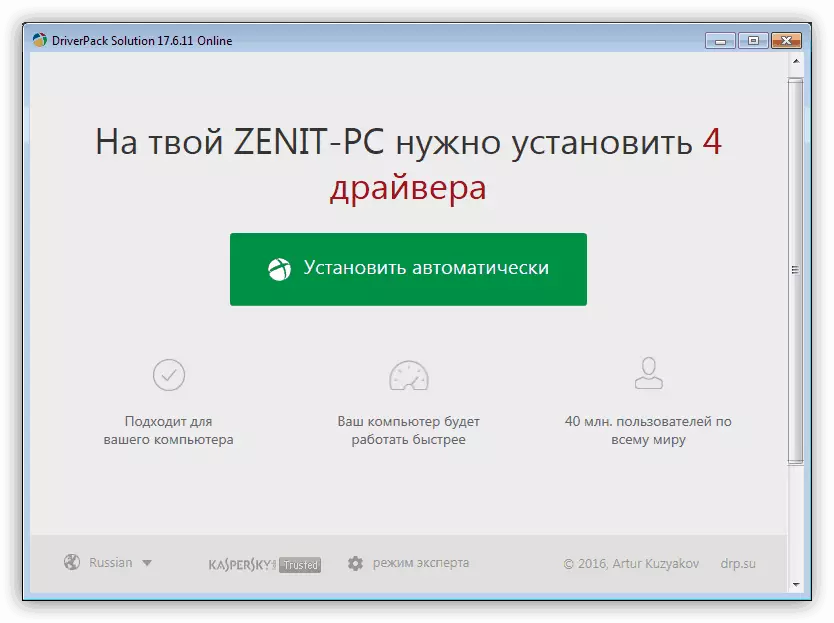
阅读更多:如何使用DriverPack解决方案更新驱动程序
方法3:设备ID
ID是在系统中确定设备的标识符。如果您知道此数据,您可以使用Internet上的特殊资源找到相应的驱动程序。我们设备的代码如下所示:
lptenum \ samsungml-1640_serie554c
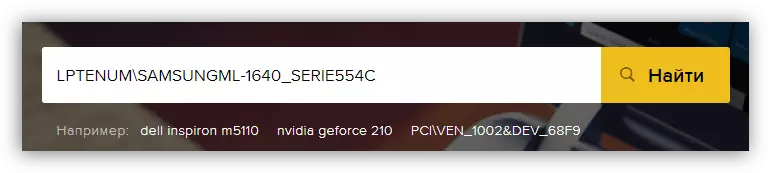
阅读更多:搜索硬件驱动程序
方法4:Windows工具
操作系统有自己的武器工具来控制周边。它包括安装程序 - “master”和基本驱动程序存储。值得注意的是,我们需要的包是Windows的一部分,而不是Vista。
Windows Vista。
- 打开“开始”菜单,然后单击相应的按钮转到设备和打印机。
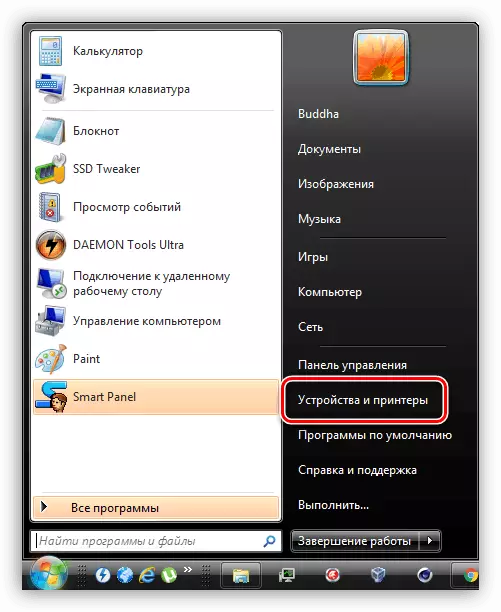
- 运行新设备的安装。
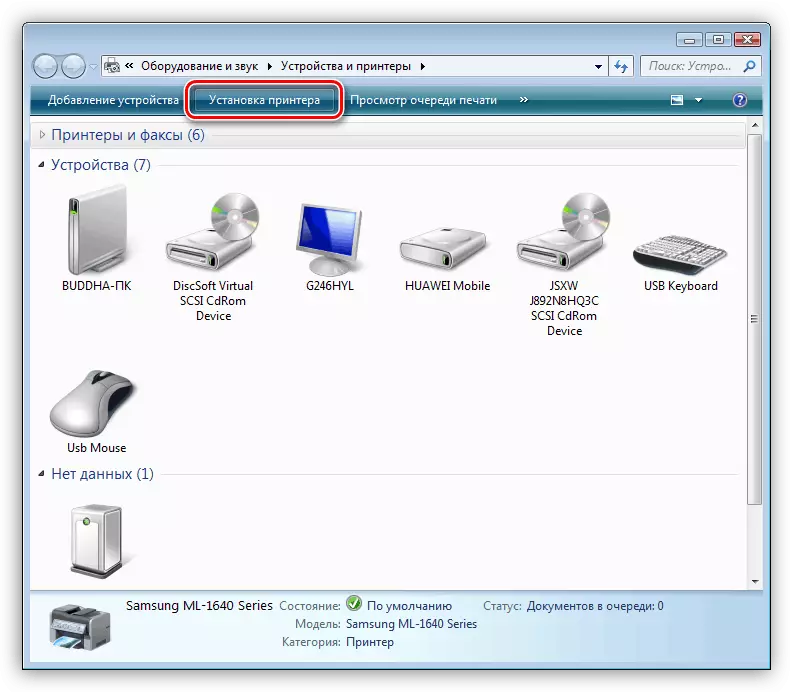
- 选择第一个选项 - 本地打印机。
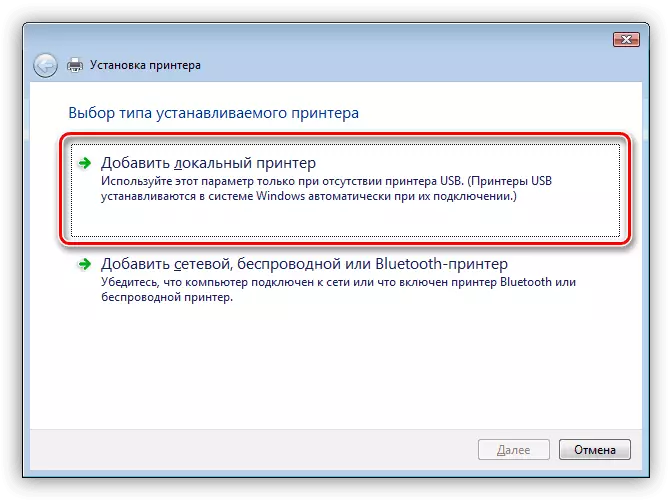
- 配置端口类型,启用(或将打开)到设备。
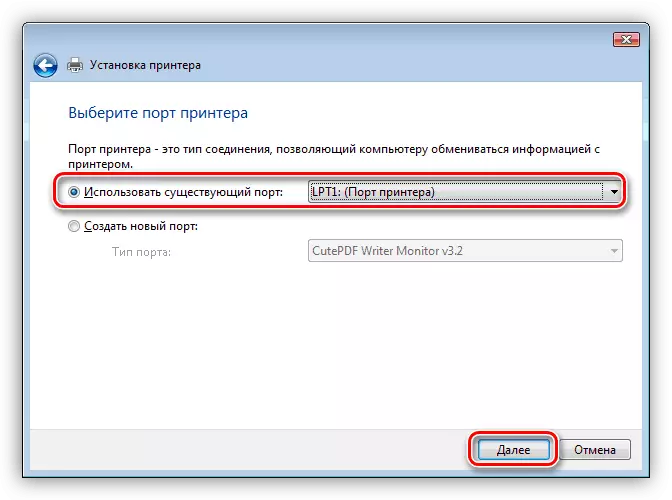
- 接下来,选择制造商和模型。
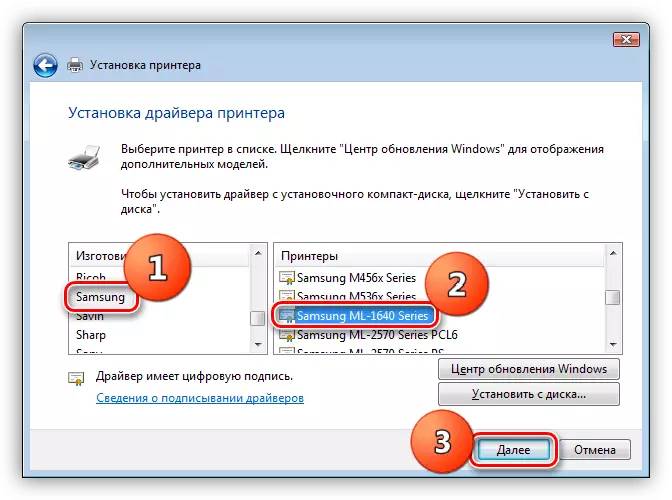
- 我们为设备分配名称或离开原件。
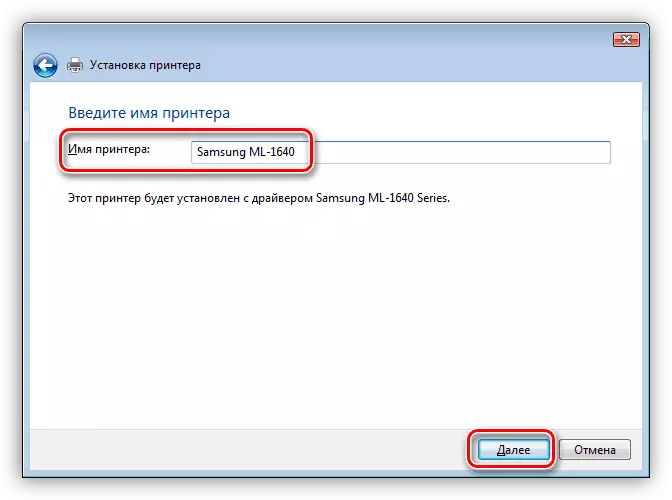
- 以下窗口包含共享参数的设置。如果需要,我们将数据引入现场或禁止共享。
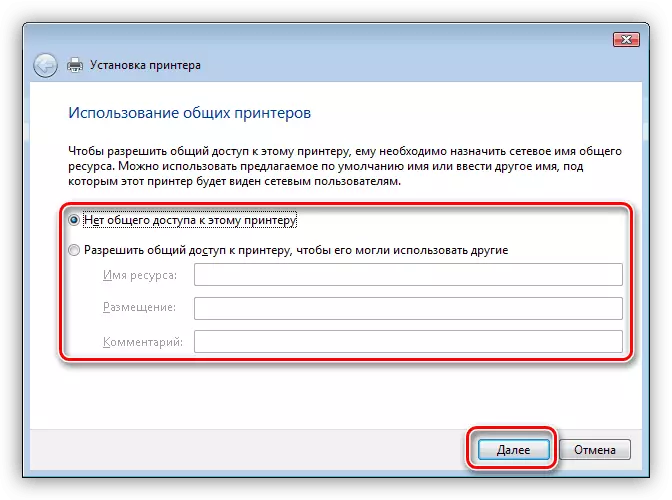
- 最后阶段 - 打印测试页,默认设置和完成安装。
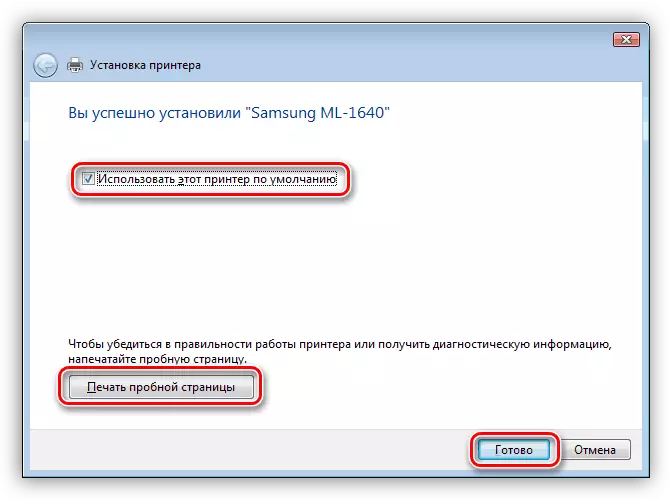
Windows XP。
- 在“开始”菜单中使用“打印机和传真”按钮打开外设控制部分。
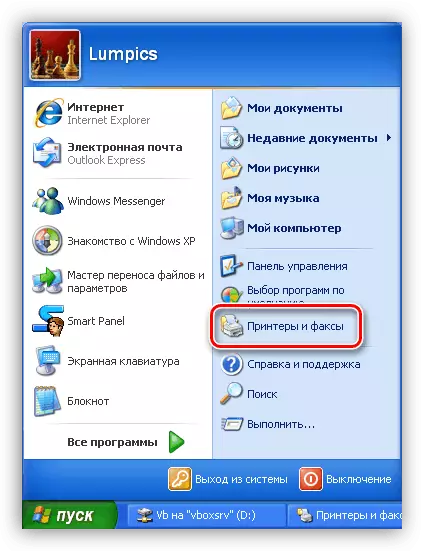
- 使用下图中指示的引用运行“master”。
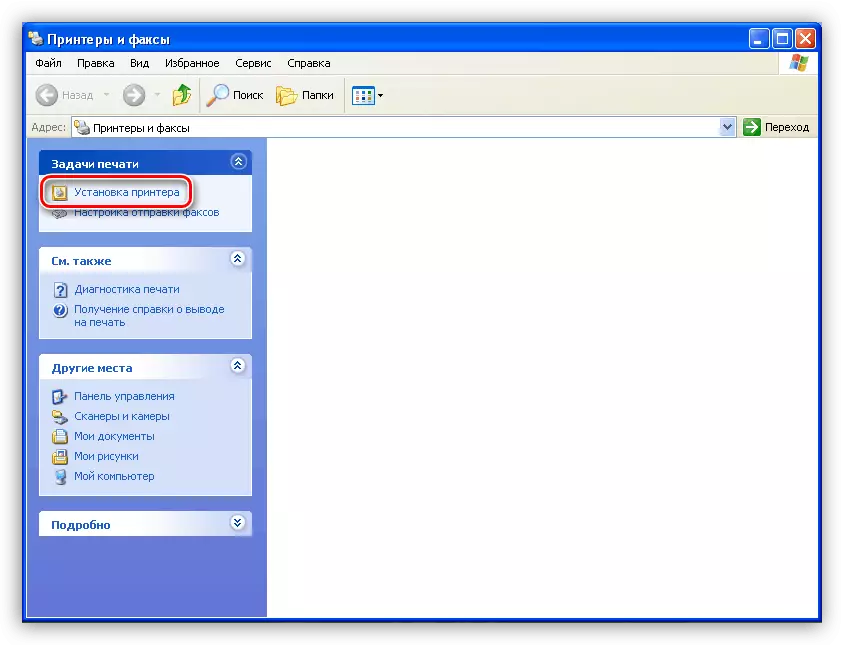
- 在下一个窗口中,单击“下一步”。
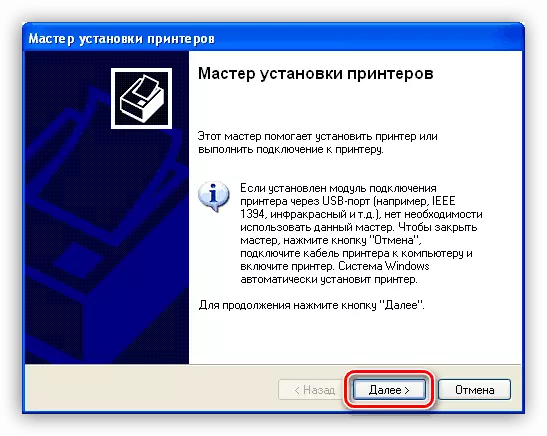
- 我们删除了自动搜索设备附近的复选框,然后再次按“下一步”。
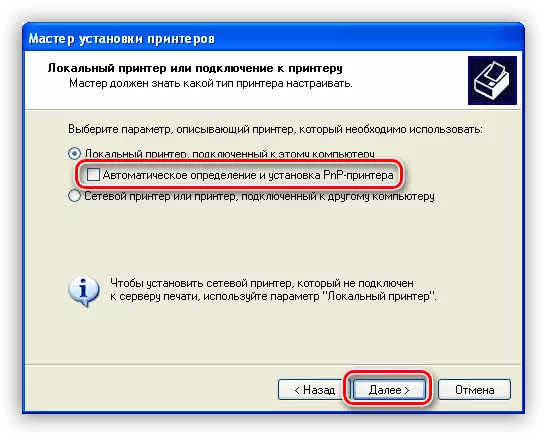
- 配置连接类型。

- 我们找到了制造商(三星)和司机,以我们的模型的名义。
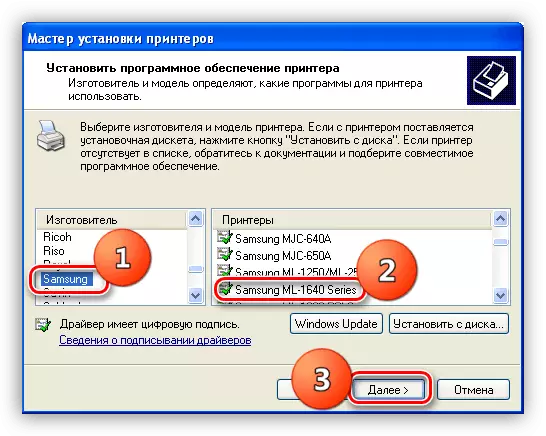
- 我们使用新打印机的名称确定。
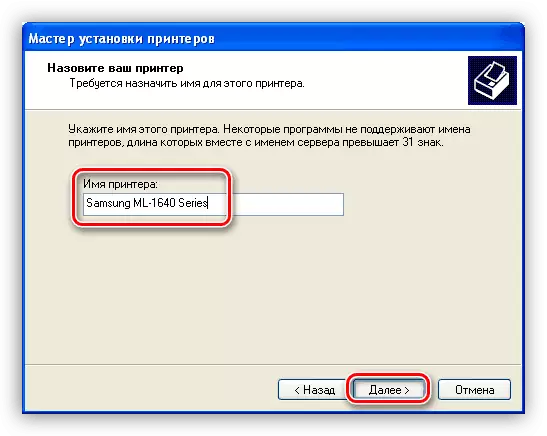
- 我们打印一个测试页或拒绝此过程。
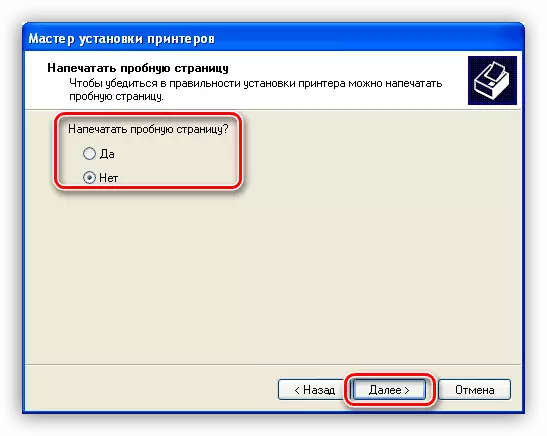
- 关闭“master”窗口。
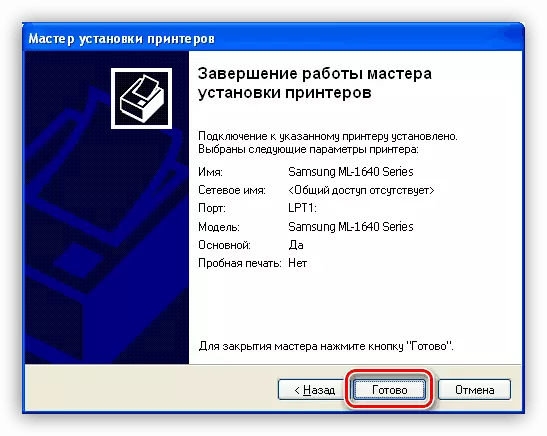
结论
我们今天熟悉了四个选择用于打印机三星ML 1641的驱动程序的选项。为了避免可能的麻烦,最好使用第一种方式。软件为过程的自动化,又会节省一些力量和时间。
