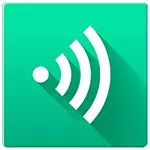
在本文中 - 关于使用FileDrop程序将文件传输到Wi-Fi之间的文件到Wi-Fi的简单方法。此方法需要最少的操作,并且实际上不需要配置,它非常方便,适用于Windows设备,Mac OS X,Android和iOS。
如何使用filedrop驱动文件
首先,您需要将FileDrop程序安装到应参与文件交换的那些设备(但是,您可以执行此操作,而不安装某些东西并仅使用浏览器,我将在下面写的内容。
程序的官方网站http://filedropme.com - 点击网站上的“菜单”按钮您将看到不同操作系统的下载选项。所有版本的应用程序,除了iPhone和iPad的应用程序外,都是免费的。
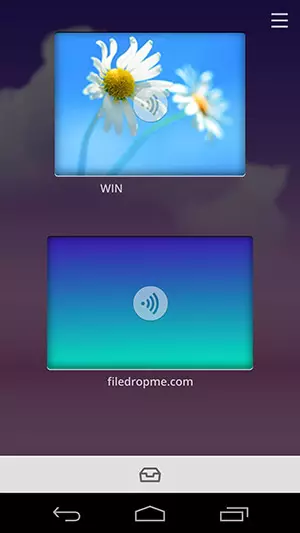
启动程序后(当您第一次启动Windows时,您需要允许FileDrop访问公共网络),您将看到一个简单的界面,其中将显示连接到Wi-Fi路由器的所有设备(包括有线连接。)并安装了哪些Filedrop。

现在,要将文件传输到Wi-Fi,只需将其拖动到应制作传输的设备。如果将文件从移动设备传递给计算机,则单击“桌面”计算机上的抽屉图标:将打开一个简单的文件管理器,您可以在其中选择要调度的项目。
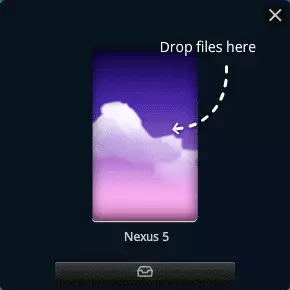
另一个机会 - 要使用FileDrop开放站点浏览器(不需要注册)转移文件:在主页上,您还将看到应用程序的运行设备,或者将打开同一页面,您将只是向它们拖动必要的文件(让我提醒您所有设备必须连接到一个路由器)。但是,当您检查发送站点时,并非所有设备都是可见的。

附加信息
除了已经描述的文件传输之外,FILEDROP可用于显示幻灯片示意图,例如,从移动设备到计算机。为此,请使用“照片”图标,然后选择要显示的图像。在其网站上,开发人员编写他们以相同方式显示视频和演示的可能性。

通过文件传输的速度来判断,它是通过Wi-Fi连接直接使用整个无线网络带宽进行。但是,如果不连接到互联网,则应用程序不起作用。据我所知,FileDrop通过一个外部IP地址识别设备,在传输期间设置它们之间的直接连接(但我可能是错误的,我不是网络协议的专家及其在程序中使用的专家)。
