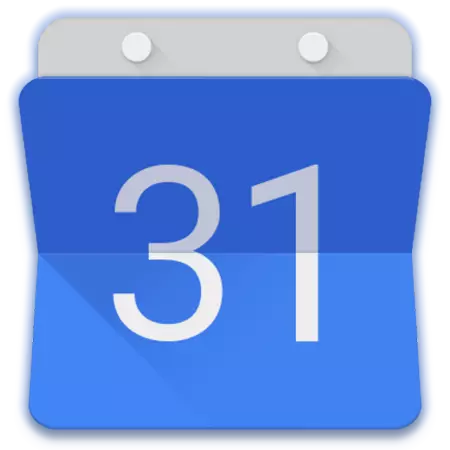
在用于规划和组织案例的软件段中,有相当多的解决方案。这些产品可分为两组,这些组不是互斥的,是任务和日历的规划者。本文将讨论第二组的最受欢迎的代表 - Google日历 - 即关于其配置的复杂性和在计算机和电话上使用。
使用Google日历
与大多数Google的服务一样,日历呈现在两个版本中 - 这是使用Android和iOS的设备上提供的Web和移动应用程序。在外部和功能上,它们在很大程度上是相似的,但也存在差异。这就是为什么我们将详细说明Web版本及其移动模拟的使用。
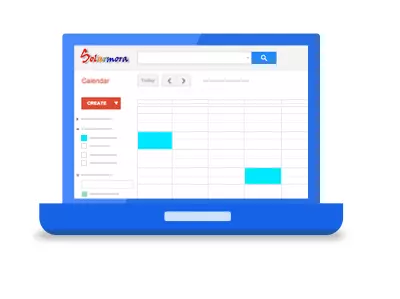
Web版本
您可以在任何浏览器中使用Google日历的所有可能性,因为它足以转到下面的链接。如果您计划积极使用此Web服务,我们建议将其保存到书签中。

转到谷歌日历
注意:例如,文章使用Google Chrome浏览器,谷歌建议访问所有服务,也是一个日历。

注意:按钮“Google Apps”每个公司的Web服务都有实际上,所以与其中一个一起工作,您可以始终在几下单击打开任何其他可用的点击。
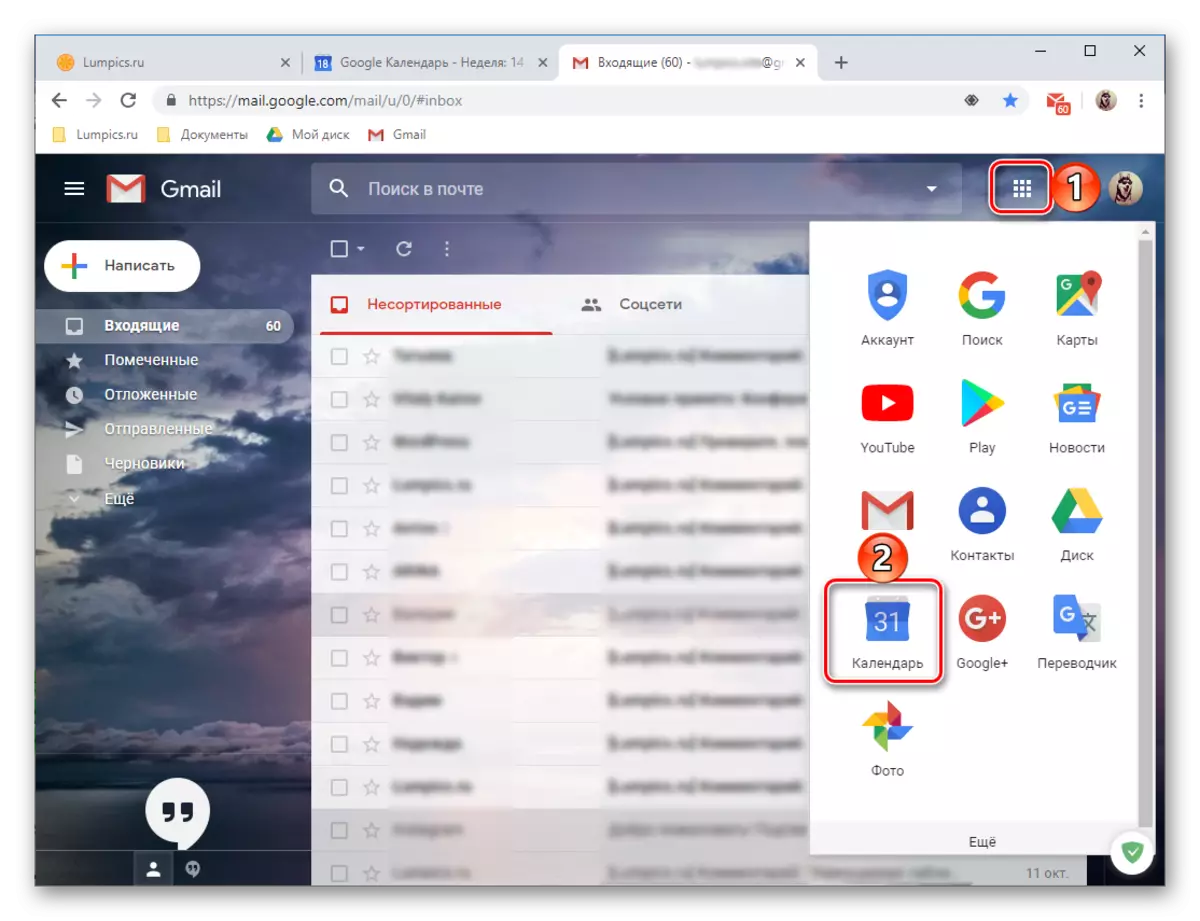
接口和控件
在继续考虑使用Google日历的主要可能性和细微差别之前,我们将简要介绍其外观,控制元素和基本参数。
- 大多数Web服务接口被分配给日历到当前周,但如果需要,可以更改显示屏。

以下选项可供选择:日,周,月,年,时间表,4天。您可以使用指向左右箭头在这些“间隔”之间切换。
- 在上述箭头的右侧表示所选的时间段(根据显示模式,所选时间段(月和年或仅限一年)。
- 右侧是搜索按钮,不仅是输入文本的单击,还可以使用各种过滤器和排序元素可用。

您可以在日历中搜索两个事件,并直接在Google搜索引擎中。
- 在Google日历的左侧区域中,有一个额外的面板,可以隐藏或相反,激活。这里显示日历为当前或选定的月份,以及默认或手动添加的日历。
- 此外,右侧的小块仍然是留下的。谷歌有几种标准解决方案,还提供从第三方开发人员添加产品的可能性。
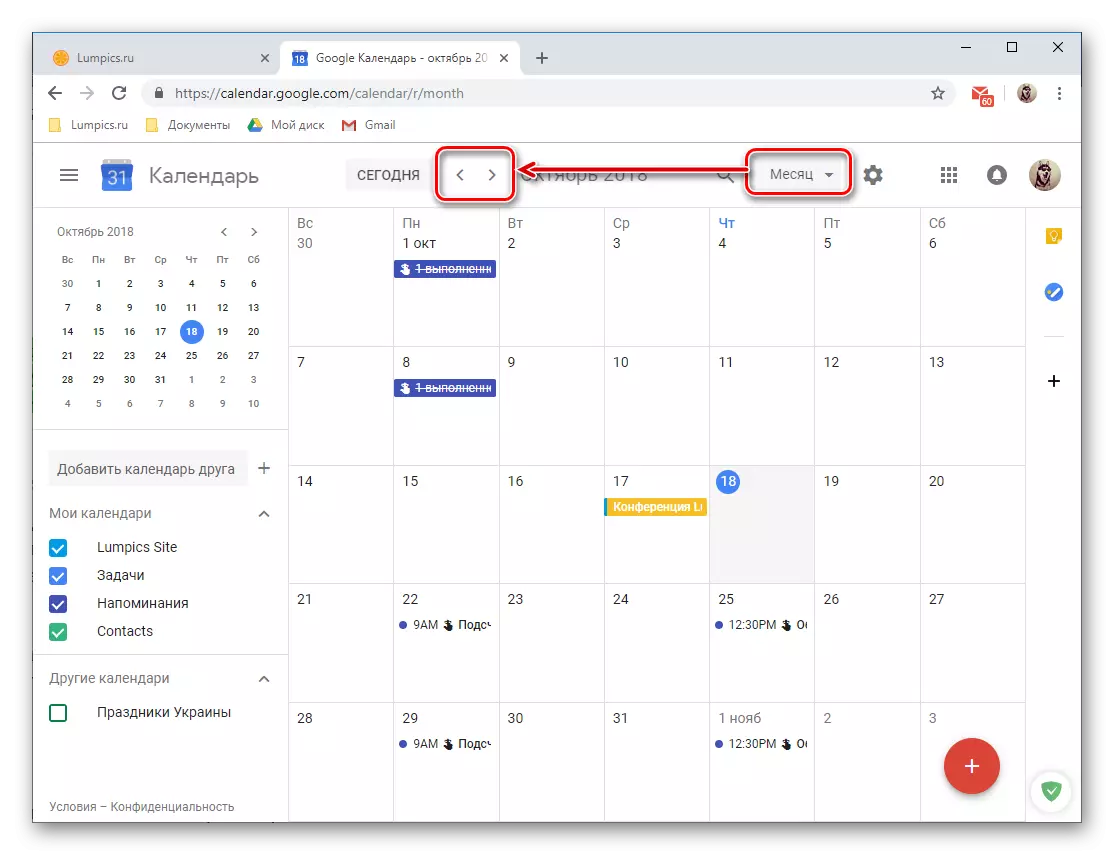

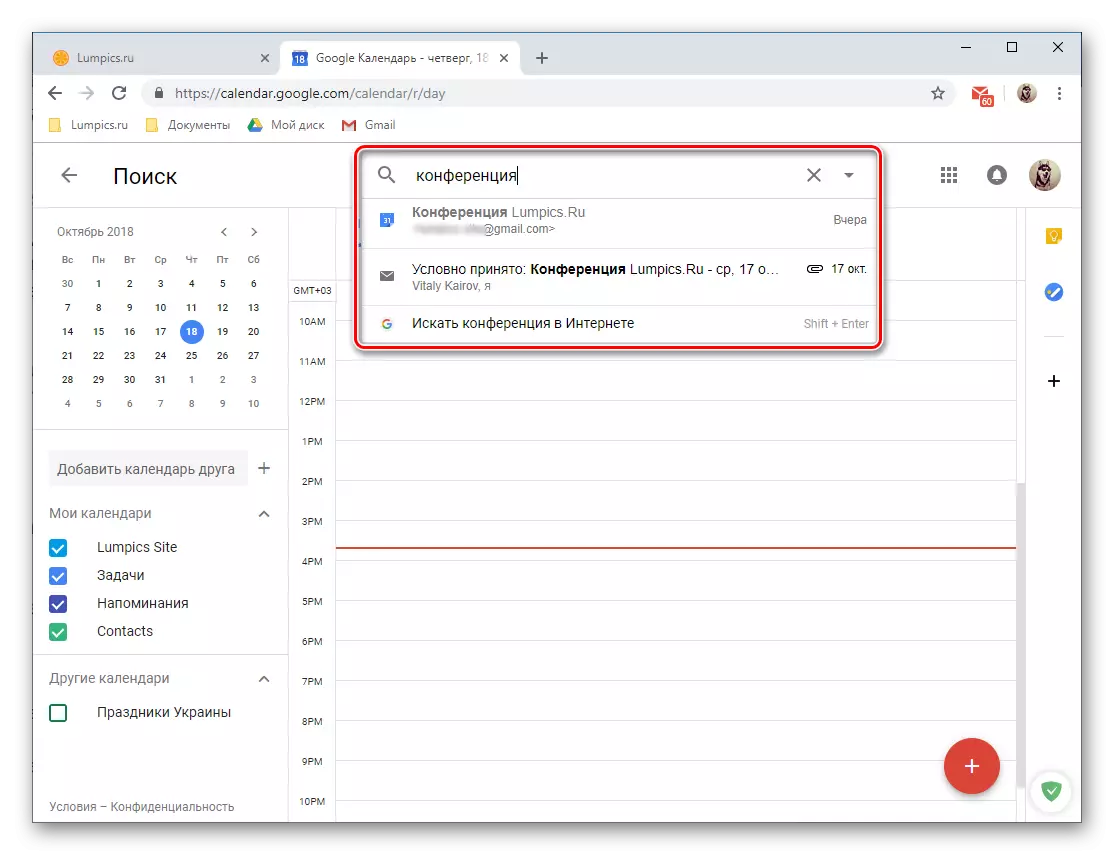

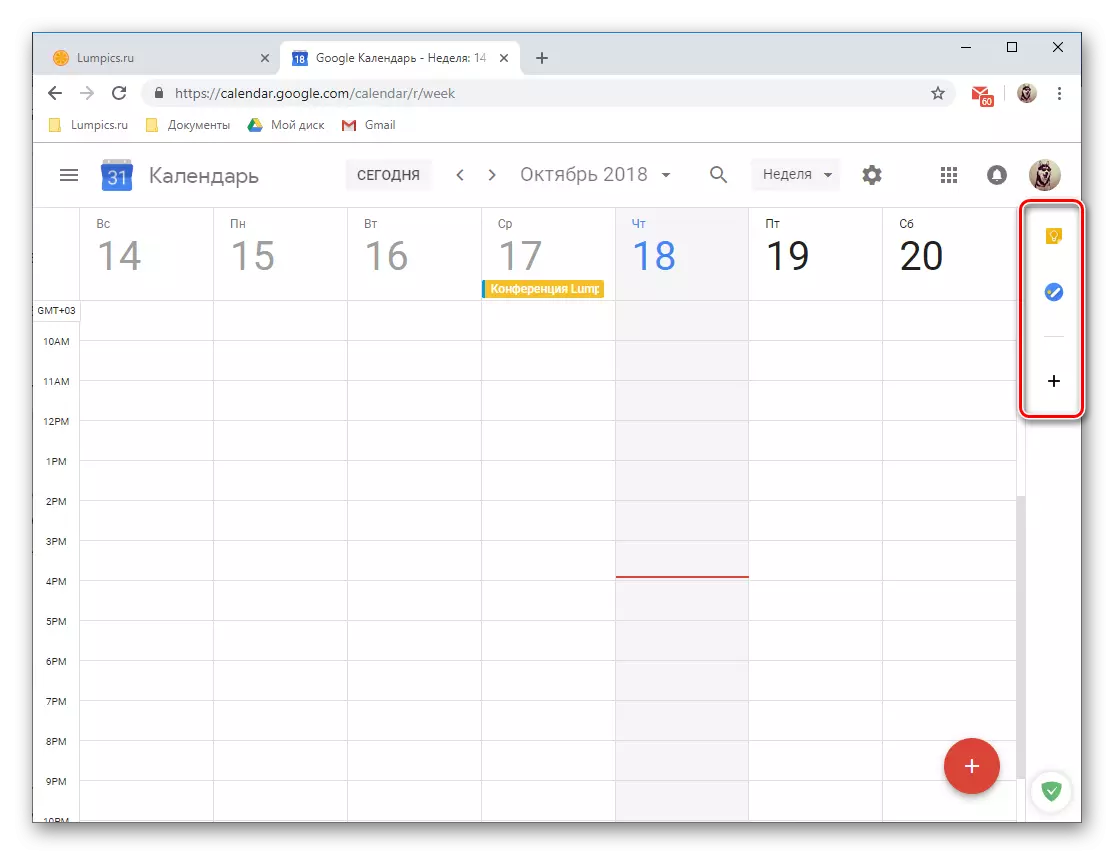
组织活动
使用Google日历,您可以轻松创建一次事件和事件,一次性(例如,会议或会议)和重复(每周会议,选修课等)。要创建事件,必须执行以下操作:
- 按按钮上的LKM作为红色圆圈,内部包含白色加卡,位于日历的右下角。
- 设置未来事件的名称,确定其初始和结束日期,指定时间。另外,可以分配提醒栏(“整天”)及其重复或缺乏。
- 此外,如果需要,您可以指定“有关事件的信息”,指定它的位置,添加视频会议(通过Hoogouts),分配时间要注意(事件开始前的间隔)。除此之外,可以在日历中更改事件的颜色,确定组织者的就业状态,并添加一个注释,其中,例如,您可以指定详细描述,添加文件(图像或文档)。
- 切换到“时间”选项卡,可以仔细检查指定的值或设置新的更准确。您可以使用两个特殊选项卡,并直接在以缩影形式表示的日历字段中。
- 如果您创建一个公共活动,那么将有其他人参加它,除了您,“添加客人”,指定您的电子邮件地址(Gmail Contacts自动同步)。您可以另外确定邀请用户的权利,指示他们是否可以更改事件,邀请新参与者,并查看呼叫您的人员列表。
- 完成了创建事件并确保您指定了所有必要信息(尽管可以始终编辑),单击“保存”按钮。
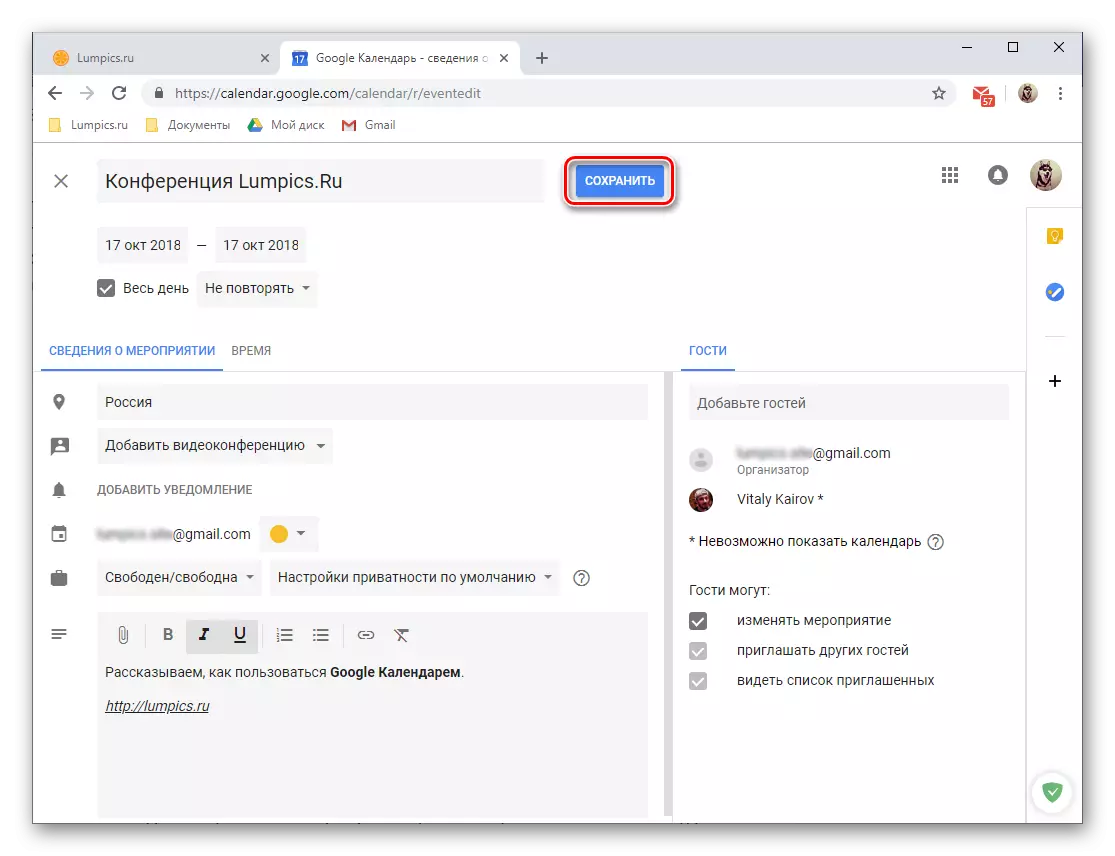
如果您“打电话”的客人还需要同意向他们发送电子邮件邀请或相反,拒绝它。
- 创建的事件将显示在日历中,按照您定义的日期和时间进行。
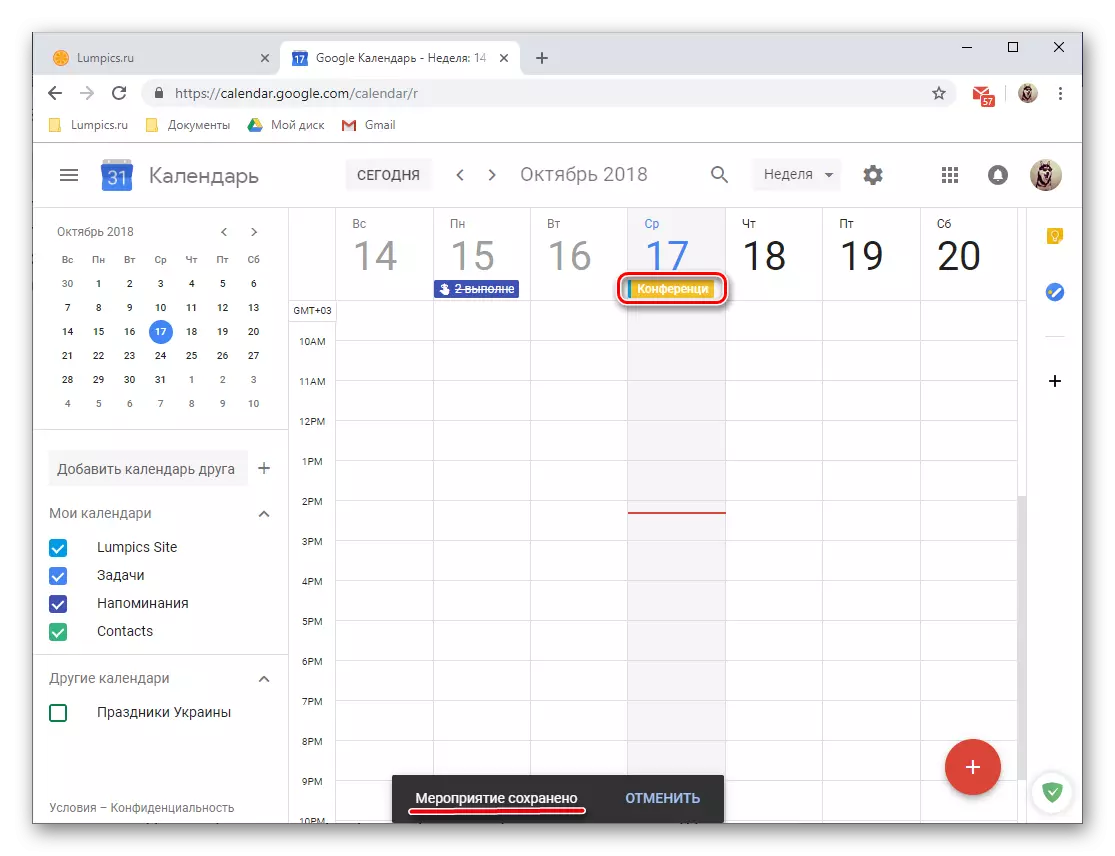
要查看详细信息和可能的编辑,只需用鼠标左键按下它。



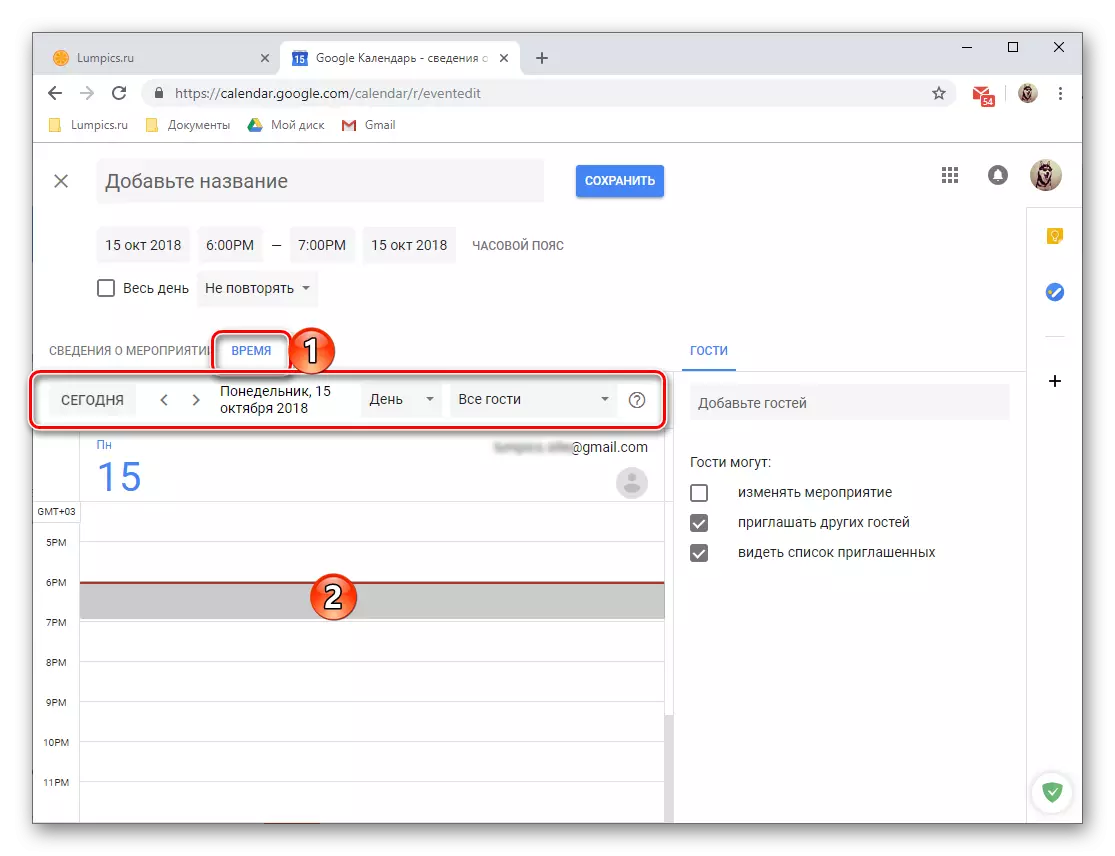
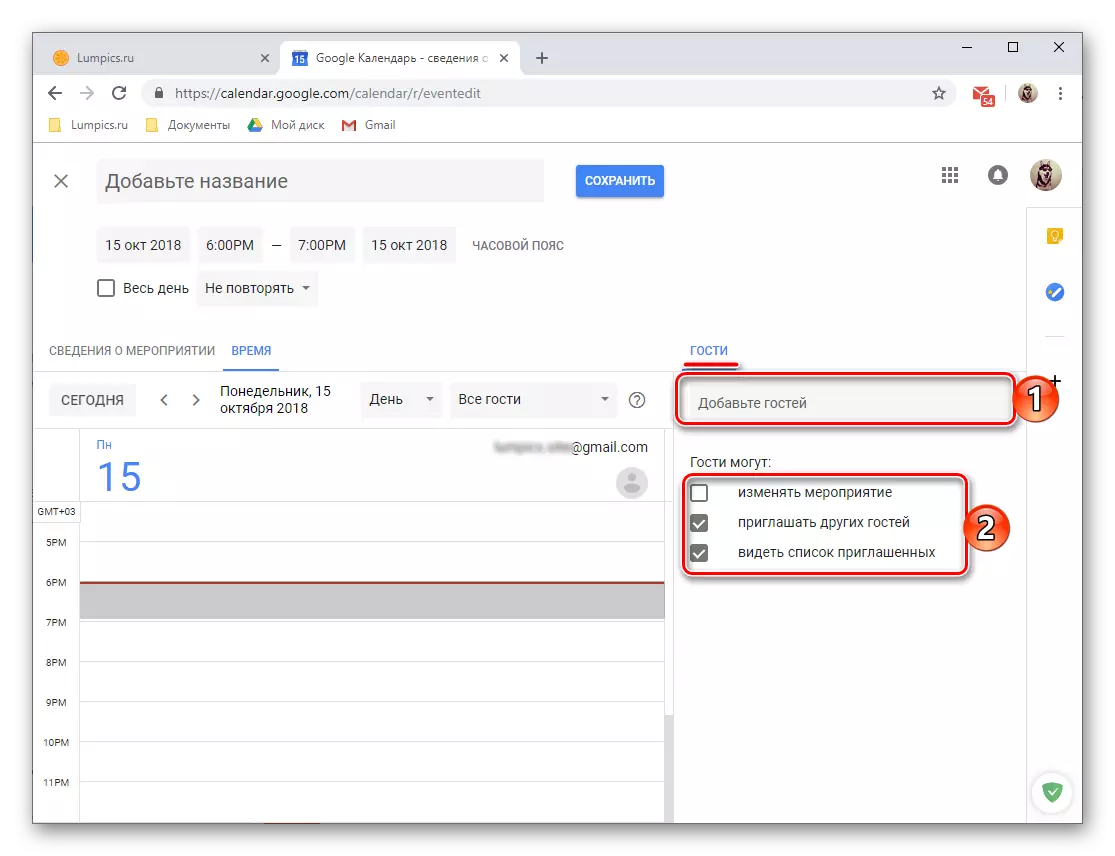
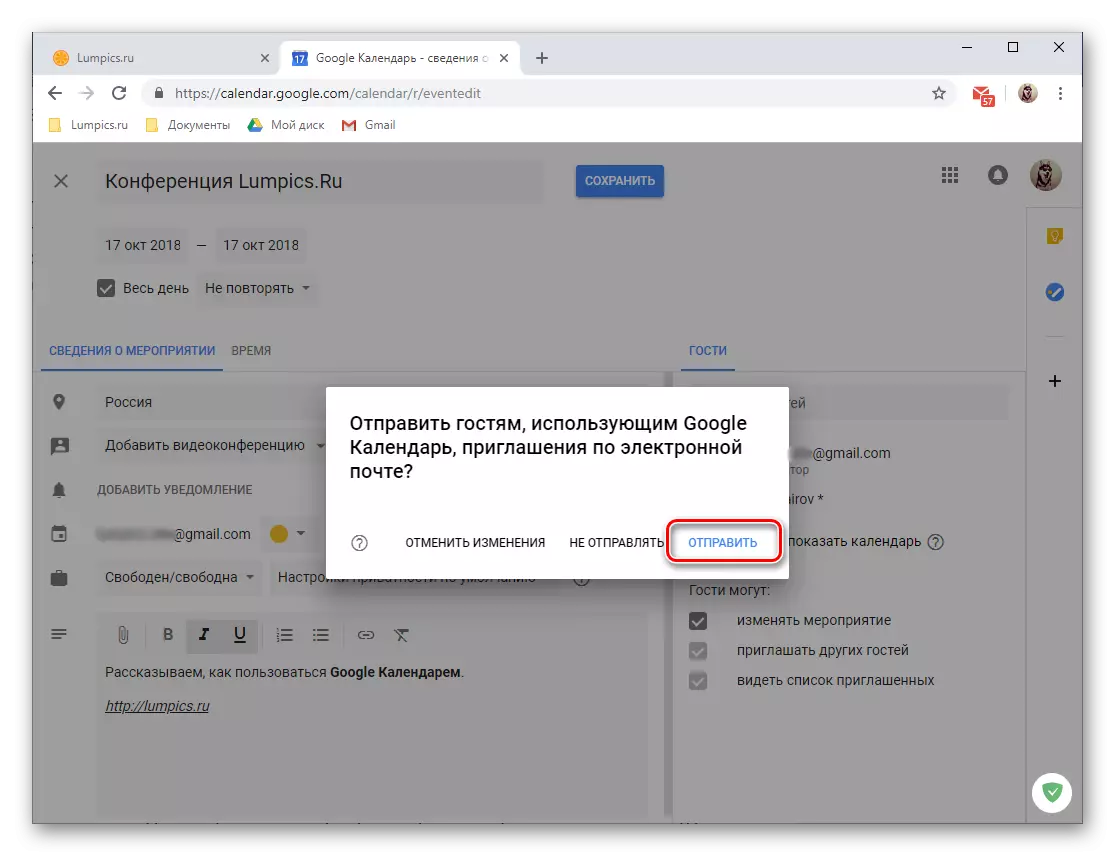

- Small Lifehak:去创建一个新事件可能有点不同,即:
- 单击与事件日期和时间对应的日历区域中的LKM。
- 在打开的窗口中,首先确保事件按钮处于活动状态。将其设置为名称,指定日期和时间。
- 如果要转到更详细的编辑和设计事件,请单击“保存”以保存录制或“其他参数”,如上所述。
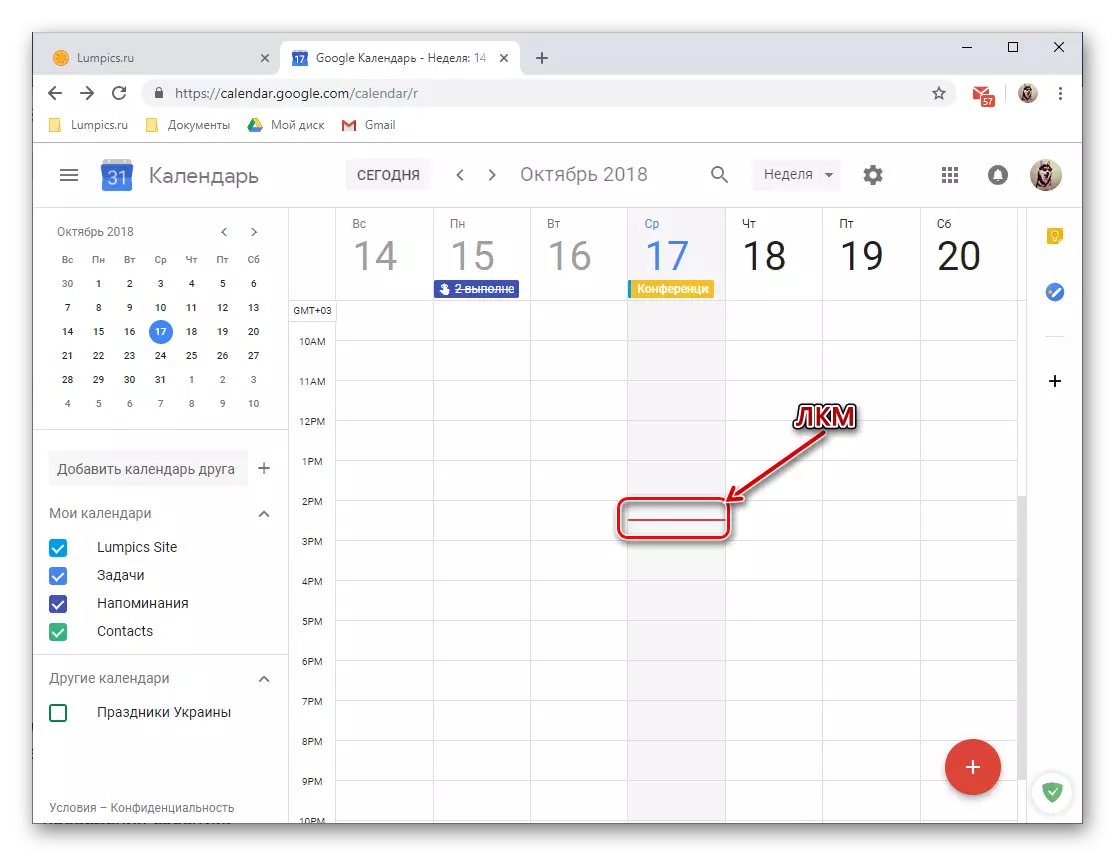
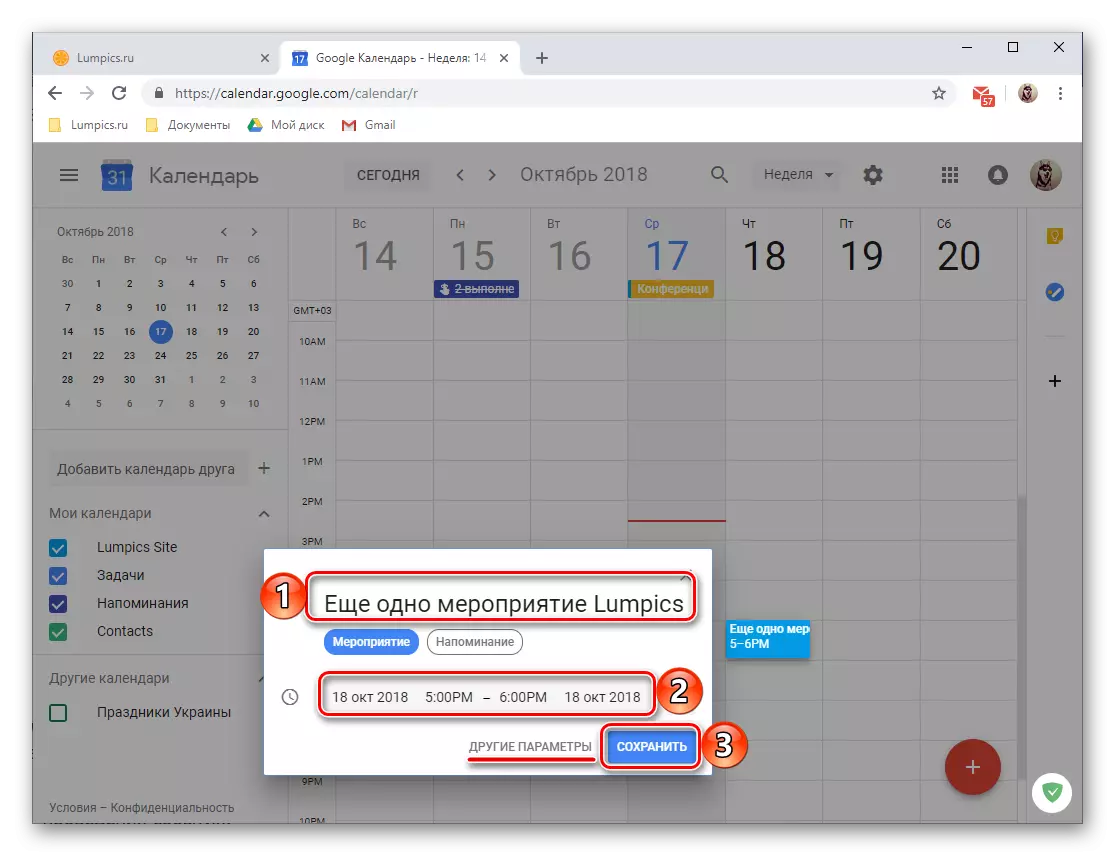

创建提醒
由Google日历创建的事件可以“陪同”提醒,肯定不会忘记它们。这是在详细编辑和设计在文章前一部分的第三步的详细编辑和设计的事件的过程中完成的。此外,您还可以创建与事件无关的任何主题的提醒或补充它们。为此:
- 在Google日历区域中单击LKM,该区域对应于未来提醒的日期和时间。
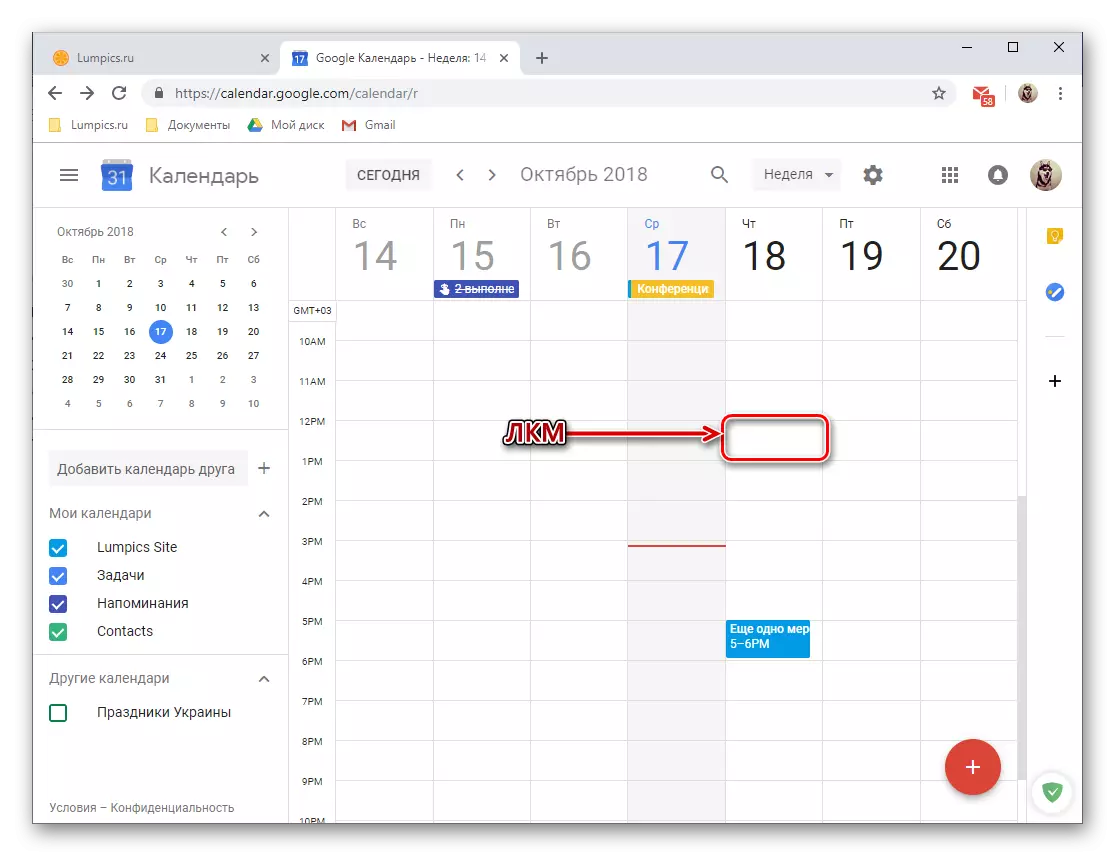
注意:提醒的日期和时间可以在直接创建和稍后改变。
- 在出现的弹出窗口中,按下图中显示的“提醒”按钮。
- 添加名称,指定日期和时间,并确定重复的参数(可用选项:不重复,每日,每周,每月等)。此外,您可以设置提醒的“持续时间” - “整天”。
- 填写所有字段后,单击“保存”按钮。
- 创建的提醒将根据对您定义的日期和时间添加到日历中,“卡”的高度将对应于其持续时间(在我们的示例中为30分钟)。
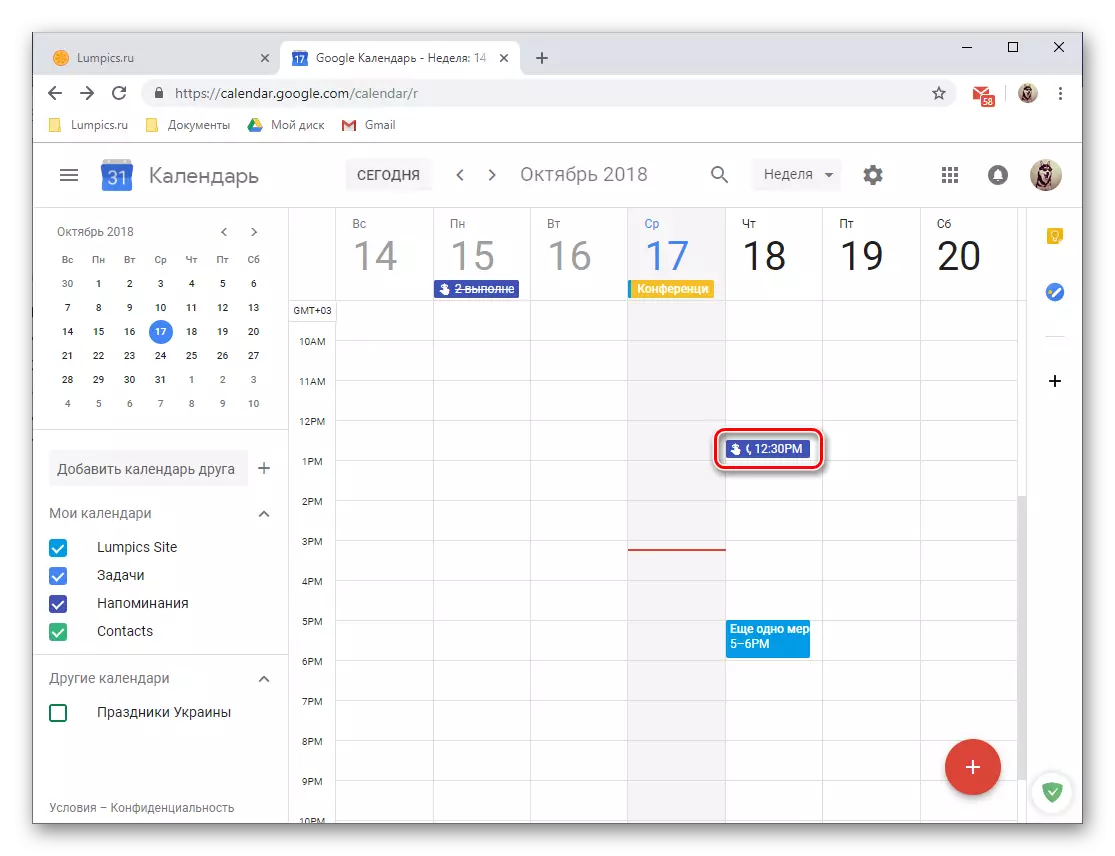
要查看提醒和/或编辑它,只需用LKM点击它,之后弹出窗口将打开详细信息。
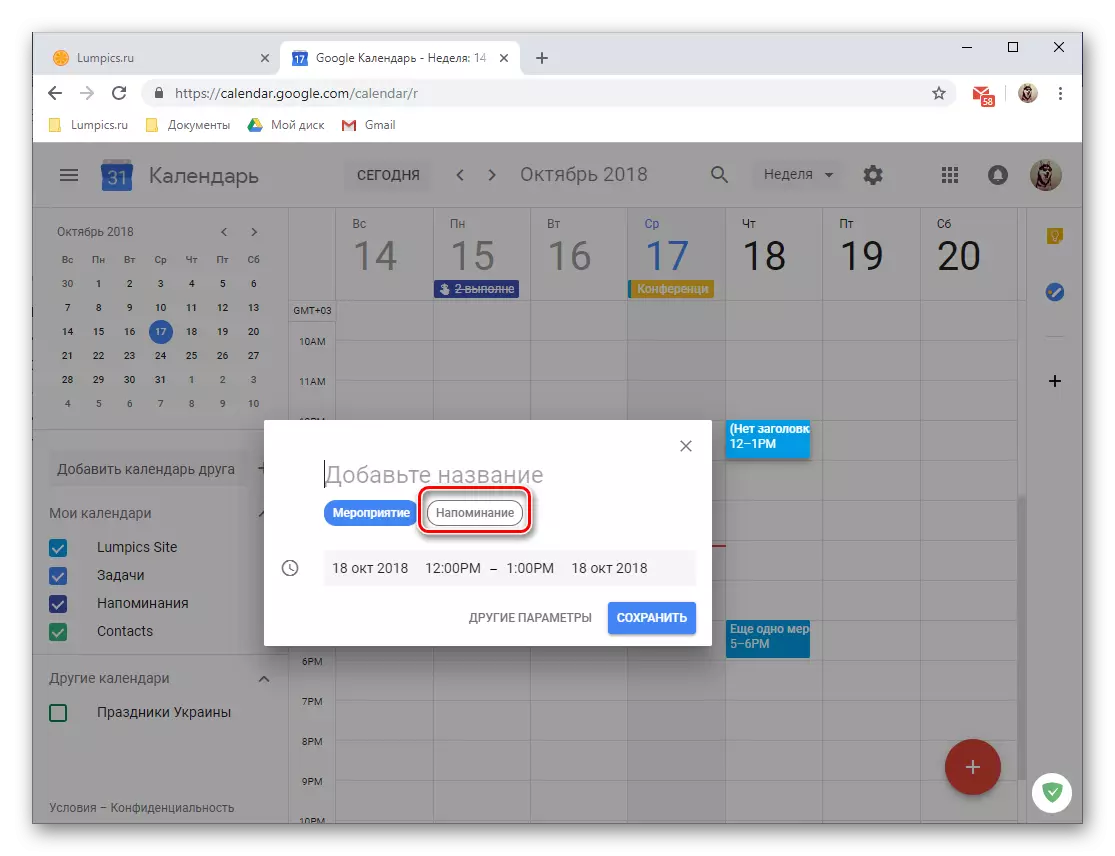
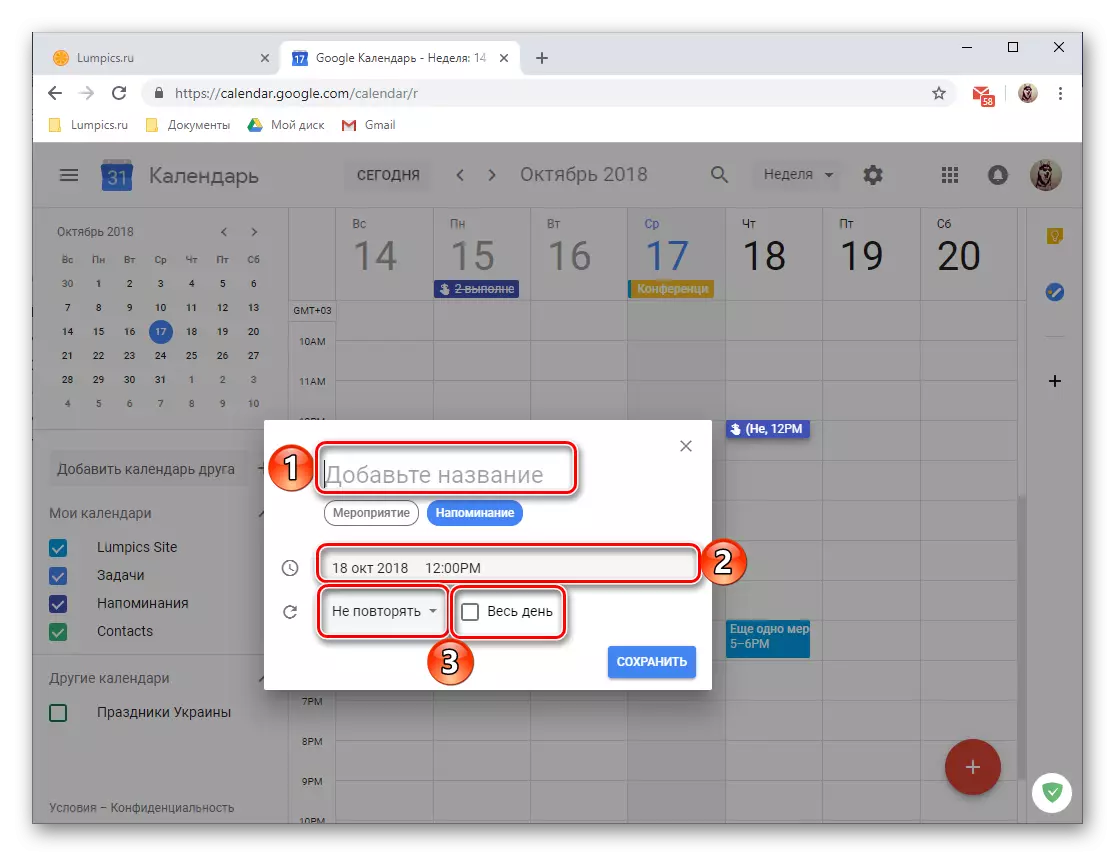


添加日历
根据在Google中输入的类别,记录日历由不同的分组,无论听起来多么奇怪,日历。您可以在Web服务的侧面菜单中找到它们,如前所述,如有必要,您可以轻松隐藏。为这些群体中的每一个短暂地走路。
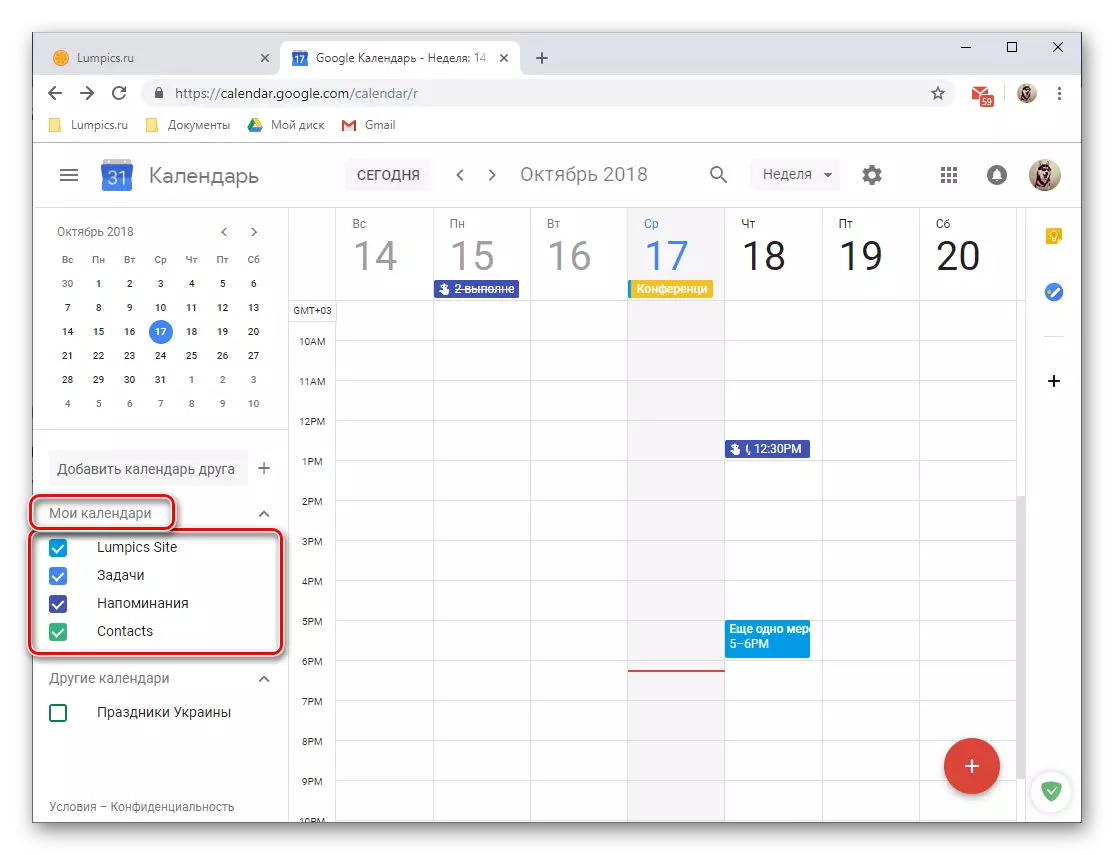
- “您的Google个人资料的名称” - (我们的示例中的Lumpics网站)您和您可以邀请的活动创建的事件;
- “提醒” - 您创建的提醒;
- “任务” - 在同一应用程序中输入的记录;
- “联系方式” - 来自Google地址簿的数据,例如用户生日或您联系卡中指定的其他重要日期;
- “其他日历” - 附加帐户的国家的假期,以及从可用模板手动添加的类别。
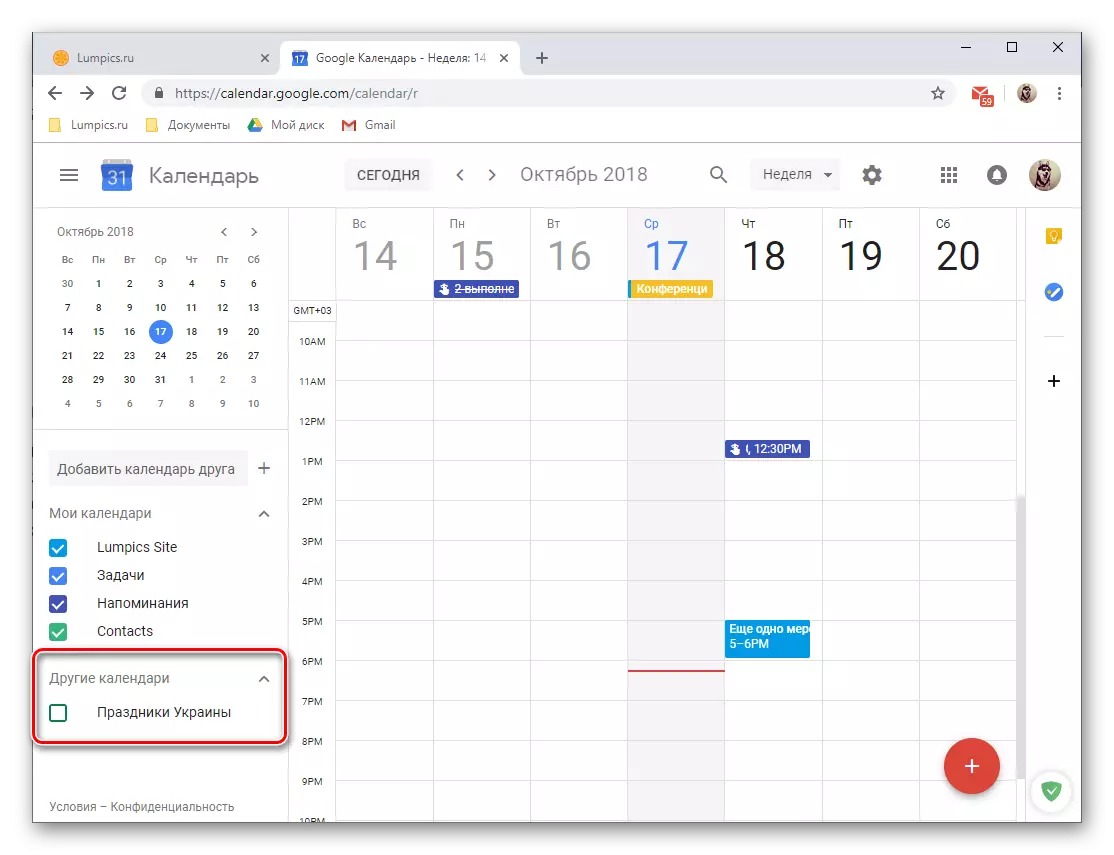
对于每个类别,您可以在其中轻松找到日历中的一个或另一个记录的颜色。如果需要显示事件,可以隐藏任何组,因为它足以删除其名称附近的勾选。
除其他外,您可以在未经他的同意下添加一个朋友的日历到日历列表中。为此,您需要在相应的字段中指定其电子邮件的地址,然后在弹出窗口中“请求访问”。接下来,它仍然简单地等待用户确认。

您可以在可用日历列表中添加新版本。这是通过按下朋友邀请字段右侧的加号角色来完成,之后可以从出现的菜单中选择正确的值。
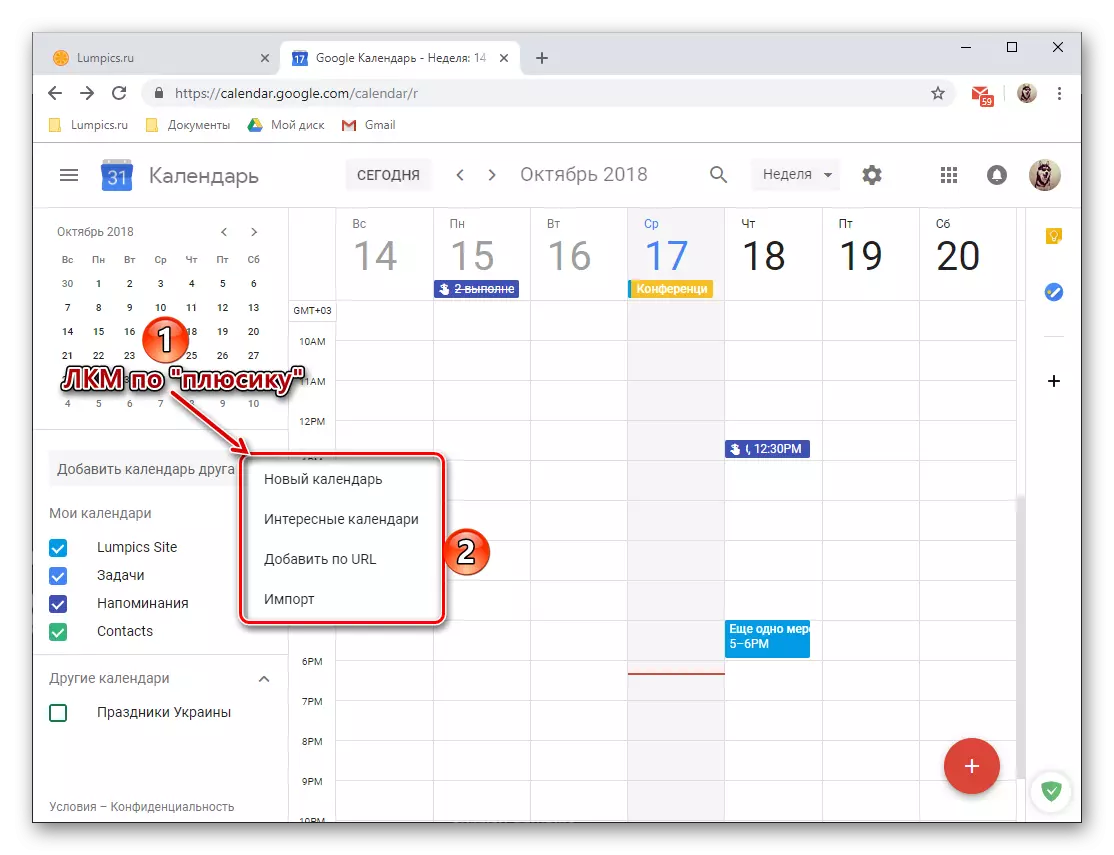
- 选择以下功能:
- “新日历” - 允许您根据指定的标准创建其他类别;
- “有趣的日历” - 选择模板,从可用列表中已准备好日历;
- “添加URL” - 如果您使用任何打开的在线日历,还可以将其添加到Google中的服务,足以在相应的字段中插入链接并确认操作;
- “导入” - 允许您下载从其他日历导出的数据,我们将更详细地告诉下面。在同一部分中,您还可以执行反向操作 - 导出您的Google日历以在其他支持的服务中使用。
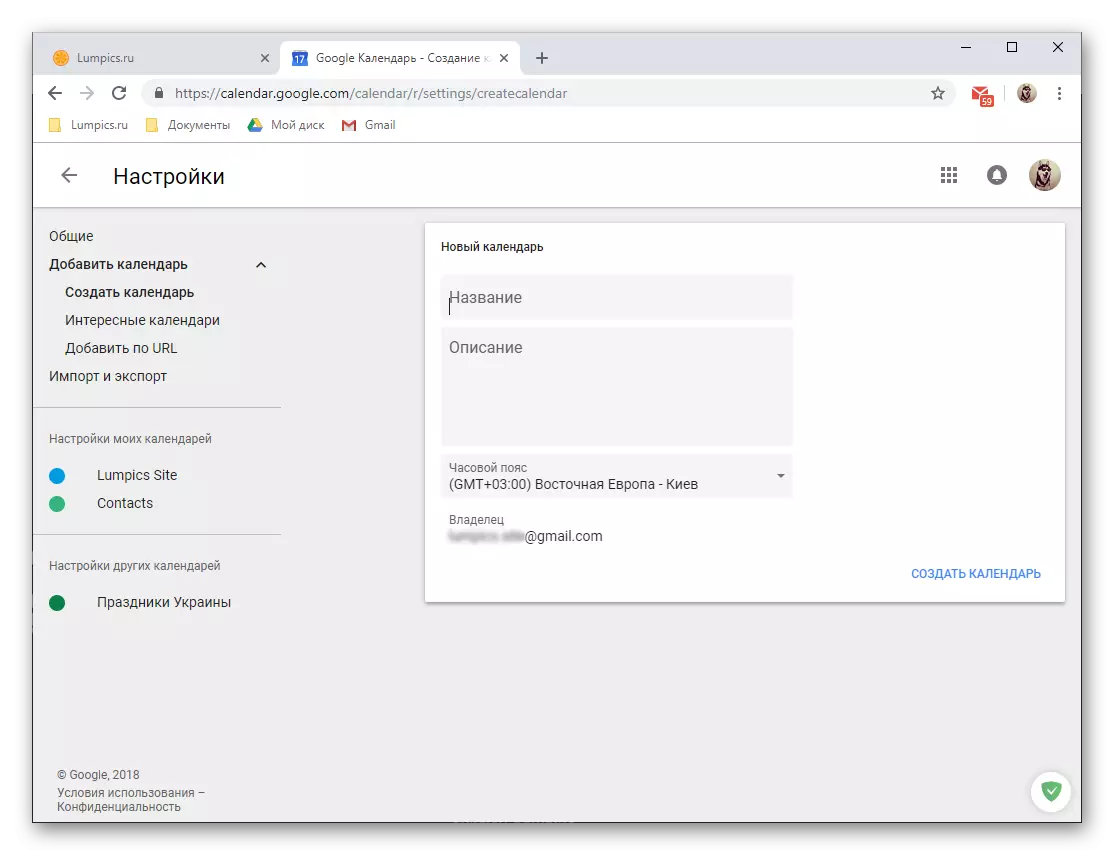
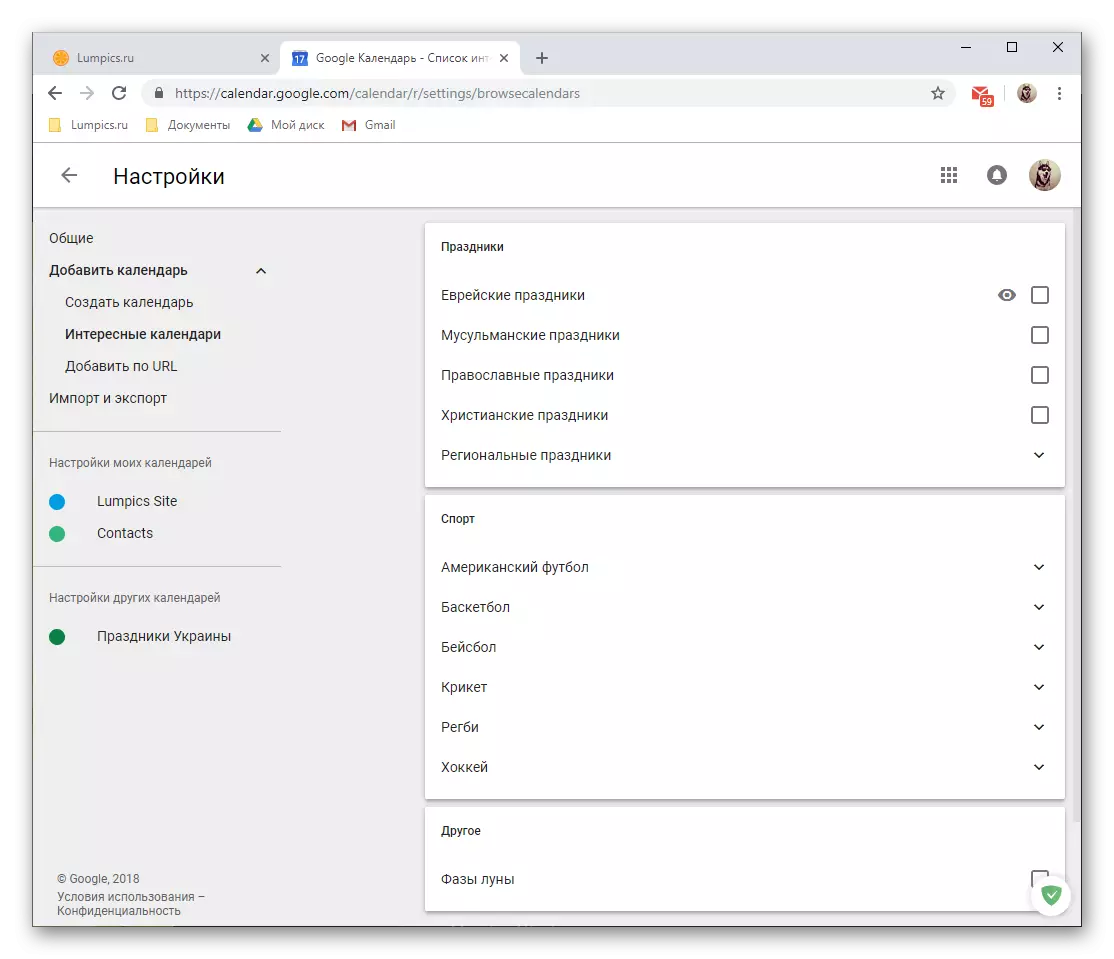


通过向Google日历添加新日历,您可以大大扩展要跟踪和控制的事件的覆盖范围,将所有这些都在一个服务中组合。对于每个创建的或添加的类别,您可以设置首选名称和颜色,因为它们之间会更容易导航。
一般访问的机会
与许多Google服务一样(例如,文档),日历也可以用来一起工作。如有必要,您可以对日历的整个内容及其单独的类别(上面讨论)打开访问权限。使它可以看出几键。
- 在“我的日历”块中,将光标悬停在您要分享的光标。单击右侧出现的三个垂直点的LKM。
- 在打开的“设置”菜单中,选择“设置和共享”,之后您可以选择两个可用选项之一加第三,可以说是全局的。更详细地考虑每个人。
- 公共日历(通过引用访问)。
- 因此,如果要与许多用户共享从日历中的记录,不一定在联系人列表中,请执行以下操作:
- 安装物品相对的复选框“公开”。
- 查看弹出窗口中显示的警告,然后单击“确定”。
- 指定用户将有哪些信息 - 关于空闲时间或有关事件的所有信息, - 之后单击“按引用启用访问”,

然后在弹出窗口中“复制链接”。
- 在任何方便的方法中,将链接发送到保存到剪贴板的用户,您要显示日历内容。
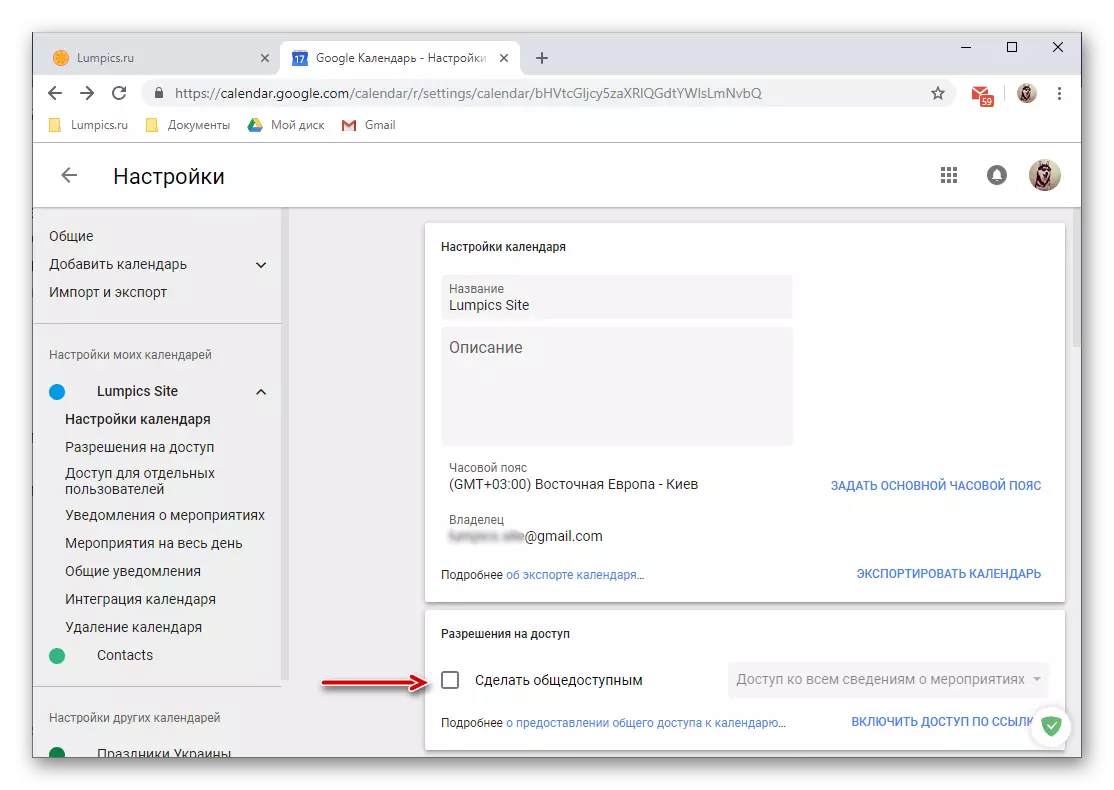
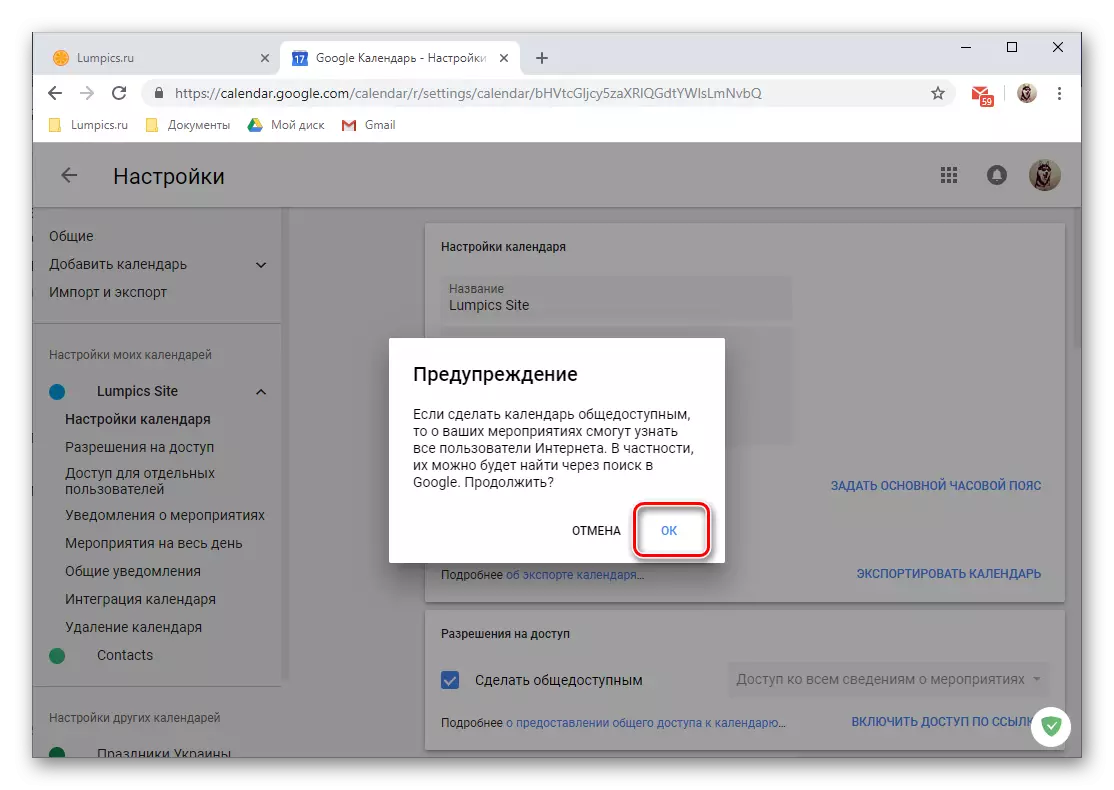
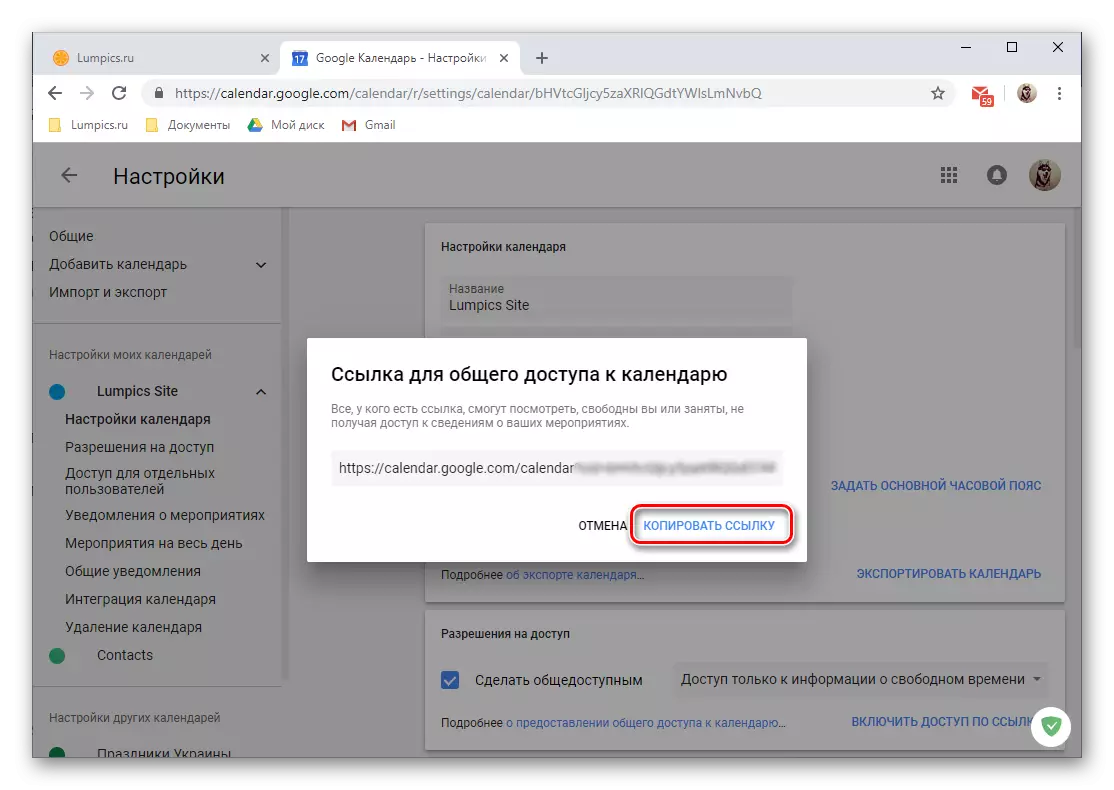
注意:通过引用此类个人数据提供访问作为日历远非最安全的动作,可能需要负面后果。您可以在此链接获取有关此问题的详细信息。我们建议您对特定用户开放访问,只关闭或同事在工作中,并进一步告诉我。
- 访问个人用户。
- 更安全的解决方案将是对特定用户的访问权限,这些用户包含在地址簿中。也就是说,它可以是你所爱的人或同事。
- 所有在“常规访问设置”的同一部分中,我们在此指令中达到第二步,滚动可用选项列表到“个人用户访问”块,然后单击“添加用户”按钮。
- 指定要为您的日历开放访问的电子邮件地址。

此类用户可以稍微,只需输入其框的相应字段,或者从出版物列表中选择选项。
- 确定他们将有什么可以访问的:有关空闲时间的信息,有关事件的信息将能够对事件进行更改并提供对其他用户的访问权限。
- 完成预设后,单击“发送”,之后选定的用户或用户将收到您的邀请。

已接受它,他们将访问该部分信息和您为其开放的功能。
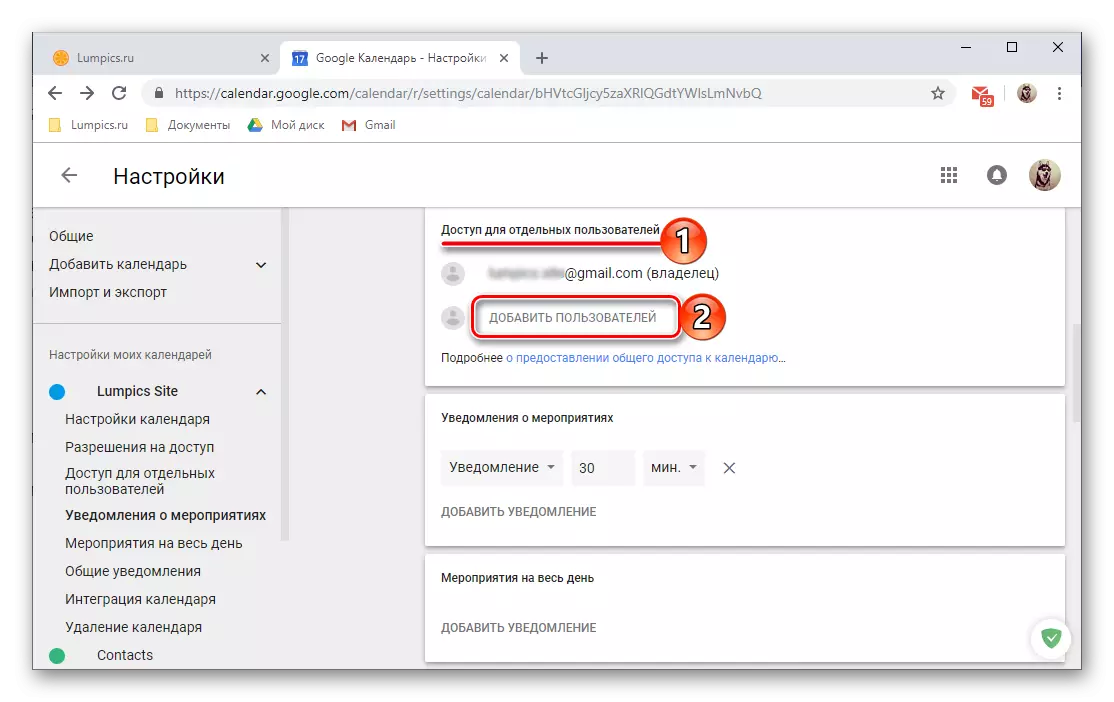
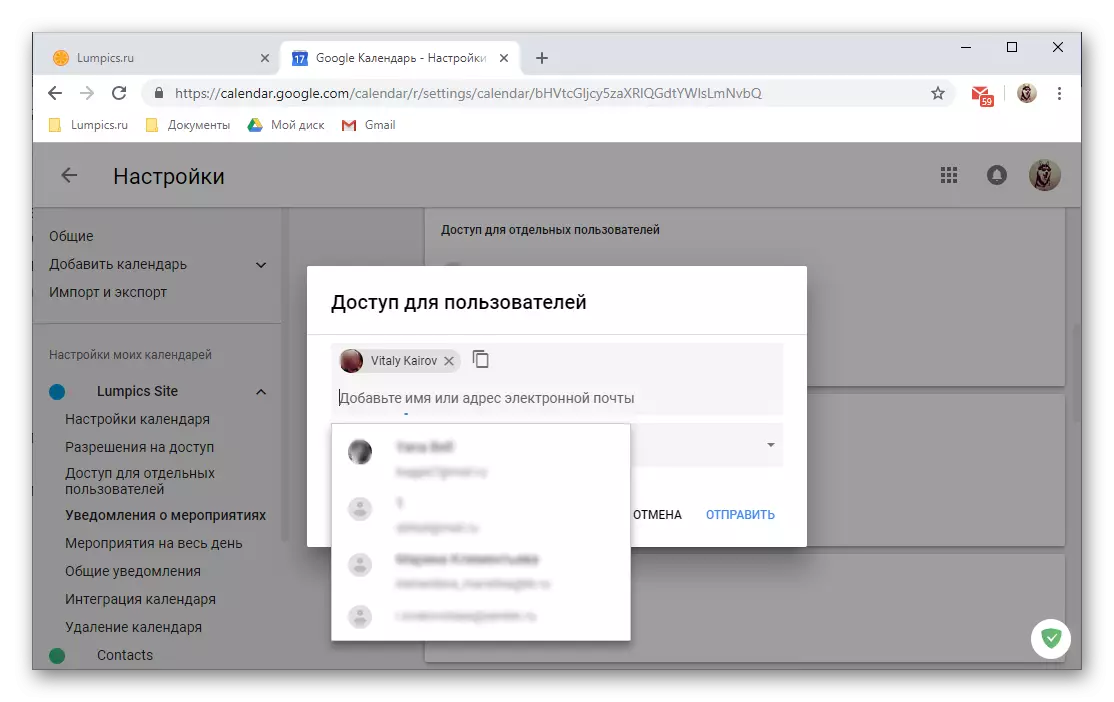


- 日历集成。

Srack部分“常规访问设置”略低,您可以获得到Google日历的公共链接,其HTML代码或地址。因此,您不仅可以与其他用户分享,而且还可以将其介绍到网站上或使您的日历可从支持此功能的其他应用程序提供。
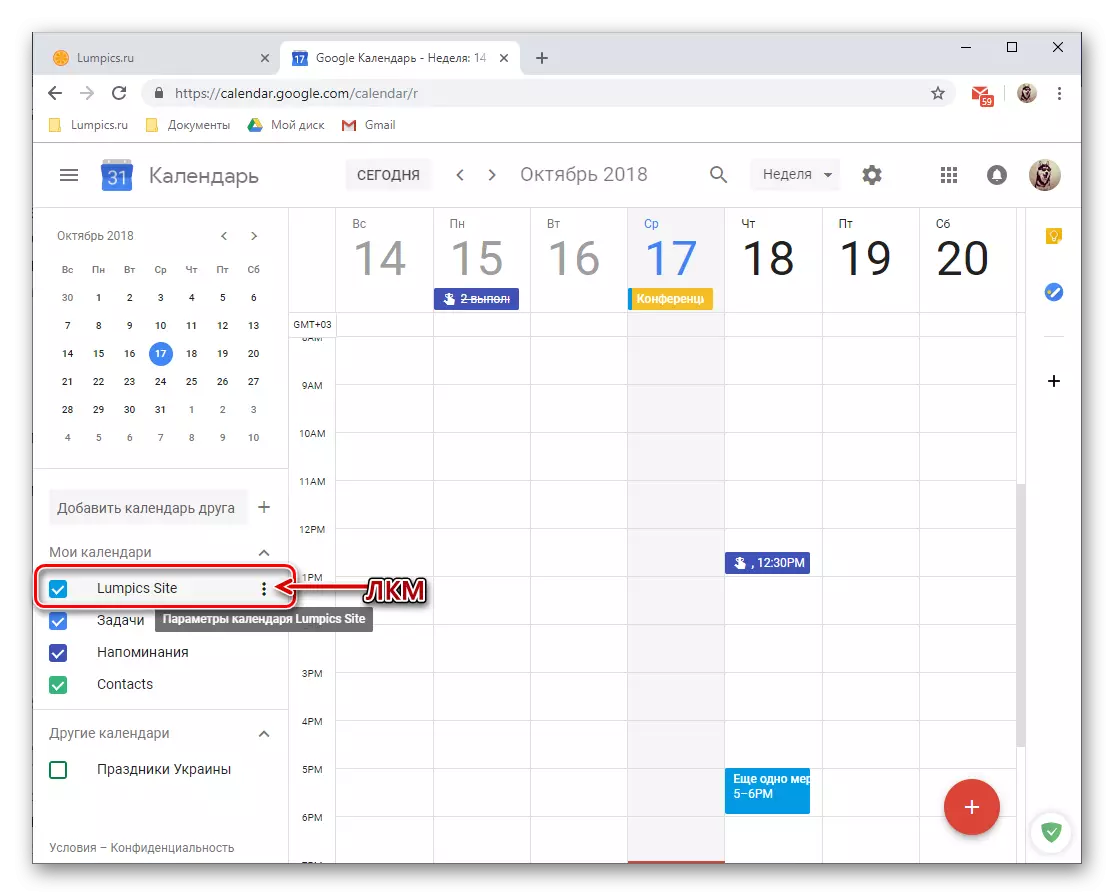

在此,我们将在Google日历中介绍一般访问参数,如果您愿意,可以在此Web服务部分的其他选项中挖掘。
与应用程序和服务集成
最近,谷歌与Google保留服务并将其融为一体,并将其集成到相对较新的任务应用程序中。第一个允许您创建备注,并在其本质上是公司类似服务的镜像,这对许多用户肯定是熟悉的。第二个提供创建任务列表的能力,是一个功能有限的待办事项列表。
谷歌笔记
使用Google日历,通常您经常遇到需要快速录制重要信息或简单地注意某些东西。只用于这些目的,此补充剂提供。可以使用如下:
- 在可选的应用程序面板上,位于右侧,单击Google保留图标以启动它。
- 在加载补充后,点击铭文“注意”,

给它一个名称,输入描述,然后单击“完成”。如有必要,可以修复注释(4)。
- 新的音符将直接显示在“保持附加”中,内置于日历中,以及单独的Web应用程序及其移动版本。在这种情况下,日历中将缺少记录,因为笔记不绑定到日期和时间。



任务
使用Google Calendar使用的值得更高的值具有任务模块,因为它在其执行日期之前进行的记录将显示在主应用程序中。
- 单击任务应用程序图标并等待几秒钟,直到加载其接口。
- 点击“添加任务”题字
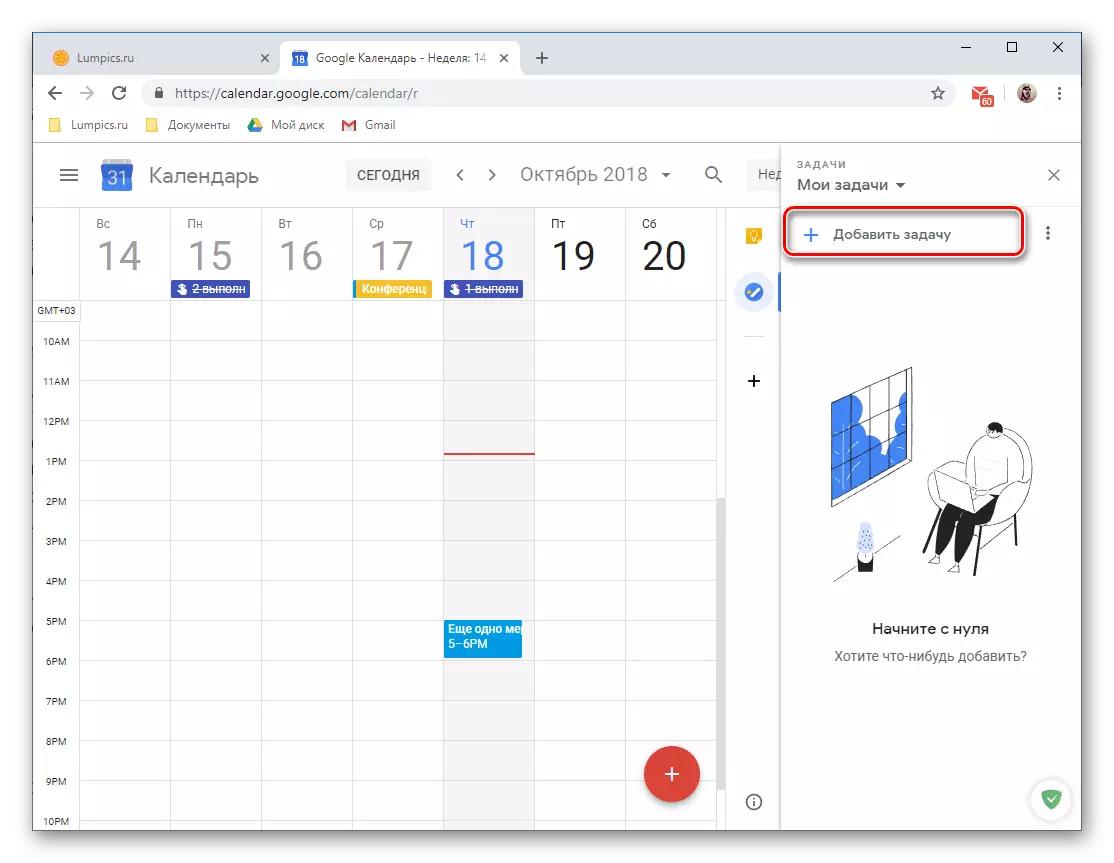
并将其吮吸到相应的字段中,然后按“进入”。
- 要添加执行和子任务的截止日期,必须编辑创建的记录,为此提供相应的按钮。
- 您可以将其他信息添加到任务,更改它所属的列表(默认情况下它是“我的任务”),指定执行日期并添加子任务。
- 编辑和增强条目,如果指定IT,则执行期限将放在日历上。不幸的是,您只能添加一天的执行,但不是确切的时间或间隔。


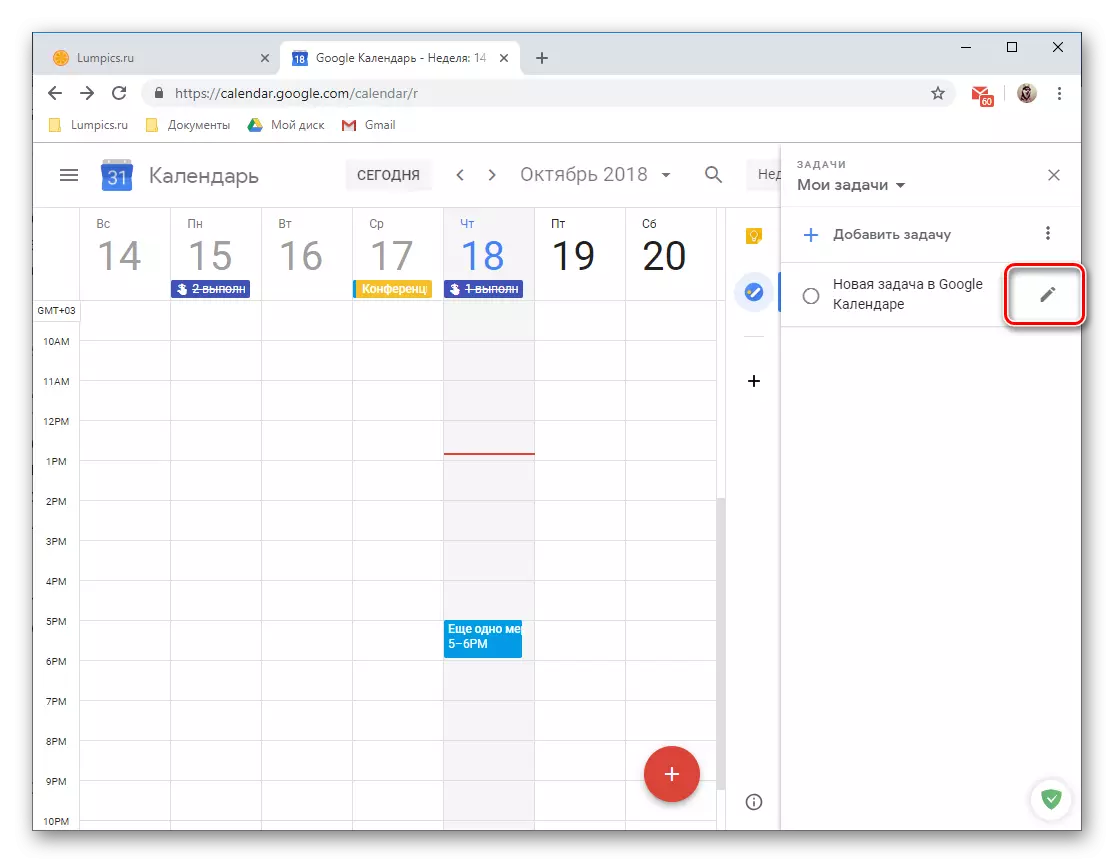

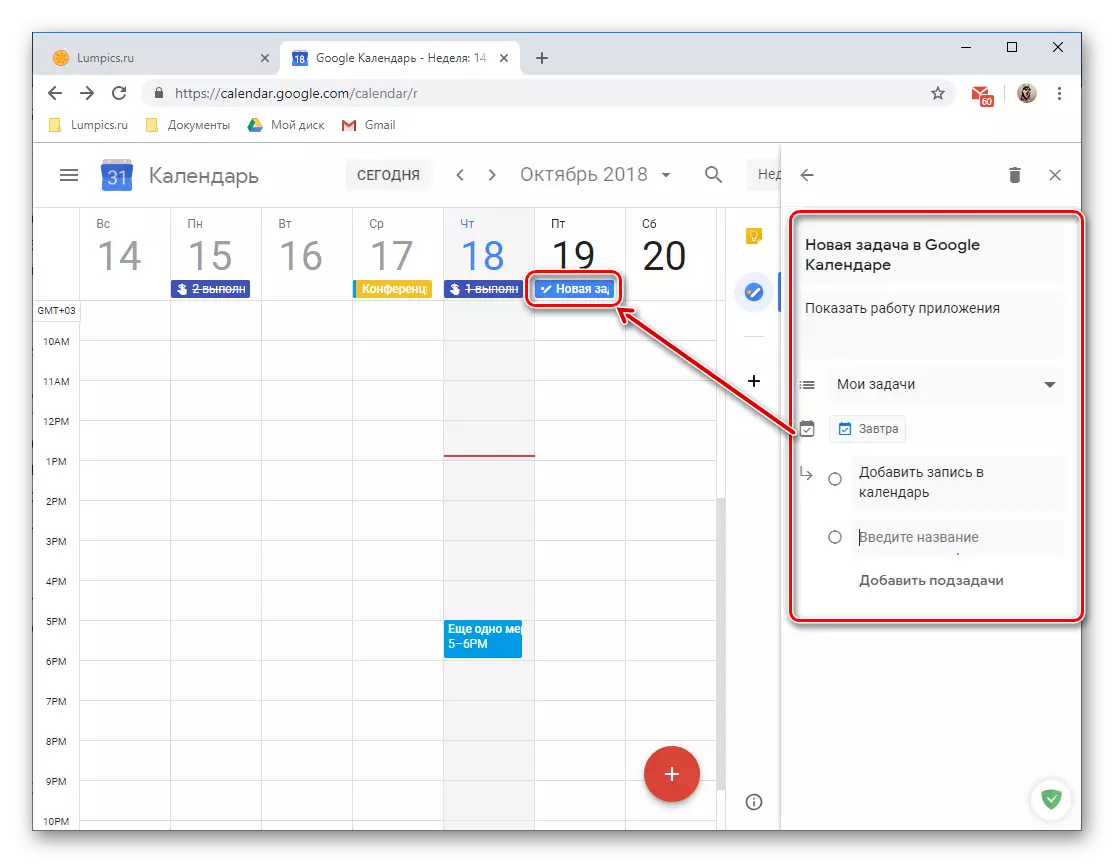
应预期,此条目将属于“任务”日历的类别,如有必要,您可以隐藏,只需删除复选框。

注意:除了列表“我的任务”您可以在正在考虑的Web应用程序中创建一个单独选项卡的新版本。

添加新的Web应用程序
除了Google的两个服务之外,您还可以将来自第三方开发人员的附加组件添加到日历中。真实,在撰写本文时(2018年10月),他们被创造出几件,但根据开发商的发展,这个清单将不断补充。
- 单击以加上游戏的形式制作的按钮,并在下面的图像中显示。
- 等到“G Suite Marketplace”界面(添加存储)在单独的窗口中下载,然后选择要添加到Google日历的组件。

- 在页面上显示,单击“安装”,
- 在浏览器窗口中,将在日历顶部打开,选择帐户以集成新的Web应用程序。
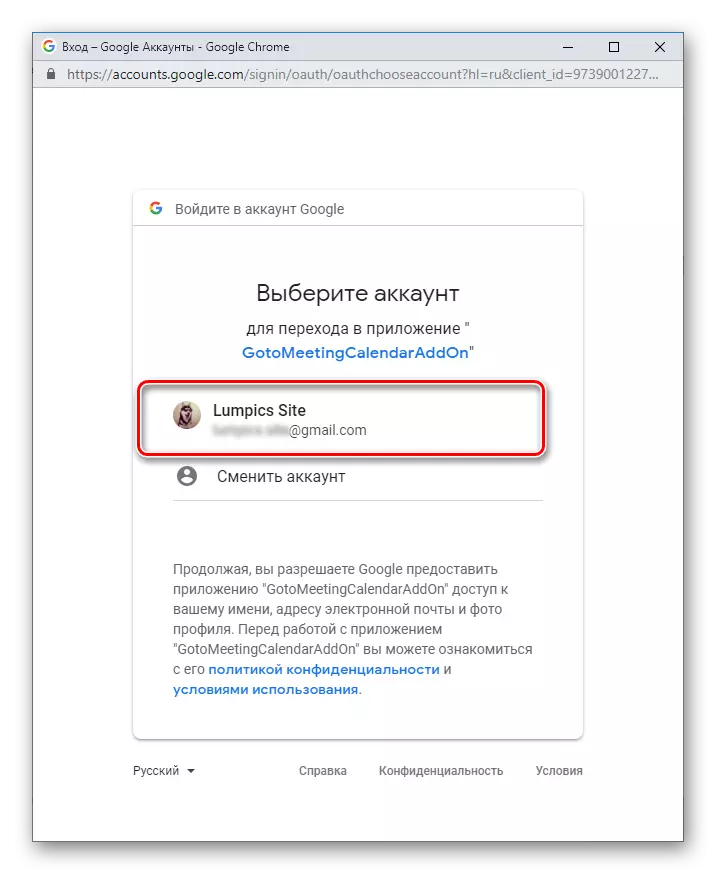
查看所请求权限列表,然后单击“允许”。
- 几秒钟后,您选择的补充将安装,单击“完成”,

然后您可以关闭弹出窗口。
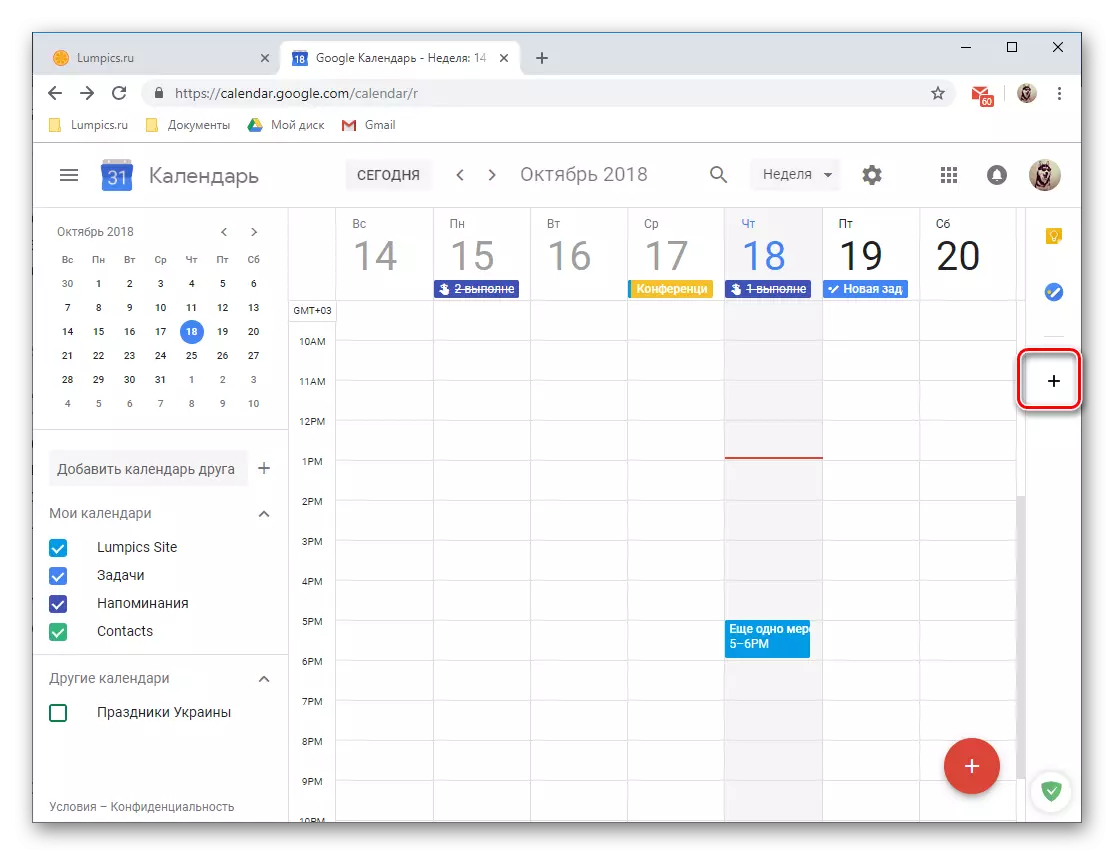

然后在弹出窗口中“继续”。
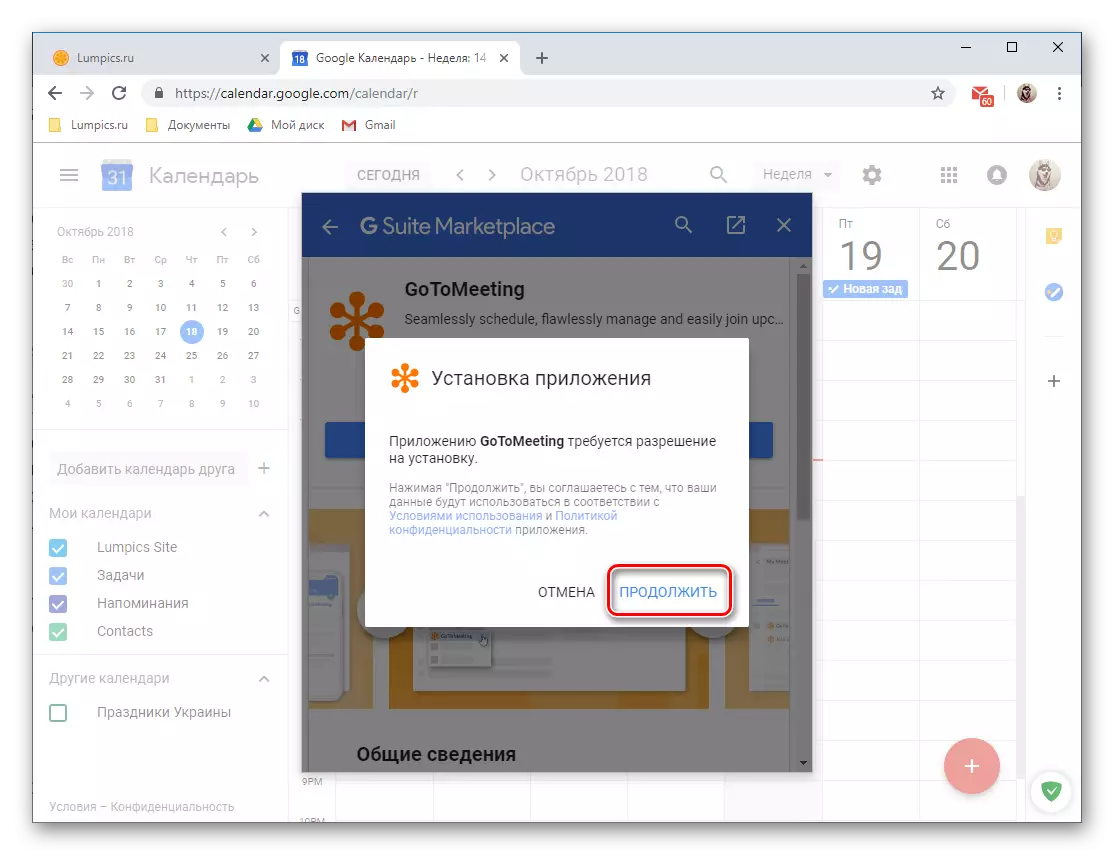

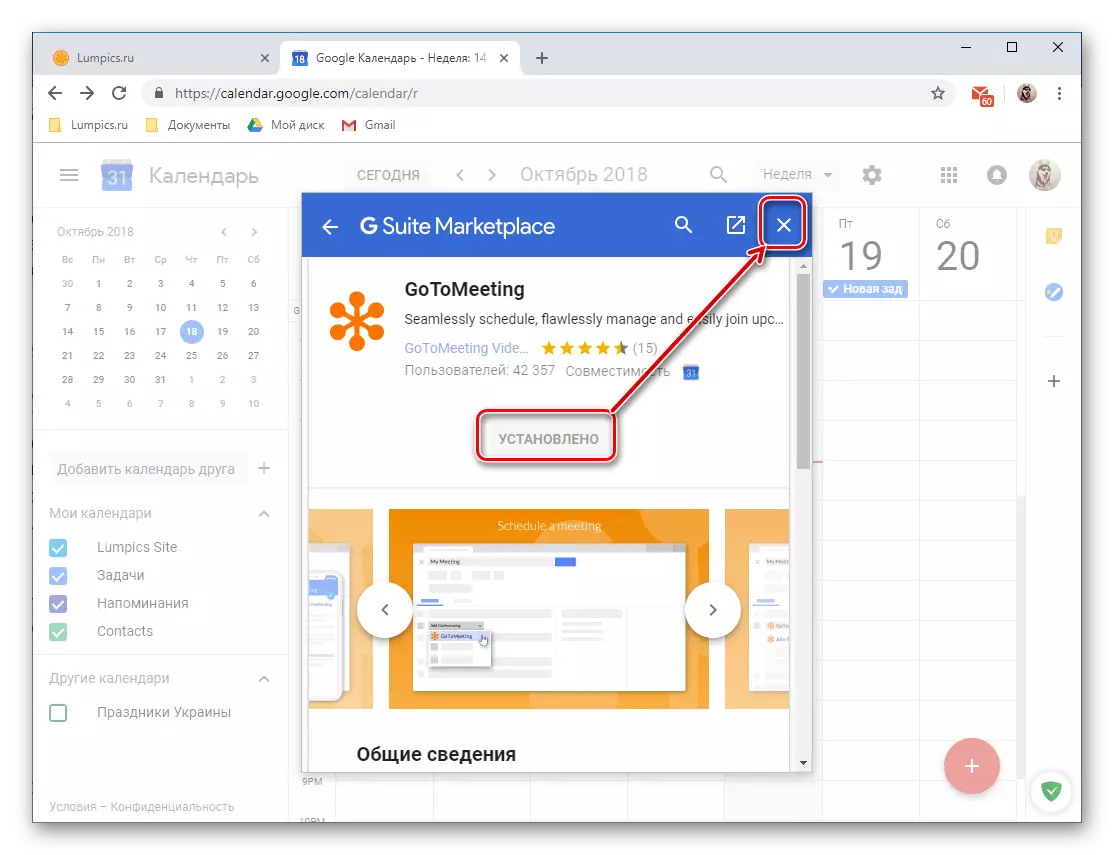
Google日历的附加功能以品牌和第三方Web应用程序的形式实施,在其存在的此阶段明确地留下了很多措施。然而,直接说明和任务可以很有可能找到体面的使用。
从其他日历导入条目
就本文讲述了“添加日历”而言,我们已经随便提到了从其他服务导入数据的可能性。考虑这个功能的操作机制多一点。注意:在继续导入之前,您需要通过在该日历中创建它来准备自己并将文件保存在一起,您希望在Google应用程序中看到的记录。支持以下格式:ICAL和CSV(Microsoft Outlook)。
其他设置
事实上,我们考虑在我们对桌面上浏览器中使用Google日历的最后一部分,不是额外的,但通常是它的所有设置。要接收对其的访问,请单击位于所选日历显示模式的指定右侧的档位的图像。
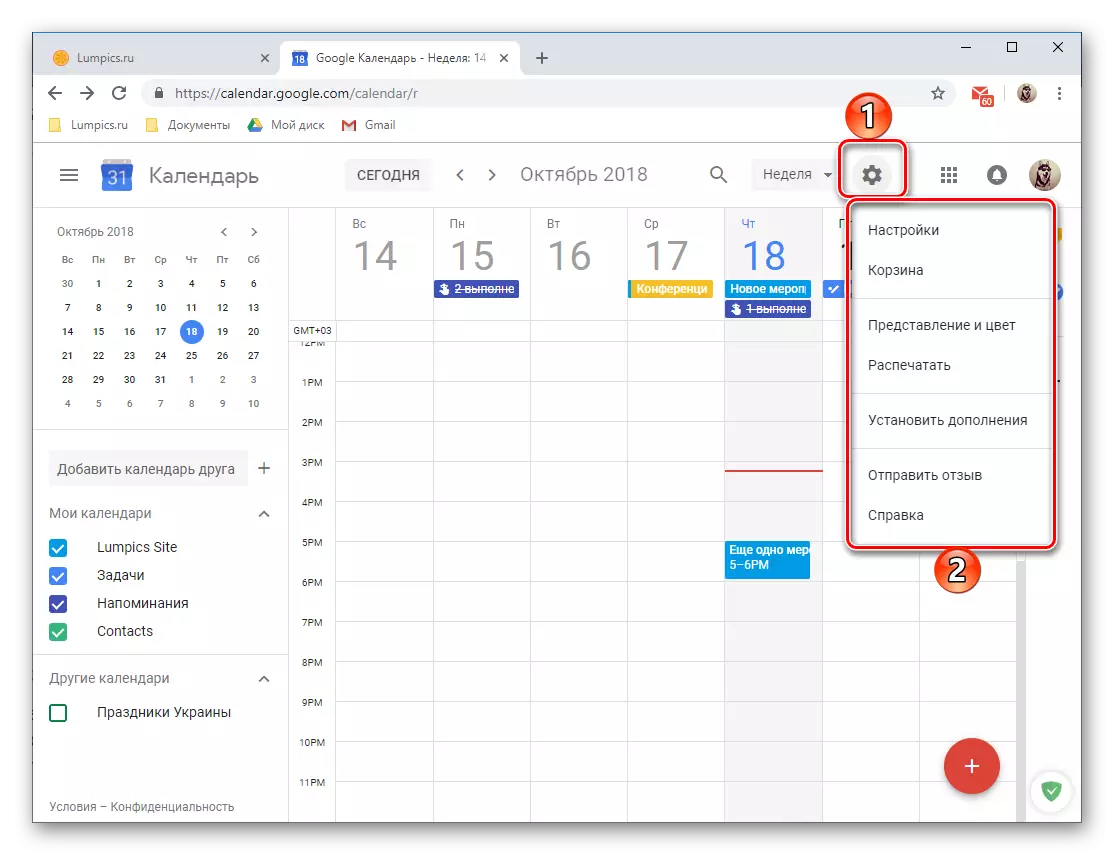
- 此操作将打开包含以下项目的小菜单:
- “设置” - 您可以在此处定义语言和时区,阅读快速键调用某些命令,设置新组合,选择视图模式,设置加载项等。我们早先提供的大多数机会,我们已经考虑过。
- “篮子” - 在这里存储您已从日历中删除的措施,提醒和其他记录。 30天后可以强行清洁篮子,自动录制。
- “演示文稿和颜色” - 打开一个窗口,您可以选择各种事件,文本和界面的颜色,以及设置信息演示方式。
- “打印” - 如有必要,您始终可以在连接到计算机的打印机上打印日历。
- “安装加载项” - 打开窗口给我们,提供安装添加能力。
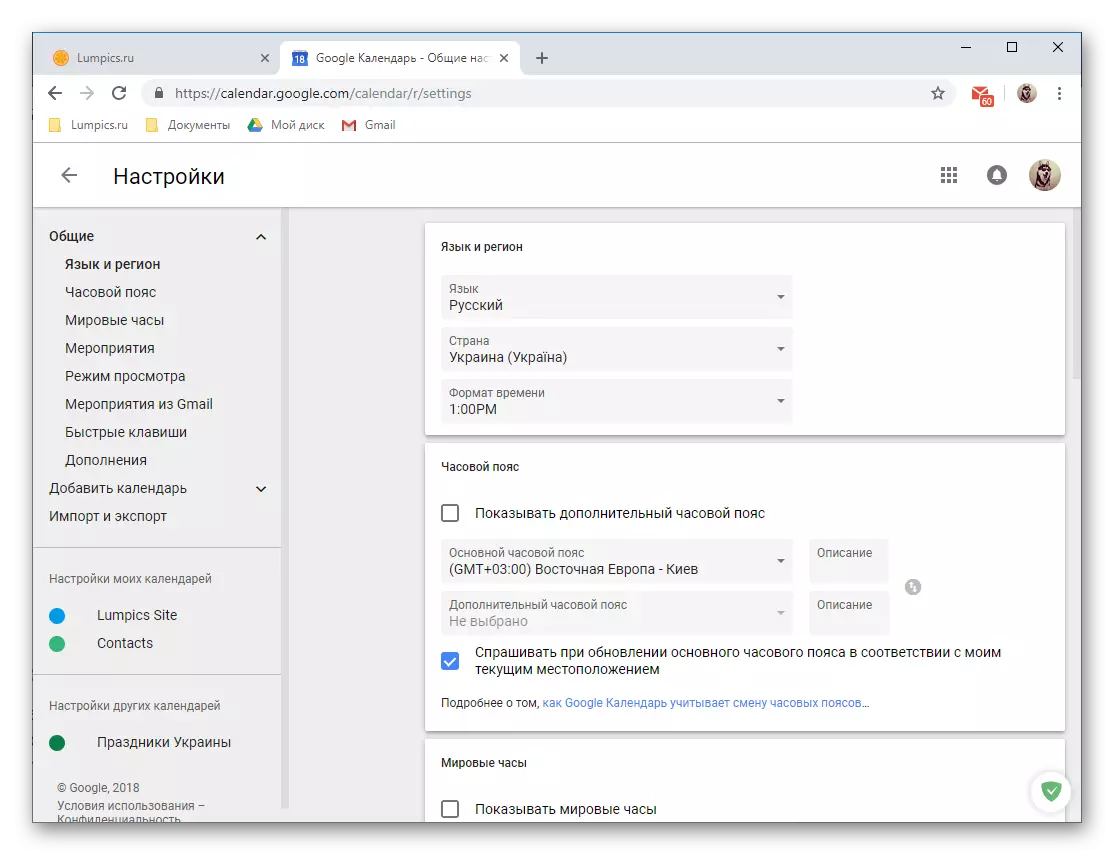

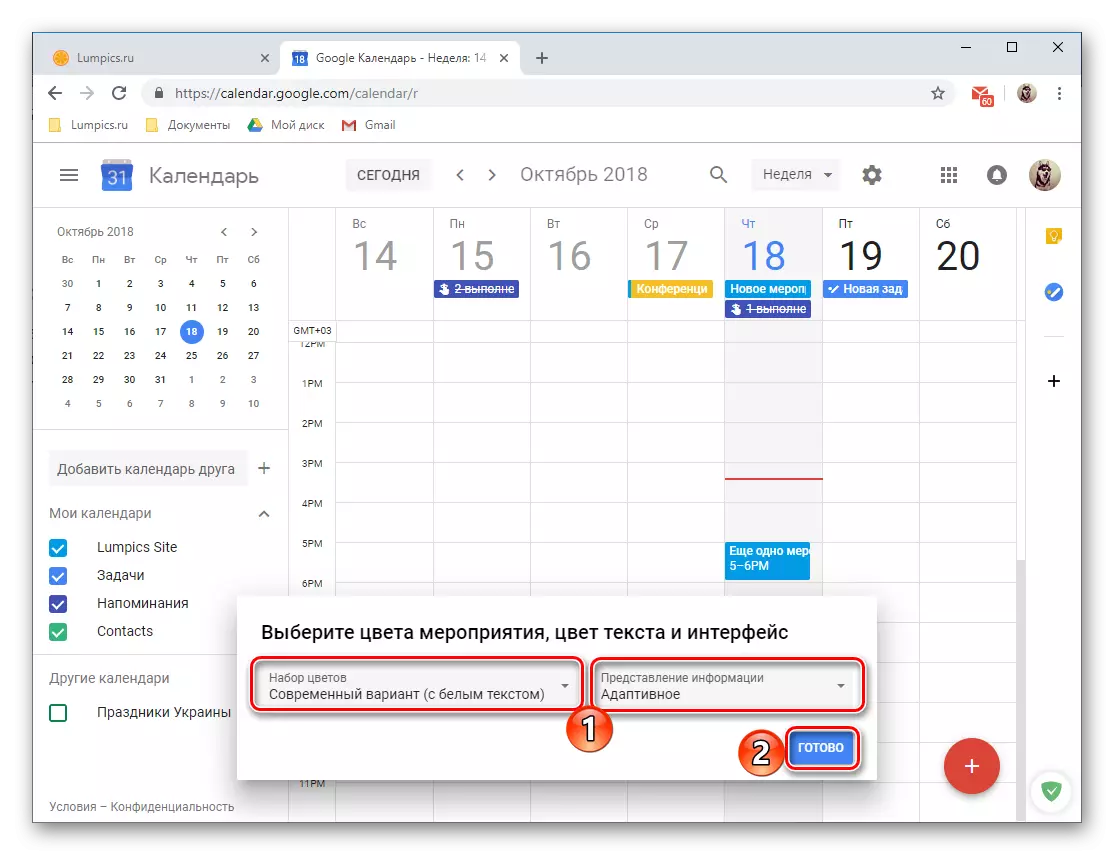

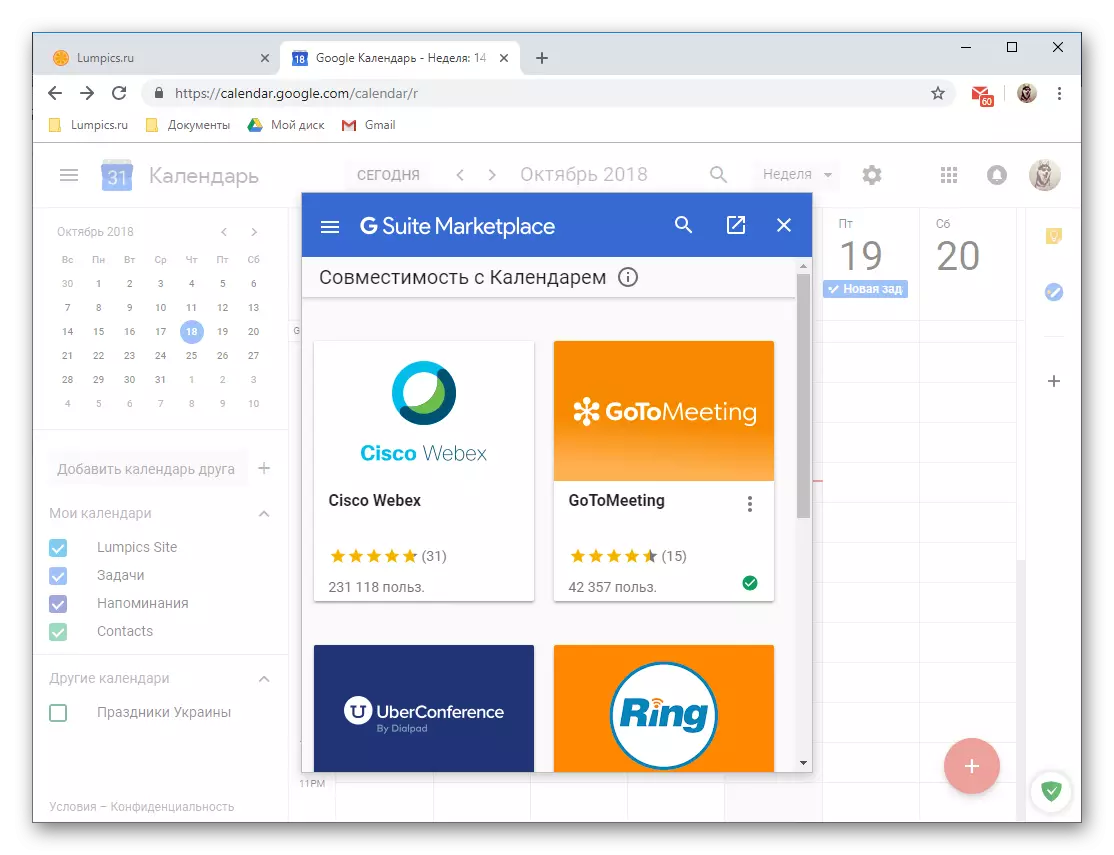
考虑所有可能性和微妙的使用浏览器版本的Google日历在同一文章中是不可能的。然而,我们试图详细介绍它们中最重要的,没有哪些与Web服务呈现正常工作。
移动应用程序
如文章开头所述,Google日历可用于智能手机和平板电脑在Android和IOS操作系统的应用程序中使用。在下面的示例中,将考虑其Android版本,但所有用户交互和“Apple”设备上的主任务的解决方案都以相同的方式执行。
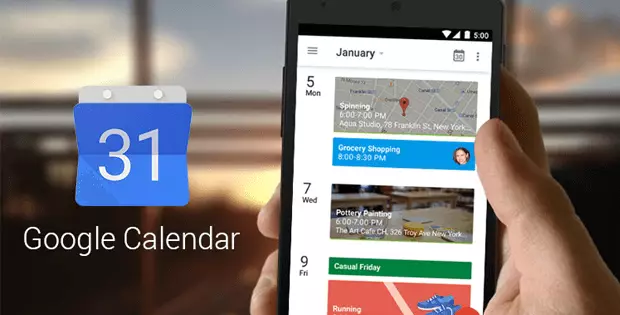
接口和控件
在外部,Google日历的移动版本与他的桌面相对不同,但是导航和控件的实施方式有些不同。出于显而易见的原因,差异由移动操作系统和它的特征决定。

为了方便使用和简单的快速访问应用程序,我们建议将它添加到标签到主屏幕。在浏览器中,默认情况下,您将看到一个星期的日历。你可以改变所引起的右上角或向左或向右滑动按压三个横带在侧菜单中的显示模式。下列选项:
- “时间表” - 根据其控股的日期和时间,即将举行的活动的水平列表。所有提醒,活动和其他条目在这里落下。这不仅是可能的名字在它们之间进行导航,而且在颜色(对应于类别)和图标(典型的提醒和目标)。
- “日”;
- “3天”;
- “一个星期”;
- “月”。

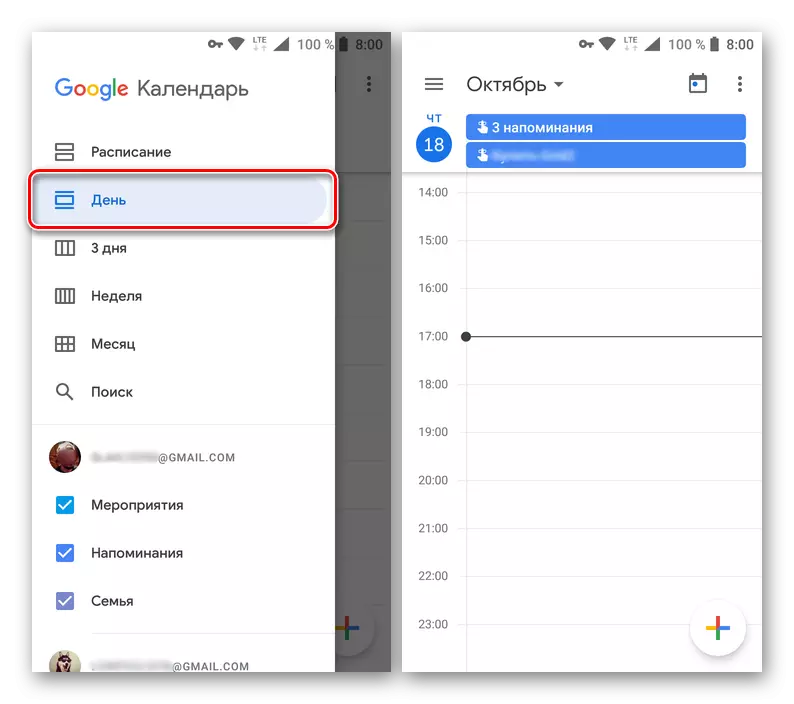



在对显示模式选项列表,搜索字符串呈现。不像谷歌日历的桌面版本,你只能搜索记录,过滤系统缺失。
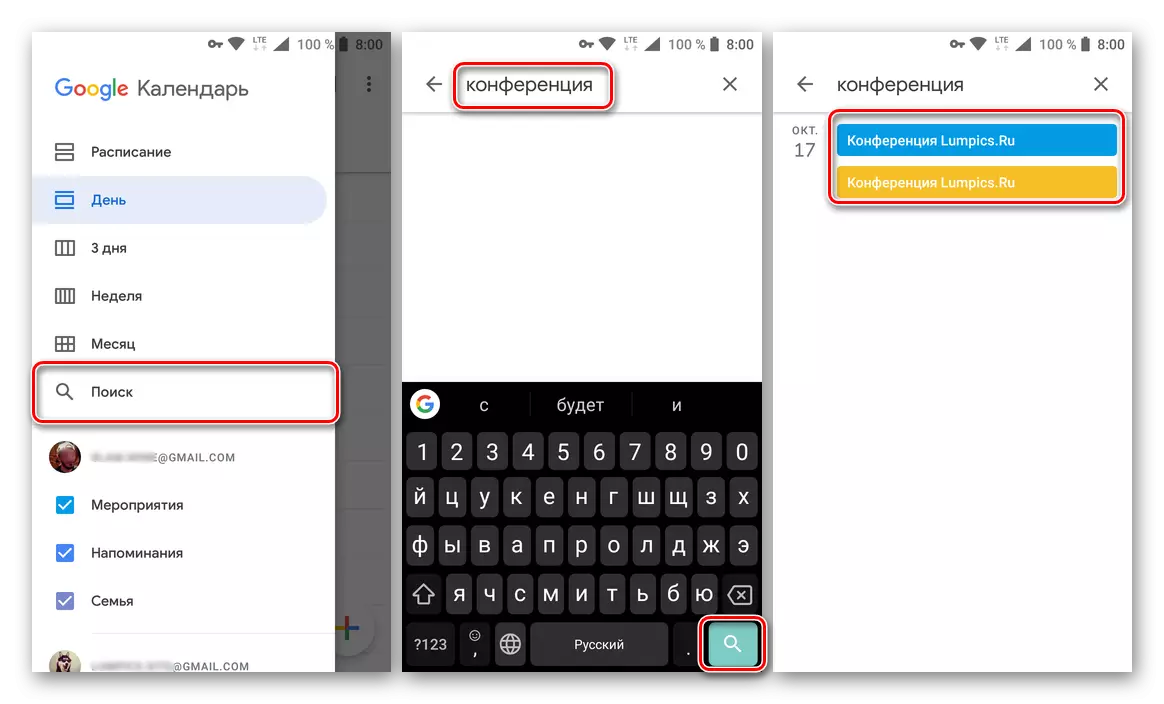
在同一侧的菜单,日历类别呈现。这些是生日的类型为“事件”和“提醒”,以及其他日历,“假日”,等等。对于他们每个人的存在是一种颜色,每一个元素的显示器大多是日历可以禁用或使用接近其名称复选框启用。
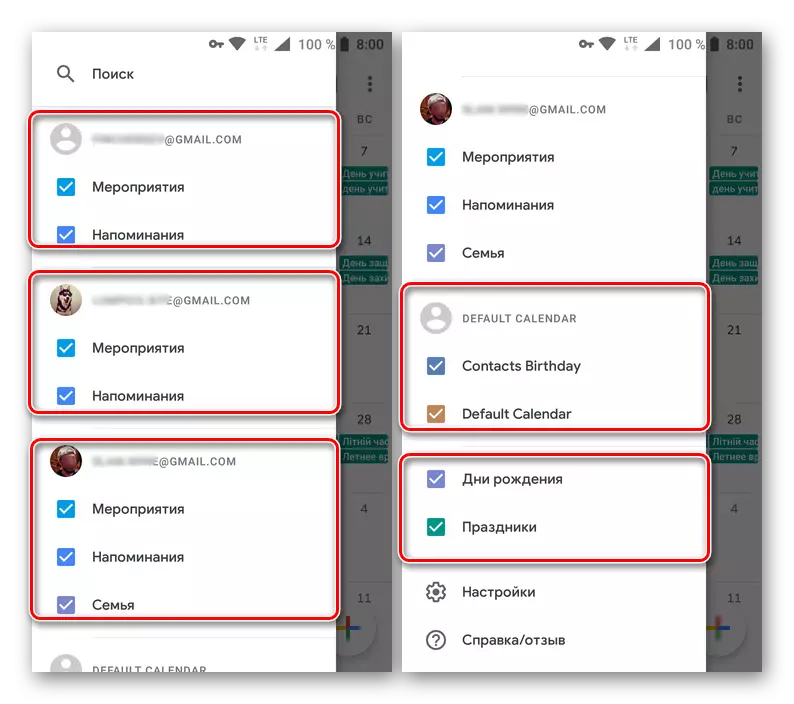
注意:在谷歌日历移动版,您不仅可以从连接移动设备上的所有谷歌帐户添加新的(事实上,仅模板)类别,但也访问数据。
设定目标
移动谷歌日历的一个显着特点是安装你打算跟随目标的能力。这些包括体育,培训,策划,兴趣爱好等等。考虑更详细的这项功能是如何工作的。
- 点击与位于右下角+图像按钮。
- 从可用选项的列表中,选择“目的”。
- 现在选择你想摆在你面前的目标。下列选项:
- 锻炼;
- 学习新的东西;
- 为了抓紧时间;
- 花时间给自己,
- 计划你的时间。
- 决定,点击首选目标,然后在可用模板或“其他”中选择更具体的选项,如果要从划痕创建记录。
- 指定创建目标的重复的“频率”,提醒的“持续时间”,以及其外观的“最佳时间”。
- 查看您安装的参数,单击勾选以保存记录

并等待完成的程序。
- 创建的目标将被添加到日历到指定的日期和时间。通过单击记录的“卡”,您可以查看它。此外,目标可以调整,推迟和标记。

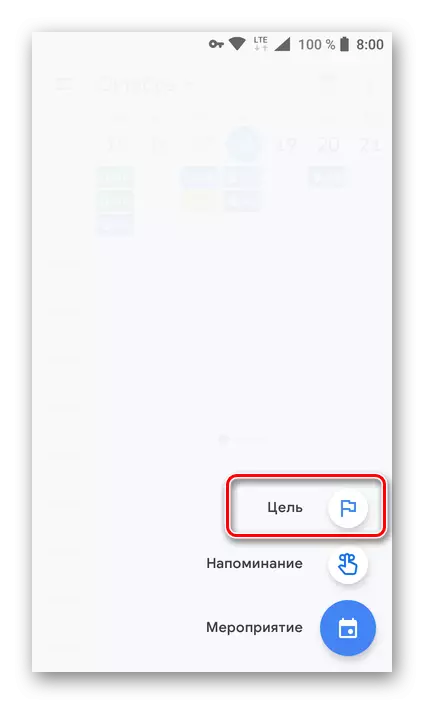



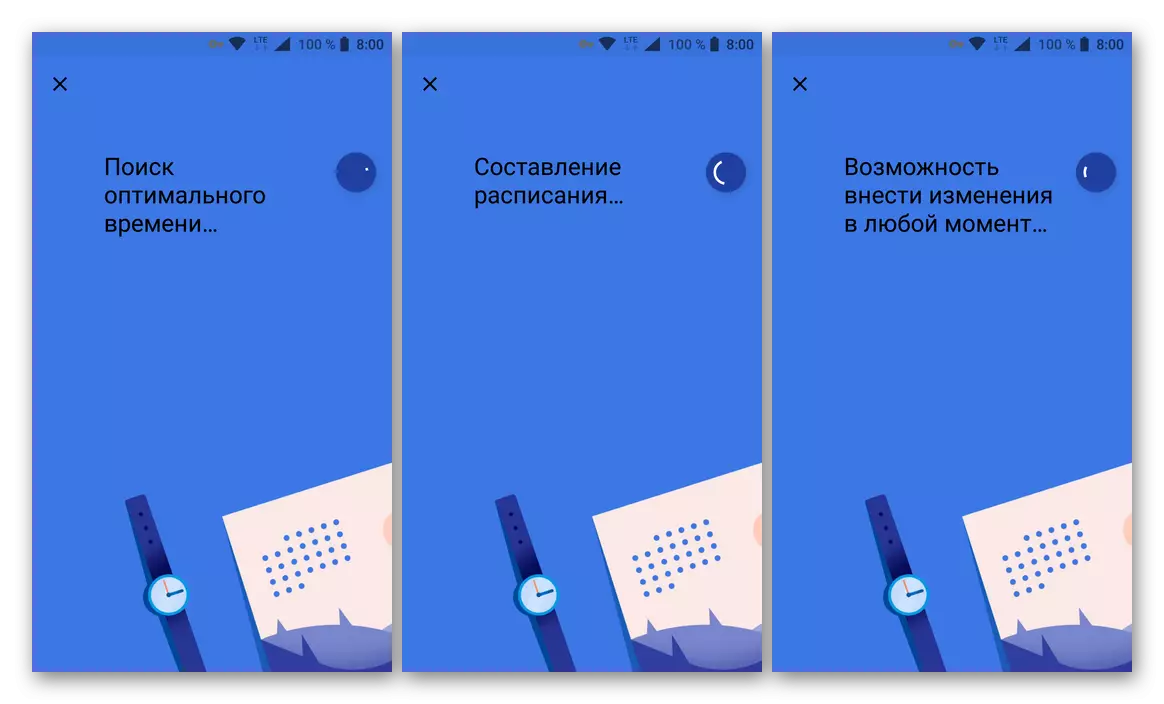
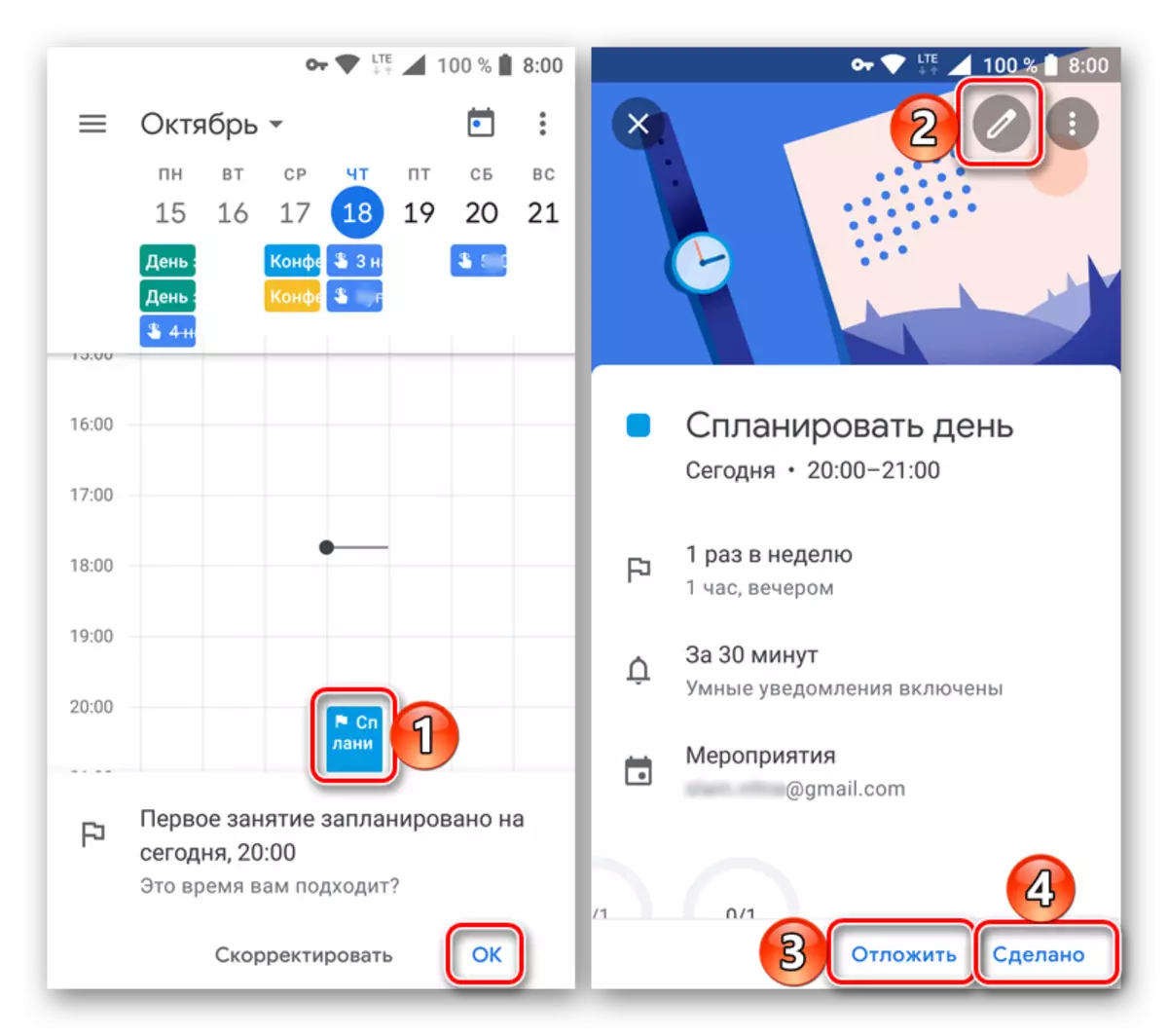
组织活动
在移动Google日历中也存在这样的机会,作为创建活动。这是如下所示:
- 单击按钮以添加位于日历主屏幕上的新记录,然后选择“事件”。
- 给出名称名称,指定日期和时间(周期或全天),它的位置确定提醒的参数。

如果存在这样的需要,请通过在相应的字段中指定其地址来邀请用户。此外,您可以在日历中更改事件的颜色,添加讨论并附加文件。
- 通过指定所有必要的事件信息,点击“保存”按钮。如果您邀请用户“将”它们发送到弹出窗口的邀请。
- 您创建的录制将添加到Google日历中。其颜色尺寸(高度)的块和位置将对应于先前指定的参数。要查看详细信息和编辑,请单击相应的卡片。
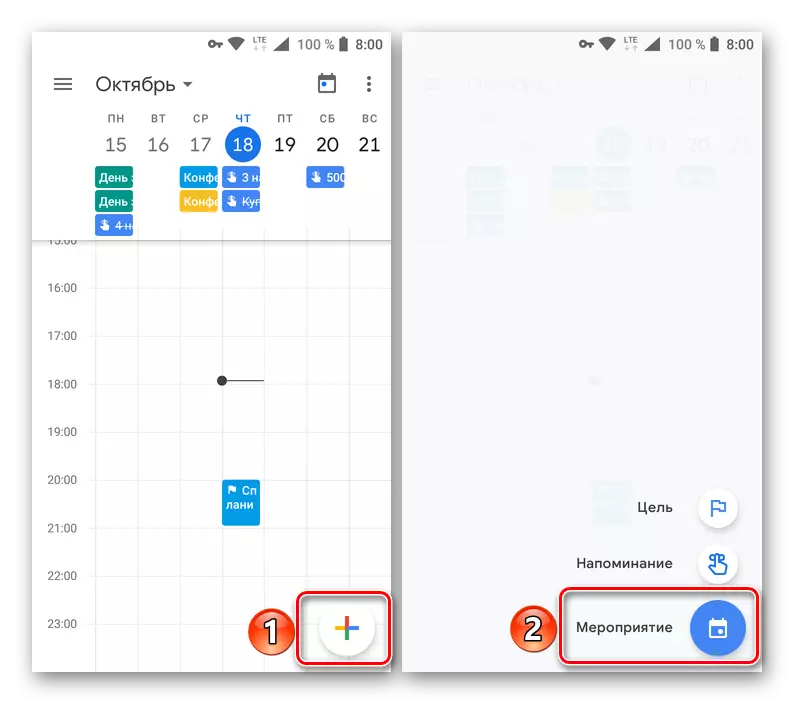
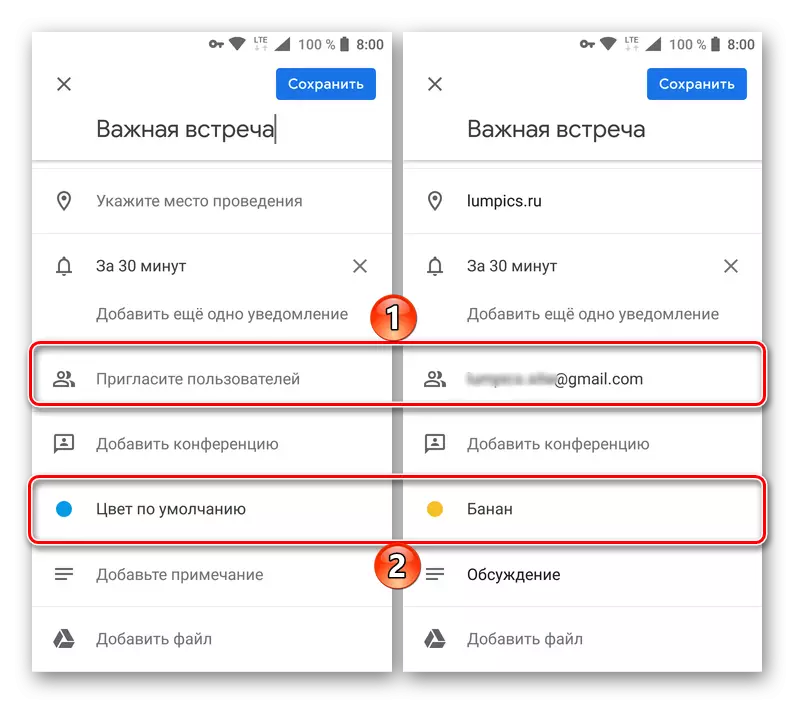

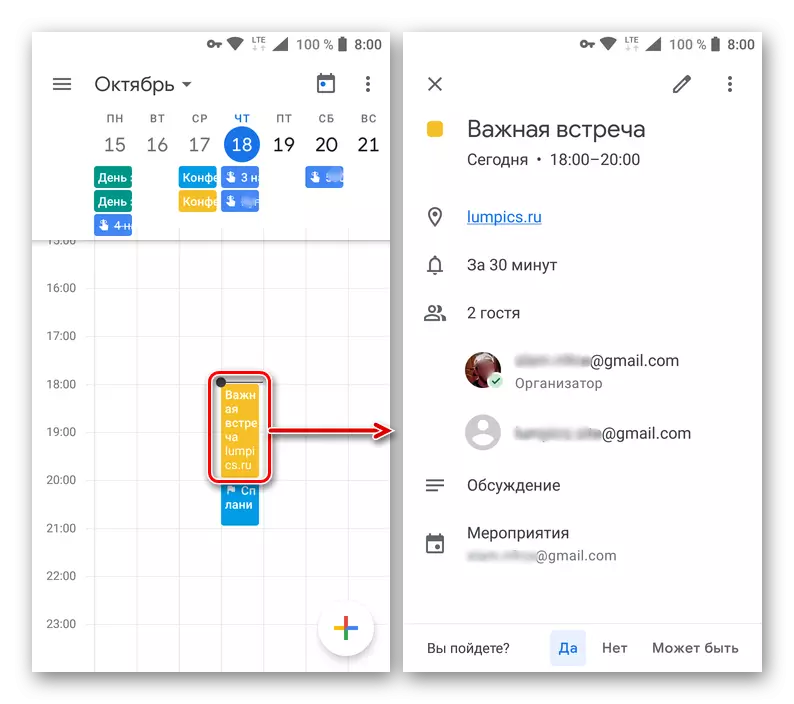
创建提醒
类似于在移动Google日历中安装目标和组织事件,也正在创建提醒。
- 点击添加新录制按钮,选择“提醒”。
- 在标题字段中,我们编写要提醒的内容。指定日期和时间,重复参数。
- 完成创建记录后,单击“保存”,并确保它位于日历中(分配了提醒的日期)中的日历(矩形块)。

点击它,您可以查看事件详细信息,编辑或标记。
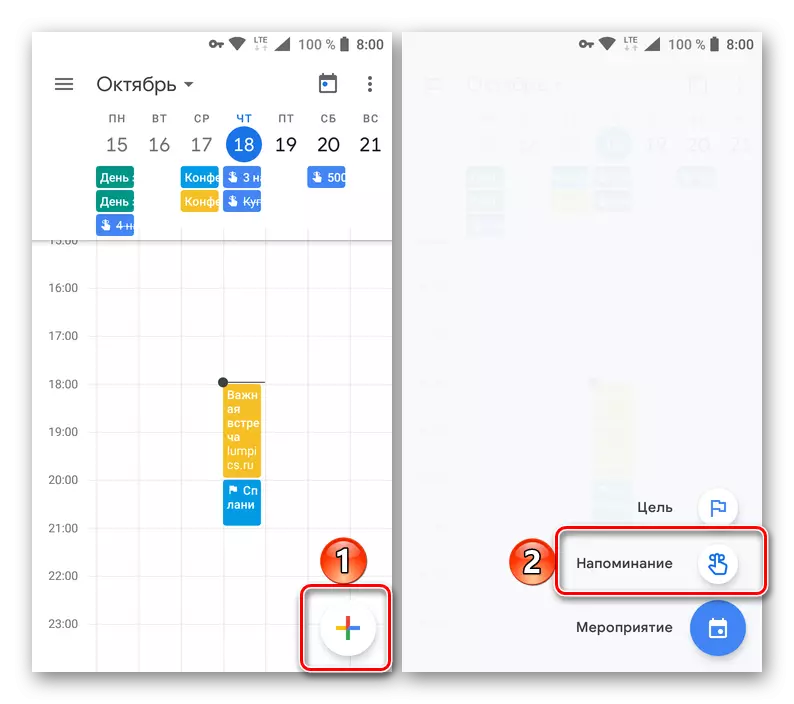

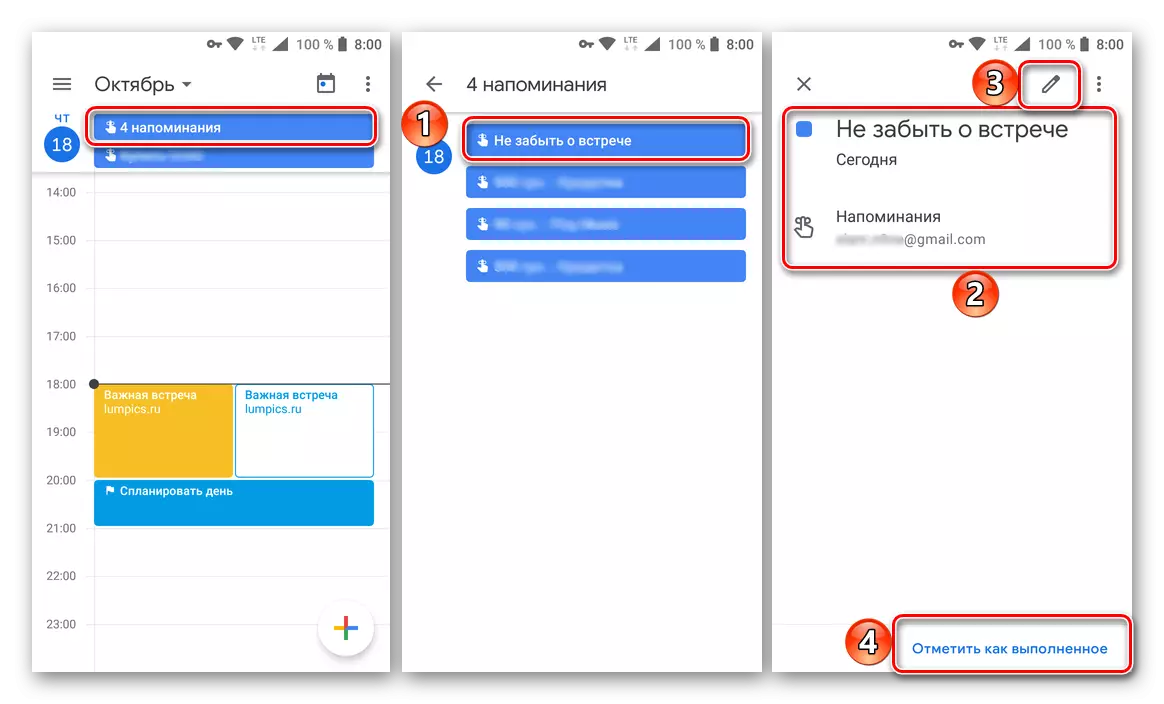
添加来自其他帐户的日历(仅限谷歌)
在移动Google日历中,您无法从其他类似服务导入数据,但在应用程序设置中,您可以添加新的模板类别。如果在移动设备上使用多个Google帐户(例如,个人和工作),则所有记录将与应用程序自动同步。
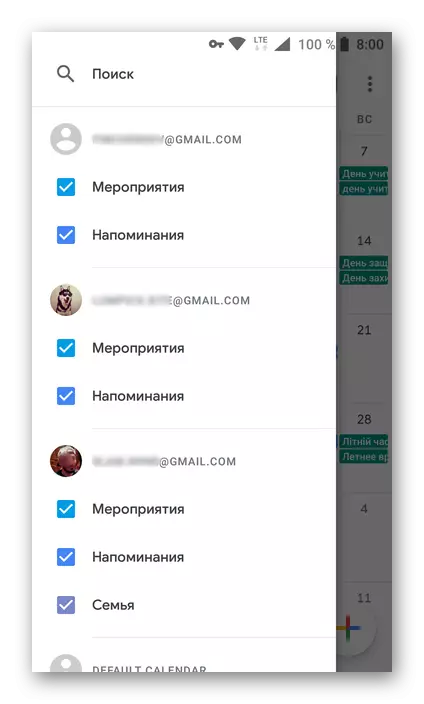
结论
在此,我们的文章达到了逻辑结论。我们介绍了Web服务和Google日历移动应用程序的基本功能,讲述了如何享受它们来组织时间,规划案例并解决许多其他相关任务。我们希望这种材料非常有用,并帮助您找到所有问题的答案。
