
在由ASUS生产的网络设备中,既获得高级和预算决策。 ASUS RT-G32设备属于最后一个类,因此它提供了最小必要的功能:在四个主协议和Wi-Fi,WPS连接和DDNS服务器中连接到Internet。通常,所有这些选项都需要设置。您可以找到一款手册,其中描述了所考虑的路由器的配置功能。
准备路由器来设置
配置ASUS RT-G32路由器应在一些预备程序后启动,包括:
- 在室内放置路由器。设备的位置点理想地应位于Wi-Fi工作涂层区域的中间,而附近没有金属屏障。监视器还存在干扰源,如蓝牙接收器或发射器。
- 将电源连接到路由器并将其连接到计算机以配置。一切都很简单,所有必要的连接器都位于设备的背面,由配色方案适当地签名和指定。必须将提供商电缆插入WAN端口,Patchkord - 在LAN路由器和计算机的端口中。
- 准备网卡。在这里,也没有复杂 - 只是导致以太网连接的属性,并检查“TCP / IPv4”块:本节中的所有参数必须在“自动”位置。

阅读更多:在Windows 7上连接到本地网络

完成这些过程,请转到配置路由器。
自定义华硕RT-G32
应使用Web配置器进行所考虑的路由器参数的更改。要使用它们,请打开任何适当的浏览器并写下地址192.168.1.1 - 将显示一条消息,您将需要输入授权数据。作为登录和密码,制造商使用Word Admin,但在某些区域版本中可以不同。如果标准数据不合适,请查看案例的底部 - 所有信息都在粘贴在那里的贴纸上。

连接互联网连接
由于所考虑的模型的预算,快速设置实用程序具有稀缺的功能,其中包含由其设置的参数必须手动规则。因此,我们将降低快速定制的使用,并告诉您如何根据主要协议将路由器连接到Internet。手动配置方法可在“高级设置”部分,WAN块中提供。
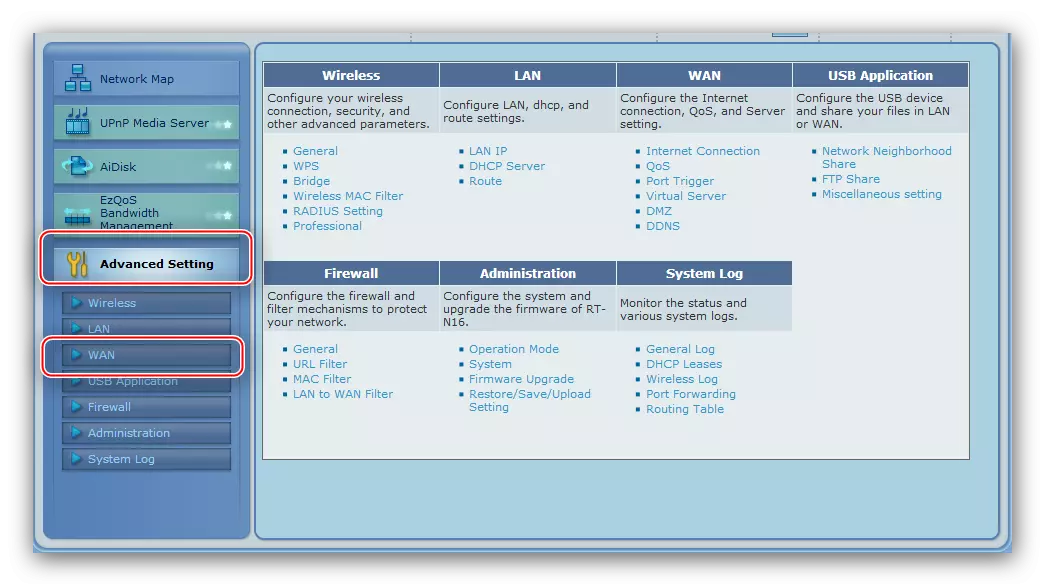
当您首次连接路由器时,选择“主页”。
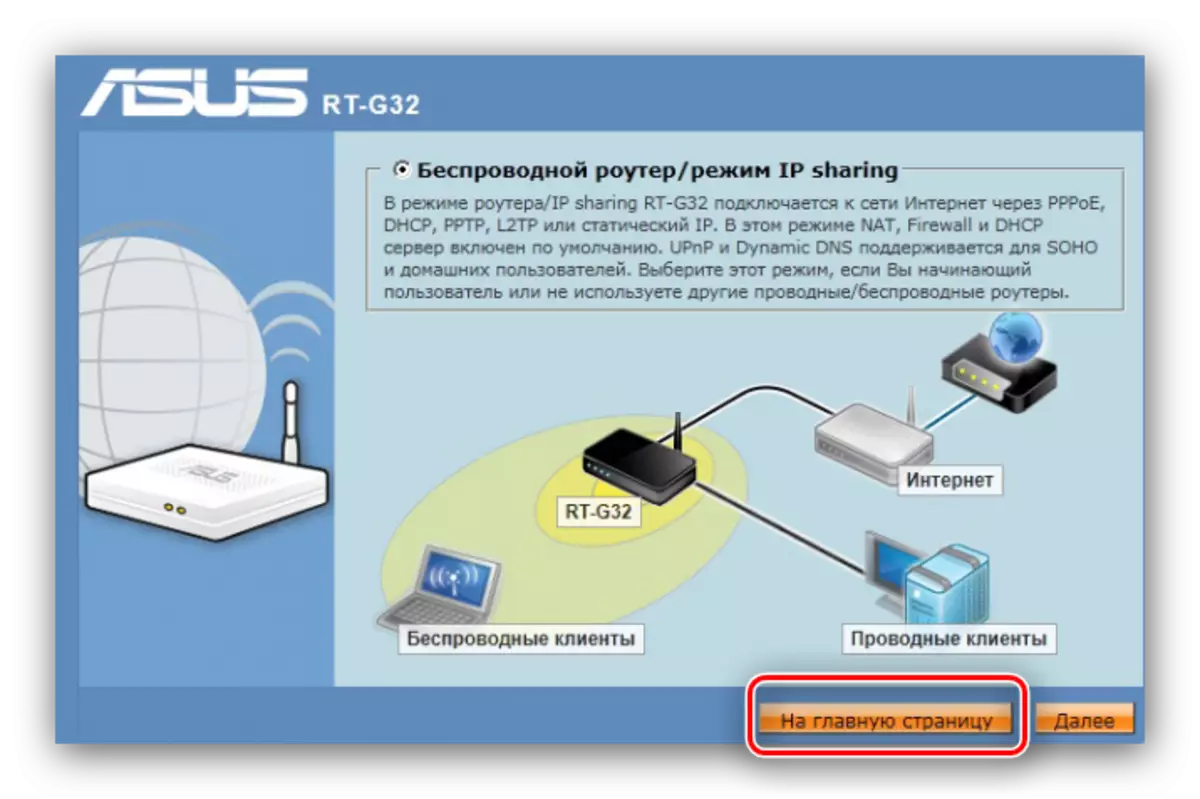
笔记!根据华硕RT-G32用户的评论,由于硬件特性较弱,互联网速度与PPTP协议一致,无论配置如何,我们都不会提供此类连接的设置!
PPPOE.
正在考虑的路由器上的PPPoE连接配置如下:
- 单击WAN项,位于“其他设置”中。要指定的参数在Internet连接选项卡中。
- 第一个参数是“WAN Internet连接”,在其中选择“PPPoE”。
- 要与Internet同时使用IPTV服务,您需要选择未来的LAN端口,计划连接前缀。
- PPPoE连接主要由操作员的DHCP服务器使用,为什么所有地址都应该来自它 - 在相关部分中检查“是”。
- 在“帐户设置”选项中,我们删除了从提供商接收的通信组合。除MTU外,不应更改剩余的设置:某些运算符使用值1472,然后输入。
- 它需要设置主机名 - 输入任何合适的数字序列和/或拉丁字母。将更改保存到“应用”按钮。
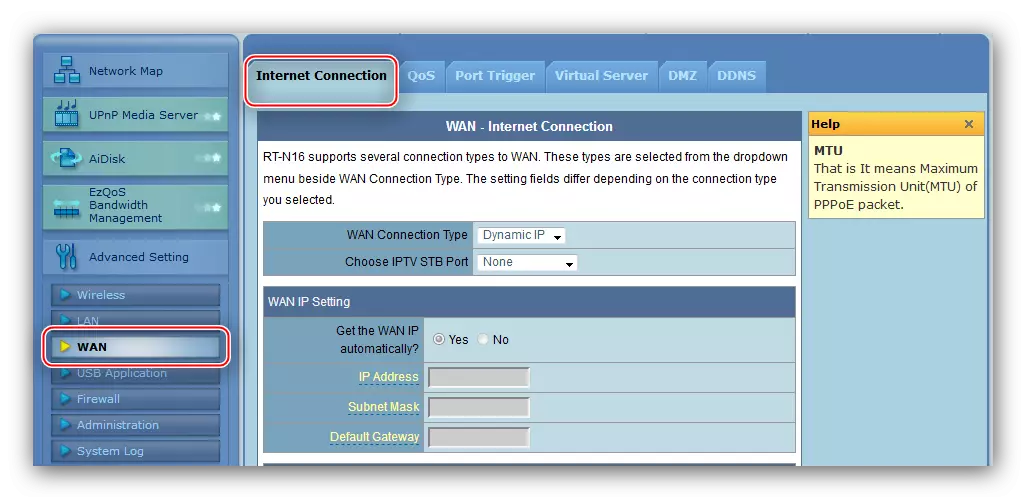
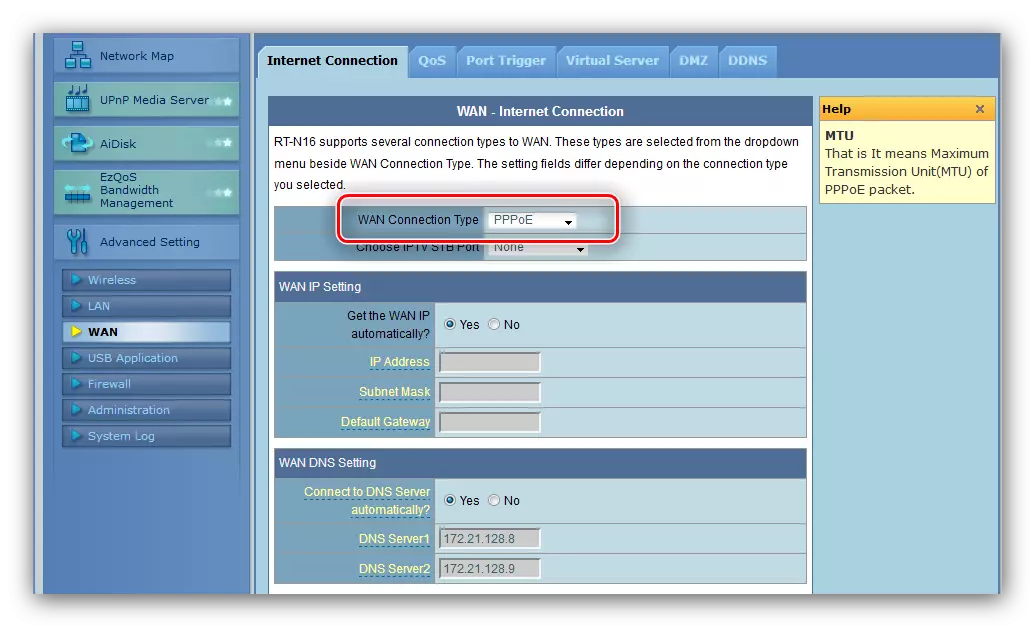
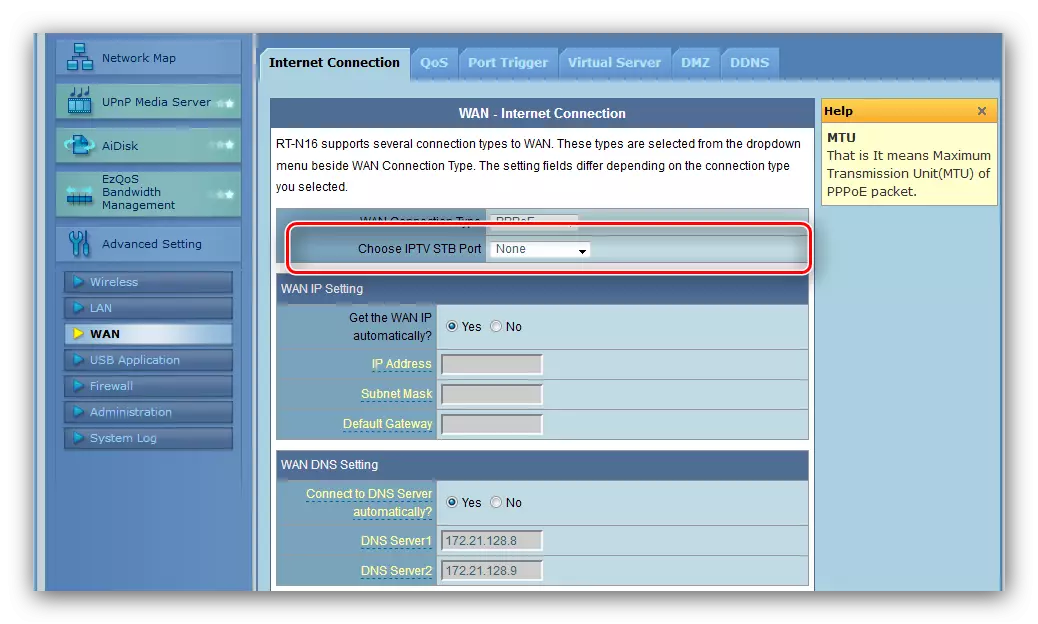
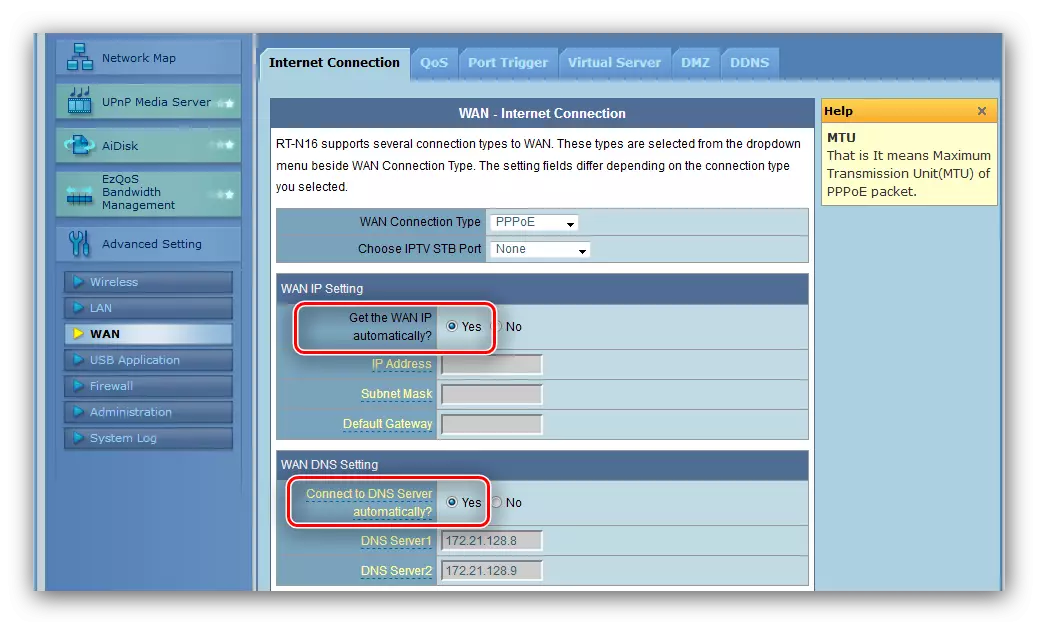
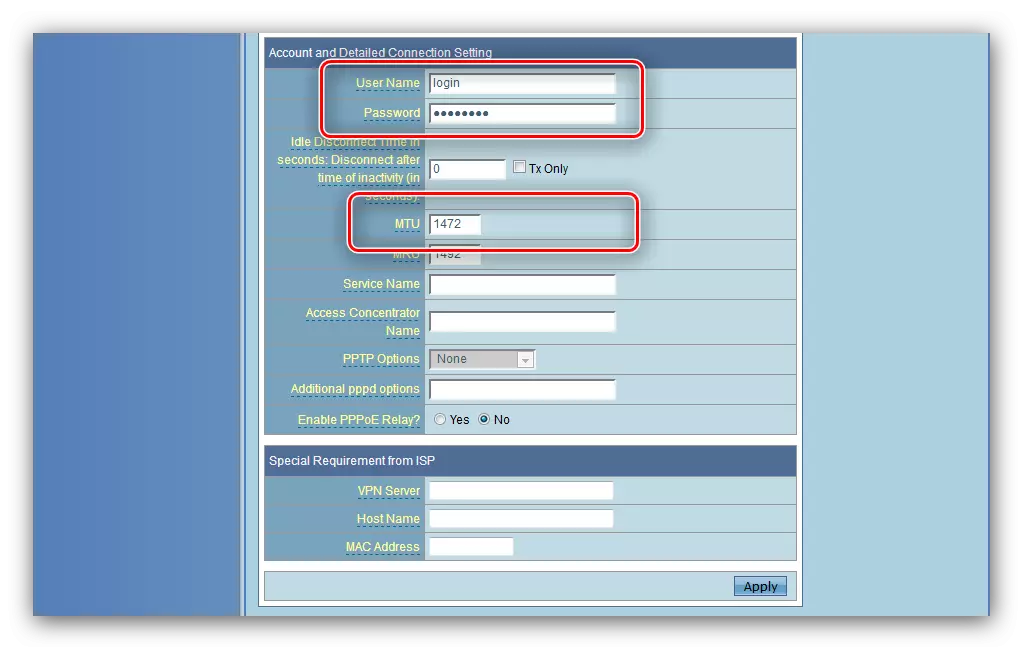
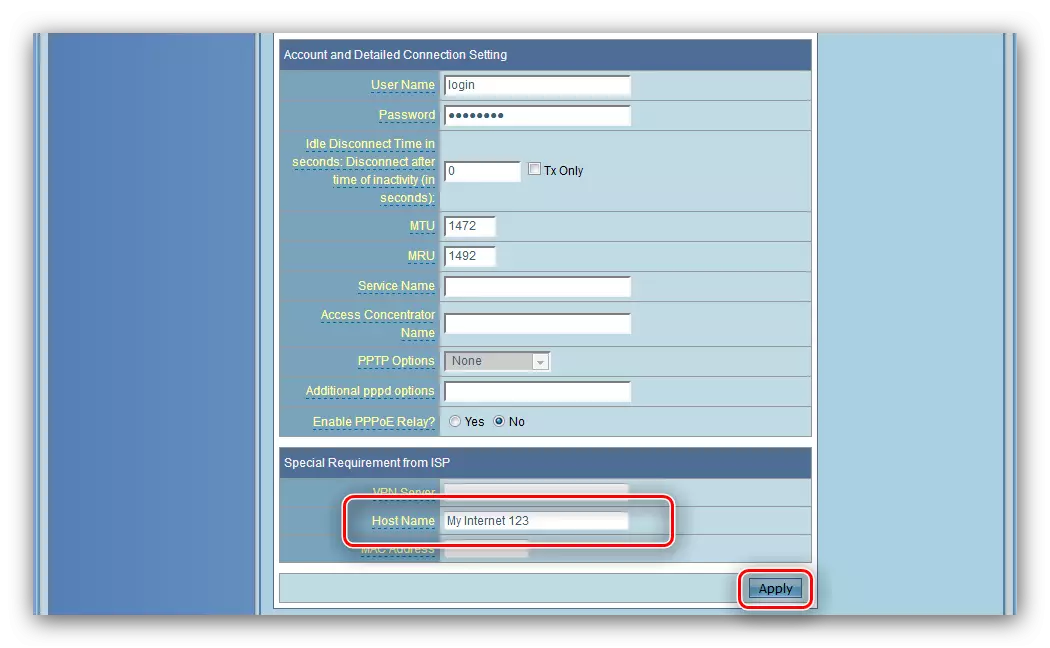
L2TP.
ASUS RT-G32路由器中的L2TP连接由此算法配置:
- 在“Internet连接”选项卡上,选择“L2TP”选项。使用此协议的大多数服务提供商还提供IPTV选项,因为同时调整控制台连接端口。
- 通常,接收具有此连接类型的IP地址和DNS会自动地 - 将标记的切换器设置为“是”位置。
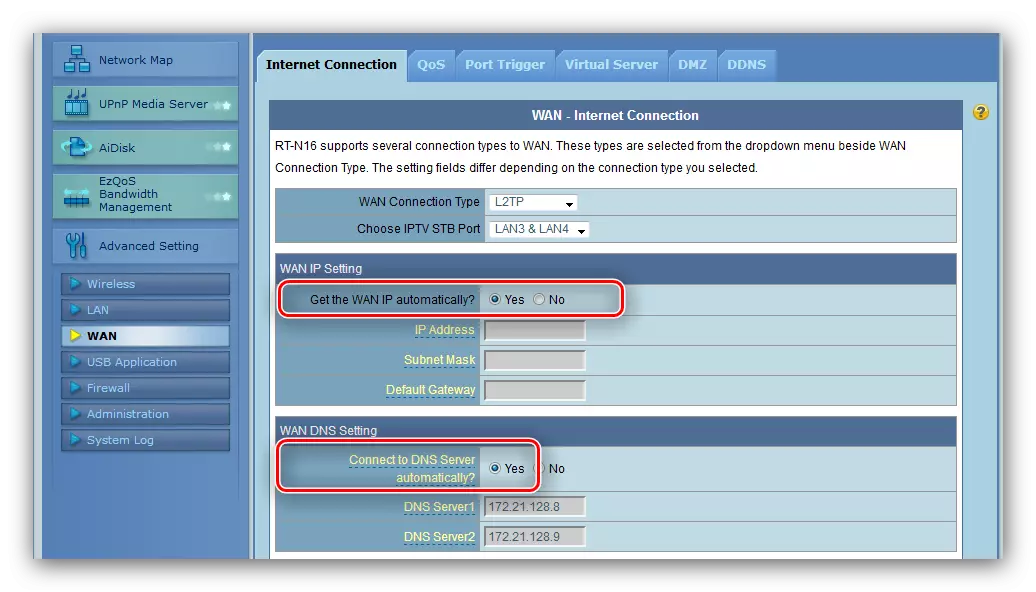
否则,安装“否”并手动注册所需的参数。
- 在下一节中,您需要仅输入授权数据。
- 接下来,你需要注册互联网服务提供商的VPN服务器的地址或名称 - 您可以在合同文本中找到它。正如在其他类型的连接的情况下,写的主机名(记得拉丁字母),然后使用“应用”按钮。
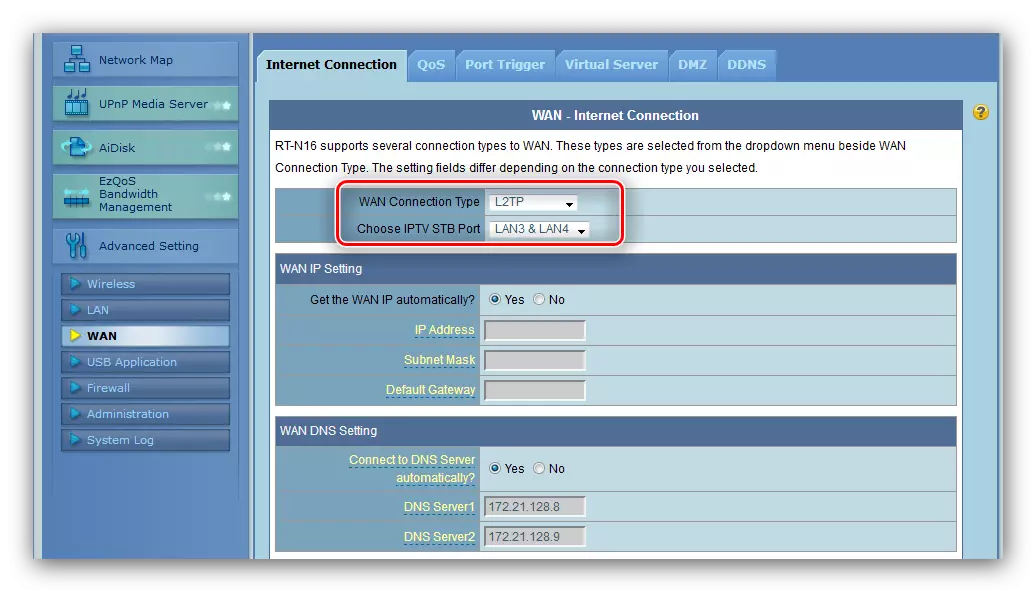
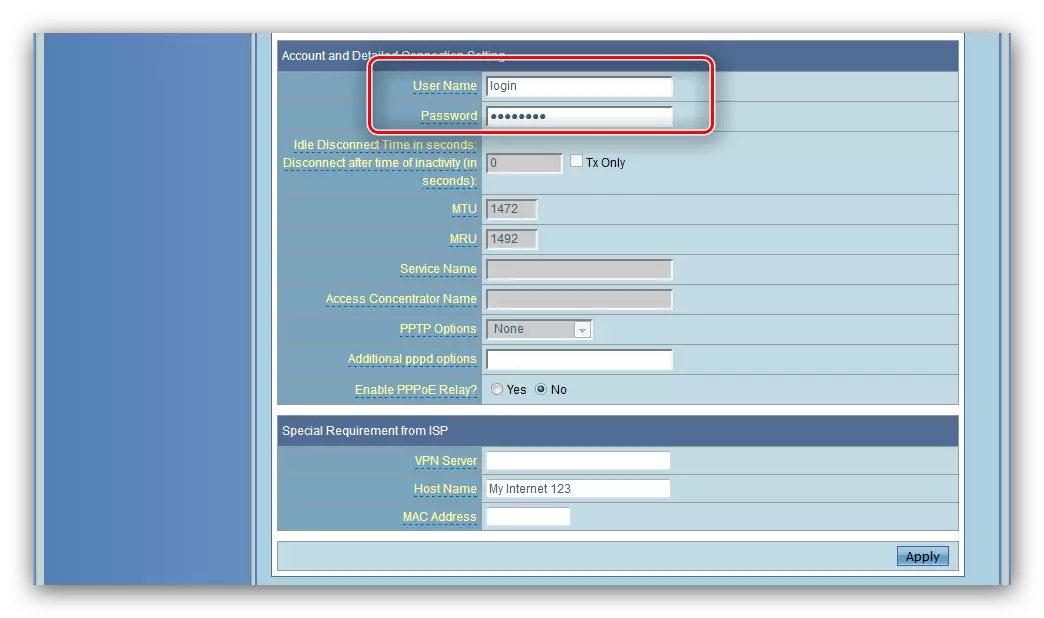
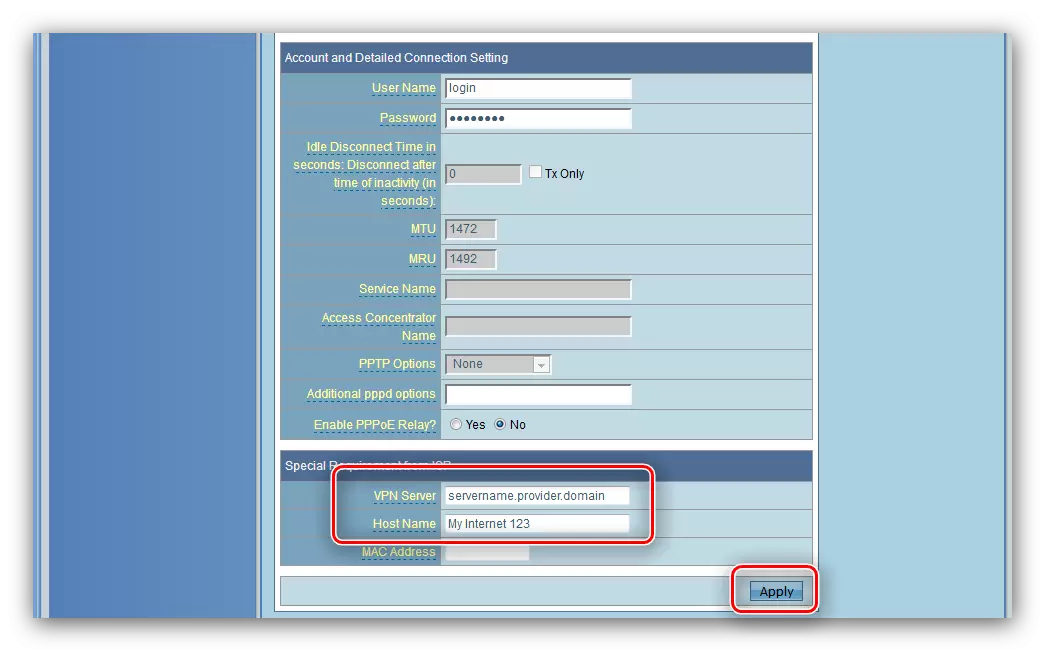
动态IP。
越来越多的提供商正在向一个动态IP连接,所考虑的路由器几乎不比从其类解决方案的其余部分。要配置这种类型的通信,做到以下几点:
- 在“连接类型”菜单,选择“动态IP”。
- 揭露自动收到DNS服务器的地址。
- 向下滚动页面的时候,在“MAC地址”字段中输入使用的网络卡的相应的参数。然后,我们指定主机的拉丁名和应用输入的设置。
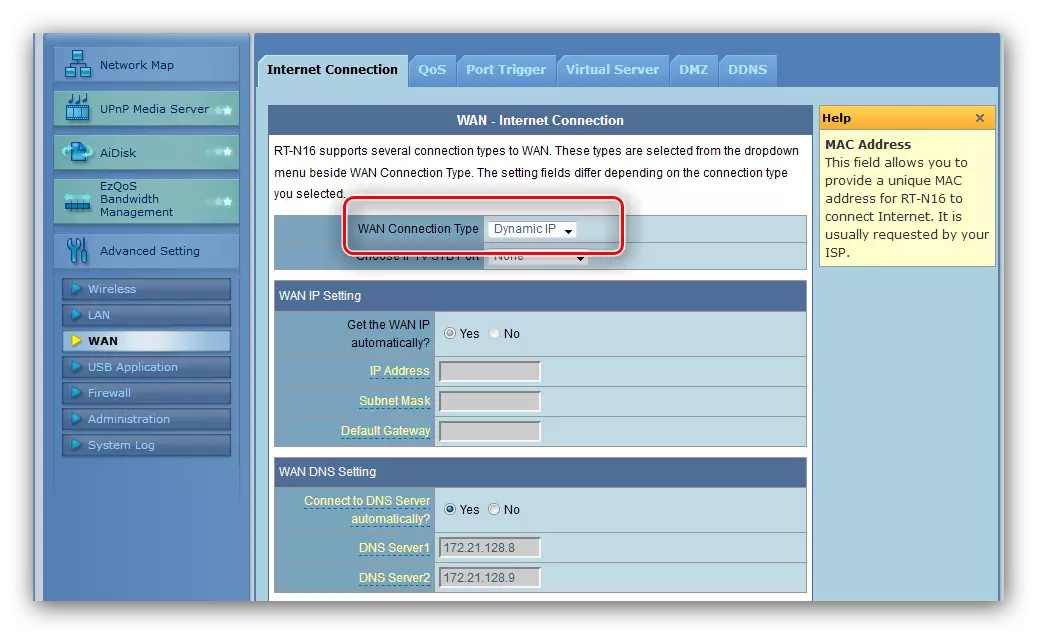
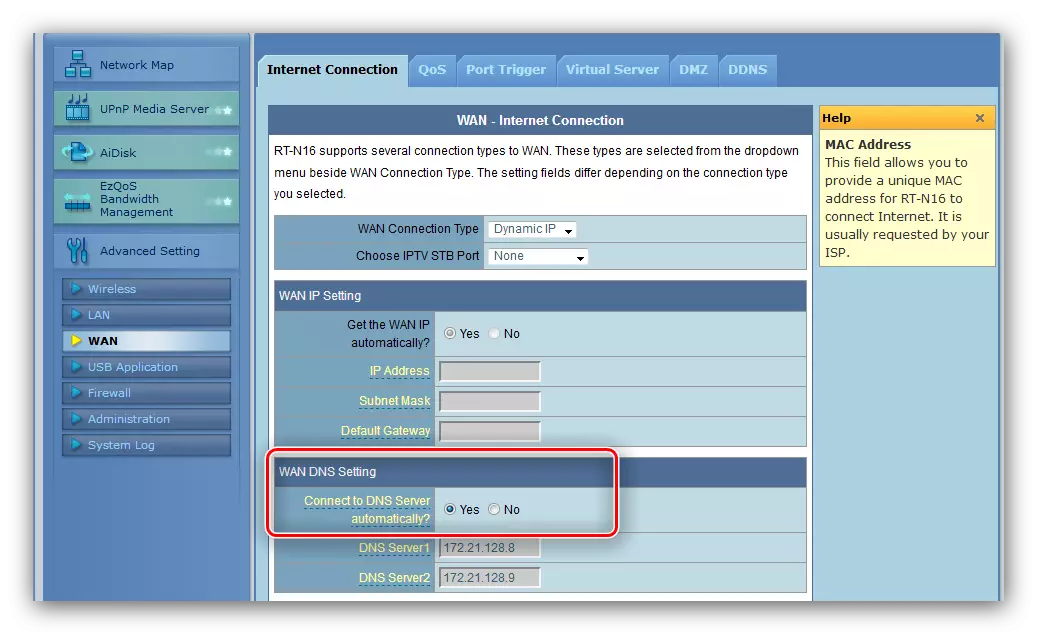
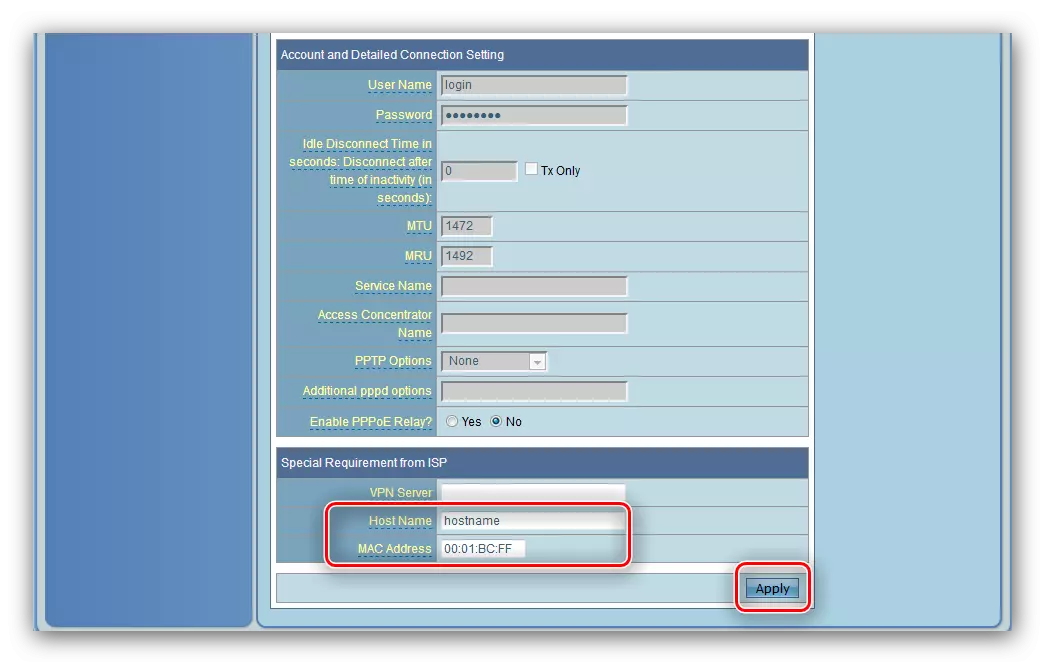
这是结束了,你可以切换到配置无线网络。
无线网络参数
网络路由器,这是我们今天考虑配置Wi-Fi,发生该算法:
- 无线连接配置可以在“无线网络”一节中找到 - 进行访问,展开“高级设置”。
- 你所需要的参数位于常规选项卡上。要引入的第一件事情是你的Wi-Fi的名称。我们提醒您,只有拉丁字母的符号是合适的。 “隐藏SSID”参数默认是关闭的,没有必要去碰它。
- 为了更加安全,我们建议您安装的验证方法,WPA2个人版:这是在你家使用的最佳解决方案。加密类型,还建议改变,对于选项“AES”。
- 在列“WPA密钥”,您需要输入连接的密码 - 用英文字母至少8个字符。如果你拿出一个合适的组合,你没有我们的服务密码生成服务。
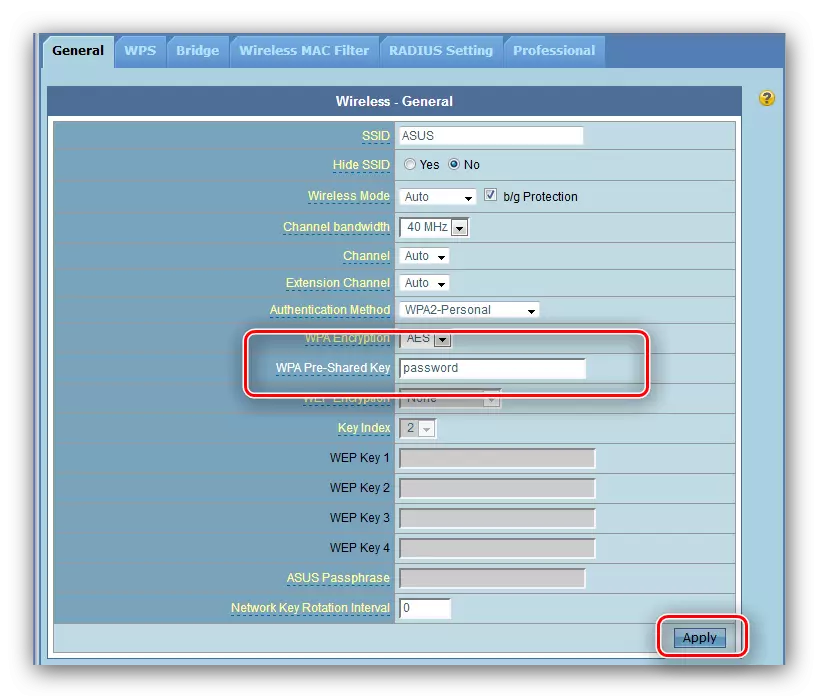
要完成设置,点击“应用”按钮。
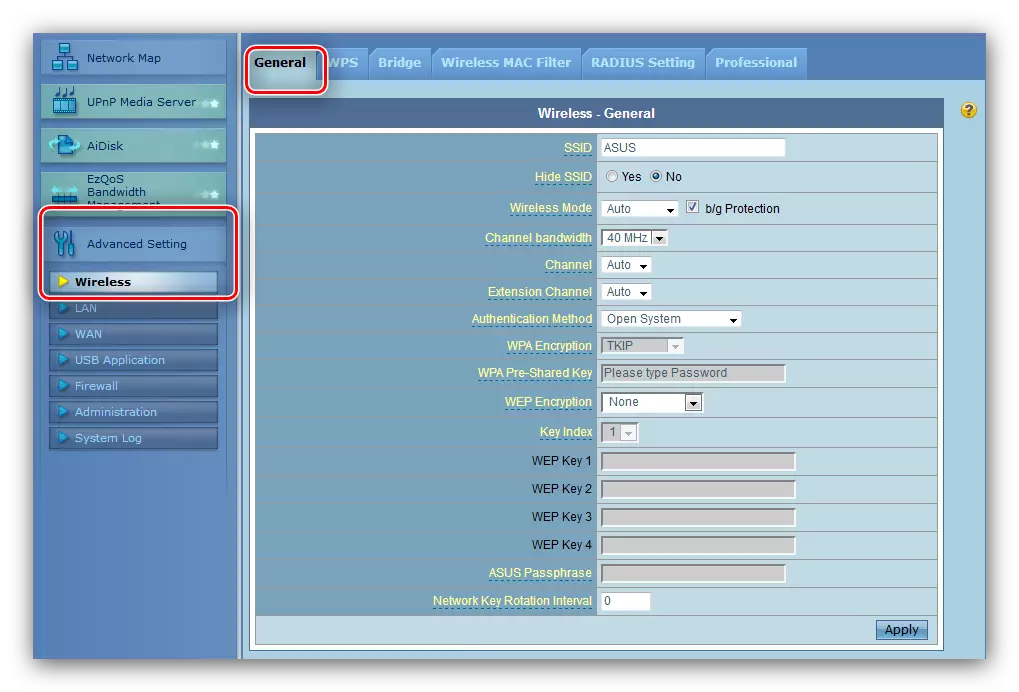
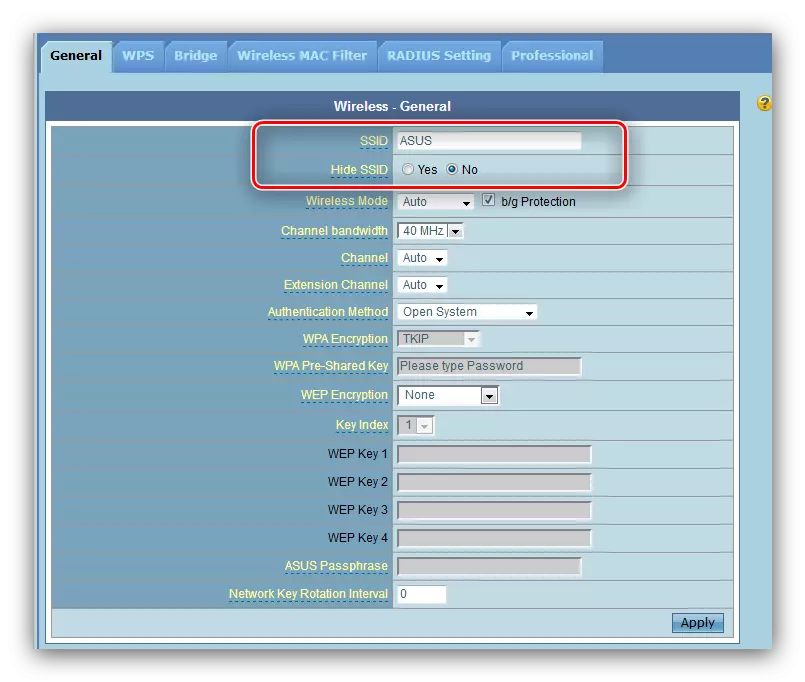
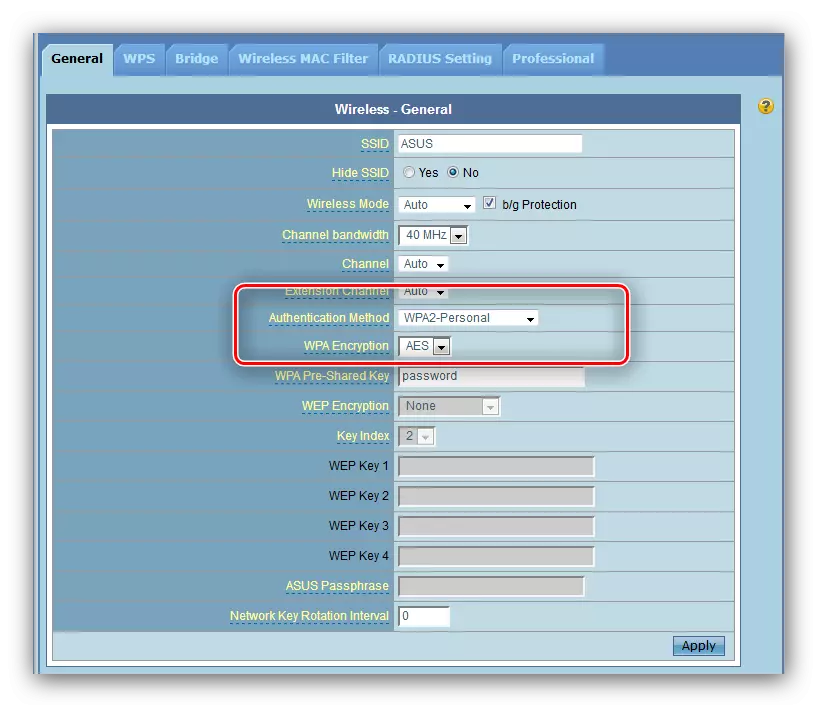
附加功能
从这个路由器扩展功能有点。在这些中,普通用户将有兴趣WPS和过滤所述无线网络的MAC地址。WPS。
正在考虑的路由器具有WPS的功能 - 连接到不需要密码的无线网络的选项。我们已经拆除了此功能的详细功能和在不同路由器上使用它的方法 - 熟悉以下材料。
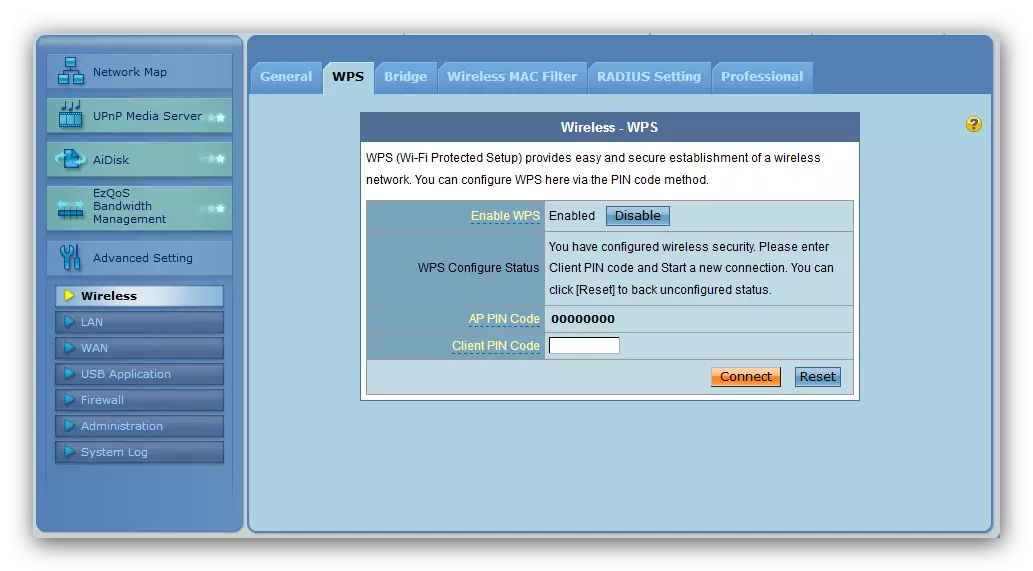
阅读更多:路由器上的WPS是什么以及如何使用它
过滤MAC地址
该路由器具有连接到Wi-Fi网络的Wi-Fi设备的简单MAC地址过滤器。此选项非常有用,例如,希望将儿童访问到互联网或断开不需要的用户的父母。让我们熟悉这个功能。
- 打开“高级设置”,单击“无线网络”项,然后转到“无线MAC过滤器”选项卡。
- 此功能的设置还不够。第一个是操作模式。 “禁用”位置完全关闭过滤器,但另外两种技术说话是白色和黑色列表。在白色的地址列表后面负责“接受”选项 - 其激活将允许您从列表中连接到Wi-Fi设备。默认选项激活黑名单 - 这意味着列表中的地址将无法连接到网络。
- 第二个参数是添加MAC地址。简单编辑它 - 在字段中输入所需的值,然后单击“添加”。
- 第三个设置是地址的实际列表。您无法编辑它们,只需删除,您需要选择所需的位置并单击“删除”按钮。不要忘记单击“应用”以保存参数中输入的更改。
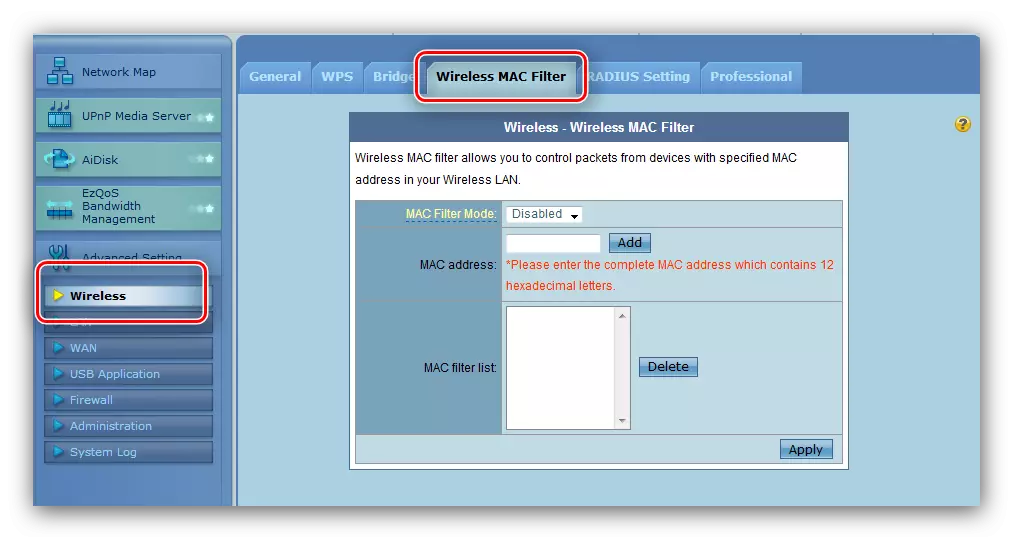
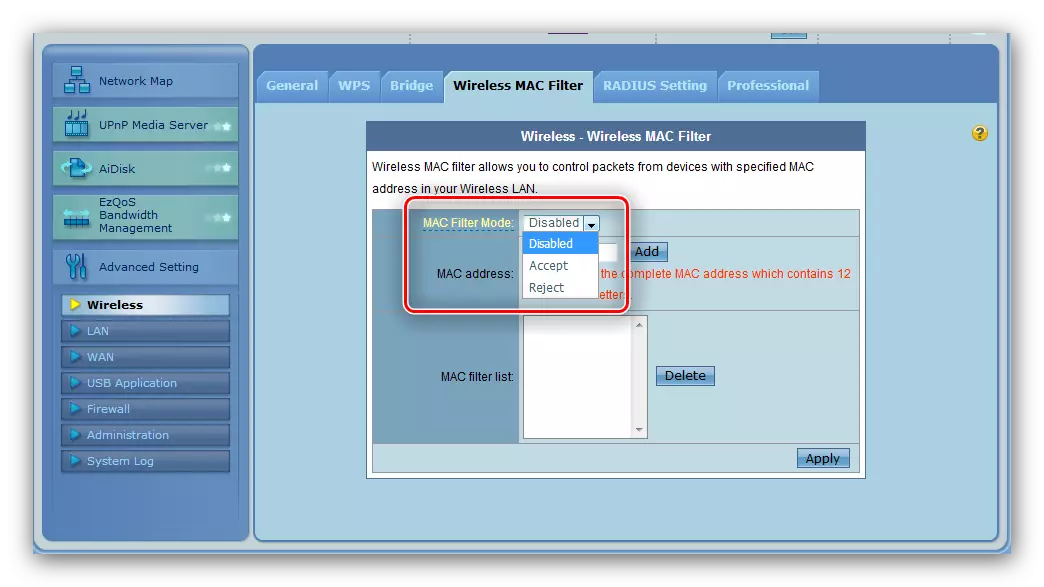
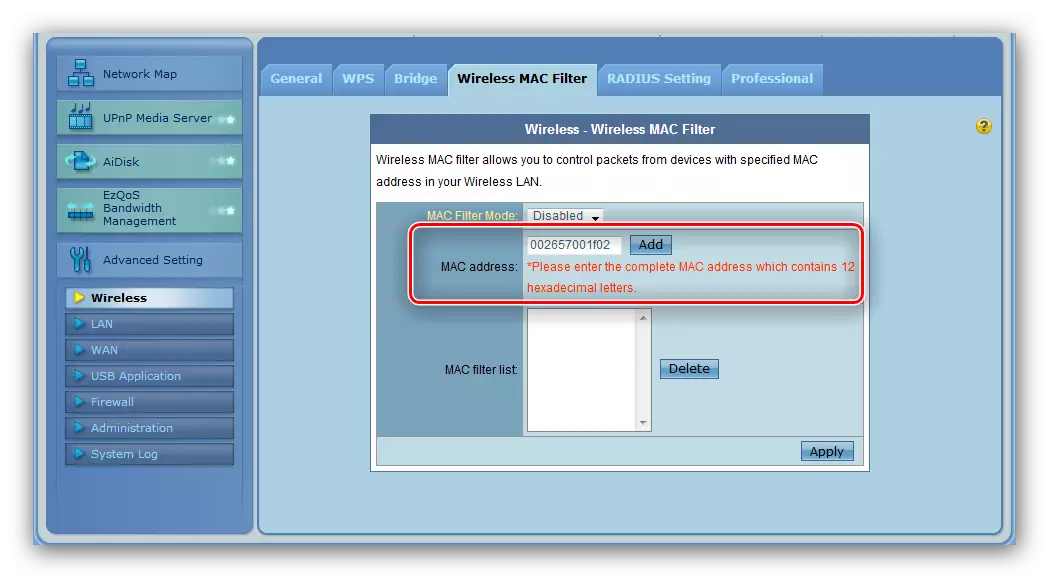
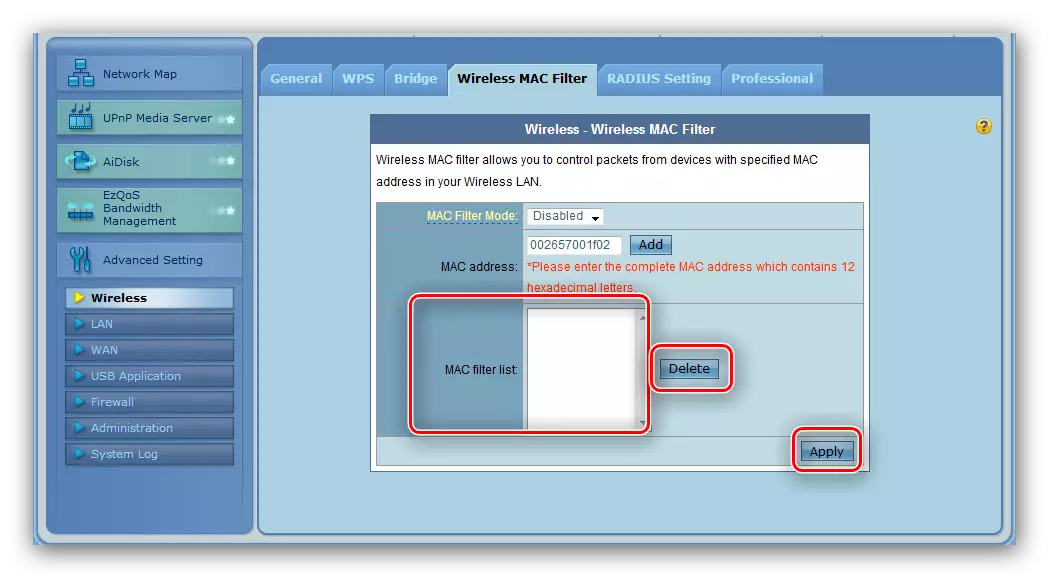
路由器的其余部分仅对本领域技术人员有趣。
结论
这就是我们想要告诉您建立华硕RT-G32路由器的一切。如果您有一些问题,您可以在下面的评论中向他们询问。
