
Upvel专注于网络设备的开发。他们的产品列表有许多与许多用户流行的路由器型号。与大多数路由器一样,本制造商的设备通过唯一的Web界面配置。今天,我们将详细描述此类仪器的独立配置,以确保其正确的功能。
筹备工作
正确安装路由器是重要的。选择最方便的位置,以便来自无线网络的信号涵盖所有必要的点,并且网络电缆长度足以连接到计算机。此外,值得考虑在选择一个地方时的房间之间的存在。
正在考虑的公司的几乎所有路由器都具有类似的形状,其中连接器显示在后面板上。注意它。在那里,您将找到WAN端口,Ethernet1-4,DC,WPS和ON / OFF。连接电源线,确保电力供应并进一步进一步。

它仍然只能检查操作系统中IPv4协议的状态。必须自动进行IP和DNS。为确保这些协议是正确的,并且如有必要,请更改它们,请参阅以下其他文章。从“如何在Windows 7上配置本地网络”执行步骤1。
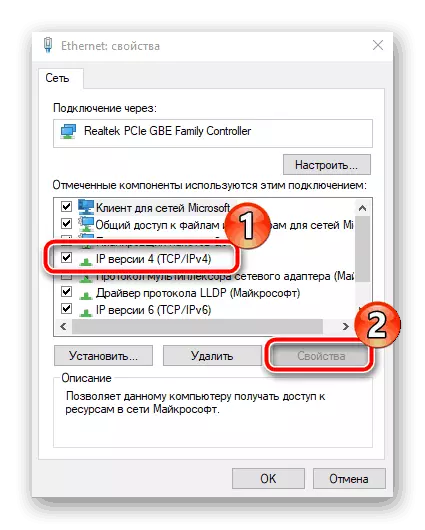
阅读更多:Windows 7网络设置
配置Upvel路由器
大多数型号的Upvel路由器通过相同版本的Web接口配置,其中一些包含其他功能。如果您的设备具有固件的形式,只需查找相同的部分和类别,并设置下面说明中提供的值。让我们专注于如何输入设置:
- 运行方便的浏览器和地址栏,键入192.168.10.1,然后按Enter键。
- 在显示的表单中,输入默认为admin的用户名和密码。
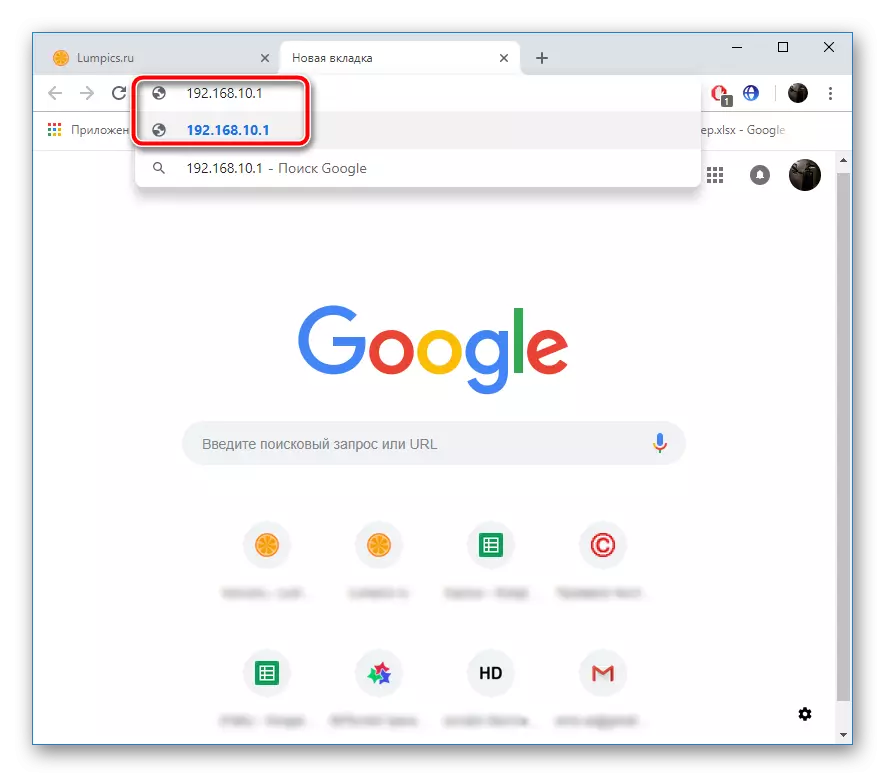
现在您在Web界面中,您可以直接进行编辑所有必要的。
向导设置
开发人员提供了使用快速配置工具的能力,该工具对于缺乏经验的用户或不需要使用其他参数的人很有用。巫师的工作如下:
- 转到“设置”部分并决定路由器模式。您将显示每个模式的详细描述,因此使正确的选择不会困难。之后,单击“下一步”。
- 首先,调整WAN,即有线连接。选择提供者定义的连接类型。根据所选协议,您可能需要输入其他信息。所有这些都可以在与提供商的合同中轻松找到。
- 现在,无线网络模式被激活。设置接入点的主值,以其名称,范围和频道宽度决定。通常,普通用户足以改变“SSID”(POINT TITES)本身,并在此内完成配置过程。
- 有必要确保基于外部连接的Wi-Fi保护。这是使用其中一个当前加密类型和添加身份验证密码完成的。最佳选择将是“WPA2”协议。
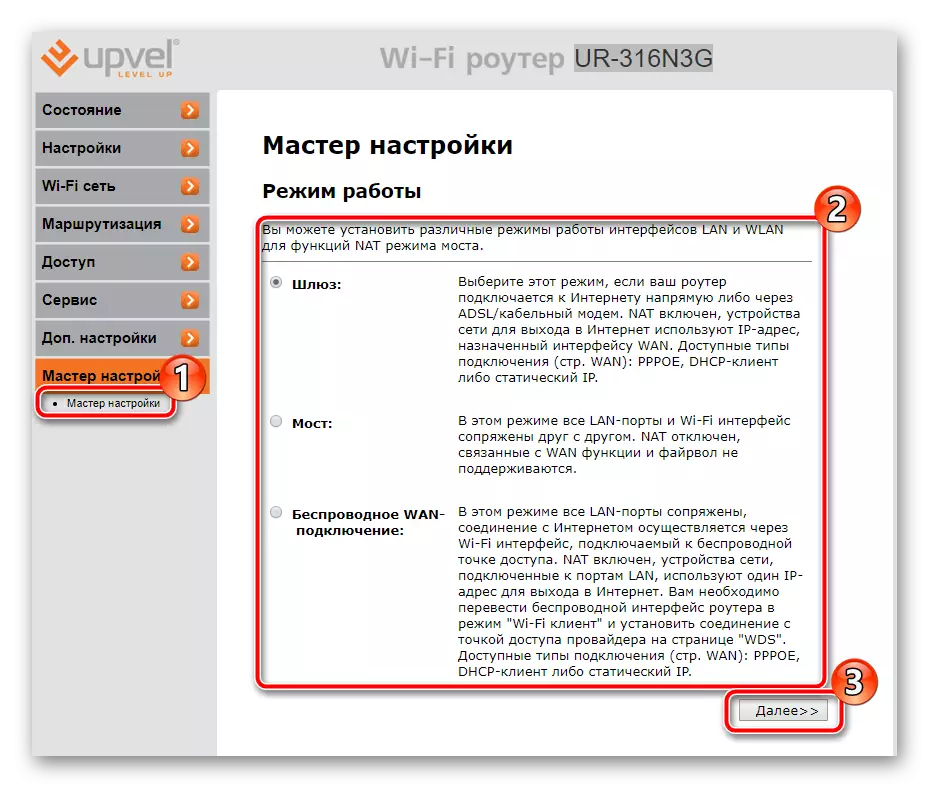
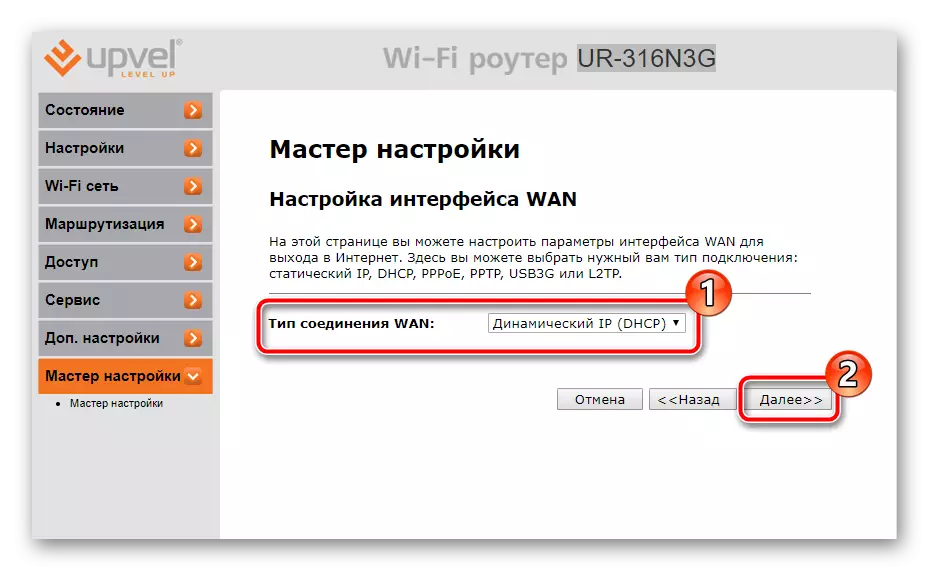
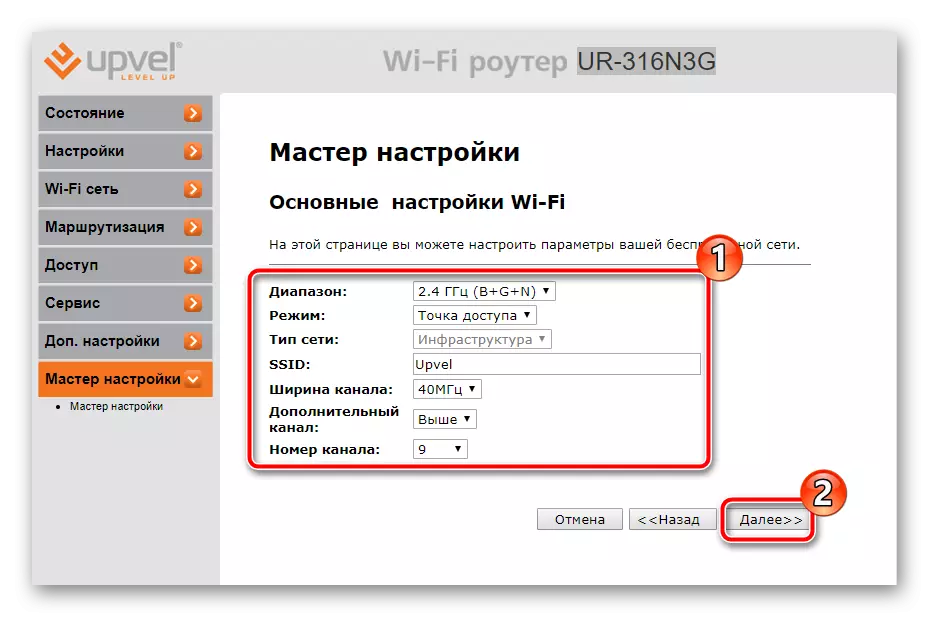

单击“已完成”按钮后,将保存所有更改,路由器将完全准备好操作。但是,对所有多个参数的这种快速调整不适合许多用户,因此需要手动设置所有内容。我们将进一步谈谈。
手动设置
它主要需要处理有线连接 - 在成功登录路由器的Web界面后,请按照下列步骤操作:
- 展开“设置”类别,然后选择“WAN接口”部分。
- 在WAN连接类型弹出菜单中,找到相应的,然后单击它以显示其他参数。
- 基于提供者提供的文档输入用户名,密码,DNS,MAC地址和其他数据。最后,不要忘记点击“保存更改”。
- 特定型号支撑3G和4G。它们在单独的窗口中调整,通过单击“备份通道3G / 4G”来执行转换。
- 在这里,您可以访问通道激活,选择提供商的选择以及重新连接和验证IP地址的规则。
- 最后一步是指定时间和日期,以便软件正确收集统计信息并在屏幕上显示。进入“日期和时间”部分并将相应的数字放在那里,然后单击“保存更改”。
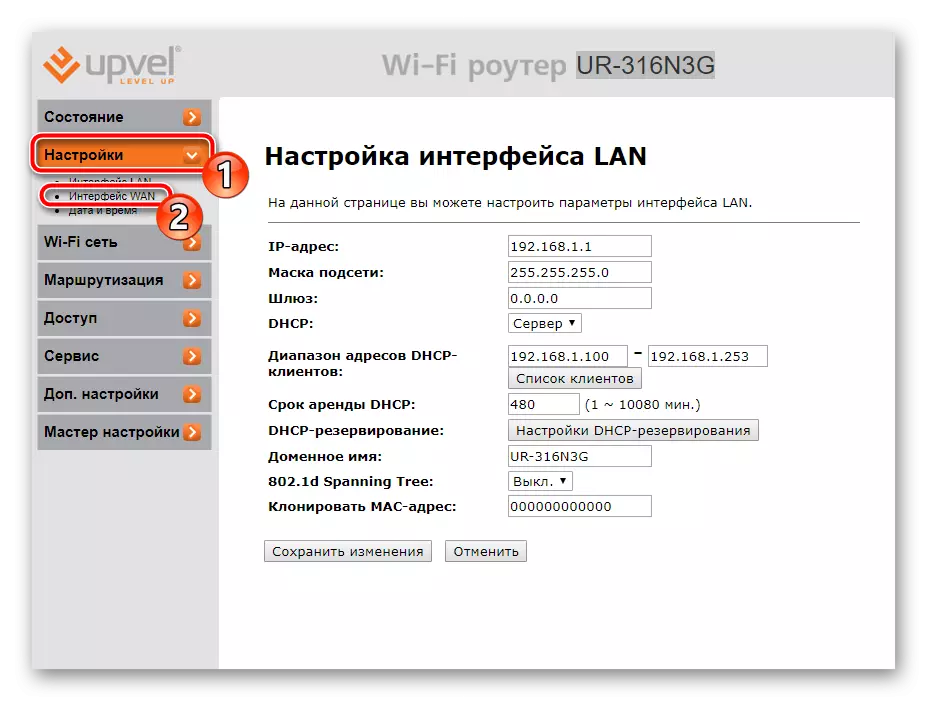
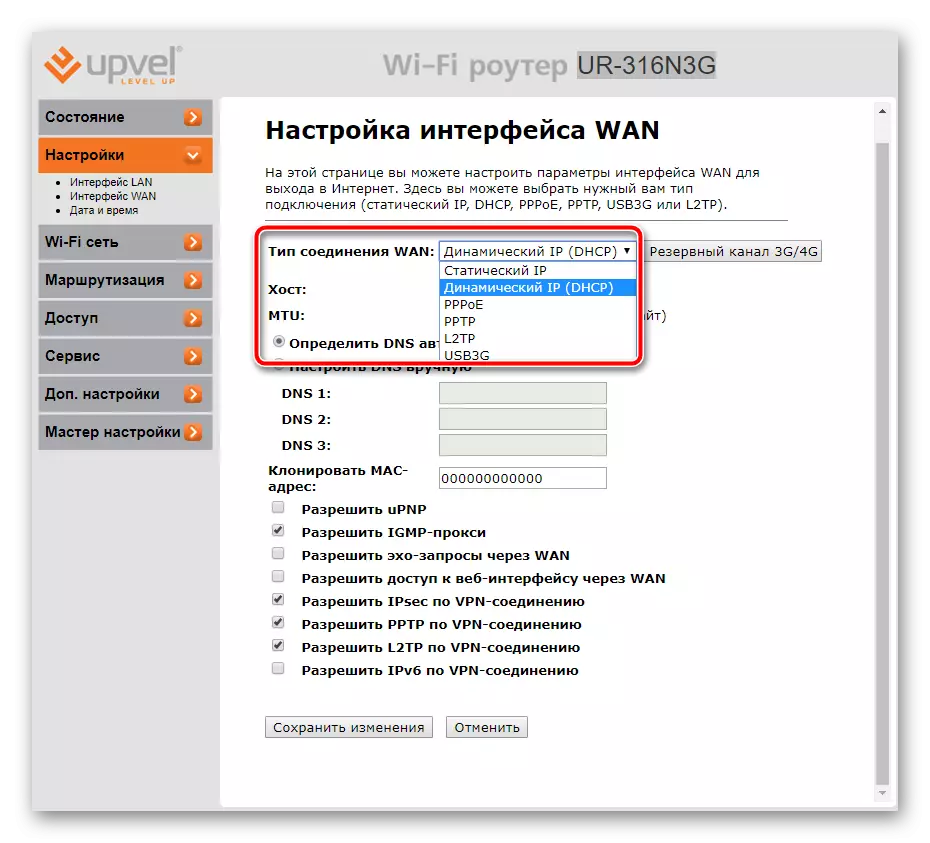
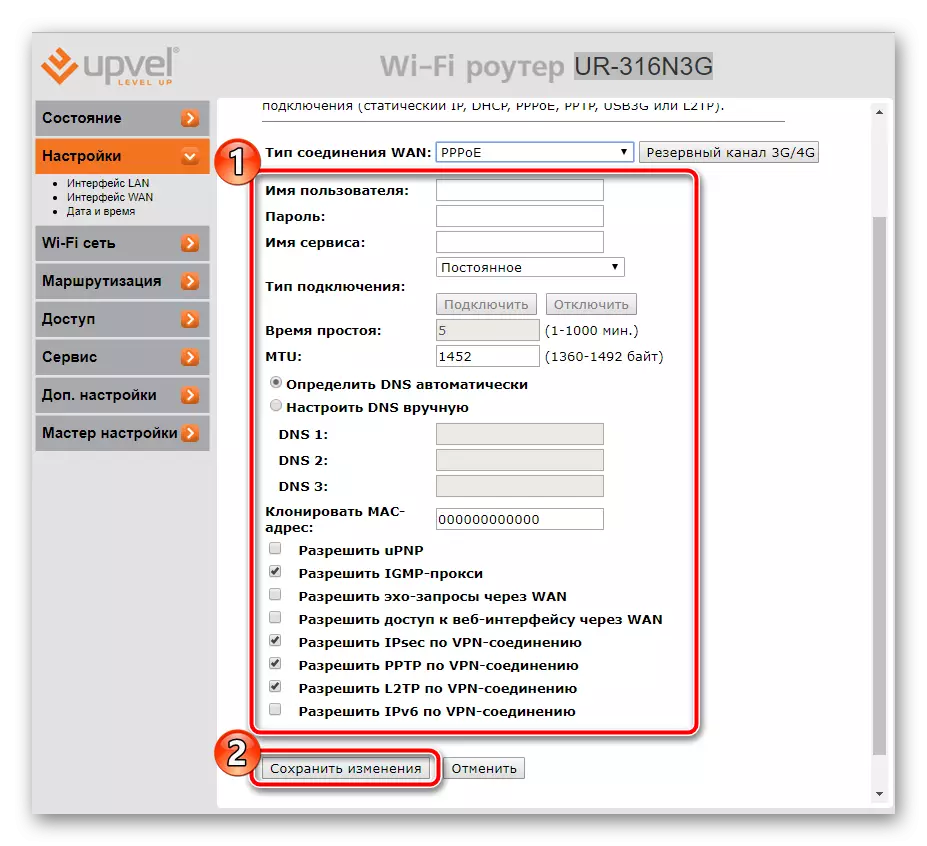
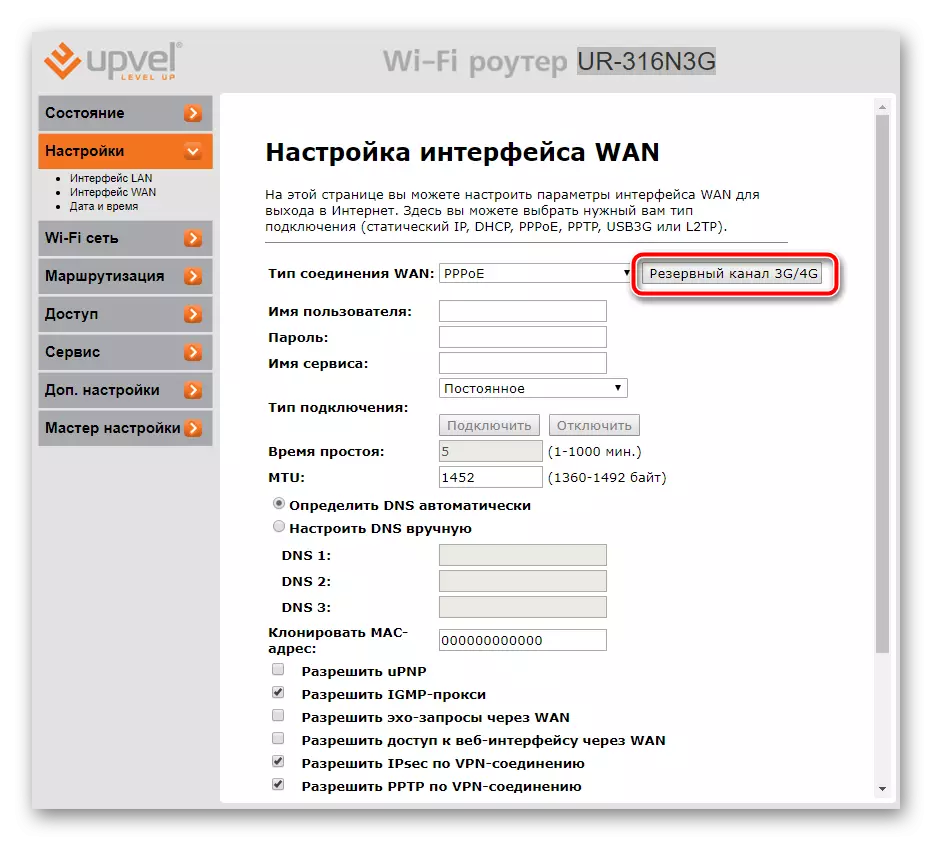
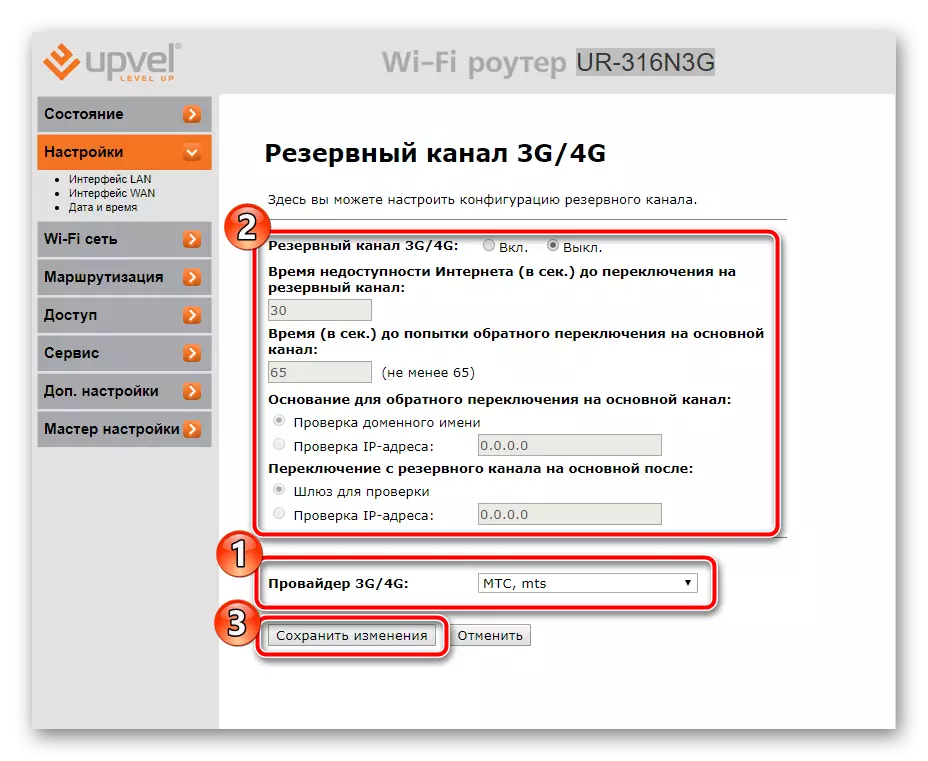
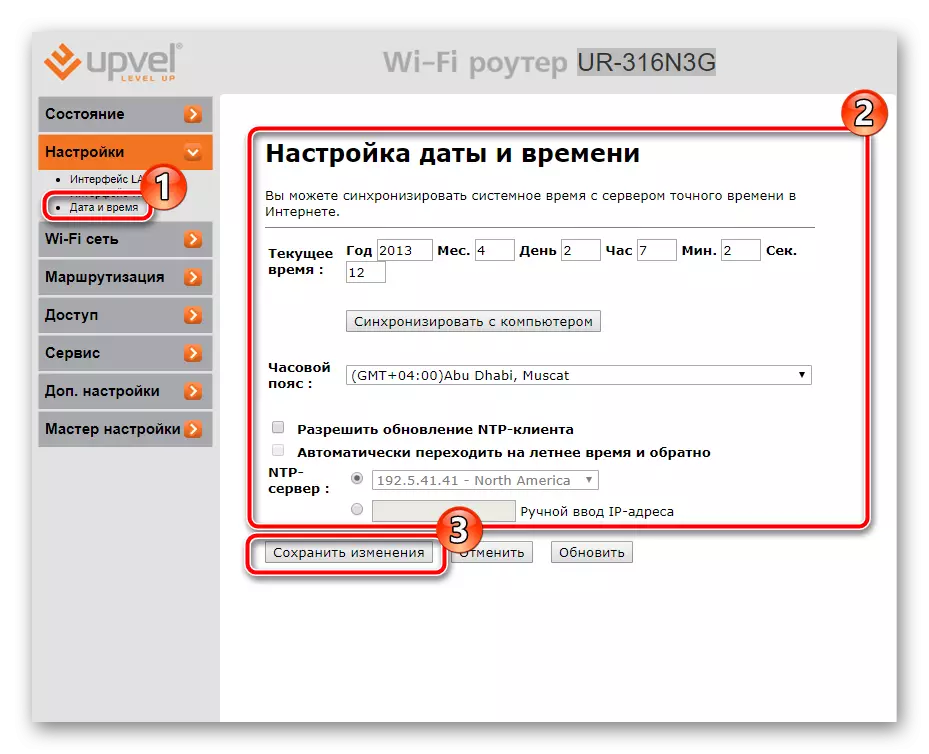
现在有线连接必须正常运行,您将可以访问Internet。但是,无线点仍然不起作用。它还需要正确的配置:
- 通过“Wi-Fi网络”打开“基本设置”。
- 安装适当的范围。通常,2.4 GHz的标准值是最佳的。打印一个方便的名称,以便在搜索中轻松找到它。您可以限制数据传输速率或留下默认值。完成后,将更改应用于相应的按钮。
- 有些模型立即支持多个接入点的主动操作。要熟悉它们,请单击“接入点的复数”。
- 您将看到所有VAP的列表,您可以分配各个参数。
- 注意值得保护Wi-Fi。转到“设置保护”。在打开的窗口中,选择您的点,加密类型。它已经上面已经说过,最好的选择是目前“WPA2”。
- 每种加密都有自己的参数。通常在不改变其他项目的情况下安装可靠的密码通常足够。
- 如果VAP支持路由器,则表示WDS工具存在于Web界面中。它相结合了彼此的所有连接,它增加了Wi-Fi覆盖范围。查看开发人员提供的说明以设置此功能并编辑必要的项目。
- 通过“访问控制”部分执行对无线网络的连接控制。这里有两个功能 - “禁止列出”或“允许列出”。设置相应的规则并添加它将适用的MAC地址。
- WPS旨在快速连接到访问点和可靠的保护。在相应的选项卡中,您可以激活此模式,编辑其状态并更改PIN码更方便。
- 首先,我们将分析“通过IP地址过滤”工具。向该子菜单的转换来自“访问”部分。在这里,您可以设置任何不会通过路由器更改包的地址列表。启用功能并填写相应的行。
- 大致相同的原理运行端口过滤。只有在此,如果已提交端口范围,则将执行转移。
- MAC地址也会阻止对路由器的访问。首先,您应该学习它,然后打开过滤并填写表格。在外出之前,不要忘记保存更改。
- 将登录到URL过滤菜单中的不同站点限制。将所有链接添加到要阻止的链接。
- 转到“服务”类别,然后选择“密码设置”。更改用户名和安全密钥以保护Web界面。如果突然间,您忘记了数据,可以重置设置,它们将默认。在下面的链接上的另一篇文章中了解更多信息。
- 在“保存/加载设置”部分中,您可以使用进一步恢复的可能性将配置传输到文件。使备份使其在重置的情况下,它可以手动重新设置所有参数。
- 移动到“重新启动”并重新启动路由器,然后所有更改都将生效,获得有线连接并激活接入点。
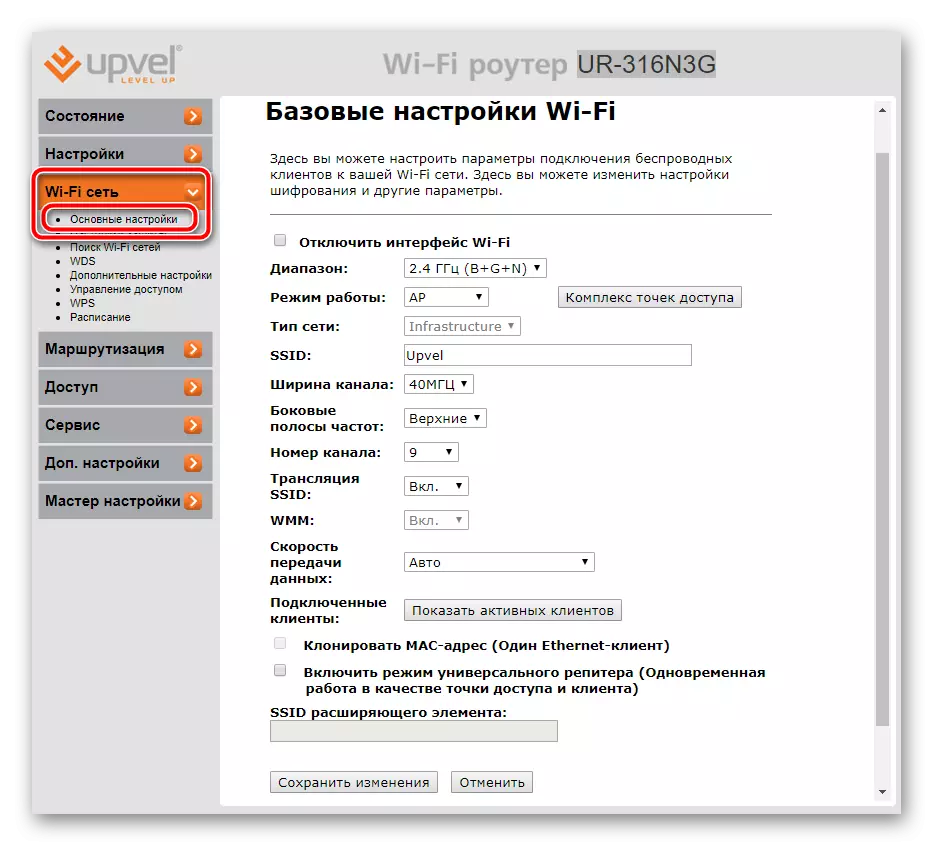
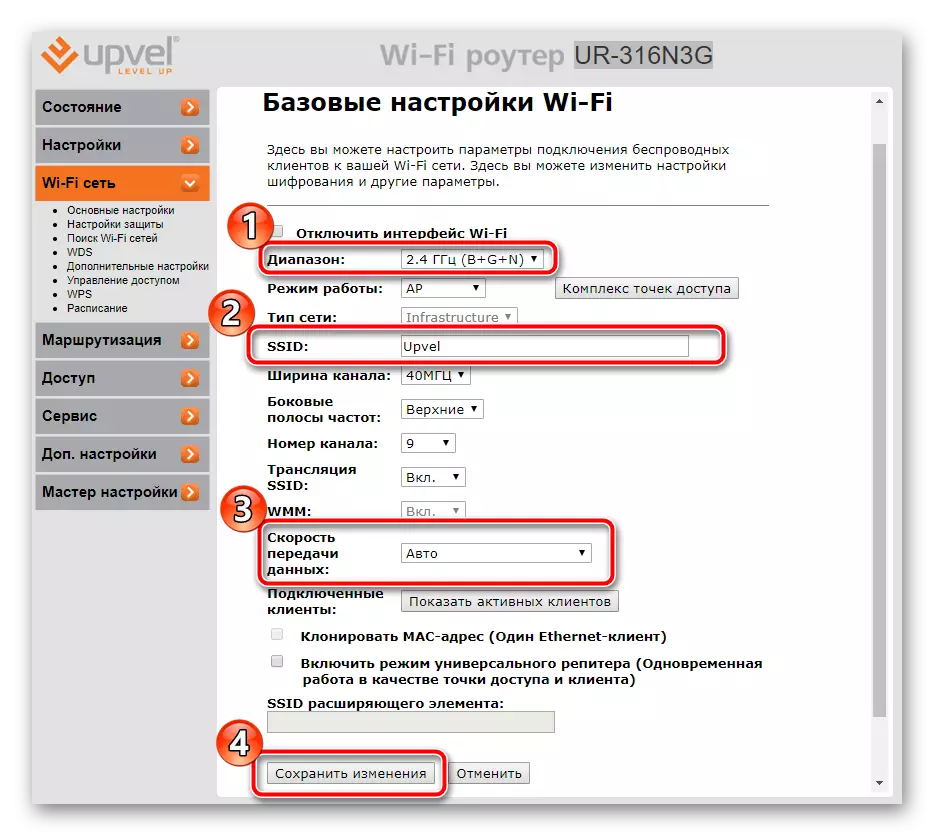
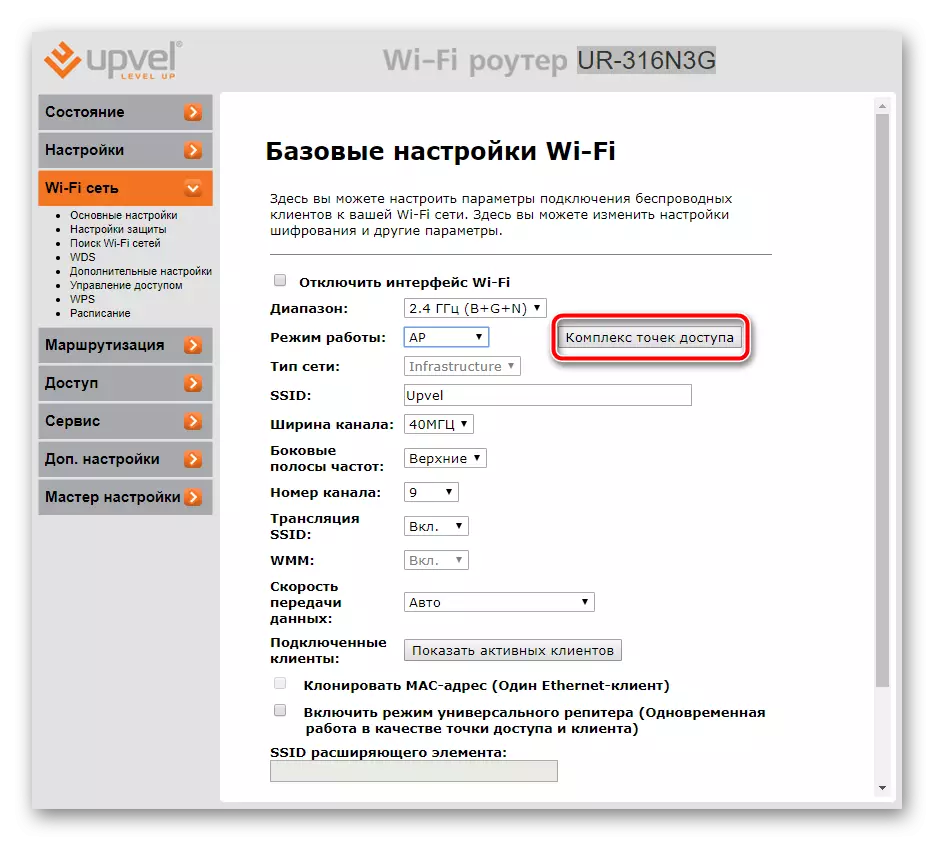
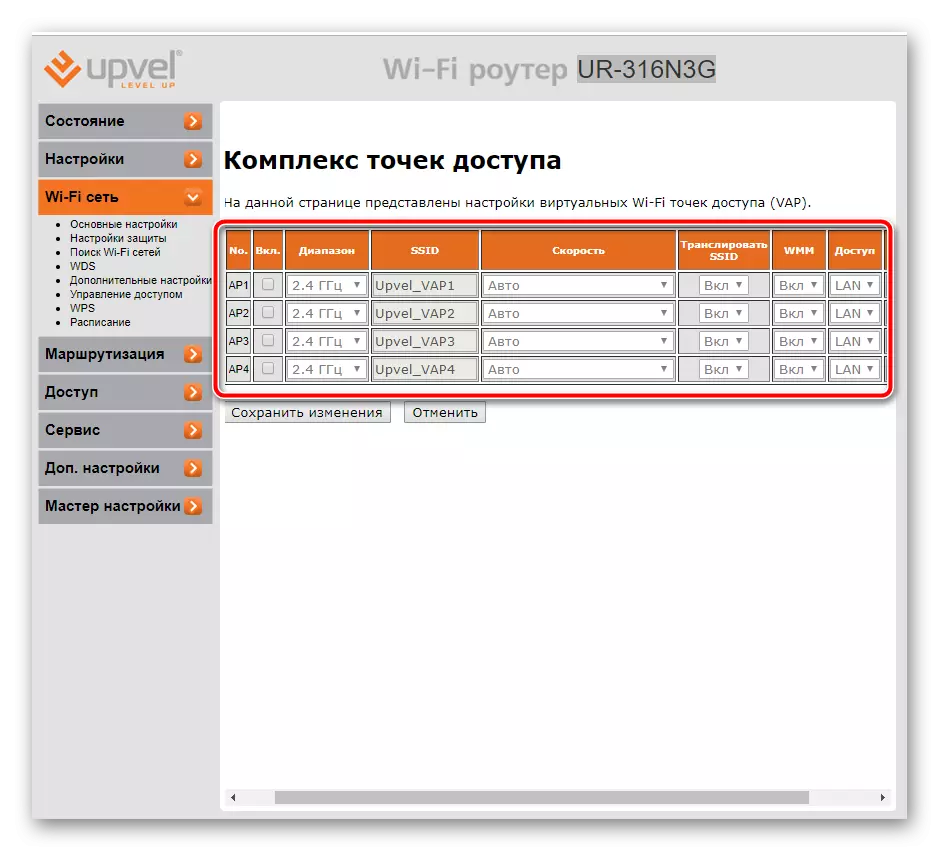
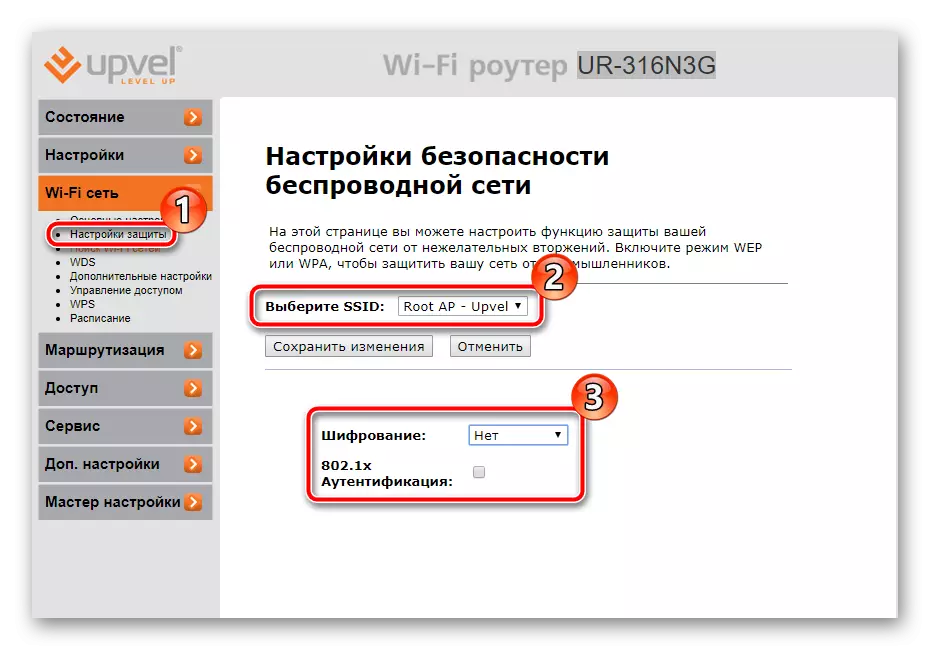
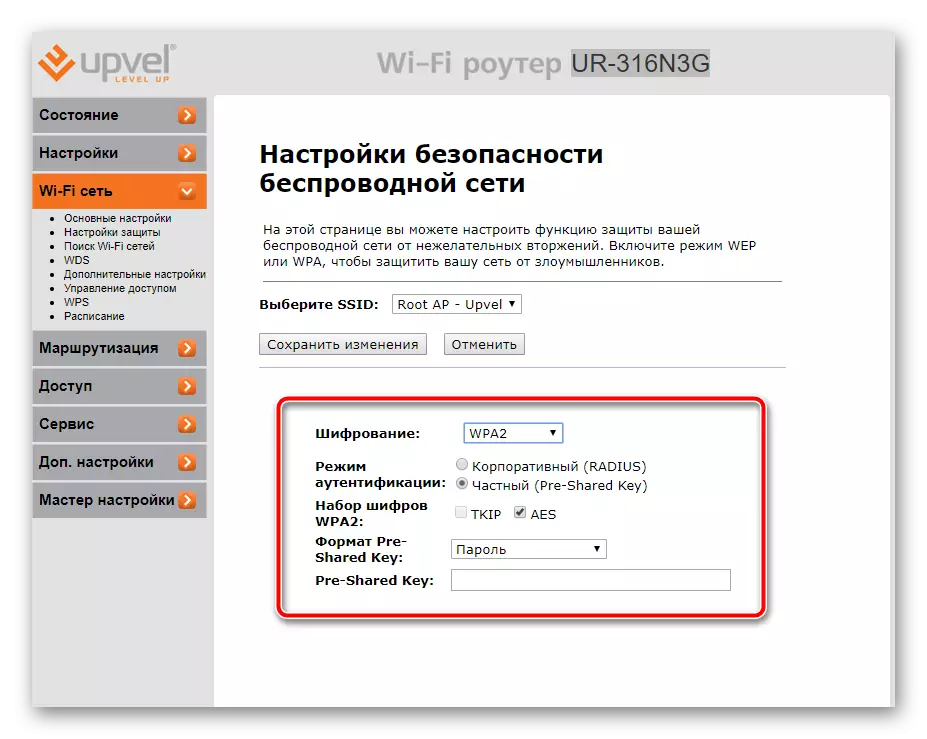
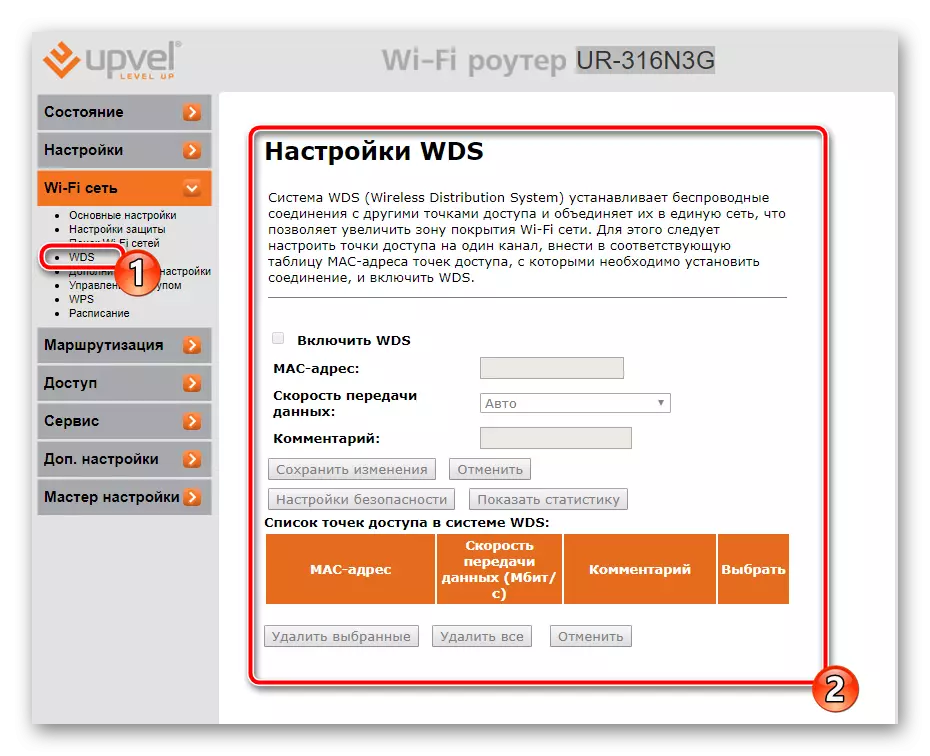
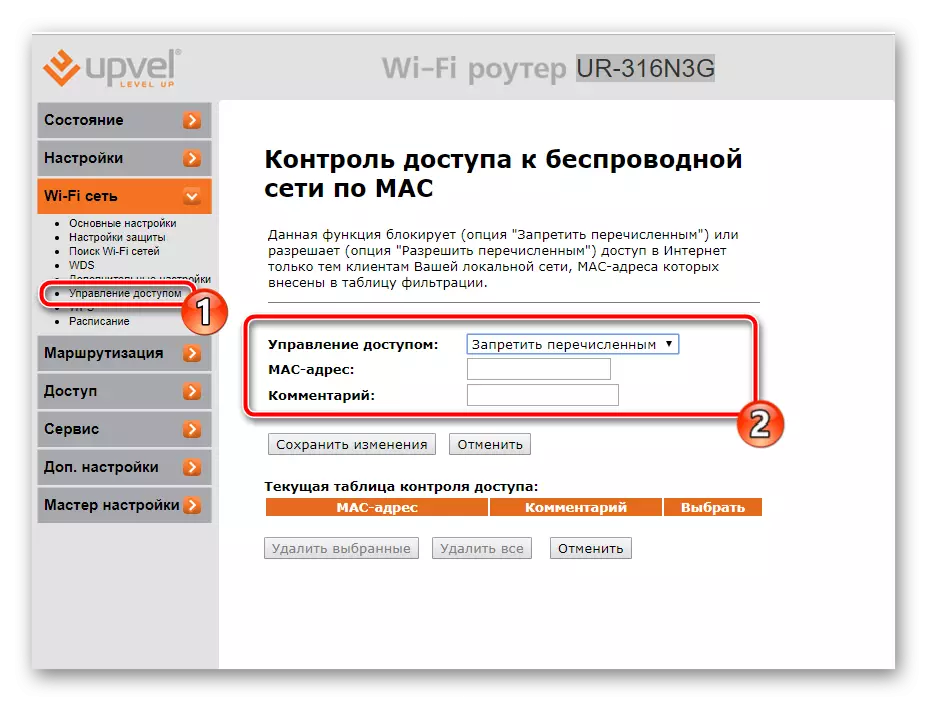
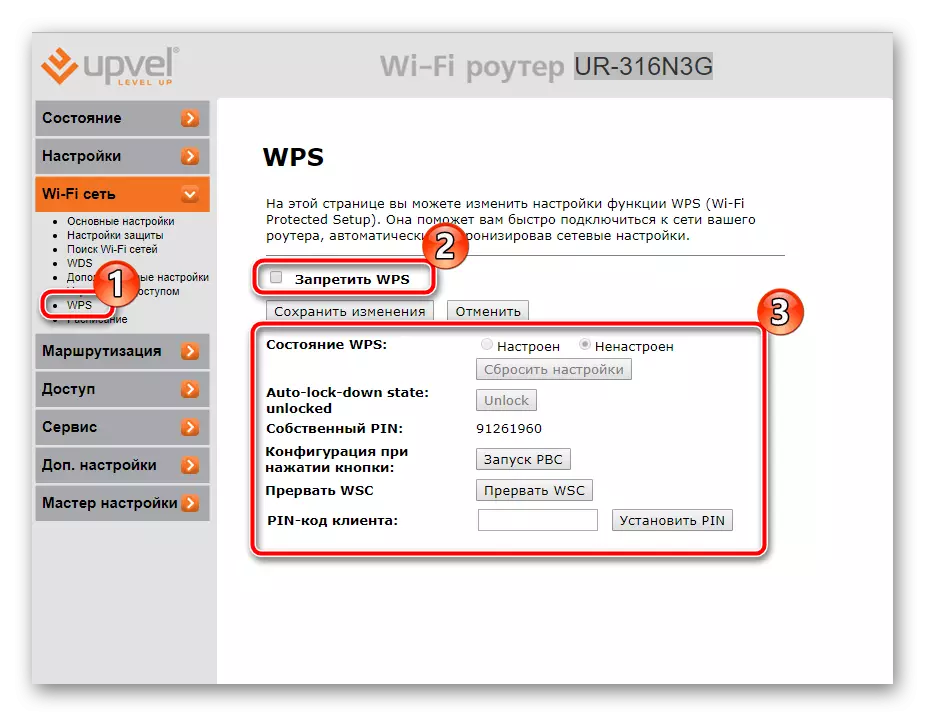
在此,主要的Internet配置步骤完成,它仍然是确定Web界面中存在的附加参数和工具。
访问
有些用户需要增强自己的网络安全性,阻止IP地址或外部连接。在这种情况下,许多规则到救援,在激活后,您将最大限度地保护:
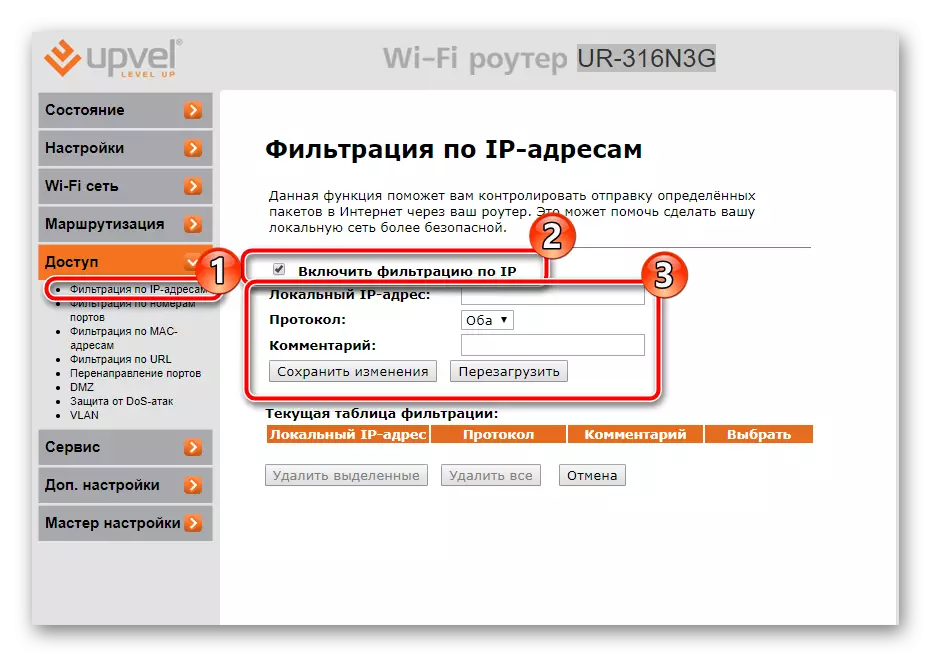
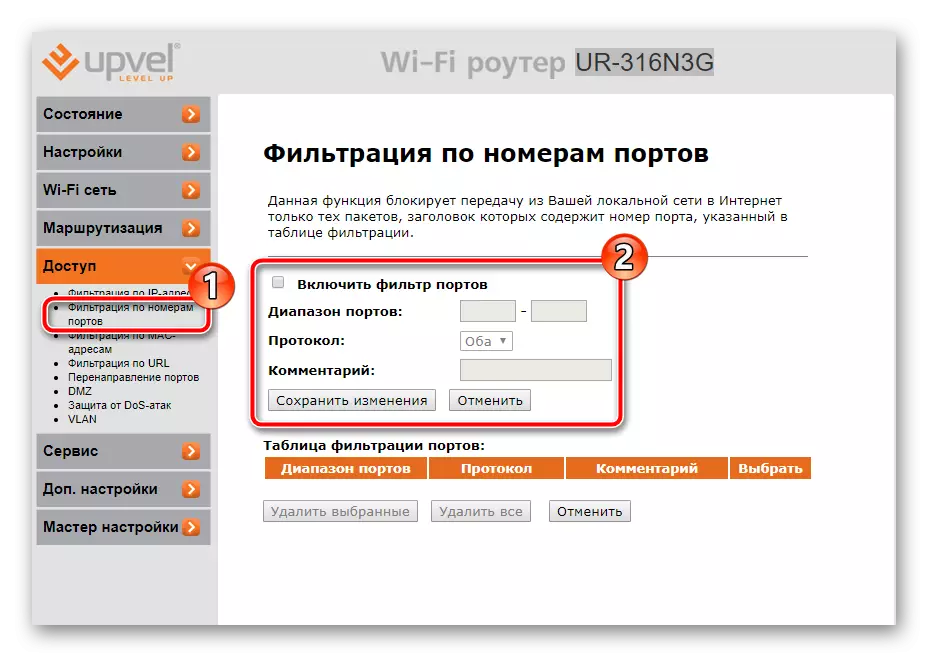
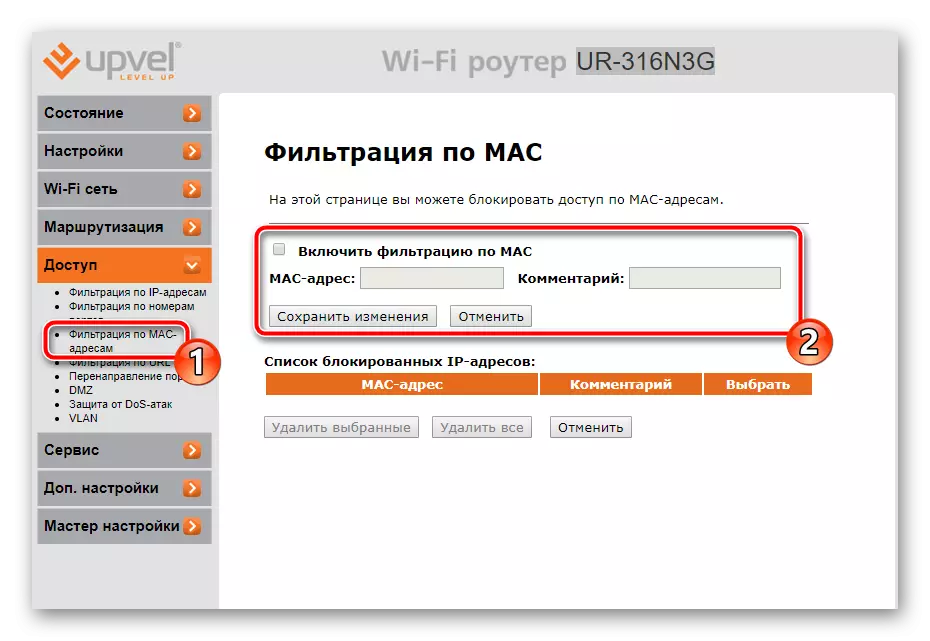

其他设置
Web界面包括使用动态DNS服务(DDN)的工作窗口。它允许您将域名绑定到IP地址,这在与站点或FTP服务器交互时很有用。首先,您需要联系提供商以获取此服务,然后根据来自Internet提供商提供的数据填写此菜单中的行。
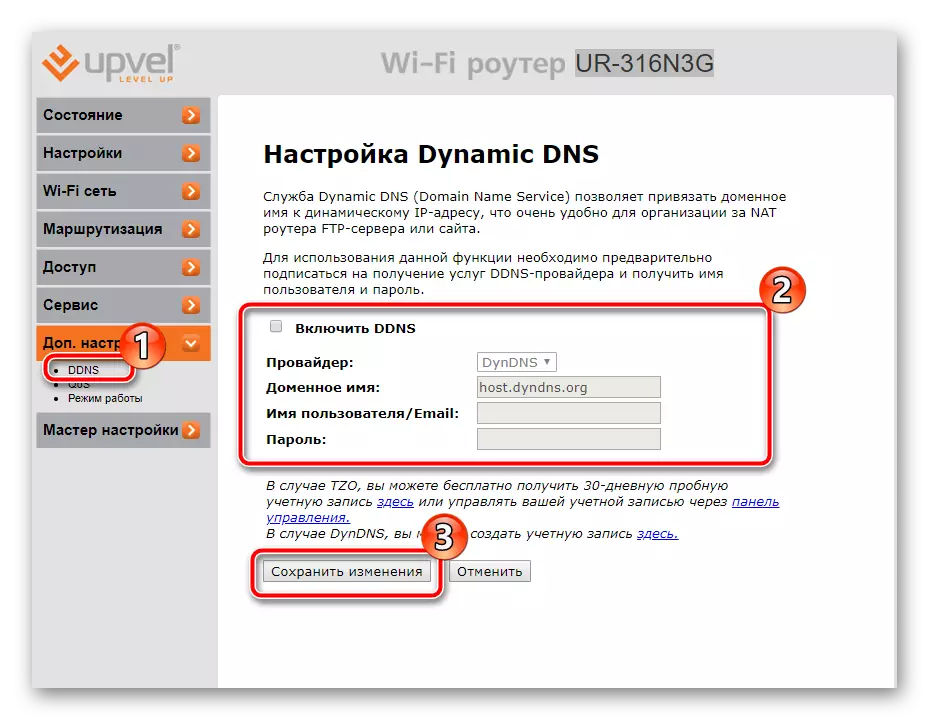
“QoS”旨在在应用程序之间分发带宽。您需要激活函数并配置程序或客户端,模式和用于卸载和加载带宽的规则。
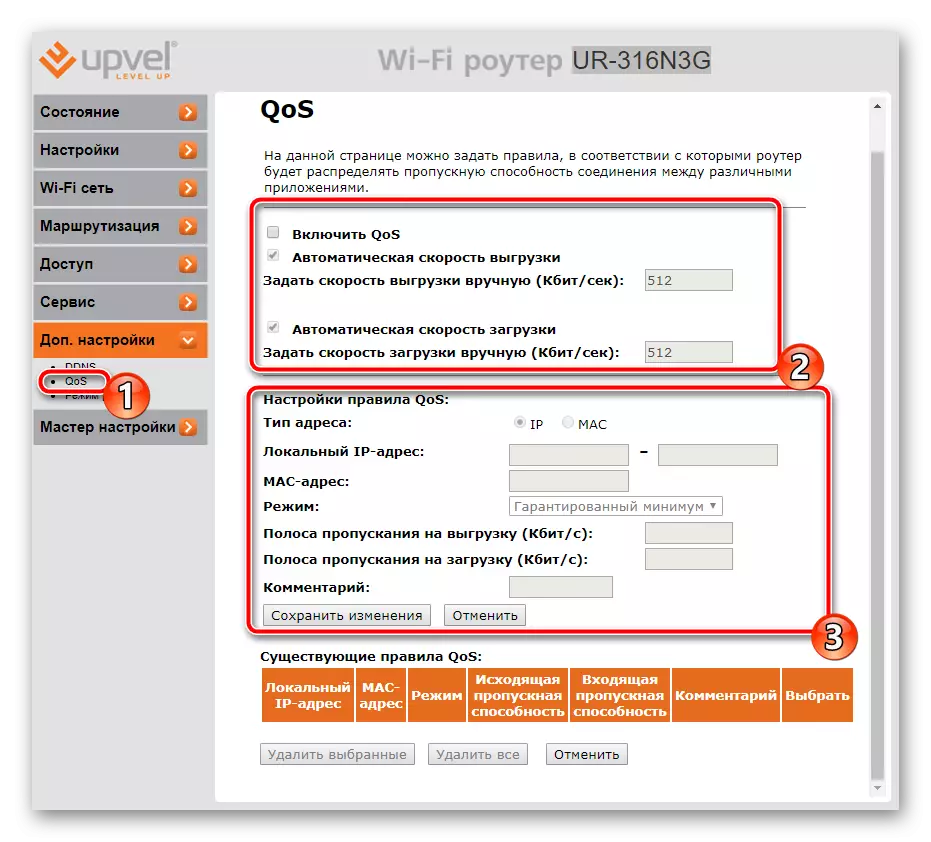
要注意操作模式。在硕士,他在一开始就被选中。熟悉NAT和桥接功能的每个模式的描述,之后注意到适当的标记。
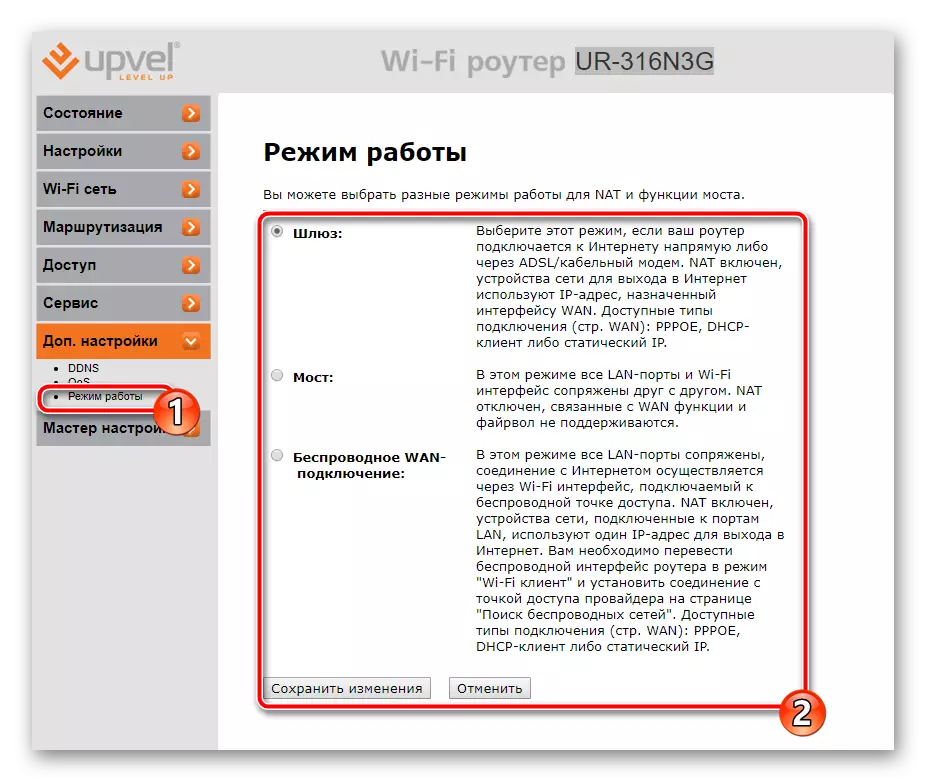
完成设置
在此配置过程结束时,它仍然字面上是几个动作,您可以直接与路由器一起使用:
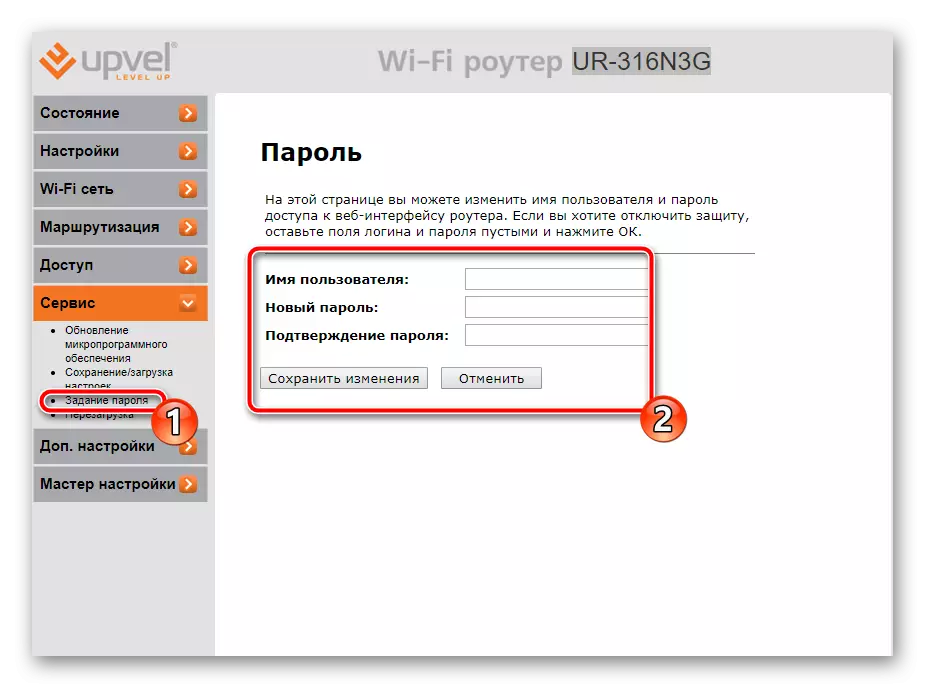
阅读更多:在路由器上重置密码
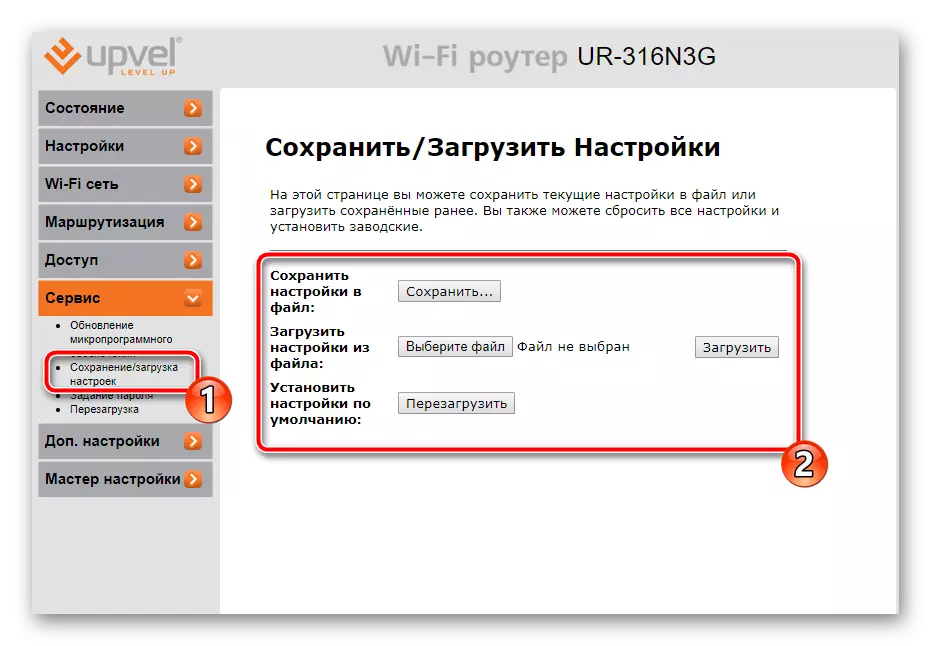
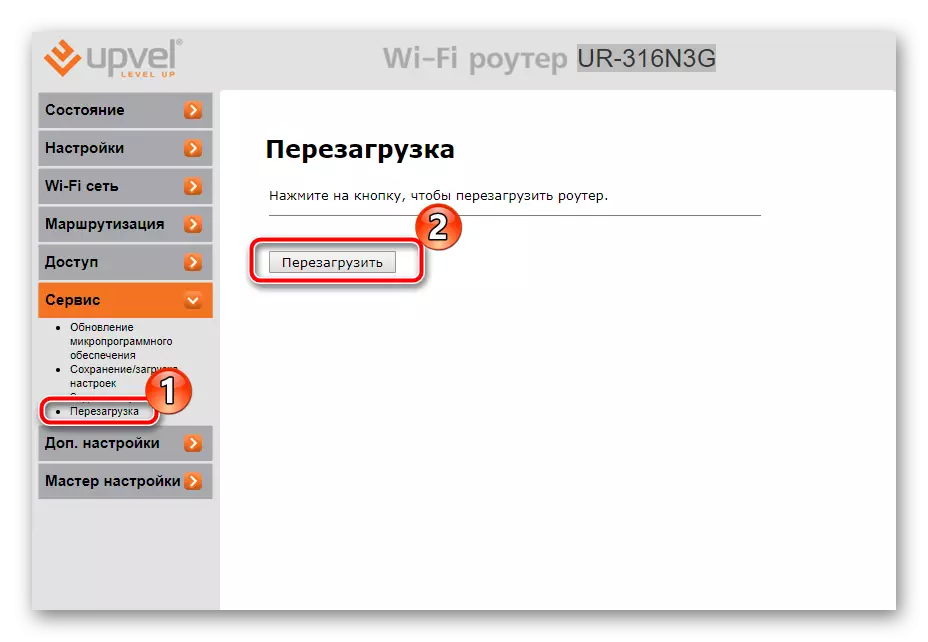
通过互联网配置升压路由器的过程是一个简单的任务。您只需要从用户知道,在线指定的值是什么,仔细检查所有已完成的信息。然后将保证互联网的正确工作。
