
D-Link公司从事网络设备的生产。他们的产品列表具有大量不同型号的路由器。与任何其他此类设备一样,通过特殊的Web界面配置在开始工作之前的路由器。基本调整设置为WAN连接和无线接入点。这一切都可以在两种模式之一中完成。接下来,我们将告诉您如何在D-Link设备上独立制作这样的配置。
预备行动
解压缩路由器后,将其设置为任何合适的位置,然后检查后面板。通常有所有连接器和按钮。 WAN接口将电线从提供商连接,并在以太网1-4中 - 来自计算机的网络电缆。连接所有必要的电线并打开路由器电源。

在进入固件之前,请查看Windows操作系统的网络设置。获取IP和DNS应设置为自动模式,否则Windows和路由器之间会有冲突情况。下面的链接上的另一条文章将帮助您处理这些功能的验证和调整。
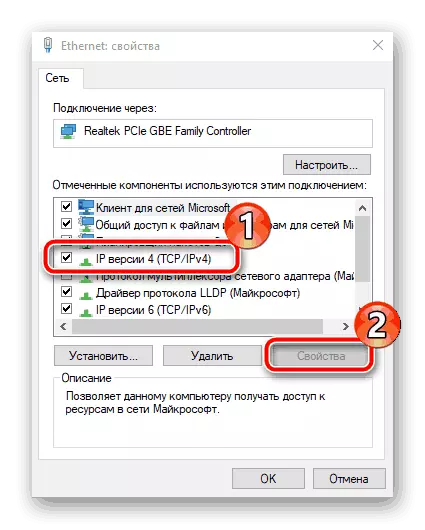
阅读更多:Windows 7网络设置
自定义D-Link路由器
正在考虑的路由器的固件有几个版本。它们的主要区别在于修改的界面,但主要和附加设置不会在任何地方消失,只是对它们的过渡进行了一些不同的方式。我们将考虑在新Web界面的示例上的配置过程,如果您的版本不同,请在我们的说明中找到指定的项目。现在我们将专注于如何转到D-Link路由器设置:
- 在您的Web浏览器中,键入192.168.0.1或192.168.1.1并通过它。
- 窗口将出于登录和密码。在此处的每一行中,写入管理员并确认输入。
- 立即建议决定接口的最佳语言。它在窗口的顶部变化。
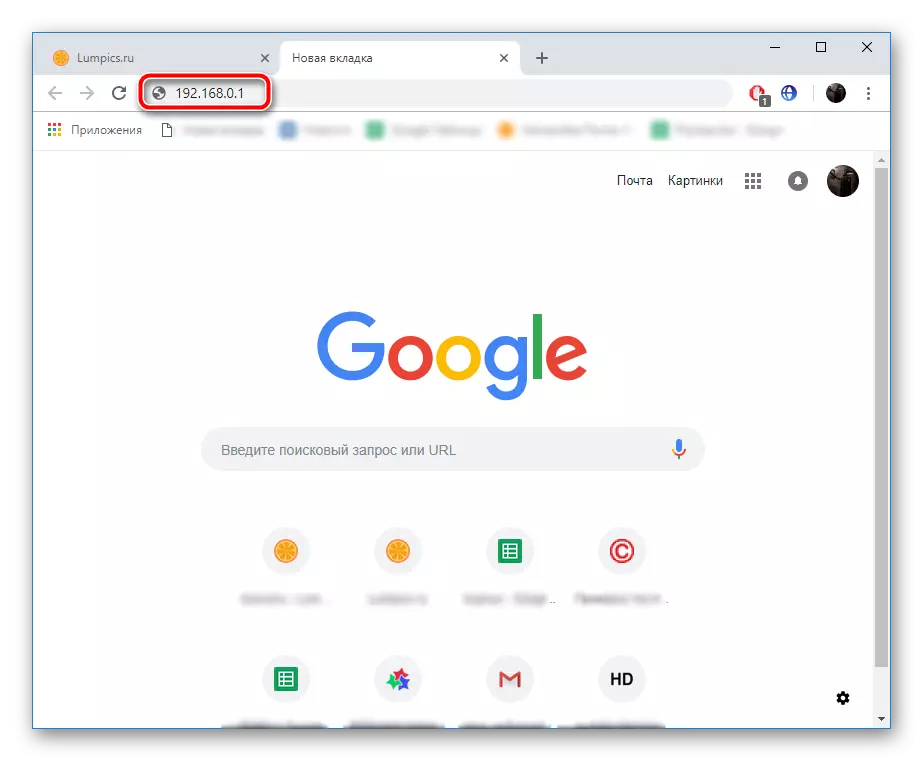
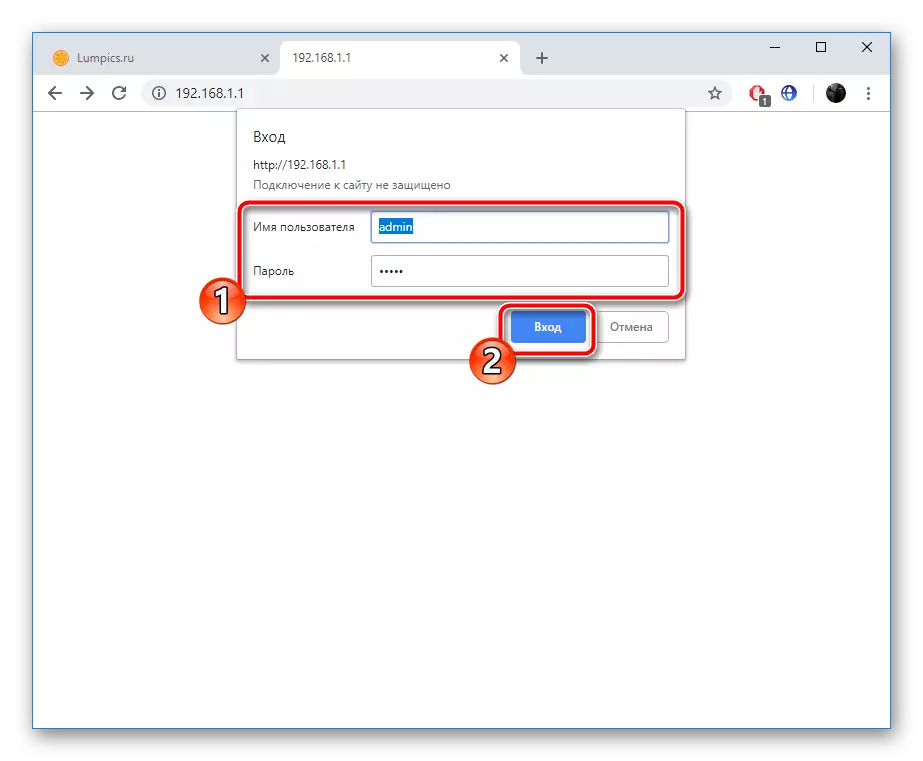
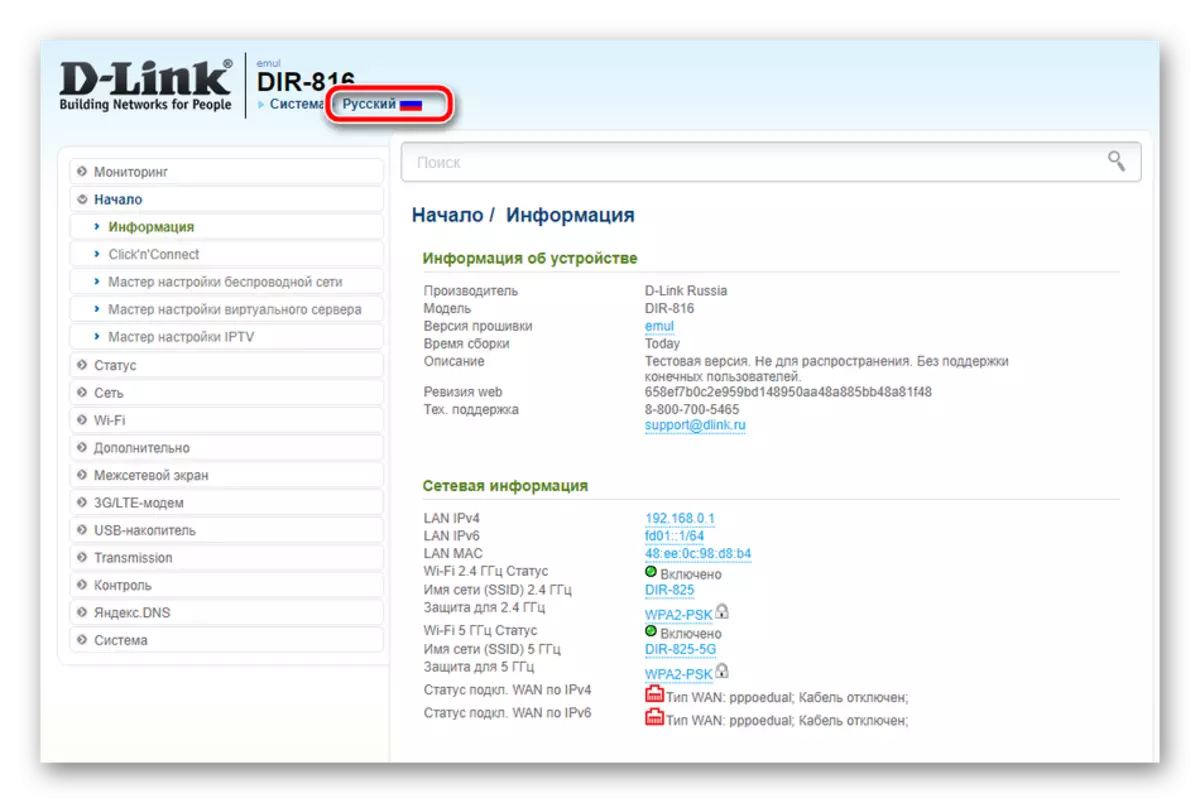
快速设置
我们将首先快速定制或“Click'N'Connect”工具。此配置模式旨在为缺乏经验或未定的用户,他们需要指定WAN和无线点的基本参数。
- 从左侧的菜单中,选择“Click'N'Connect”类别,阅读打开的通知并启动向导单击“下一步”。
- 一些与3G / 4G调制解调器路由器公司的支持工作,所以第一步可能是该国和该供应商的选择。如果你不使用手机上网功能,并希望留只对WAN连接,离开这个参数在手动值并移动到下一个步骤。
- 将出现的所有可用的协议列表。在这个步骤中,您将需要参考的结论与互联网服务提供商达成协议时提供给您的文档。有关于协议应如何选择信息。它马克标记,然后单击“下一步”。
- 在类型的WAN连接的用户名和密码是由提供商预先指定的,所以你只需要在适当的行指定此数据。
- 确保参数的正确选择,然后点击“应用”按钮。如果需要,您可以随时返回一个或多个步骤返回并更改错误的参数。
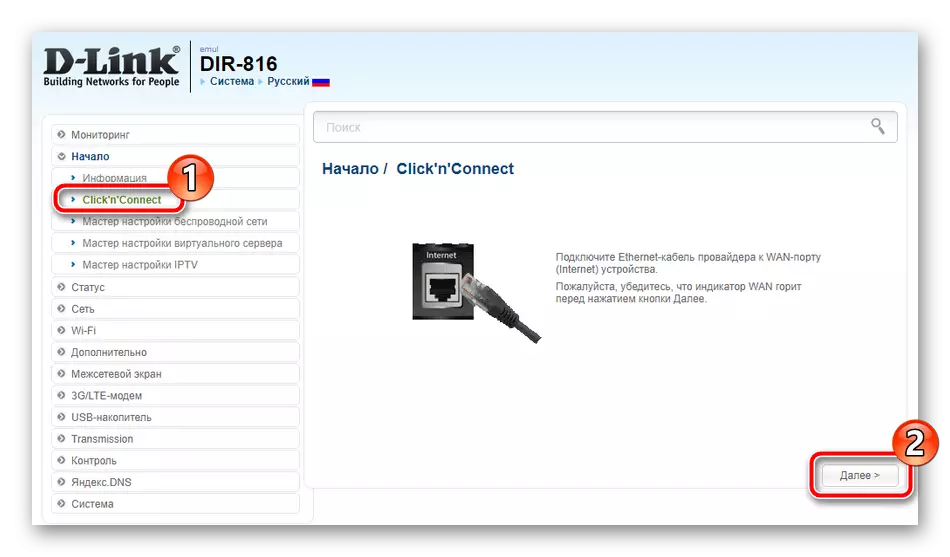
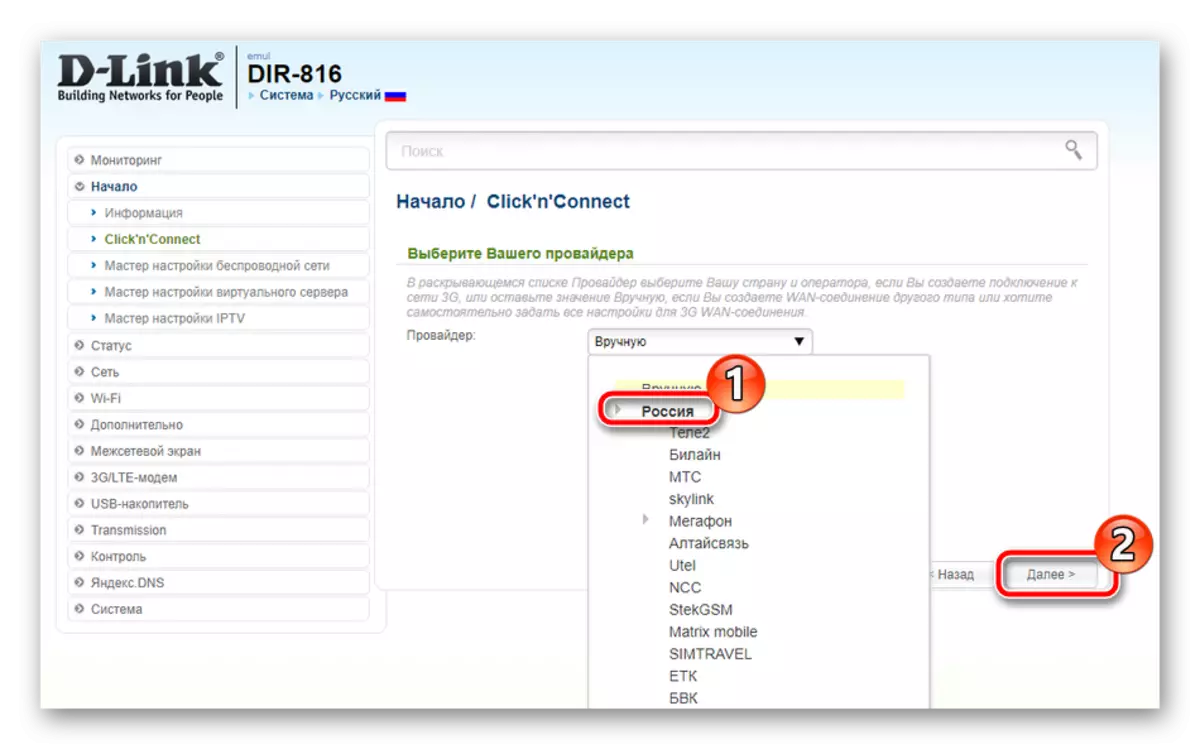
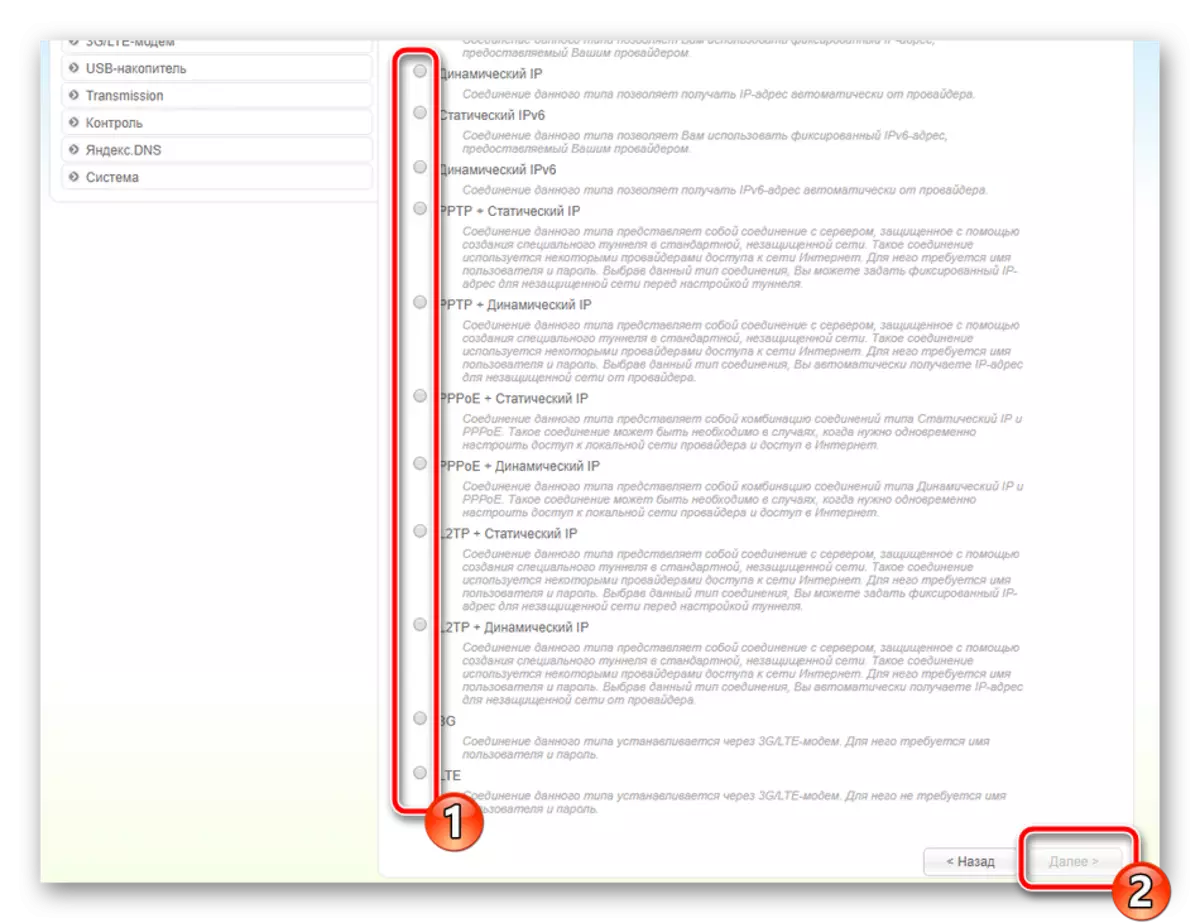
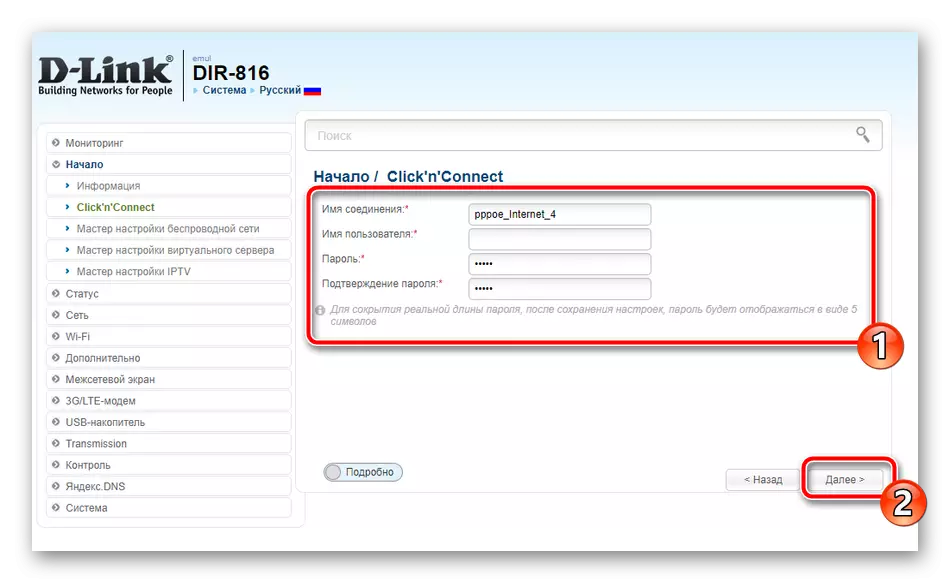
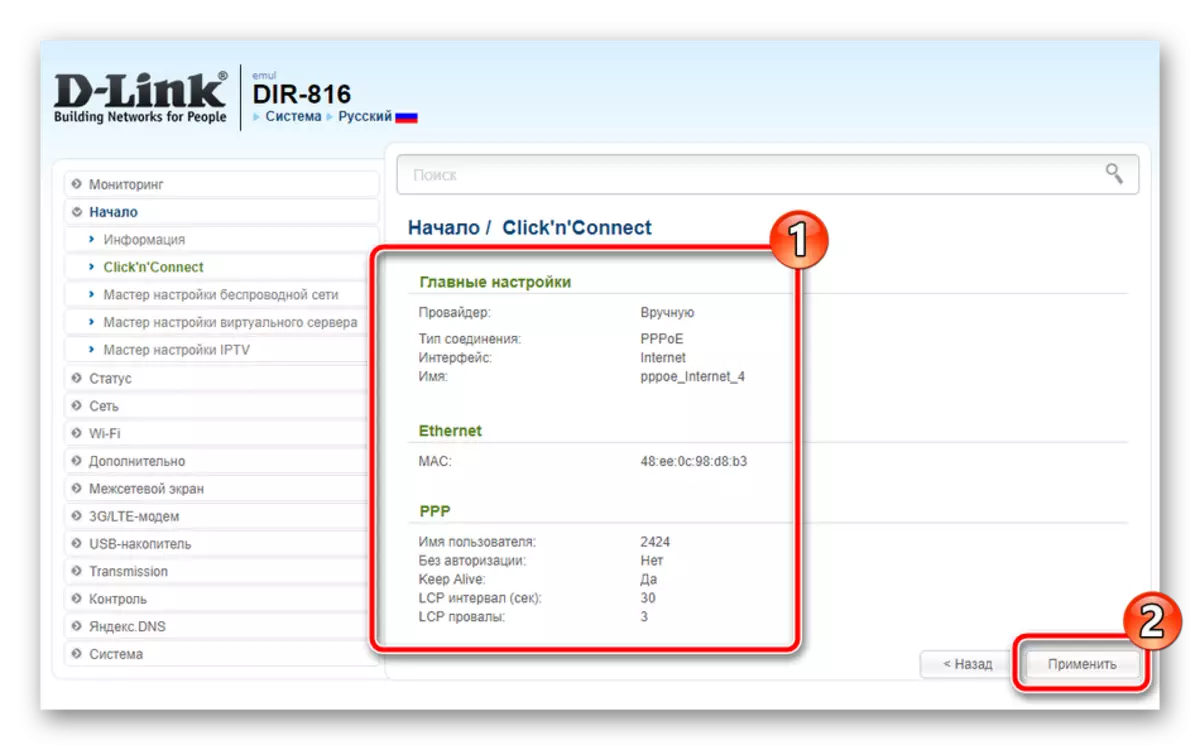
一个propaging装置将使用内置的工具来执行。有必要确定的互联网接入的可用性。您可以手动更改检查地址和分析被重复使用。如果这不是必需的,只是去到下一个步骤。
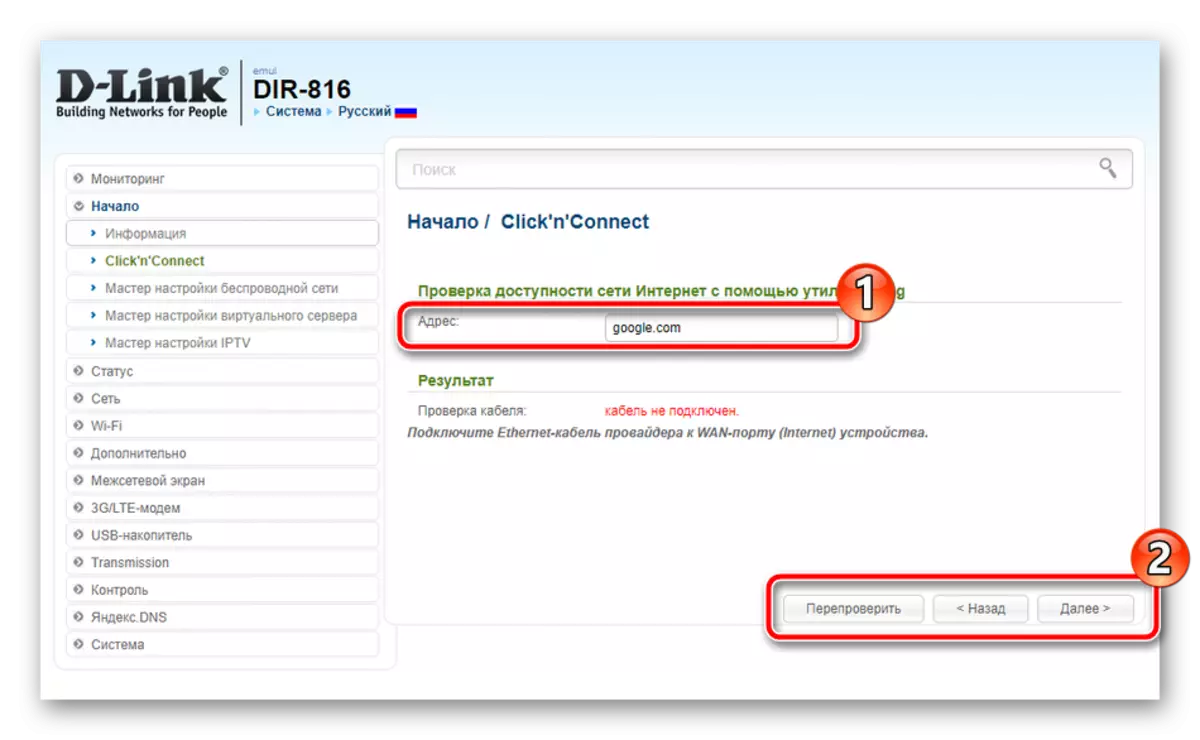
d-LINK路由器的某些型号支持与Yandex的DNS服务的工作。它可以让你保护你的网络不受病毒和欺诈者。详细说明您将在设置菜单中看到,你也可以选择相应的模式或完全拒绝激活此服务。
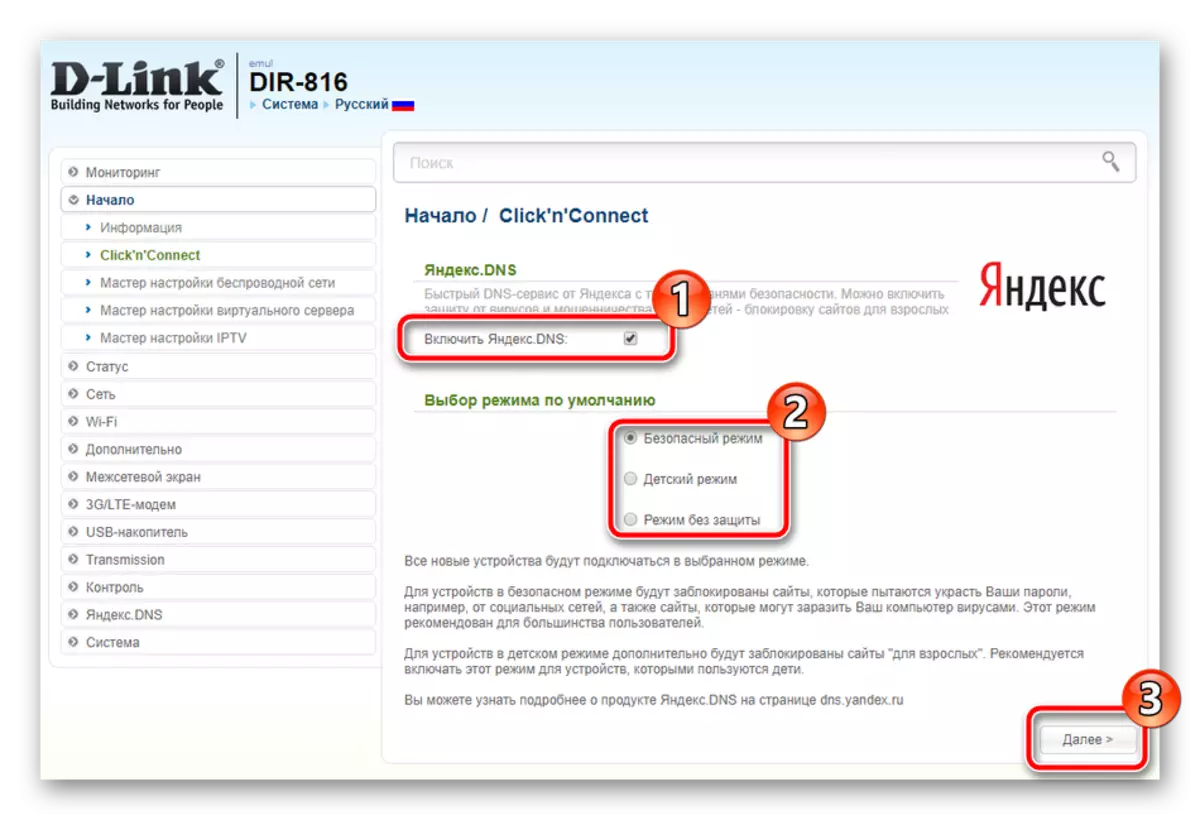
接下来,在快速配置模式,创建无线接入点,它看起来像这样:
- 首先,设置接入点的点相对的标记,然后单击“下一步”。
- 指定与它会显示在连接列表中的网络名称。
- 这是明智的选择网络身份验证类型“保护网”,并拿出自己的可靠的密码。
- 某些型号支持的几种无线点在不同频率下工作的一次,所以它们被单独配置。各自代表一个独特的名字。
- 在此之后,密码被添加。
- 你并不需要进行从点“不建立一个客网”的标志,因为前面的步骤意味着在一旦所有可用的无线点,因此没有自由创作。
- 作为第一步,确保一切正确指示,并点击“应用”。
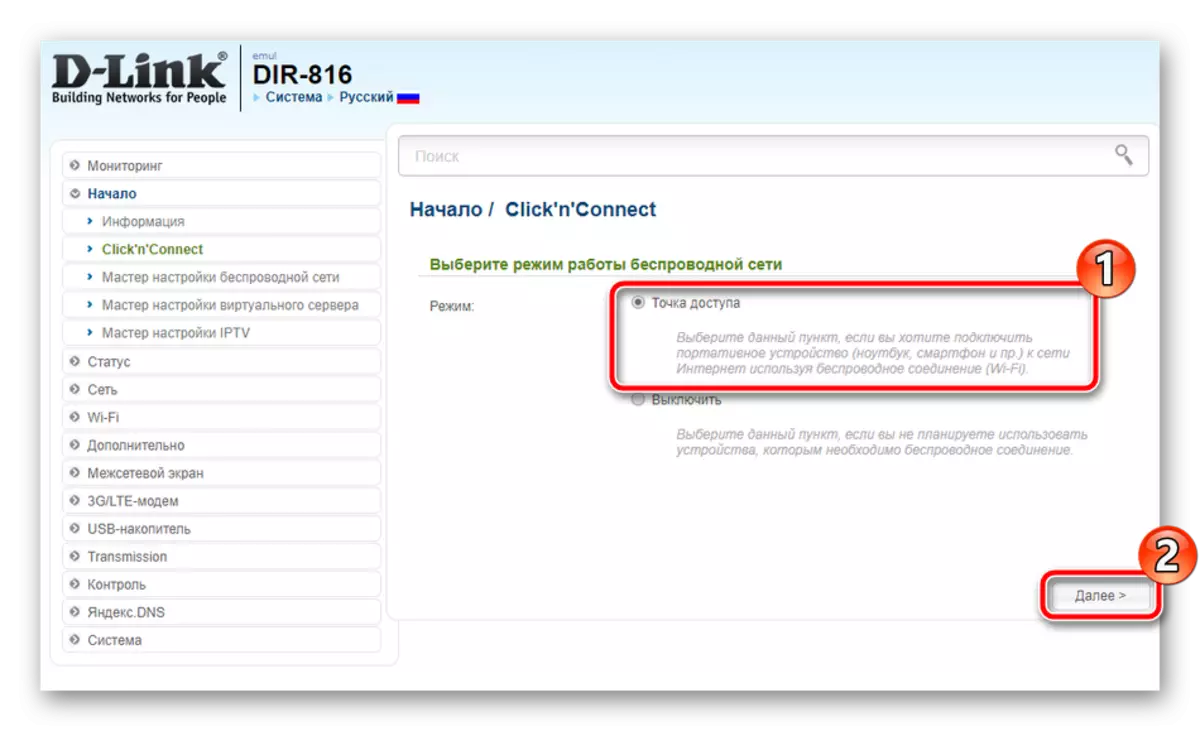
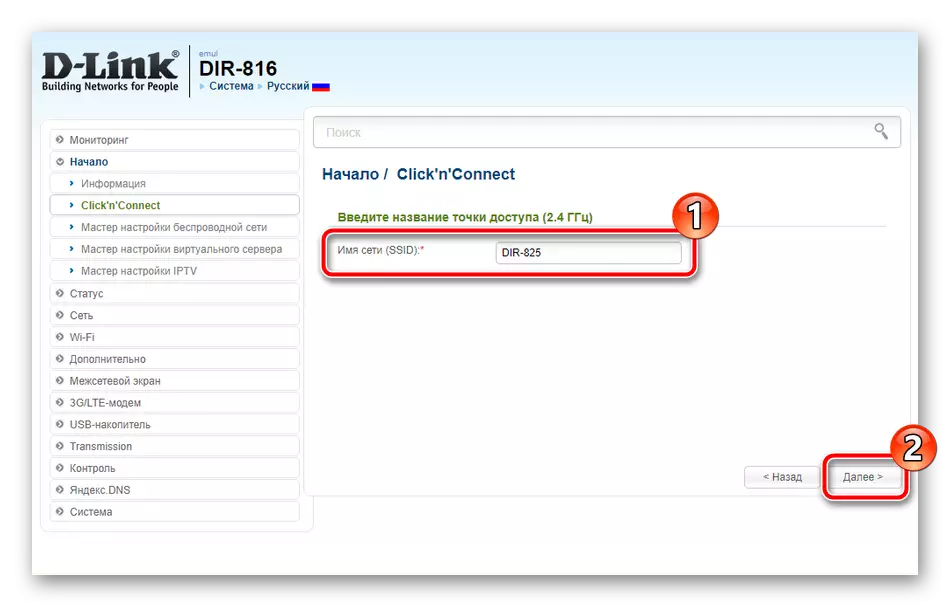
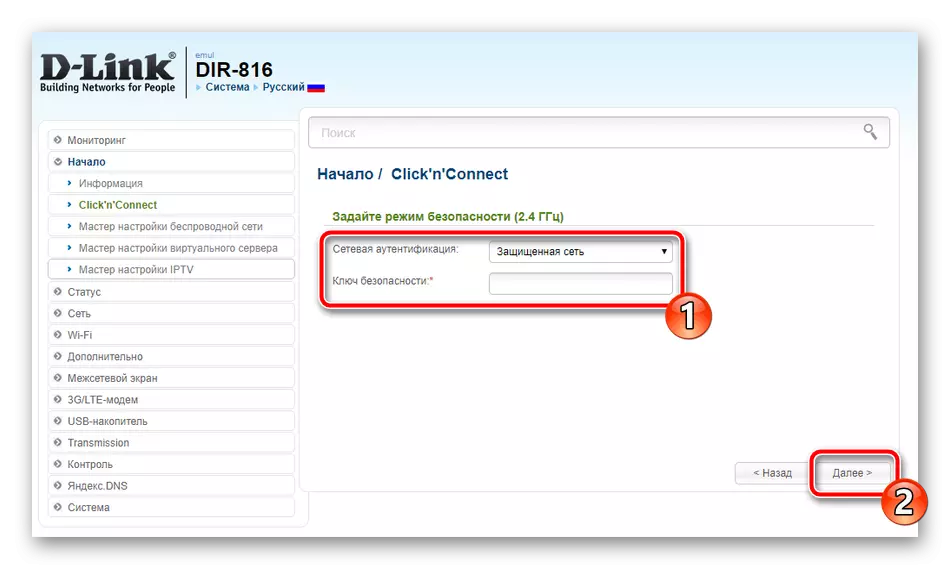
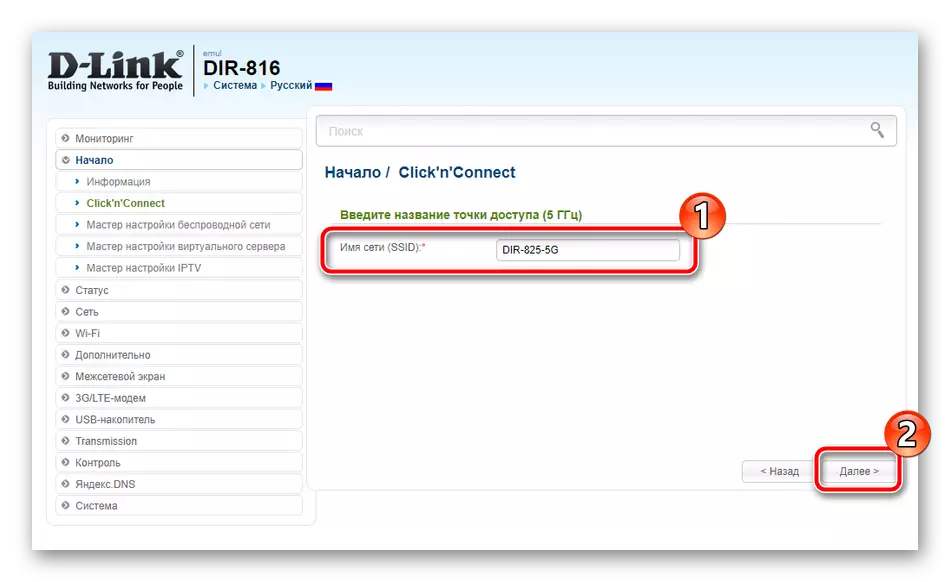
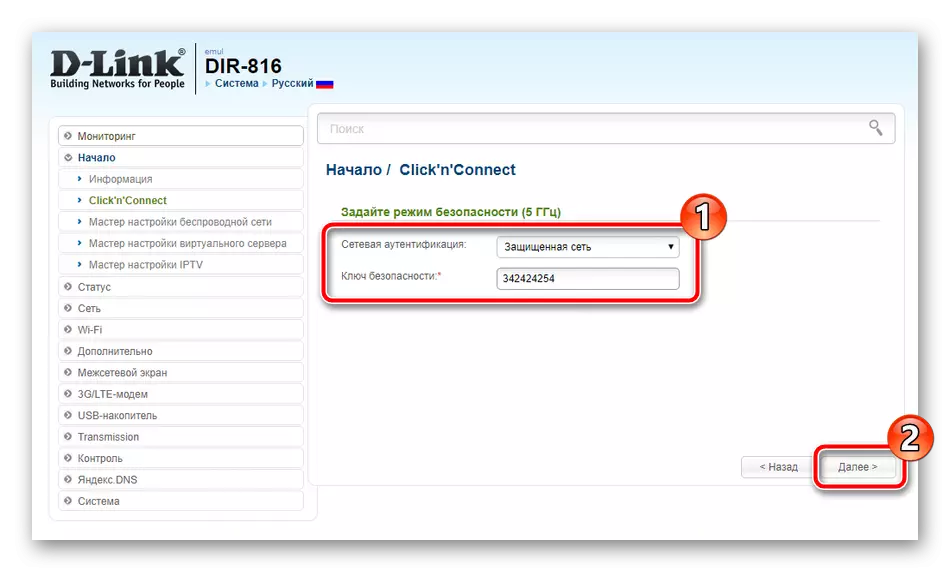
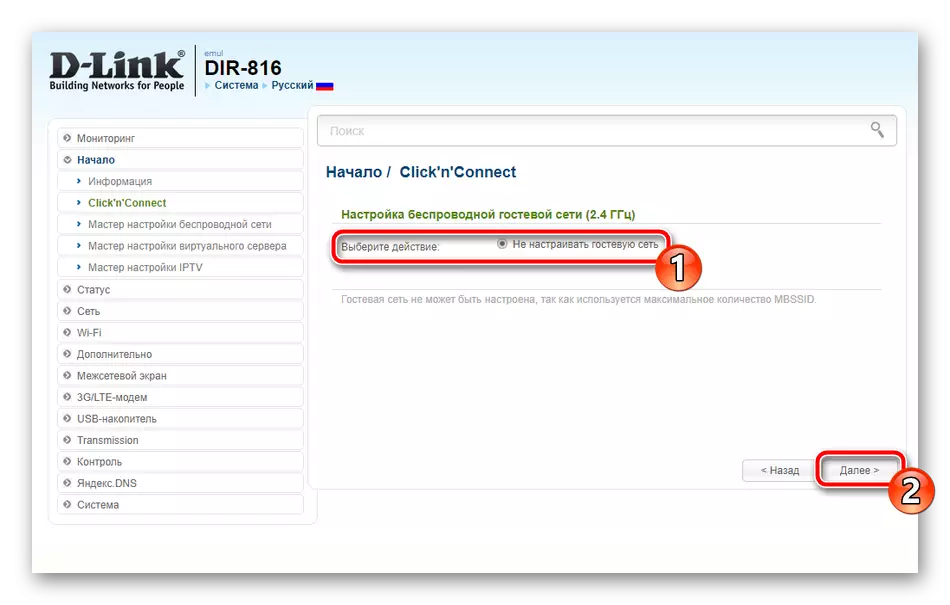
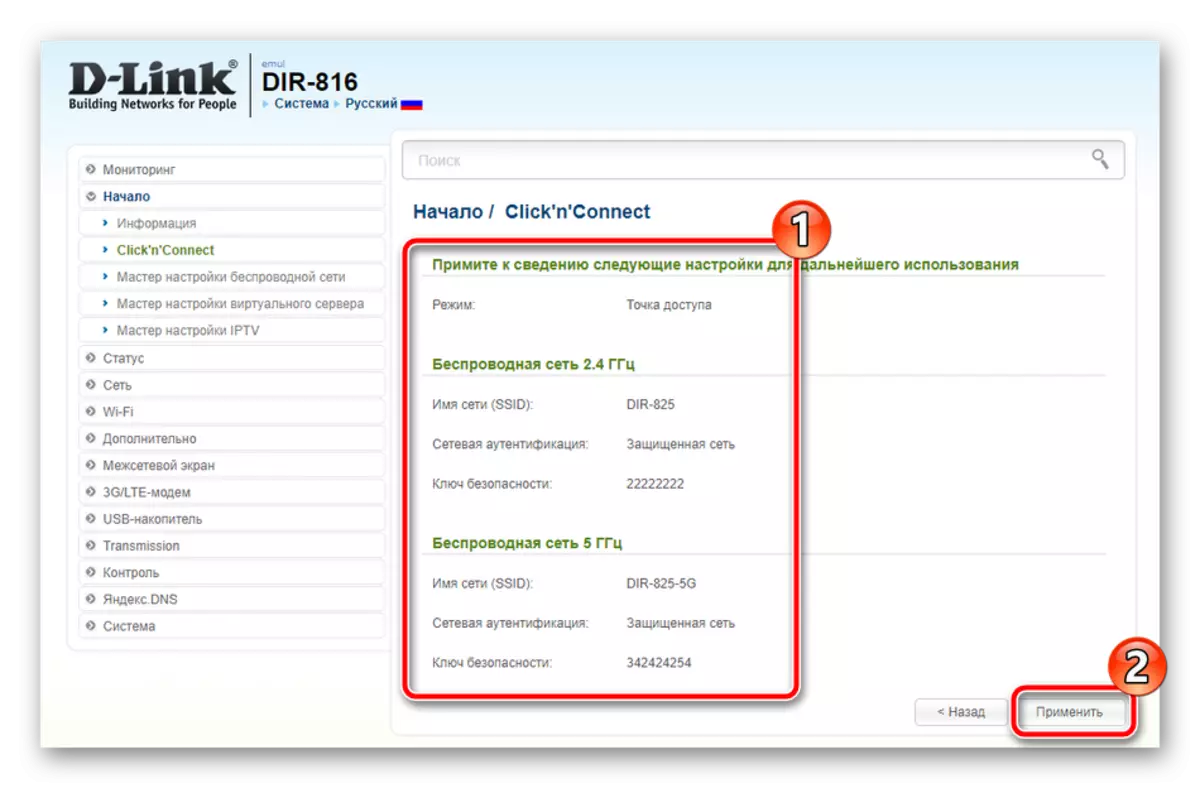
最后一步是与IPTV的工作。选择哪个电视前缀将被连接的端口。如果不是,您只需点击“跳过步骤”。
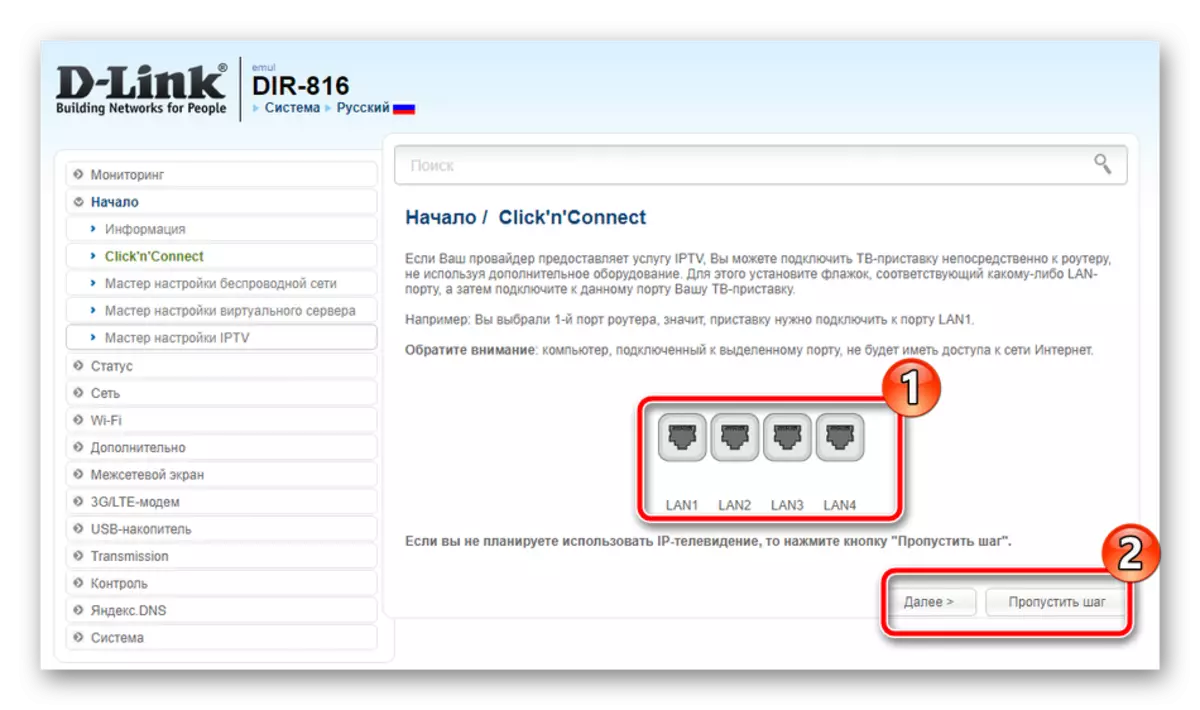
通过“Click'n'Connect”调整路由器的过程就完成了。正如你所看到的,整个过程占用的时间足够量小,并且不需要用户额外的知识或技能的正确配置的可用性。
手动设置
如果你没有满足,因为它的局限性的快速设置模式,最好的选择将使用相同的网络界面手动设置所有参数。让我们开始从广域网连接此过程:
- 进入“网络”类别,然后选择“WAN”。勾选配置文件存在,删除,并立即着手添加一个新的。
- 指定您的供应商和连接类型,在这之后,所有其他项目将出现。
- 您可以更改网络名称和接口。以下是低的地方,如果提供商要求输入用户名和密码的部分。附加参数根据文档还设置。
- 完成后,点击“应用”,在菜单底部的保存所有更改。
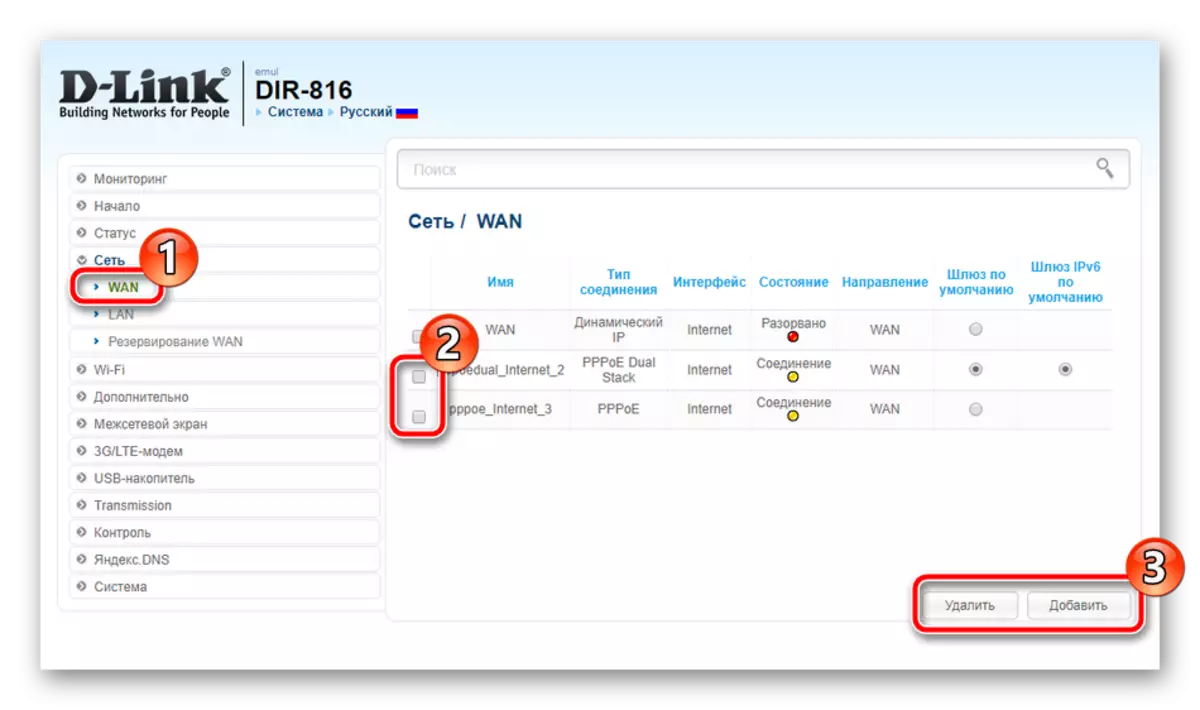
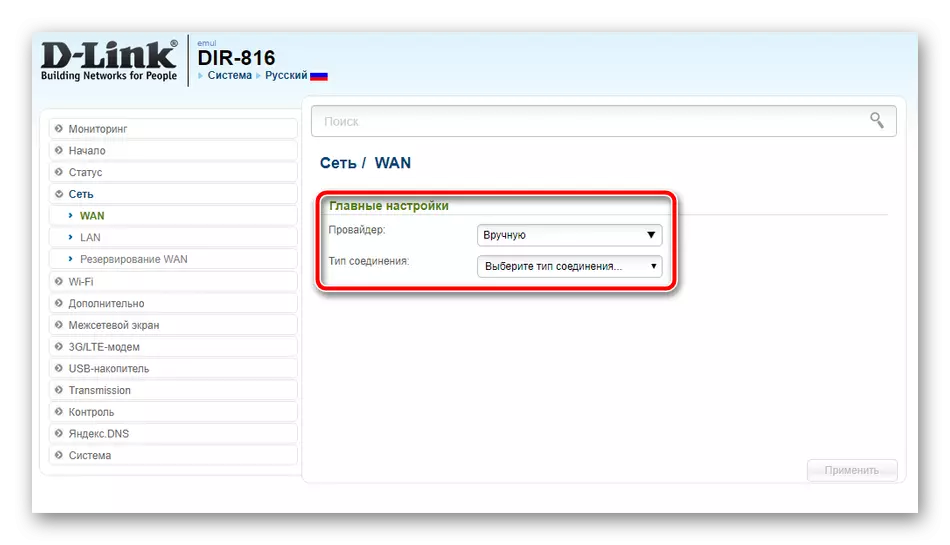
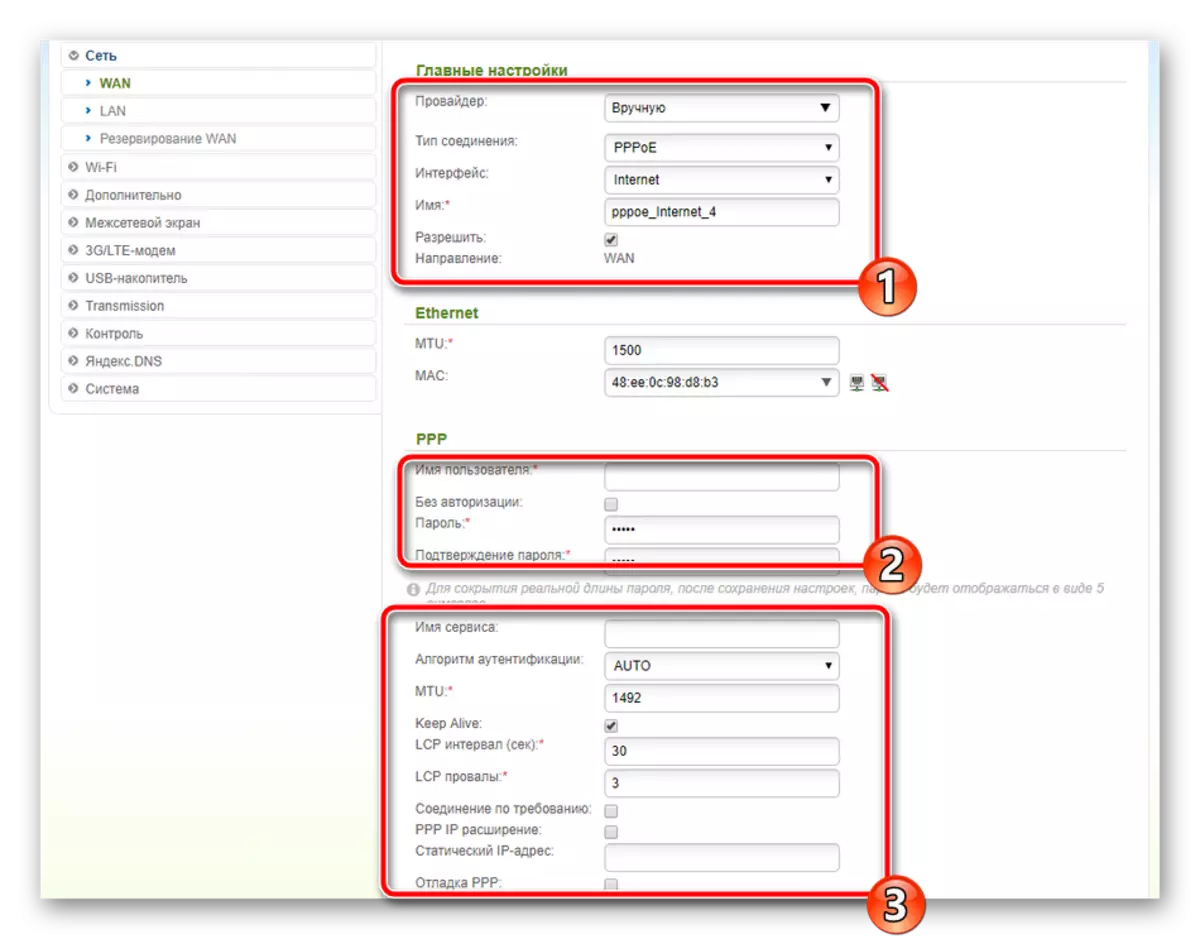
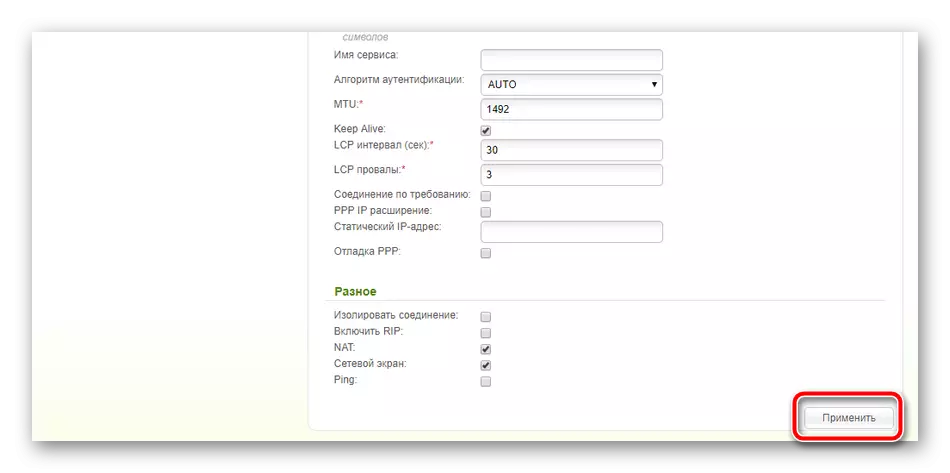
现在您将配置LAN。由于计算机通过网线连接到路由器,你需要告诉这个模式的调整,它是这样完成的:移动到“LAN”部分,在这里你必须在IP地址和网络的变化掩盖你的界面,但在大多数情况下没有什么需要改变。确保DHCP服务器模式处于活动状态,因为它起着非常重要的作用,当在网络中自动发送的数据包是很重要的。
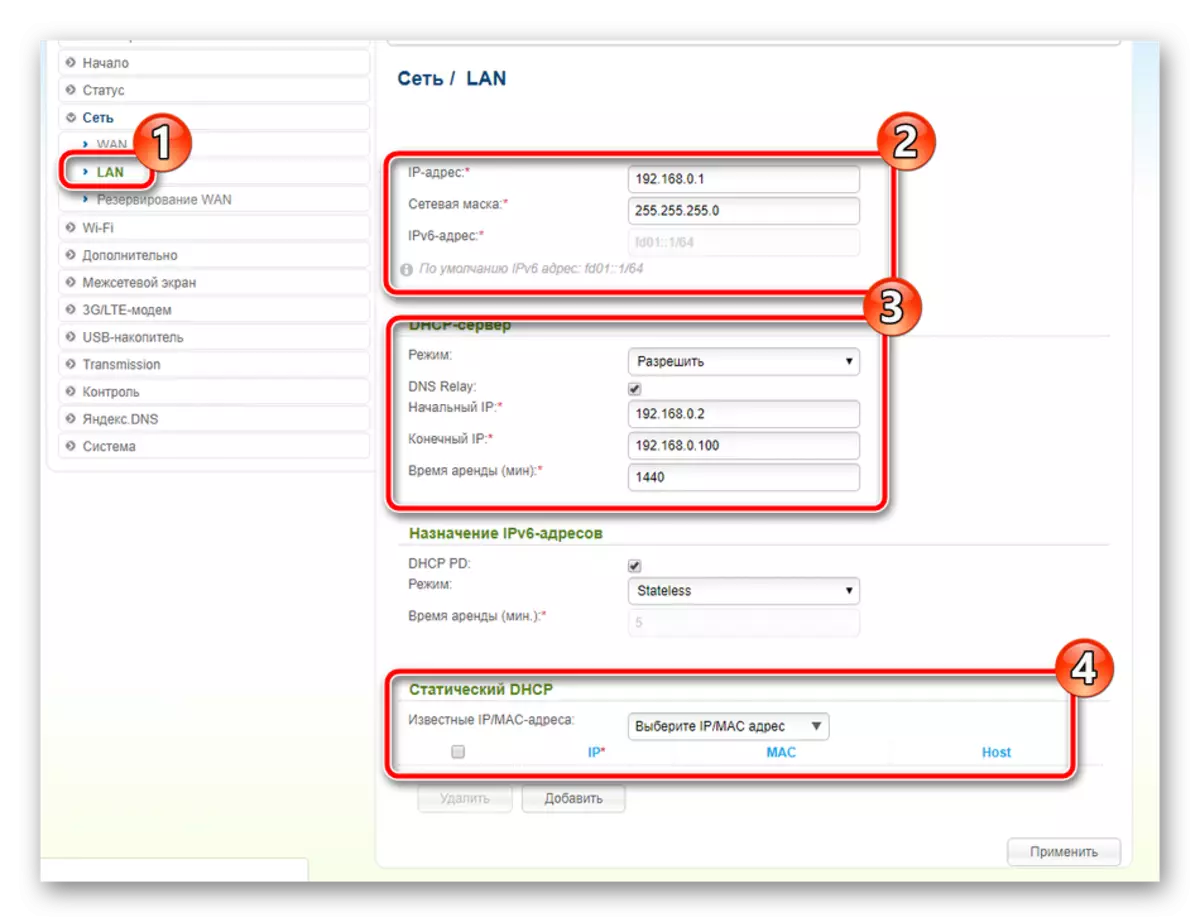
广域网和局域网的配置完成,那么就需要拆卸有详细的无线点工作:
- 在“无线网络连接”类别,打开“基本设置”,然后选择一个无线网络如果几个当然是存在的。勾选复选框“启用无线连接”。在需要的情况下,调整广播,然后设置点名称,位置的国家,你可以设置一个限速或多个客户端。
- 转到“安全设置”。在这里,选择身份验证的类型。我们建议使用“WPA2-PSK”,因为它是最可靠的,然后简单地指定密码以确保来自外部连接的点。在外出之前,不要忘记点击“应用”,因此将准确地保存更改。
- 在WPS菜单中,使用此功能。它的激活或取消激活,重置或更新其配置和连接的启动是可能的。如果您不知道WPS是什么,我们建议您熟悉下面的链接的另一个文章。
- 首先打开“URL过滤器”。它允许您阻止或相反允许指定的地址。选择规则并进一步移动。
- 在“URL地址”小节中只是管理它们的管理。单击“添加”按钮以输入列表的新链接。
- 转到“防火墙”类别并编辑“IP过滤器”和“Mac筛选器”功能。
- 它们被配置为大致相同的原理,但在第一种情况下,仅指示地址,并且在第二次封路或许可中发生设备。在相应的行中启用设备和地址。
- 在“防火墙”中,值得熟悉子部分“虚拟服务器”。将它们添加到打开特定程序的端口。在下面参考的其他文章中详细考虑了该过程。
- 转到“管理员密码”部分。此处可提供关键更改,用于输入固件。更改后,不要忘记单击“应用”按钮。
- 在“配置”部分中,将当前设置保存到文件中创建备份,并恢复出厂参数,并重新启动路由器本身。
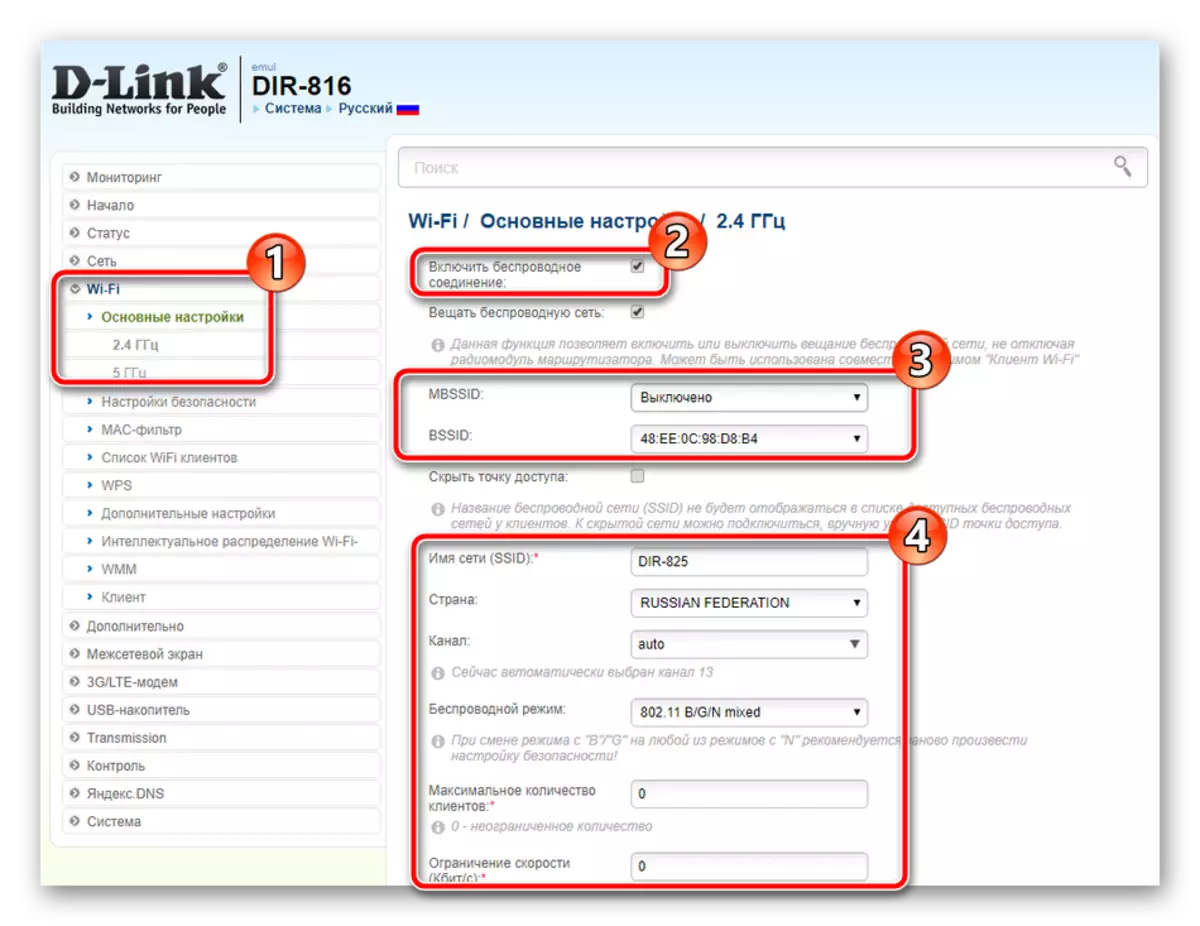
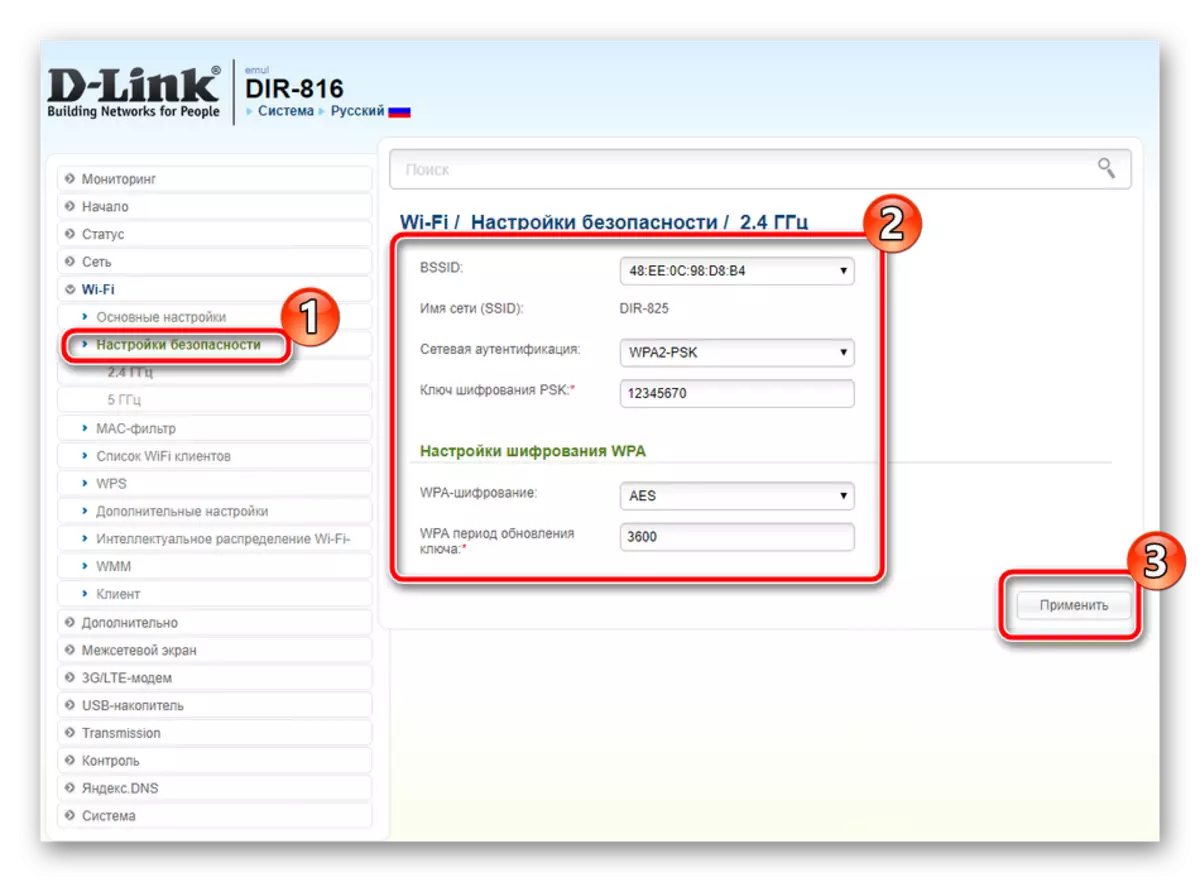
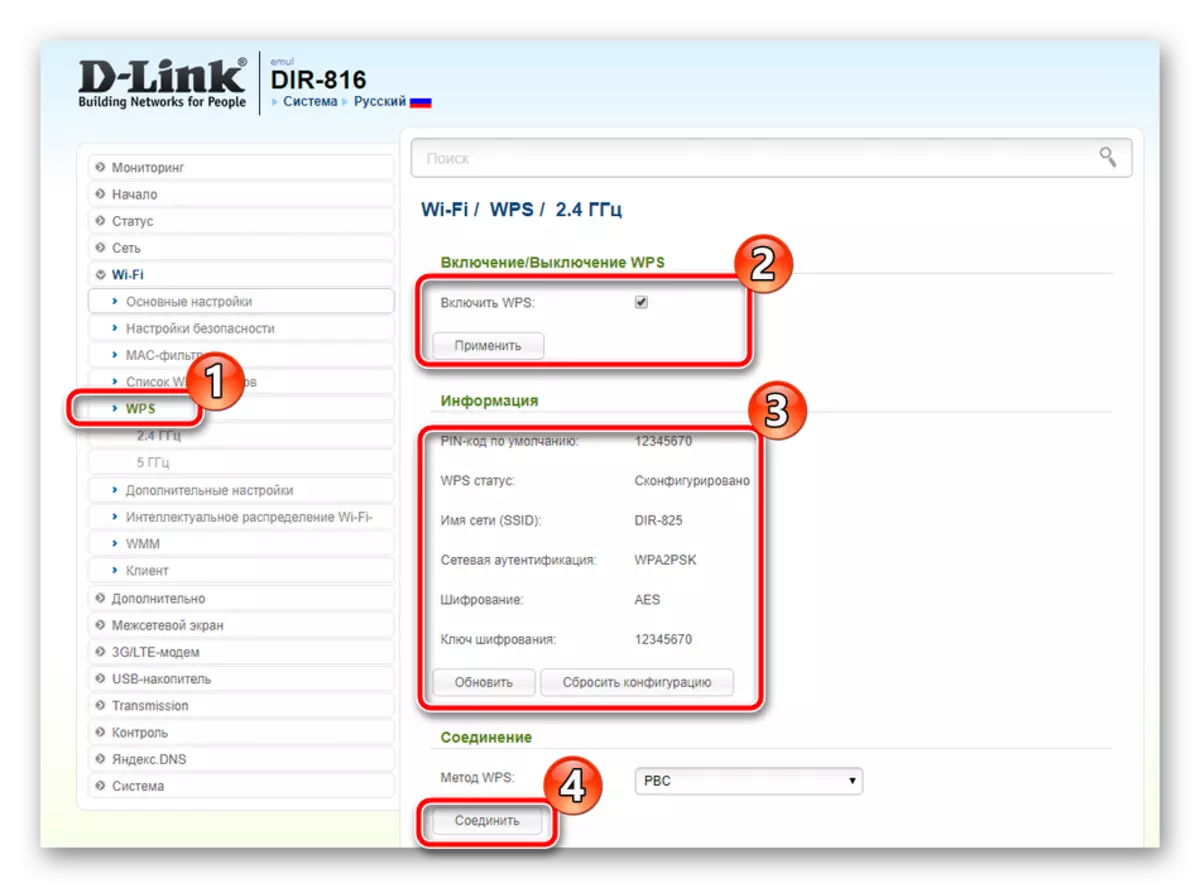
这最终设置了无线点,并且在完成配置的主阶段之前,我想提及更多额外的工具。例如,DDNS服务通过相应的菜单激活。单击已创建的配置文件以打开“编辑”窗口。
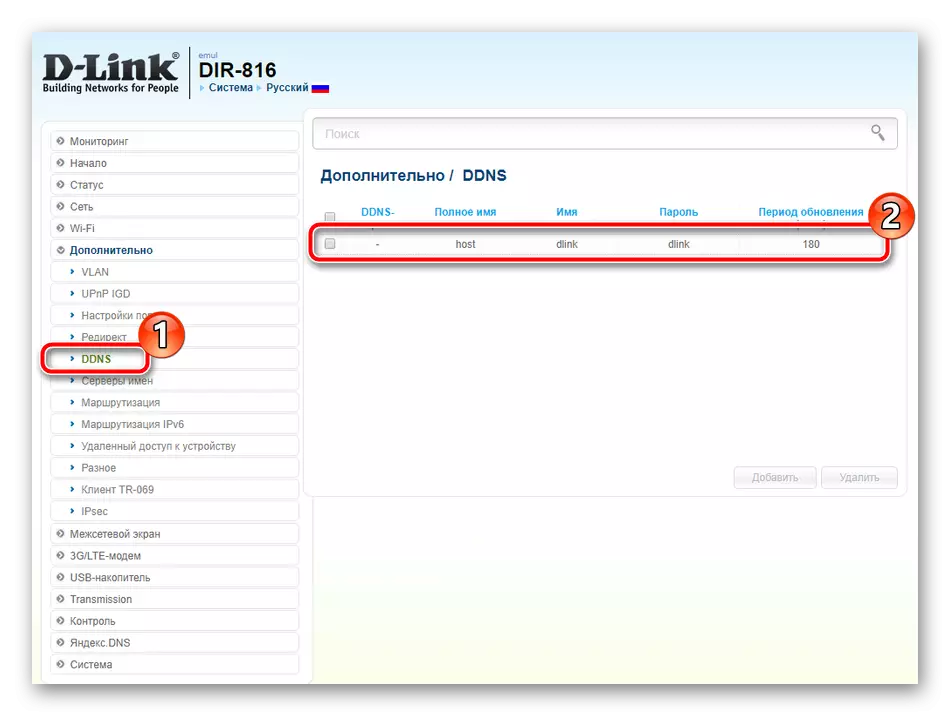
在此窗口中,您输入从此服务获取提供程序时收到的所有数据。调用通常用户最常不需要动态DNS,并且仅在PC上的服务器的存在中安装。
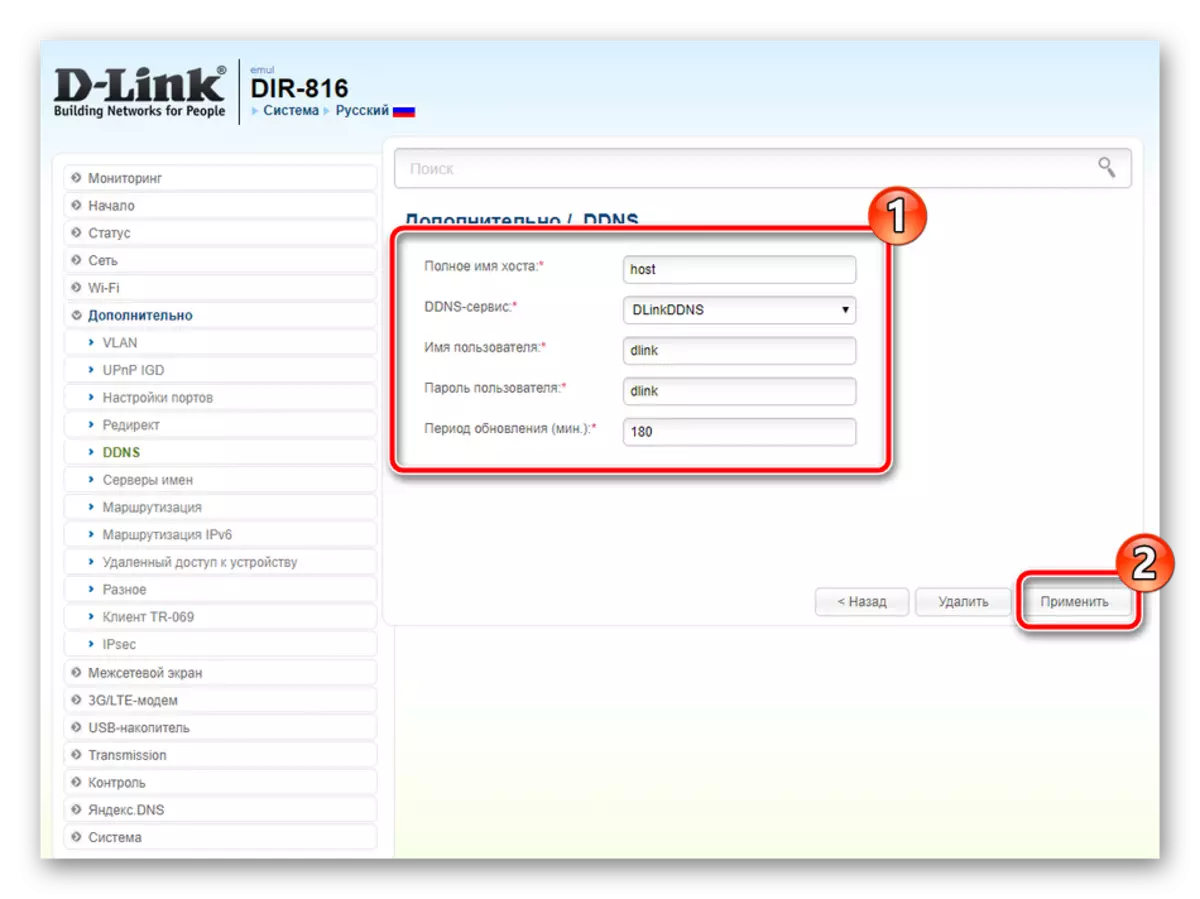
请注意“路由”通过单击“添加”按钮,您将移动到单独的菜单,指定静态路由,避免隧道和其他协议所需的位置。
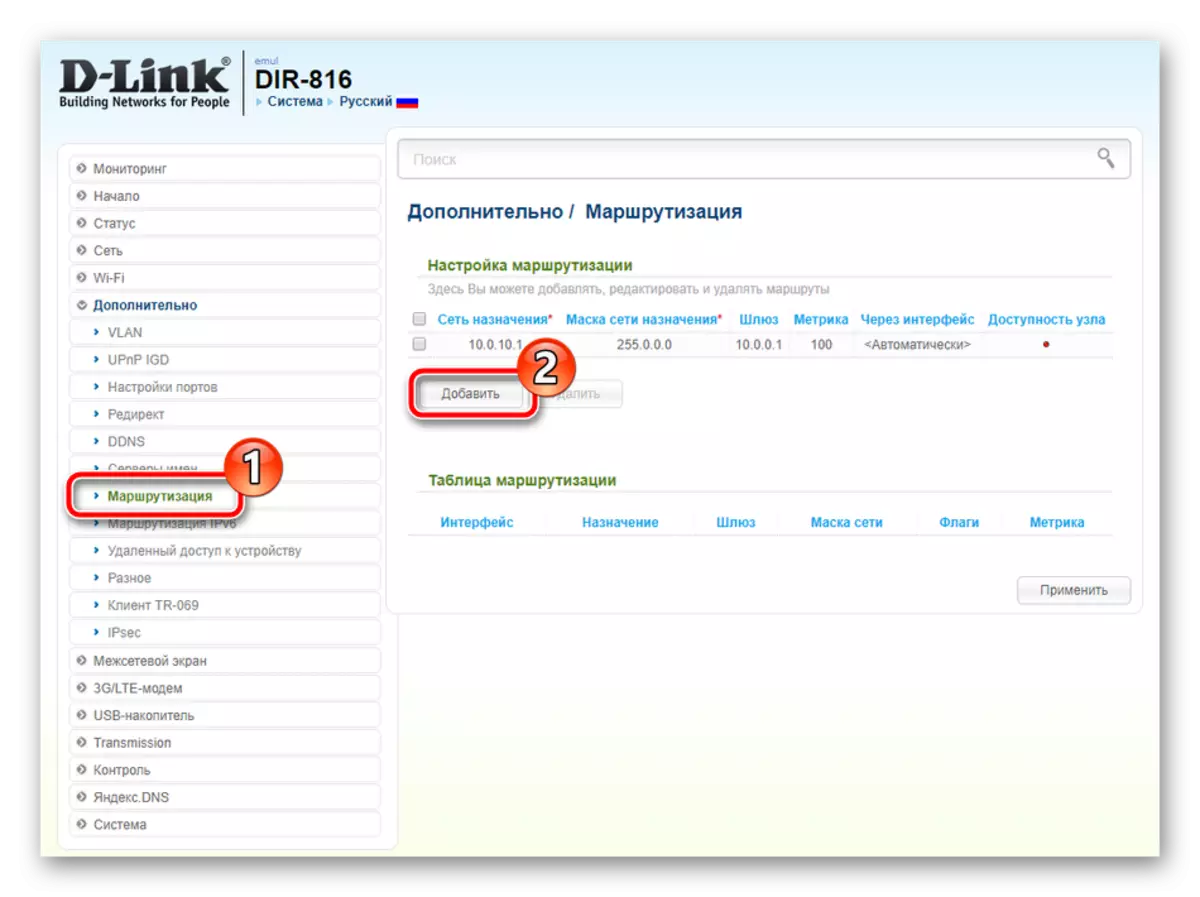
使用3G调制解调器时,请查看“3G / LTE-MODEM”类别。在“参数”中,您可以在必要时激活连接的自动连接功能。
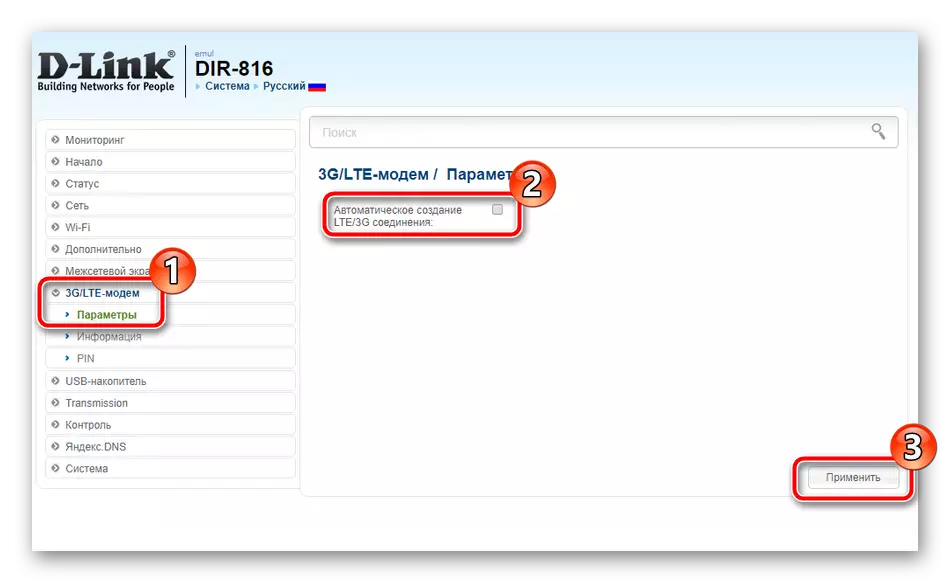
此外,在“引脚”部分中,配置了设备保护的水平。例如,通过通过PIN码激活身份验证,您可以使未经授权的连接不可能。
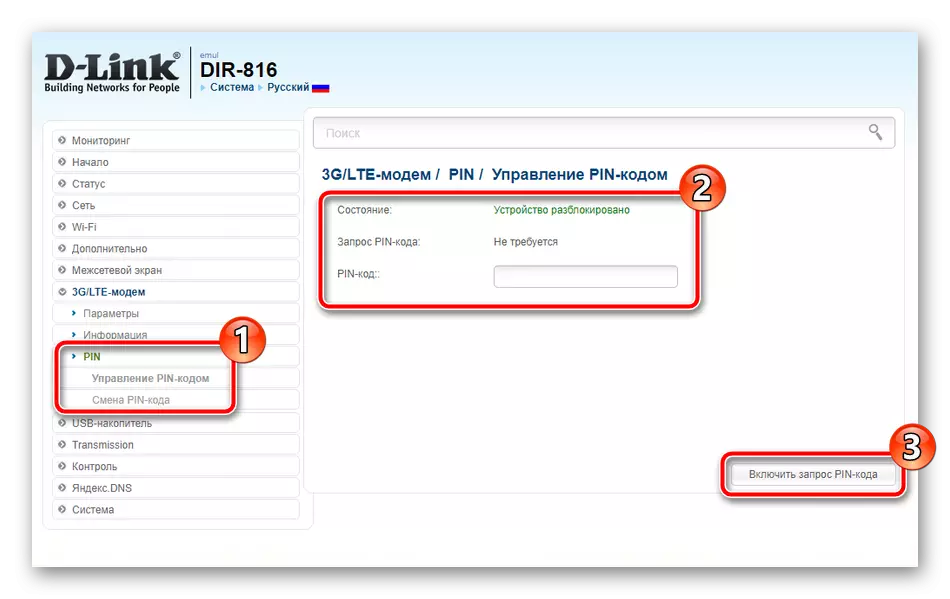
一些D-Link网络设备型号在船上有一个或两个USB连接器。它们用于连接调制解调器和可移动驱动器。在“USB驱动器”类别中,有许多部分允许您使用文件浏览器和闪存驱动器级别。
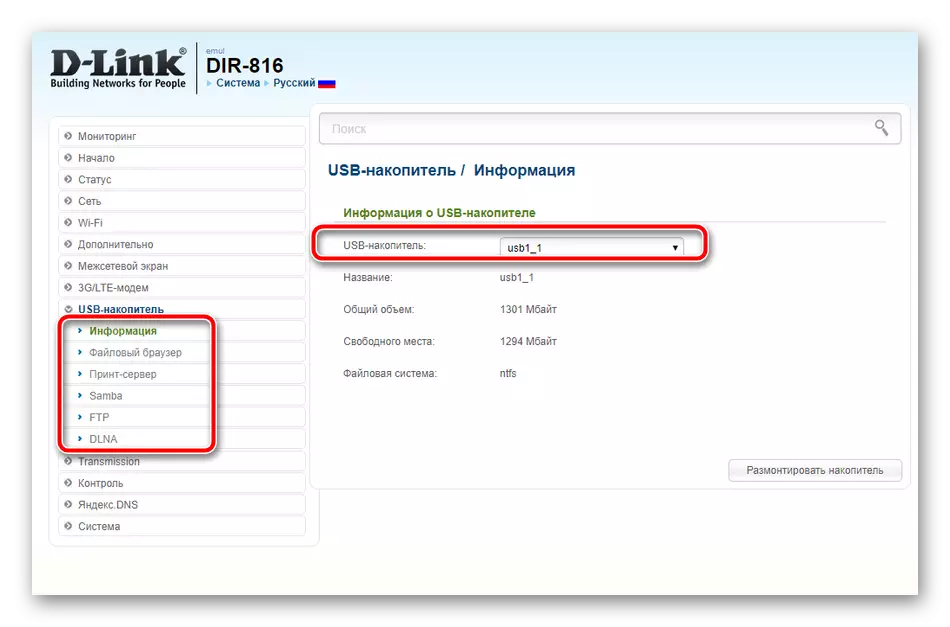
安全设定
当您已经提供与互联网的稳定连接时,是时候处理系统的可靠性了。有助于几种安全规则从第三方连接或某些设备的访问权限保护它:
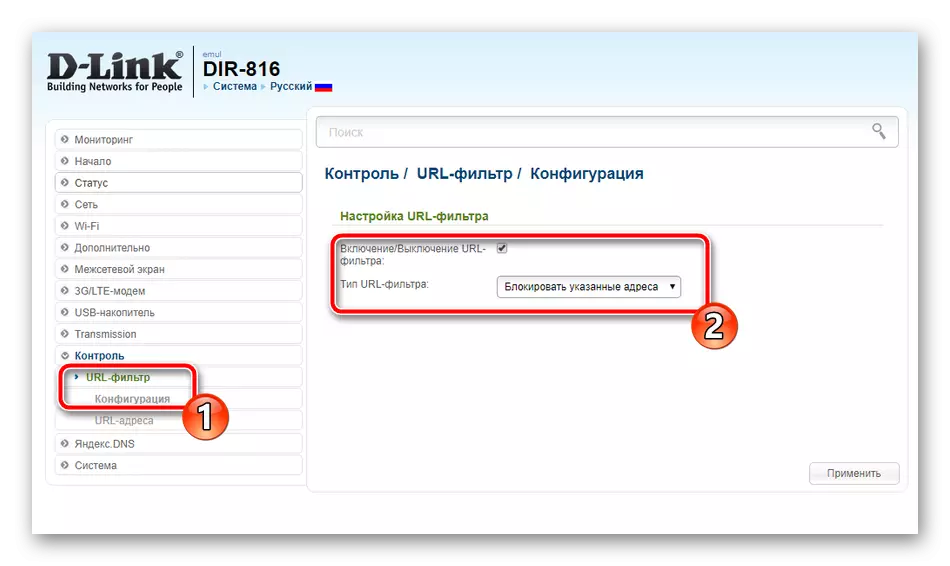
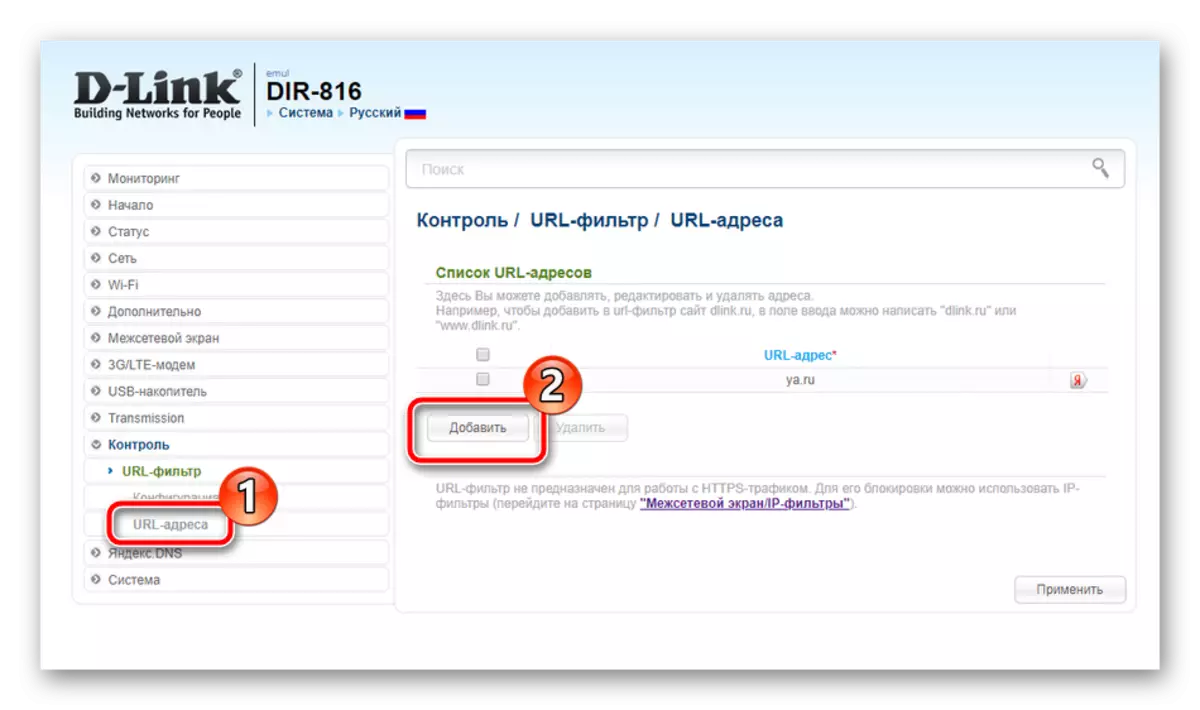
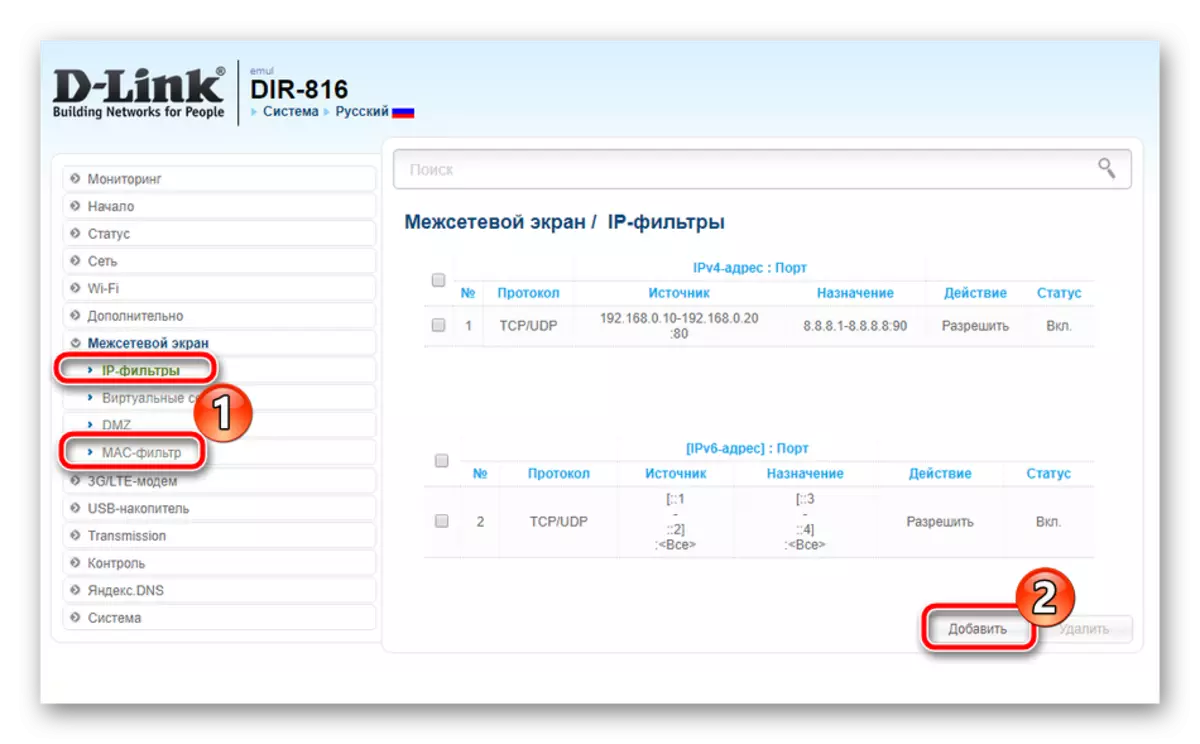
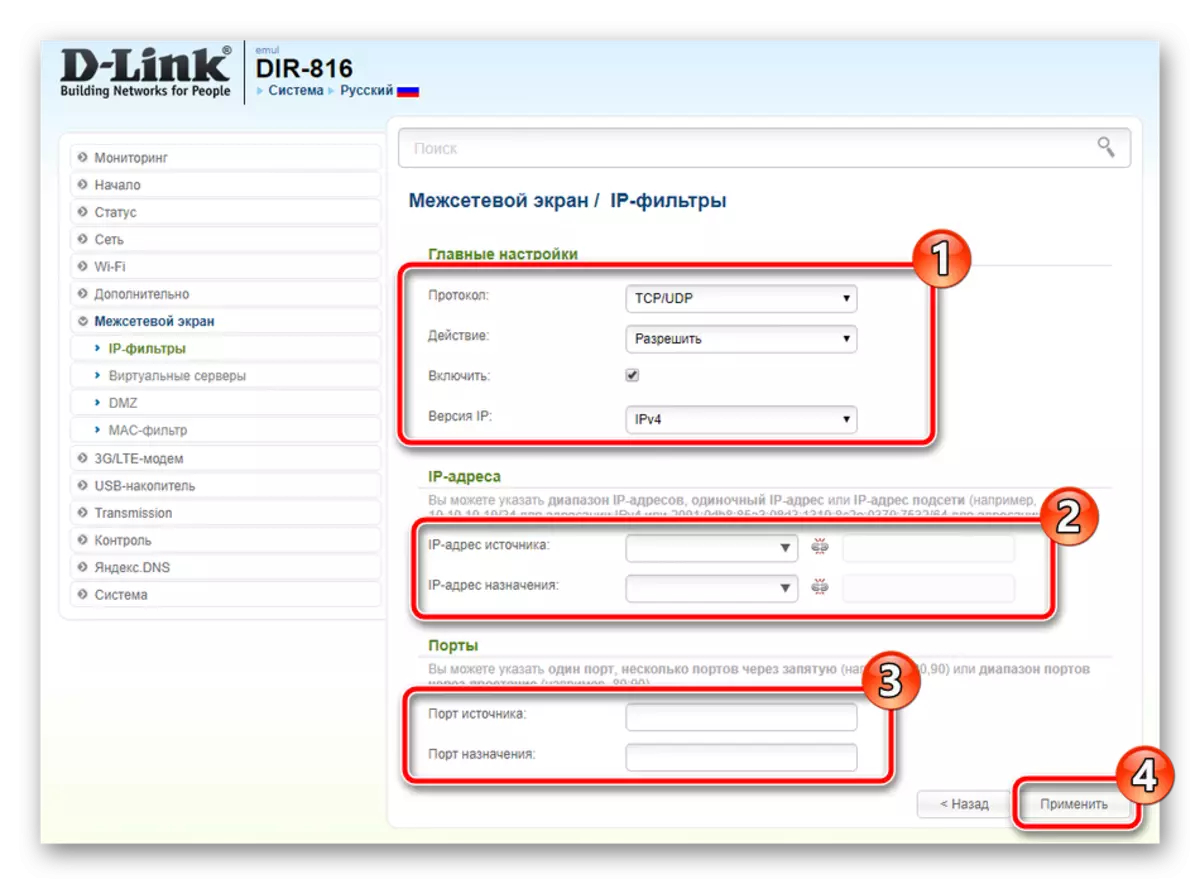
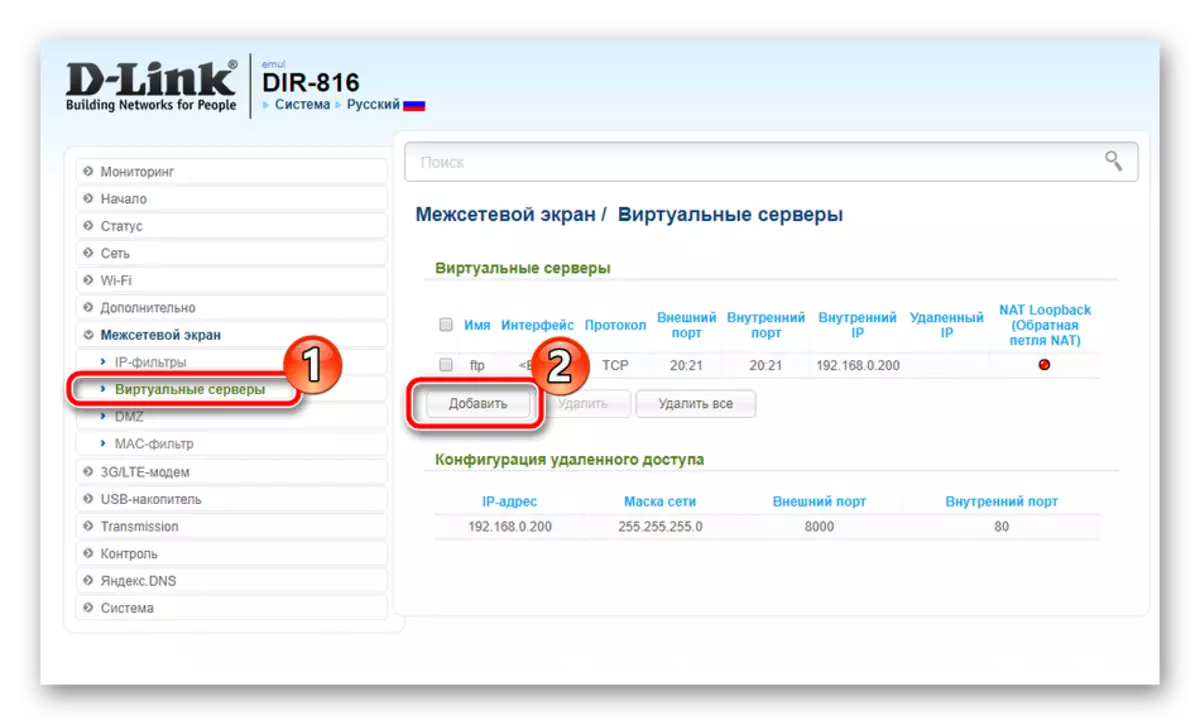
阅读更多:D-Link Router上的打开端口
完成设置
在此配置过程中,它几乎完整,它仍然只能设置多个系统参数,并且您可以开始充分使用网络设备:
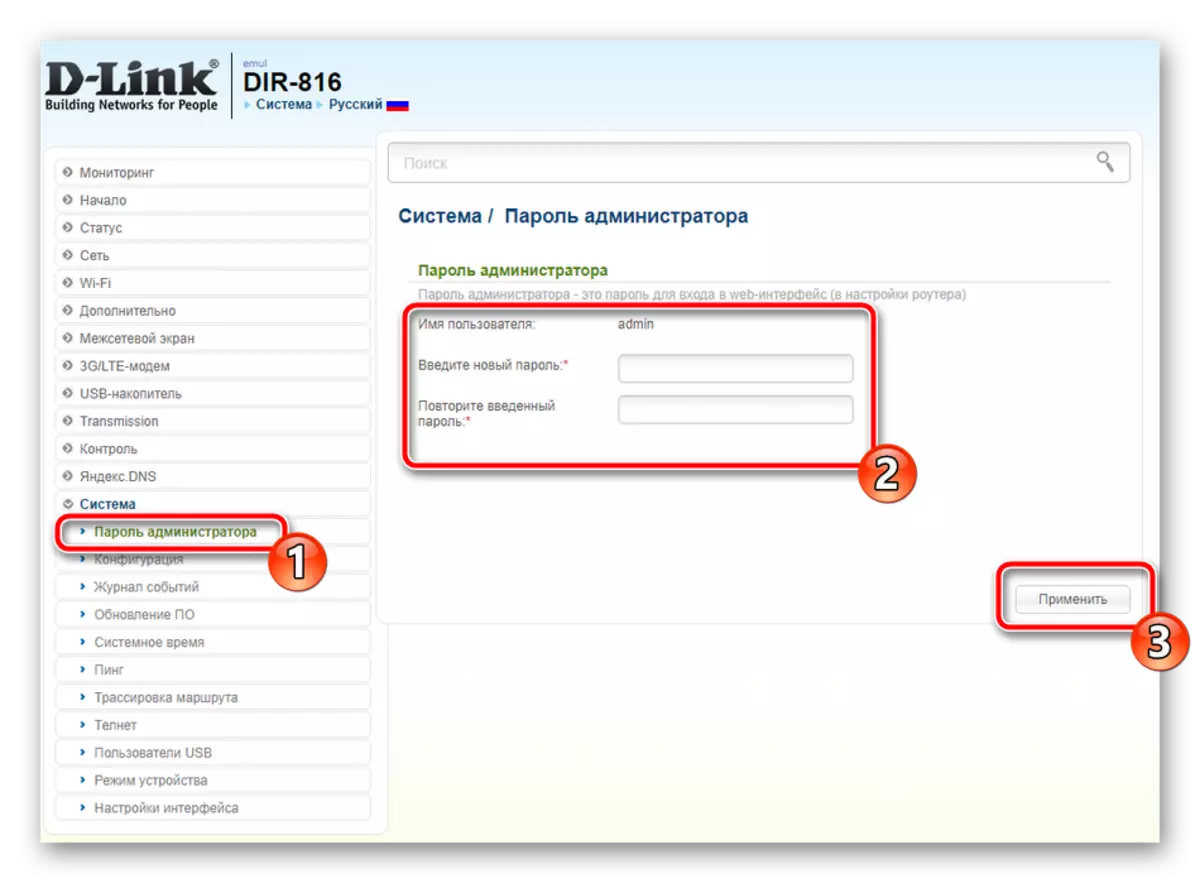
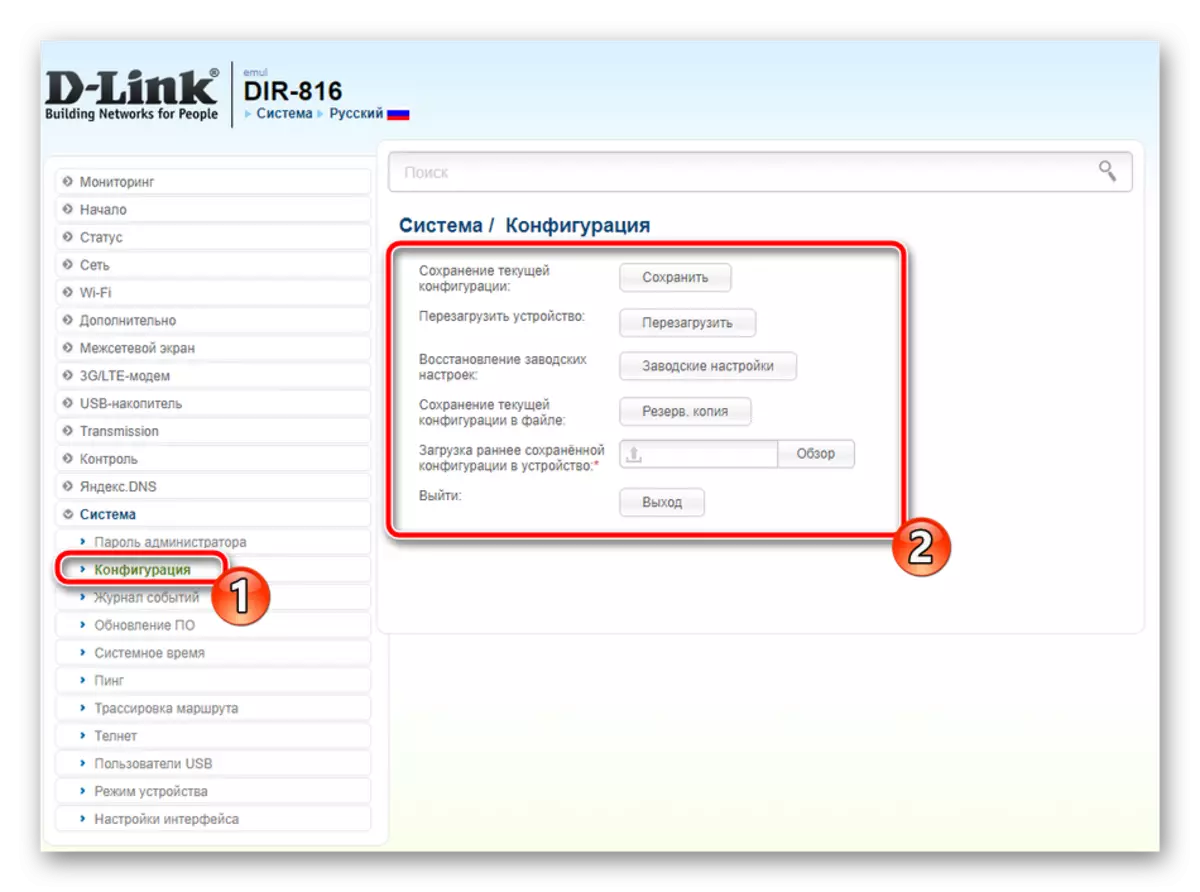
今天我们审查了D-Link路由器的整体配置过程。当然,值得考虑某些模型的功能,但设置的基本原则几乎没有变化,因此在使用此制造商的任何路由器时,您不应存在任何问题。
