
与Windows 10的视觉部分相关联的常见问题之一被认为是整个系统中的模糊字体的外观或在单独的程序中。最常见的是,在这个问题中没有任何严重的是,但是在几下点击地区的字面意思正常化了铭文的外观状态。接下来,我们将分析解决此任务的主要方法。
纠正Windows 10中的模糊字体
在大多数情况下,错误是由不正确的扩展设置,屏幕缩放或次要系统故障引起的。下面讨论的每种方法都不困难,因此即使对于缺乏经验的用户,所描述的指令也不会困难。方法1:缩放设置
随着更新的发布1803,Windows 10中出现了许多附加工具和功能,模糊存在自动补救措施。包含此选项很容易发生:
- 通过单击齿轮图标打开“开始”并转到“参数”。
- 选择系统部分。
- 在“显示”选项卡中,您必须打开“高级缩放设置”菜单。
- 在窗口的顶部,您将看到负责激活“允许Windows以纠正应用程序中的模糊”的交换机。将其移动到“ON”的价值上您可以关闭“参数”窗口。


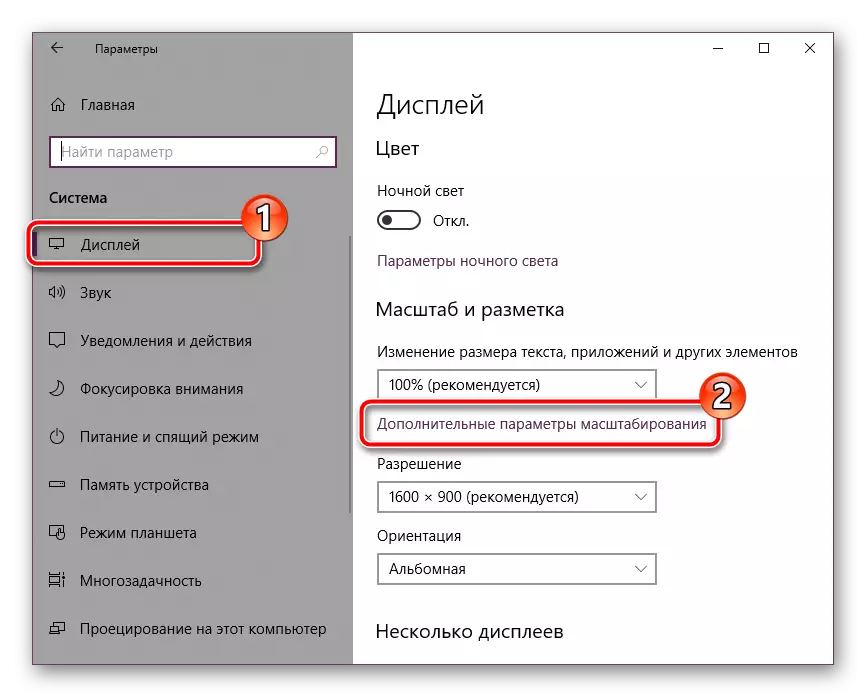
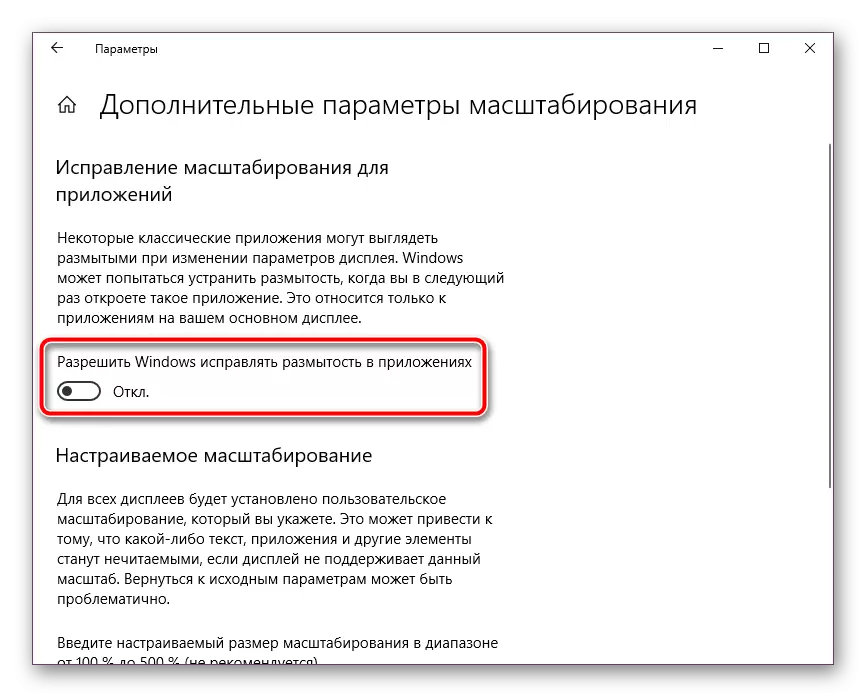
重复使用此方法的使用,仅在计算机1803或更高版本上安装更新时可用。如果您还没有安装它,我们强烈推荐这一点,但我们的文章将有助于处理任务,我们的参考将有所帮助。
在大多数情况下,该参数的激活解决了所产生的问题,然而,在使用具有大分辨率的监视器的情况下,整个文本可以略小。
方法2:与ClearType功能的交互
Microsoft的ClearArtype功能专门设计用于使屏幕上显示的文本更清晰,舒适地感知。我们建议您尝试禁用或包含此工具,并观看Font Blur消失:
- 通过“开始”打开ClearType设置的窗口。开始输入名称,然后按显示结果上的鼠标左键。
- 然后从“启用ClearType”项中激活或删除复选框并观察更改。


方法3:设置正确的屏幕分辨率
每个显示器都有自己的物理分辨率,这应该与系统本身中指定的内容重合。如果安装此参数错误,则出现各种视觉缺陷,包括字体可能会模糊。它将避免这将有助于正确的设置。首先,熟悉在制造商的官方网站或文档中的显示器的特征,并找出他的物理分辨率是什么。例如,如下所示,如下所示:1920 x 1080,1366 x 768。
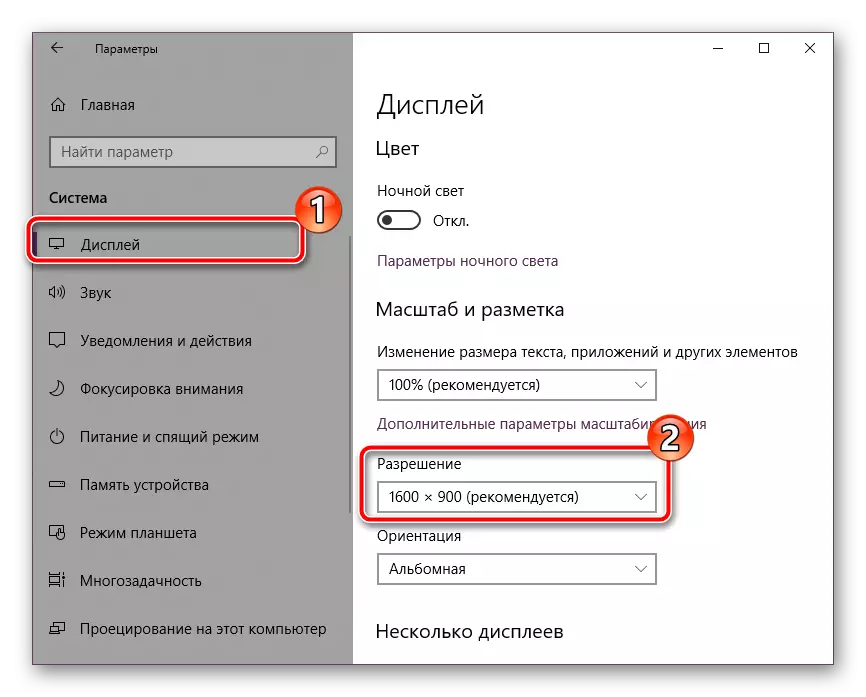
现在它仍然可以直接在Windows 10中设置相同的值。关于本主题的详细说明将从我们的另一个作者中读取材料,如下所示:
阅读更多:在Windows 10中更改屏幕分辨率
我们提出了三种充分的光明和有效的方法来打击Windows操作系统10中的模糊字体10.尝试执行每个选项,至少一个应该在您的情况下生效。我们希望我们的指示帮助您应对问题所考虑的问题。
另请参阅:更改Windows 10中的字体
