
随着Windows Vista带来的创新之一是一个侧面板,具有各种目的地的小视觉小工具。在下文中,我们将告诉您您是否可以恢复Windows 7的侧面面板以及是否值得执行。
侧面面板一般信息
有些用户感谢此功能的便利性,但是,大多数此选项不必味道,并且在Windows 7中,Microsoft程序员的应用程序“侧面面板”转换为位于“桌面”的一组小工具中。唉,但这种改变没有帮助 - 经过几年,微软在这个元素中发现了一种脆弱性,这就是为什么它的开发完全停产,并且在最新版本的操作系统中,雷德蒙德公司被遗弃了“侧面板”他们的继承人 - 小工具。
但是,许多和小工具,以及侧边栏喜欢:这样的元素扩展了操作系统的功能或使其使用更方便。因此,独立的开发人员已进入案例:侧边栏的替代变体为Windows 7,同样地,作为可以通过桌面的上下文菜单中的相应项目而不通过指定组件使用的小工具。
在Windows 7上返回侧面面板
由于不可能获取此组件,因此您必须使用第三方解决方案。它们中最常用的是一个名为7个侧边栏的免费产品。该应用程序是非常简单和方便的是,包括边栏的功能的小工具。
第1步:安装7侧边栏
负载和安装指令如下所示:
从官方网站下载7个侧边栏
- 按照上面的链接。在打开的页面上,找到左侧菜单中的“下载”块。块的第一个点中的“下载”单词是一个下载链接7侧栏 - 用鼠标左键单击它。
- 在下载结束时,使用下载的文件转到目录。请注意,它处于小工具格式 - 此扩展名为Windows 7所属的第三方桌面小工具7.运行具有双鼠标的文件。
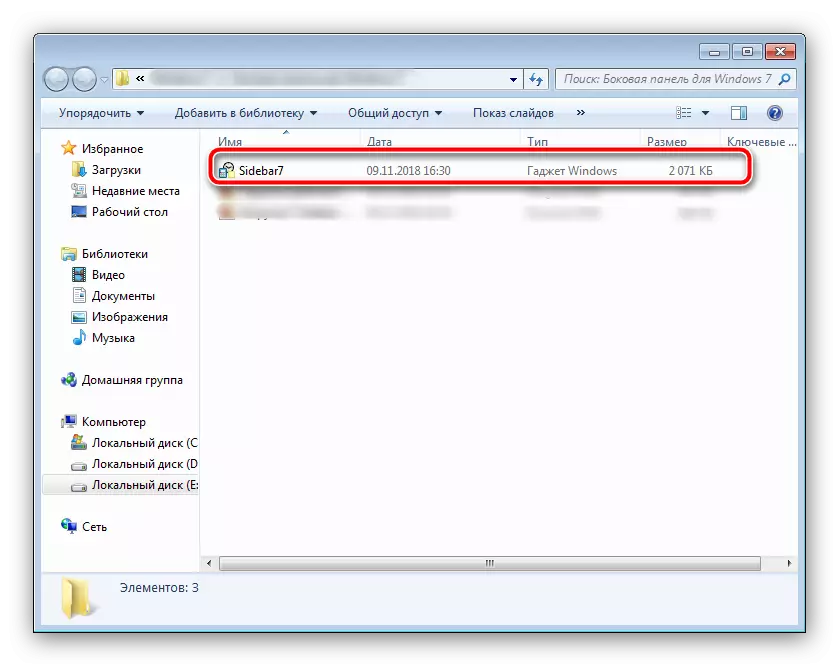
将出现安全警告 - 单击“设置”。
- 安装不超过几秒钟,之后将自动启动侧板。

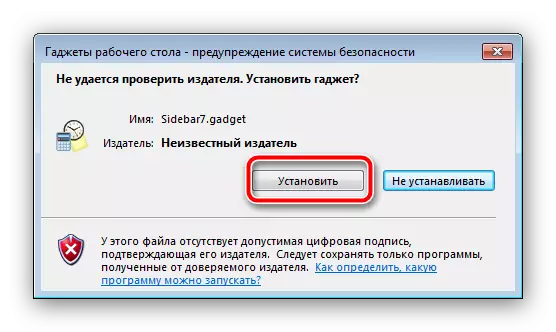
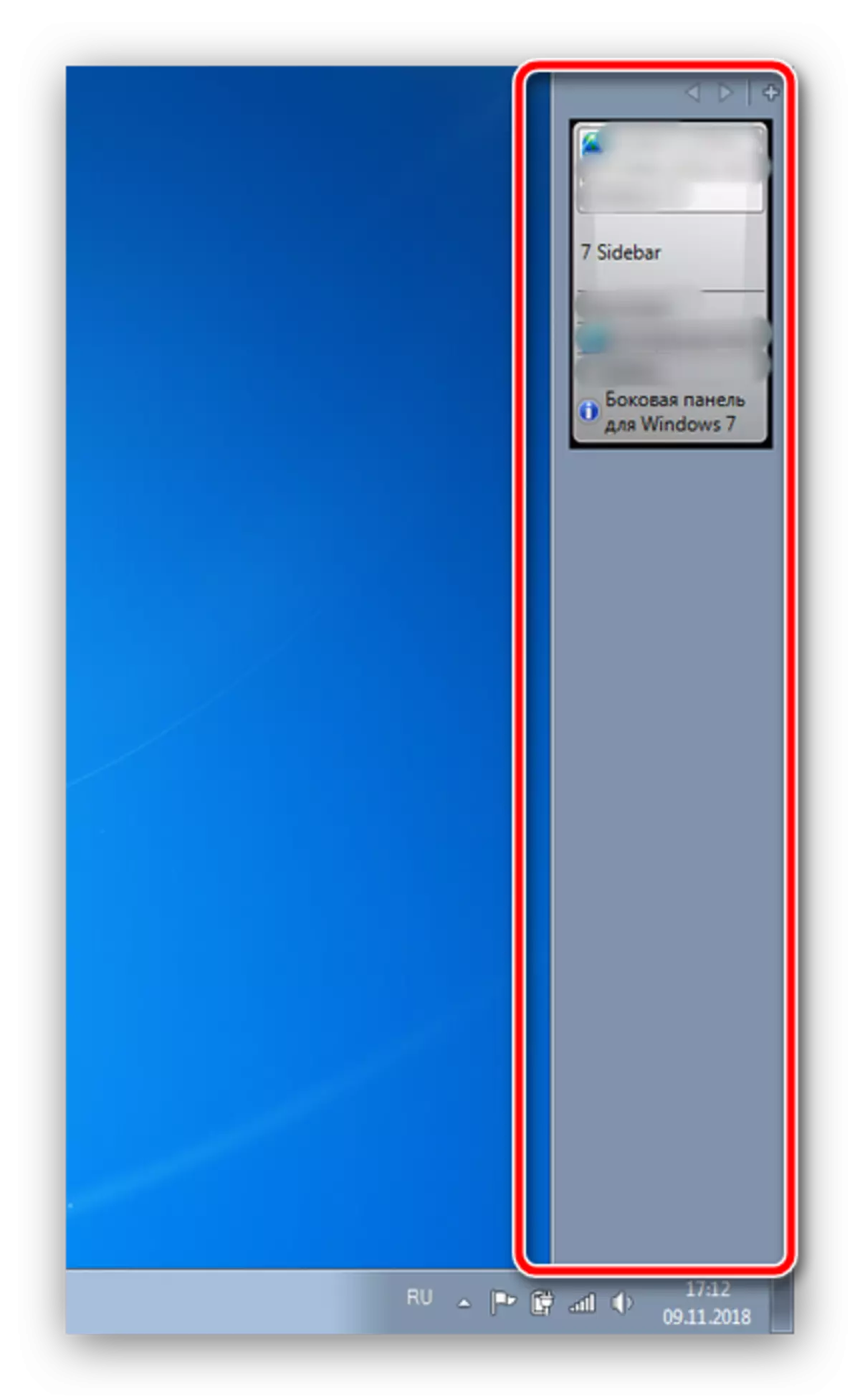
第2步:使用7个侧边栏
侧面板为代表由7边栏小工具,不仅副本的外观和在Windows Vista中该组件的功能,而且还增加了许多新功能。他们可以在元素的上下文菜单中找到:将光标移到面板,并单击鼠标右键。

现在考虑更详细的每个项目。
- “添加小工具”的功能是显而易见的 - 它的选择标准推出的Windows 7对话框添加侧板元素;
- “视窗管理器”选项更有趣:它的激活包括与打开的窗口标题菜单侧面板,它们之间可以快速切换;
- “显示始终”项修复工具条,使得它在任何条件下可见;
- 我们将讨论有关应用程序的稍下方的设置,同时考虑最后两个选项,“近7侧边栏”和“隐藏所有小工具”。他们执行几乎同样的任务 - 隐藏侧面板。在第一种情况下,组件被完全封闭 - 打开它,你将需要调用桌面的上下文菜单中,选择“小工具”,并手动将组件添加到Windows主屏幕。
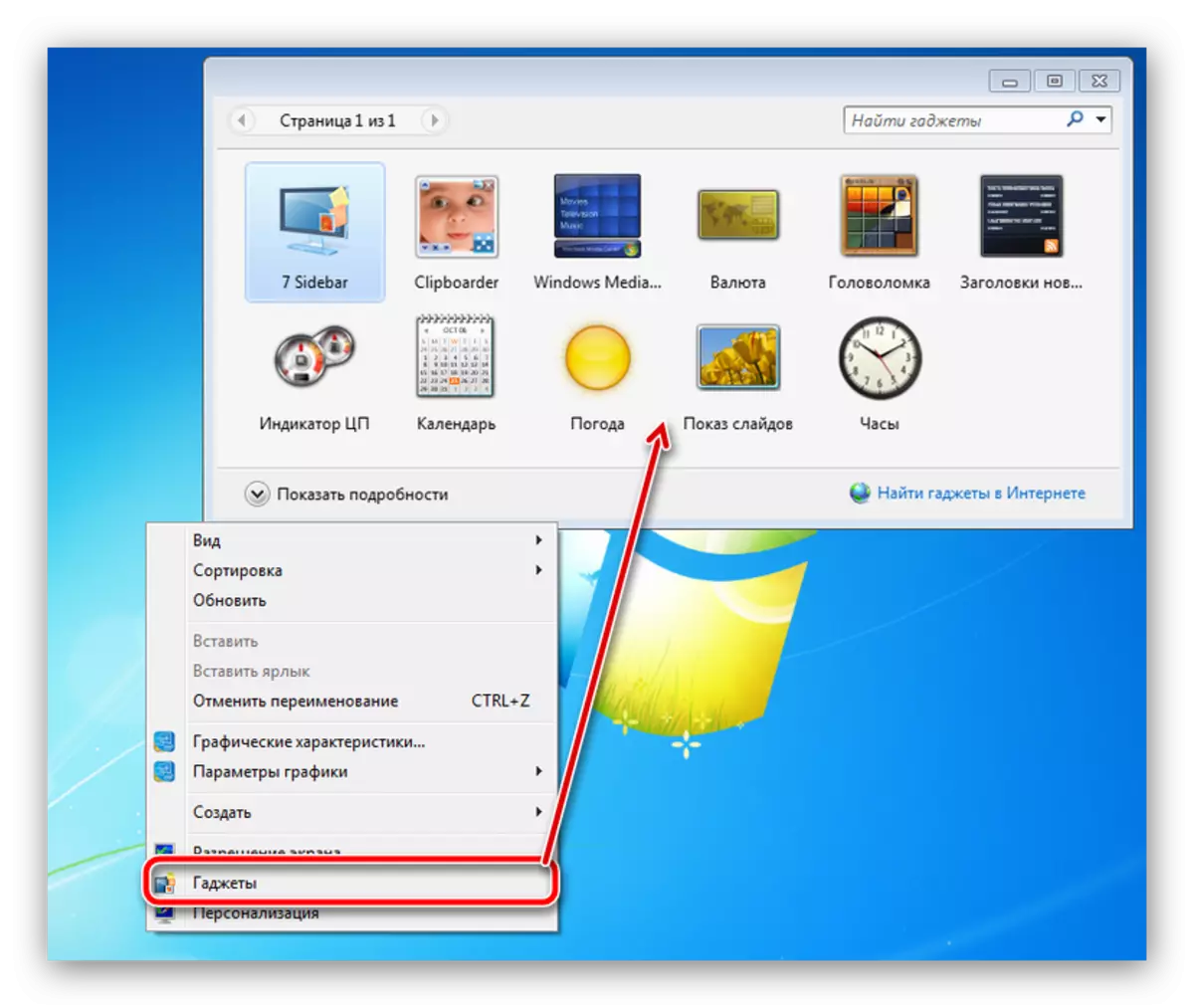
第二个选项仅仅关闭面板和小玩意的显示 - 返回他们回来,你需要再次使用桌面右键菜单的小工具。
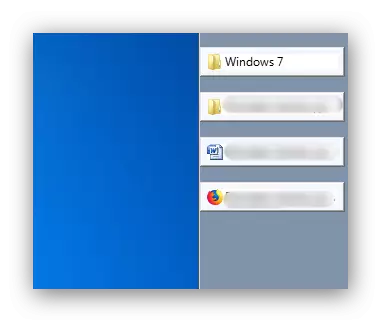
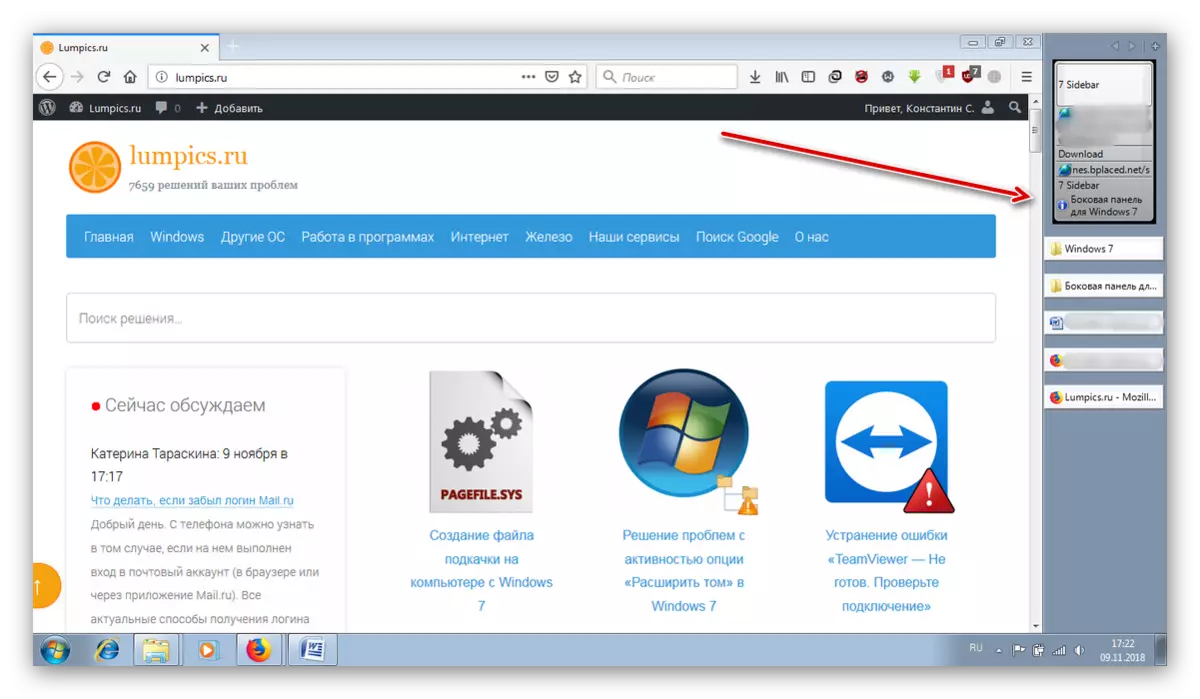
该方案与全身和第三方小工具完美的作品。如何在Windows 7中添加第三方小工具,可以从下面的链接中的文章学习。
了解更多:如何在Windows 7中添加小工具
步骤3:设置7边栏
侧面板上下文菜单设置项中包含了“位置”选项卡,“设计”和“关于计划”。有关该组件的后者显示信息,并且是不太有用,而前两个包括用于微调选择工具条的外观和行为。

位置的参数允许选择的监视器(如果有几个人),该位置的侧面和面板的宽度,以及“桌面”,或当您将光标上的显示。

“设计”选项卡负责建立分组和小玩意,透明约束力和几个标签与小工具的不同群体之间的切换。
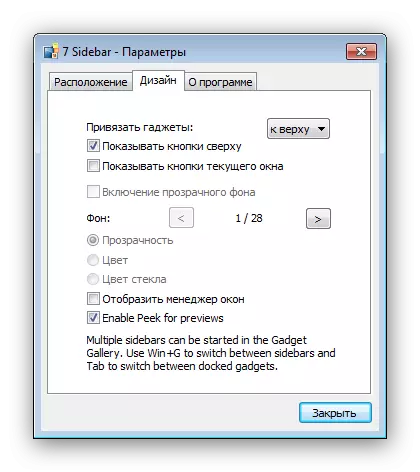
删除7侧边栏
如果由于某种原因,有必要删除7 Sagebar,这是可以做到这样的:
- 调用小工具窗口并找到“7侧栏”。单击PCM并选择“删除”。
- 在警告窗口中,请按“删除”。
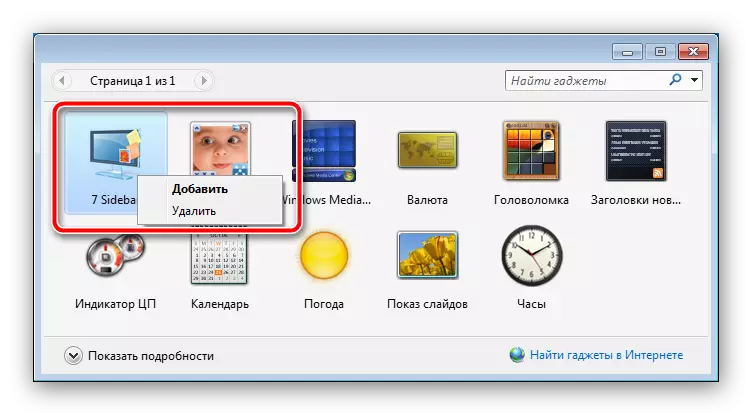
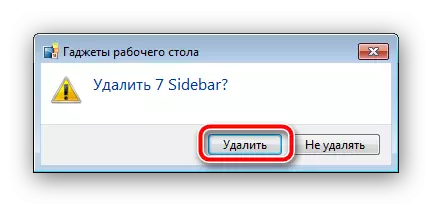
将在系统中没有跟踪的情况下删除该元素。
结论
如您所见,毕竟可以在Windows 7中返回侧面面板,让它使用第三方。
