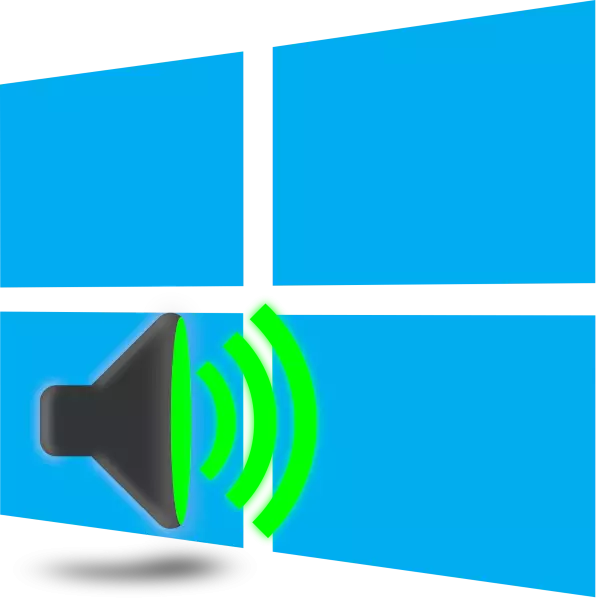
Windows 10的许多用户面临着播放声音的各种声音。问题可能是系统或硬件故障,应该发现它。如果没有那么难以弄清楚设备本身,那么要解决程序问题,你需要打破几种方式。这将进一步讨论。
我们在Windows 10中解决了口红的声音问题
间歇再现,噪声外观,COD有时是由扬声器,扬声器或耳机的任何元件的故障引起的。通过连接到其他设备来检查扬声器和耳机,如果找到问题,它们将被替换,在服务中心手动进一步诊断。笔记本电脑的动态很容易不测试,所以你首先要确保问题不是系统性。今天,我们将看看解决问题的主要编程方法。方法1:更改声音配置
常见的口吃原因最常用于Windows Windows 10中某些功能的操作不正确。检查并在字面上改变它们的几个简单的动作。注意以下建议:
- 首先,过渡直接到播放设置菜单本身。在屏幕底部,您看到“任务栏”面板,将PCM按到声音图标,然后选择“播放设备”。
- 在“播放”选项卡中,单击“活动设备上的LCM一次”,然后单击“属性”。
- 移动到“改进”部分,您需要禁用音频的所有效果。在外出之前,不要忘记应用更改。运行任何音乐或视频并检查声音质量是否已更改,如果没有,请按照下面进行。
- 在“高级”选项卡中,更改位和采样频率。有时,这种行动有助于纠正口吃噪音的外观。您可以尝试不同的格式,但首先设置“24位,48000 Hz(Studio条目)”,然后单击“应用”。
- 在相同的菜单中,有一个名为“允许应用程序在垄断模式下使用该设备”的函数。从此项目中取消选中并保存更改,然后测试播放。
- 最后,我们将提出与音频播放相关的另一个设置。退出动态属性菜单以在“声音”窗口中再次拒绝,然后转到“通信”选项卡。
- 标记标记项“不需要动作”并应用它。因此,您不仅拒绝断开声音或在呼叫时减小卷,而且还可以避免在常规使用模式下避免噪声和口吃的外观。
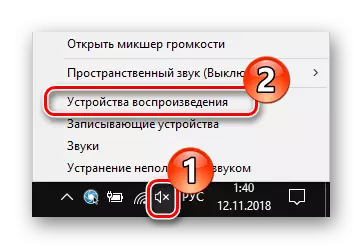
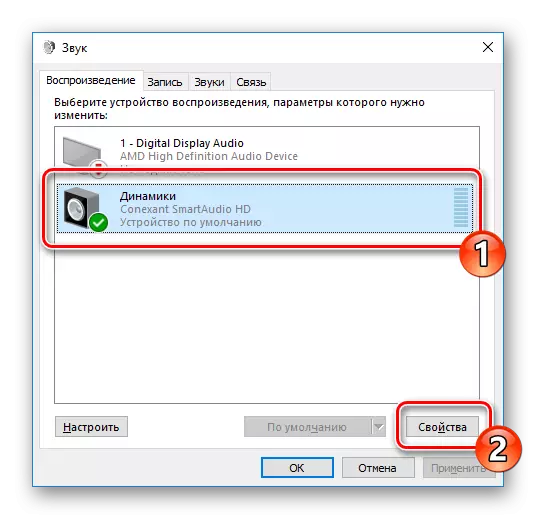
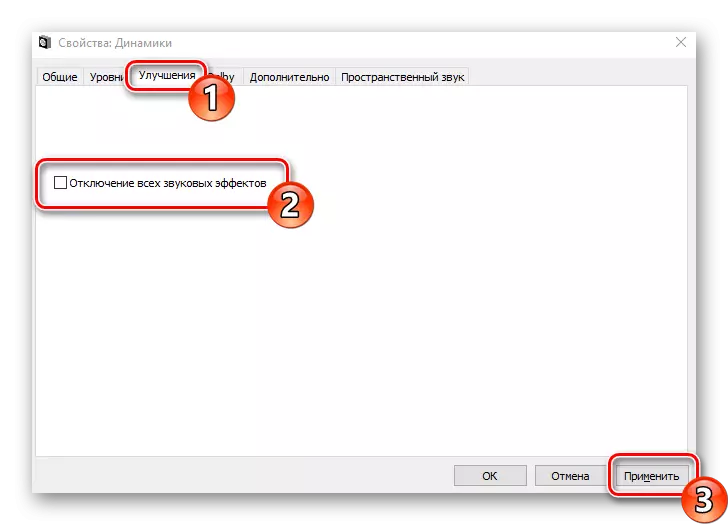
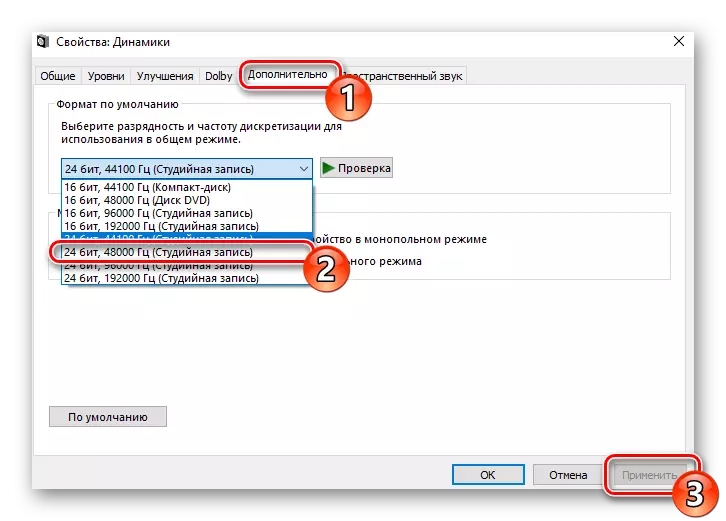
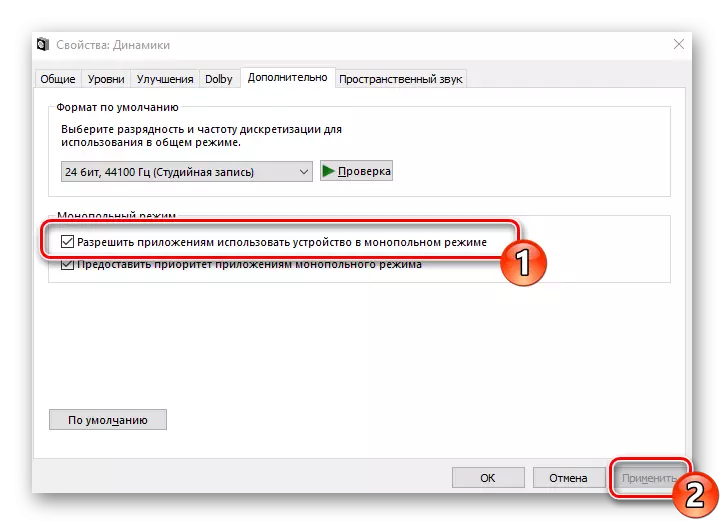
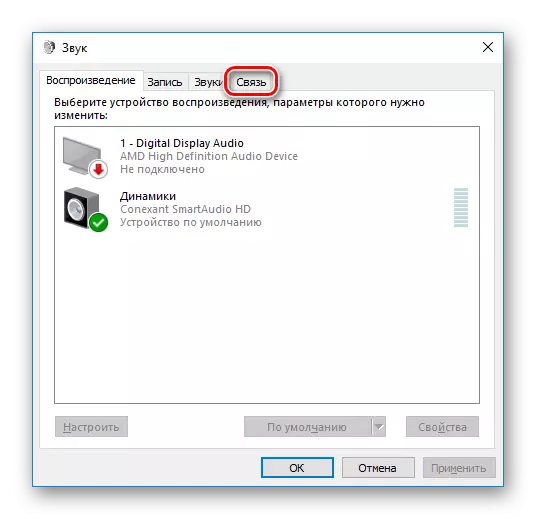
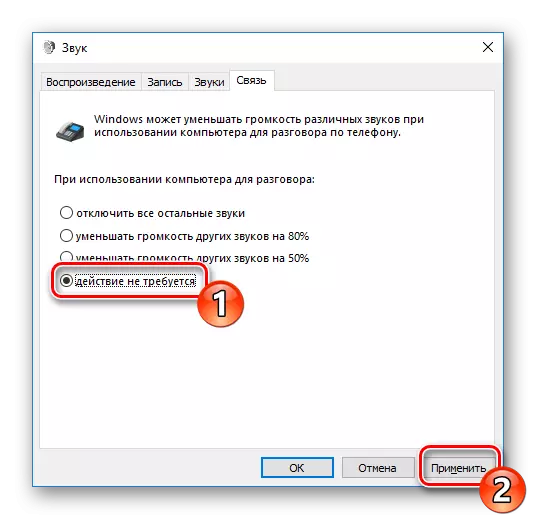
在此方法中完成了播放选项的配置。正如您所看到的,只有七个简单步骤可以帮助应对问题。但是,它们并不总是有效的,问题正是在其中,所以我们建议你熟悉替代方法。
方法2:在计算机上加载
例如,如果您观察到整个计算机的性能减少,例如,禁止视频,窗口,程序,程序,依赖于整个系统,声音问题的原因可以完全如此。在这种情况下,您需要提高PC的速度 - 摆脱过热,扫描到病毒,删除不必要的程序。有关此主题的详细指南,可以在下面的链接上的其他文章中找到。阅读更多:降低PC性能的原因及其消除
方法3:重新安装声卡驱动程序
声卡与大多数计算机组件一样,需要安装的合适驱动程序。凭借其缺失或安装不正确,可能会发生播放的问题。因此,如果前两种方法没有带来任何影响,请尝试执行以下步骤:
- 打开“开始”和搜索类型“控制面板”。运行此经典应用程序。
- 在项目列表中,查找“设备管理器”。
- 扩展“声音,游戏和视频决策”部分并删除声音驱动程序。
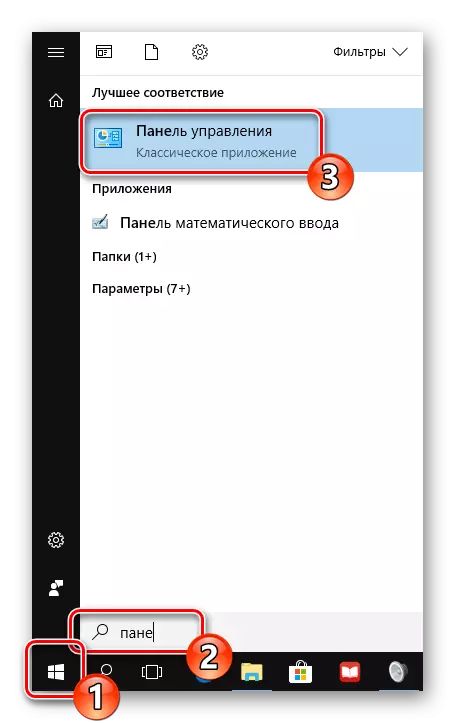
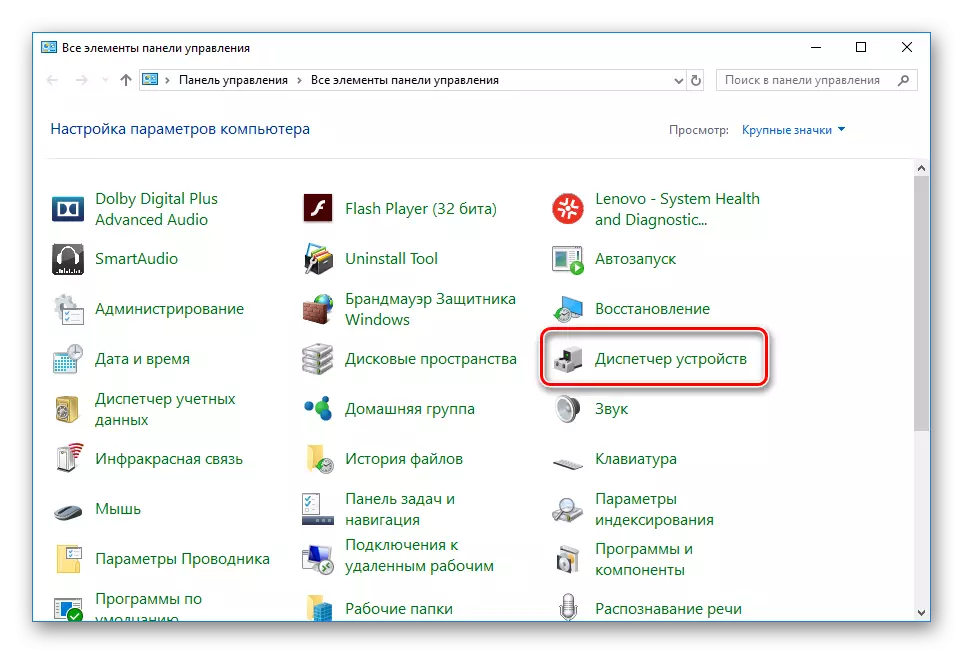
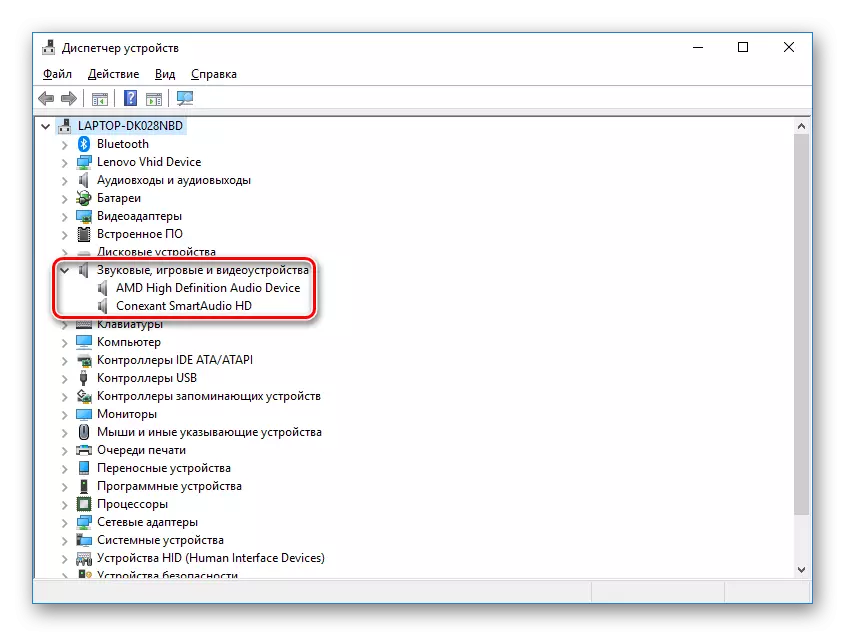
还阅读:删除驱动程序的程序
如果您使用外部音频卡,我们建议您转到制造商的官方网站并从那里上传到您的模型最新鲜。要么使用特殊的驱动程序软件,如驱动程序支持解决方案。
阅读更多:如何使用驱动程序解决方案在计算机上安装驱动程序
当声卡位于主板上时,然后用几种方法加载驱动程序。首先,您需要找出系统板模型。这将帮助您在下面的链接上的另一篇文章。
阅读更多:确定主板的模型
然后搜索并下载必要的文件。使用官方网站或特殊软件时,只需找到声音驱动程序并安装它们。在我们的下一个材料中了解有关此过程的更多信息。
阅读更多:安装主板的驱动程序
在Windows 10中的口红声音的问题简单地解决了,只能选择正确的方法很重要。我们希望我们的文章帮助您处理此问题并解决任务而没有任何问题。
