
一些Windows 10用户可能有一个位于右下角的铭文“测试模式”。除此之外,还指示已安装的操作系统的编辑器及其装配数据。事实起,它对几乎所有普通用户来说都是无用的,愿意禁用它的愿望。怎么做到这一点?
测试模式在Windows 10中禁用
有两个选项,如何摆脱适当的刻字 - 完全禁用它或只是隐藏测试通知。但是首先,值得澄清这种模式来自的地方以及是否应该被停用。通常,在用户禁用驱动程序的数字签名验证后,拐角中的警报变得可见。由于Windows无法检查其数字签名,因此由于窗户无法以通常的方式建立任何驾驶员,这是一种情况。如果您没有这样做,也许案例已经存在于非许可汇编(重新包装)中,其中该检查由作者禁用。
方法2:测试模式禁用
随着不需要测试模式的完整确定性,在关闭所有驱动程序之后将继续正常运行,请使用此方法。首先,它甚至更容易,因为所有操作都减少到在“命令行”中执行一个命令的操作。
- 通过“开始”代表管理员打开“命令行”。为此,请开始键入它或“cmd”而无引号,然后使用相应的权限调用控制台。
- 输入bcdedit.exe -set testIsign off命令,然后按Enter键。
- 您将收到关于所应用的行动的通知。
- 重新启动计算机并检查铭文是否已删除。
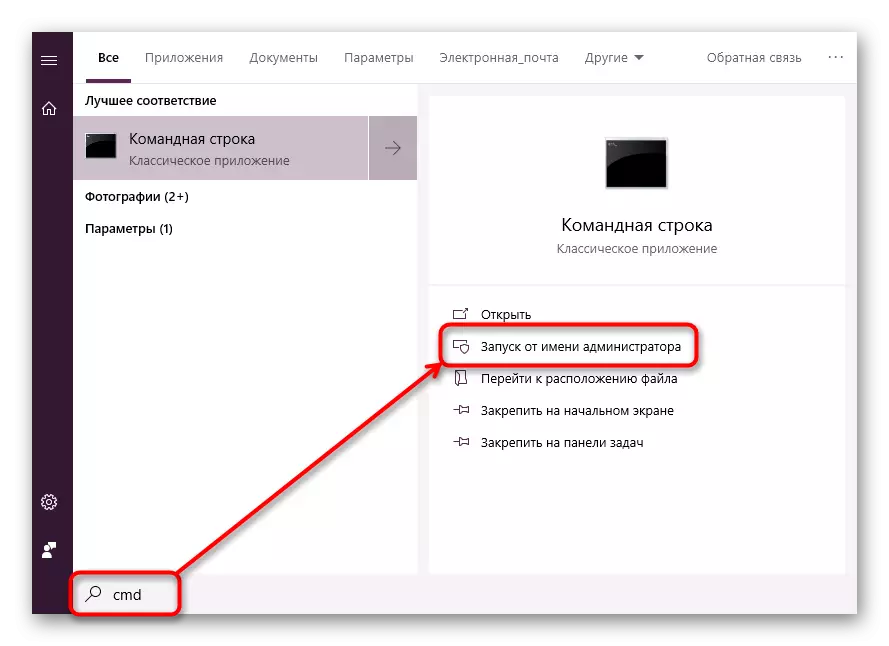
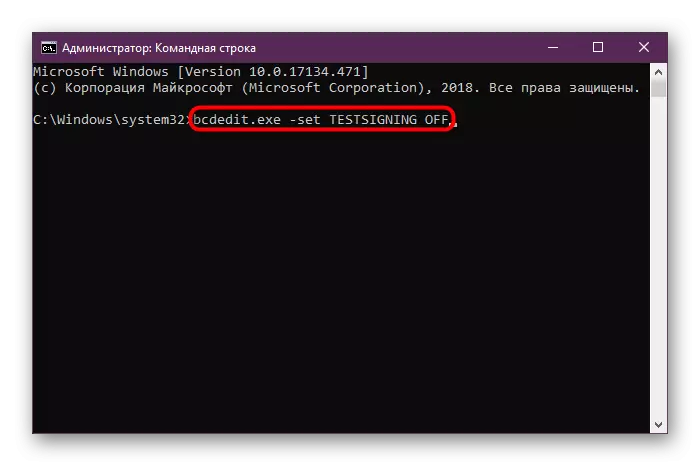
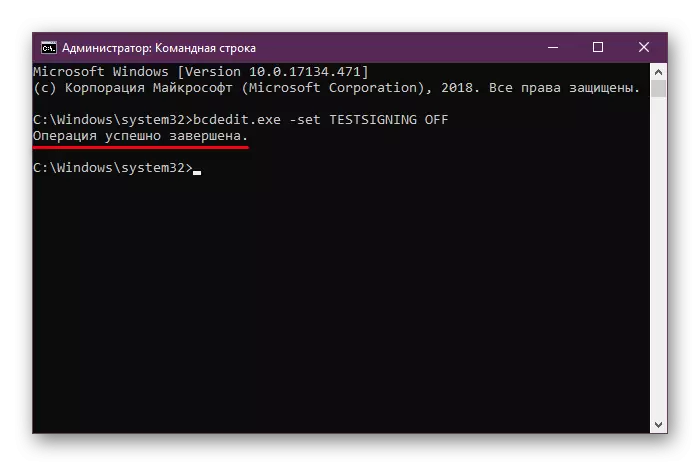
如果,而不是成功断开连接,则在“命令行”中看到具有错误消息的消息,请断开“安全启动”选项,保护计算机免受未验证的软件和操作系统的连接。为了这:
- 切换到BIOS / UEFI。
阅读更多:如何到达计算机上的BIOS
- 使用键盘上的箭头,转到“安全性”选项卡,并将“安全引导”选项设置为“已禁用”。在某些BIOS中,此选项可以位于“系统配置”,身份证明,主选项卡上。
- 在UEFI中,您可以另外使用鼠标,并且在大多数情况下,选项卡将是“启动”。
- 按F10保存更改并退出BIOS / UEFI。
- 关闭Windows中的测试模式,如果您愿意,可以启用“安全启动”。
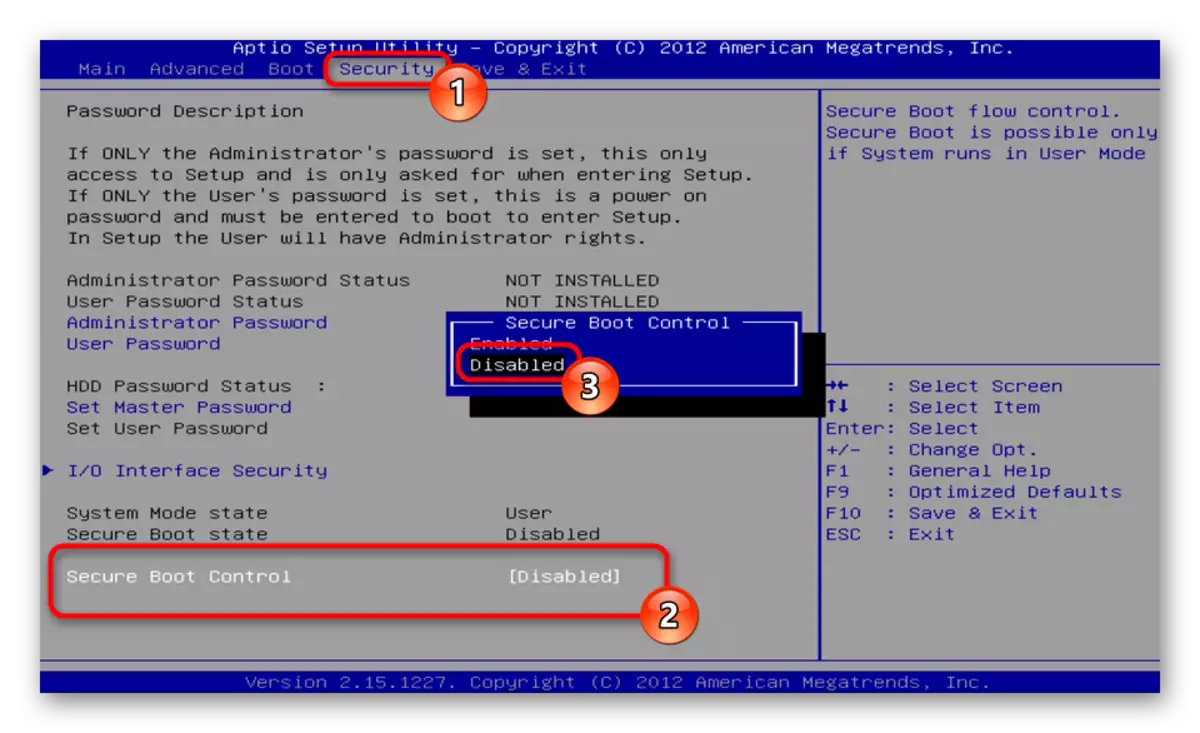
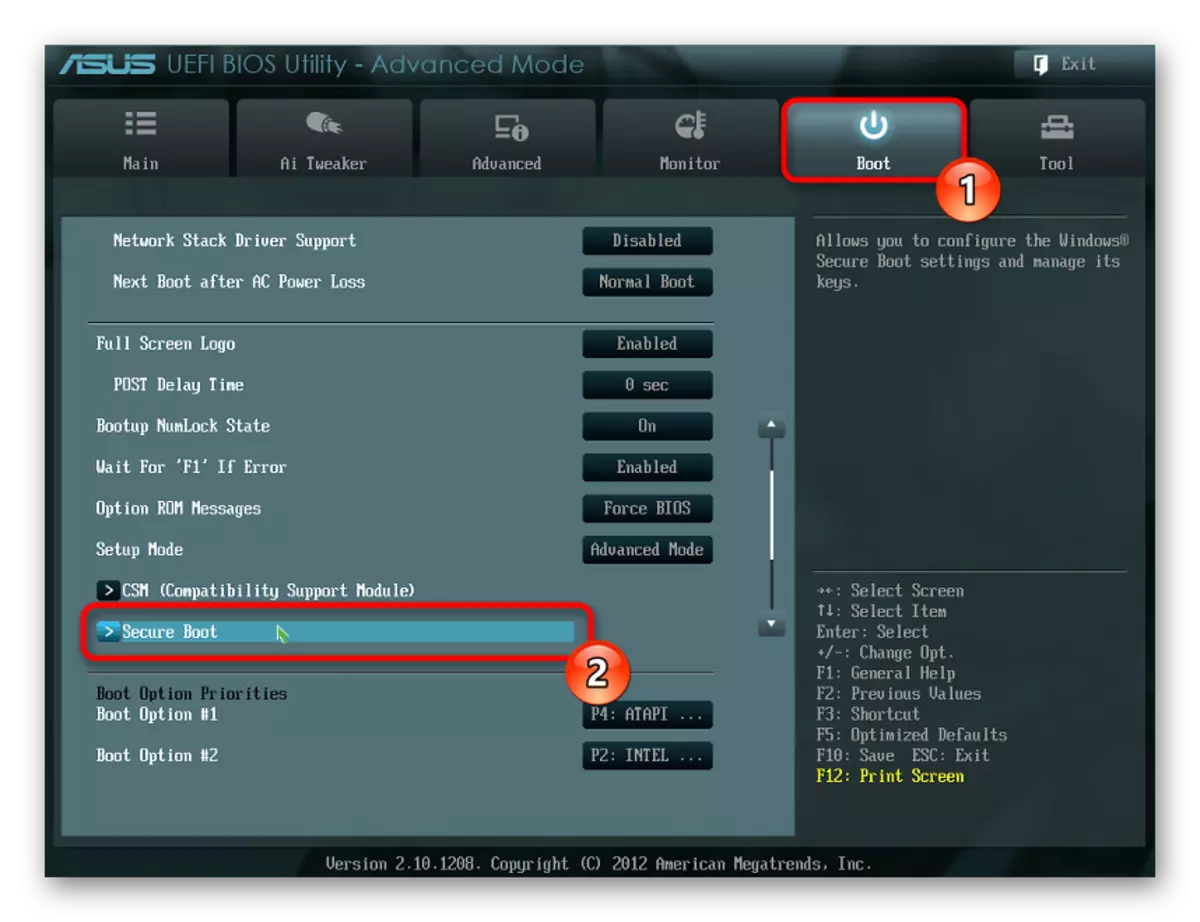
在此,我们完成一篇文章如果您在执行指令时留下任何疑问或遇到困难,请在评论中与我们联系。
