
有些用户认为监视器上的光标对鼠标的运动反应得太慢,或者相反,它会太快。其他用户对此设备上按钮的操作速度或显示屏幕上的移动的疑问。这些问题可以通过配置鼠标的灵敏度来解决。让我们看看它是如何在Windows 7上完成的。
设置鼠标
坐标设备“鼠标”可以改变其以下项目的灵敏度:- 指针;
- 车轮;
- 纽扣。
让我们看看如何单独在每个元素中执行此过程。
过渡到鼠标的属性
要配置所有上述参数,请首先按照鼠标属性窗口进行操作。告诉如何做到这一点。
- 单击“开始”。输入控制面板。
- 然后转到“设备和声音”部分。
- 在“设备和打印机”块中打开的窗口中,单击“鼠标”。

对于那些不习惯浏览“控制面板”的用户,有一种更简单的过渡方法到鼠标属性窗口。单击“开始”。在搜索字段中,遵循这个词:
鼠
搜索结果的结果中的“控制面板”块将是称为“鼠标”的元素。通常它在列表的顶部。点击它。
- 执行这两个操作算法中的一个后,您将打开鼠标属性窗口。

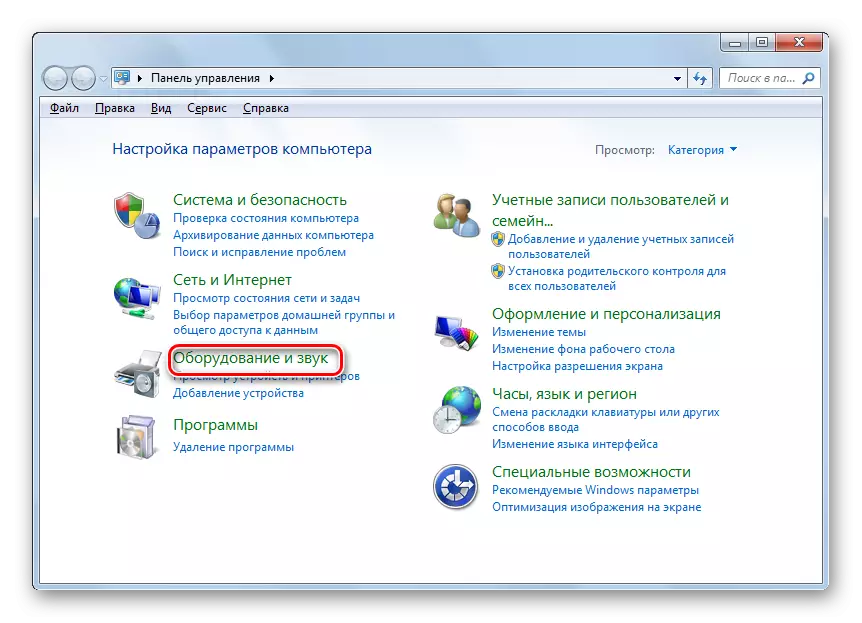


调整指针的灵敏度
首先,了解如何调整指针的灵敏度,即,我们将相对于表格上的鼠标移动配置光标的速度。这是这个参数,主要对关注本文提出的问题的大多数用户感兴趣。
- 进入“指针参数”选项卡。
- 在“移动”设置块中打开的属性部分中,称为“设置指针的速度”的滑块。通过将其拉到右侧,您可以根据鼠标在桌子上的移动增加光标的移动速度。将该滑块对待左侧,相反,将减缓光标的速度。调整速度,以便可以使用坐标设备。完成必要的设置后,不要忘记按“确定”按钮。


魅力敏感性调整
您还可以调整轮子的灵敏度。
- 要执行操作以配置相应的项目,请移动到属性选项卡,该选项卡称为“轮”。
- 在打开的部分中,有两个参数块,称为“垂直滚动”和“水平滚动”。在“垂直滚动”块通过切换单选按钮,可以指定它后面将滚轮转换为单击:垂直滚动页面到一个屏幕或指定的行数。在第二种情况下,在参数下,您可以通过由键盘的数字驱动来指定滚动行的数量。默认情况下,这些是三行。这里还尝试指定最佳数值。
- 在“水平滚动”块中仍然更容易。在该字段中,您可以在车轮斜率到侧面时输入水平滚动的迹象数。默认情况下,这些是三个字符。
- 在执行本节中执行设置后,单击“应用”。


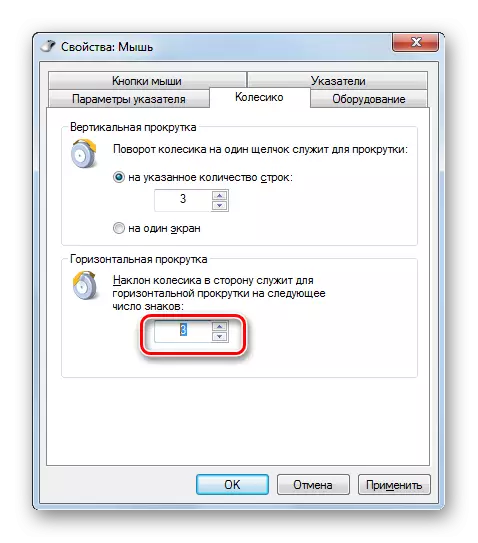

调整按钮的灵敏度
最后,看看如何调整鼠标按钮的灵敏度。
- 进入“鼠标按钮”选项卡。
- 在这里,我们对参数块“双击速度”感兴趣。在它中,通过拖动滑块,通过单击按钮之间的时间间隔来设置,以便它对双重的方式进行计数。
如果将滑块拉到右侧,则为了单击系统作为双系统,您必须缩短按下按钮之间的间隔。相反,将滑块拉到左侧,相反,可以增加压力机之间的间隔,并且仍将计算双击。
- 为了了解系统在特定滑块位置期间的双击速度响应如何响应,请单击图标上的两次作为滑块右侧的文件夹。
- 如果打开文件夹,这意味着系统计算了两次点击,就像双击一样。如果目录保留在关闭位置,则应减少按下的间隔,或将滑块拖到左侧。更优选第二种选择。
- 拿起滑块的最佳位置后,按“申请”和“确定”。




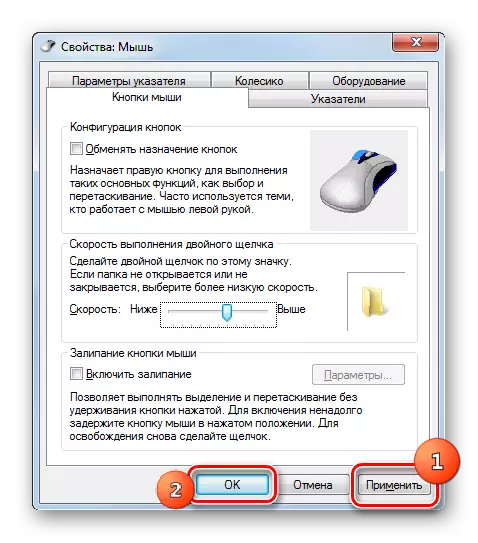
如您所见,设置鼠标的不同元素的敏感性并不是那么困难。用于调整指针,车轮和按钮的操作在其属性的窗口中执行。同时,设置的主要标准是选择与特定用户的坐标设备交互的参数,以获得最舒适的工作。
