
我们之前没有提到过的事实,即迟早的计算机和笔记本电脑的所有用户都面临安装操作系统的需要。在此过程的初始阶段,当OS拒绝看到驱动器时可能存在问题。最有可能的是它是在没有联合国支持的情况下创造的。因此,在当今的文章中,我们将告诉您如何使用UEFI创建一个可启动的USB闪存驱动器for Windows 10。
为UEFI创建带有Windows 10的可启动USB闪存驱动器
UEFI是一个控制界面,允许操作系统和固件正确交互。他来取代所有人所知的BIOS。问题是,要使用UEFI在计算机上安装操作系统,您必须创建具有适当支持的驱动器。否则,在安装过程中可能发生困难。有两种基本方法将实现结果。我们将进一步讲述它们。方法1:媒体创建工具
我们立即希望引起注意,只有在计算机或带有UEFI的笔记本电脑上创建启动闪存驱动器时,此方法才会合适的事实。否则,将在BIOS下的“锐化”创建驱动器。要实现构思,您需要媒体创建工具实用程序。您可以通过以下引用下载它。
这个过程本身将如下所示:
- 准备将下载Windows 10操作系统的闪存驱动器。驱动器的内存必须至少为8 GB。此外,它值得格式化它。
阅读更多:用于格式化闪存驱动器和磁盘的实用程序
- 运行媒体创建工具。必须等待一点,直到编写应用程序和操作系统。通常,它需要几秒钟到几分钟。
- 一段时间后,您将在屏幕上查看许可协议的文本。检查他。无论如何,必须采取所有这些条件继续。为此,请单击相同的名称按钮。
- 接下来,将出现准备窗口。我们必须再次等一下。
- 在下一个阶段,该程序将提供一个选择:更新计算机或使用操作系统创建安装驱动器。选择第二个选项,然后单击“下一步”按钮。
- 现在,您需要指定Windows 10,释放和体系结构等参数。以前,不要忘记删除字符串旁边的框“使用此计算机的推荐选项”。然后单击“下一步”按钮。
- 倒数第二步将是未来操作系统的运营商的选择。在这种情况下,您必须选择闪存设备项,然后单击“下一步”按钮。
- 它仍然是从闪存驱动器的列表中选择,将来安装Windows 10。在列表中选择所需的设备,然后再次单击“下一步”。
- 这将结束您的参与。接下来,您需要等到程序将加载图像。此操作的执行时间取决于Internet连接的质量。
- 最后,将开始记录先前所选介质的下载信息的过程。你再次等了。
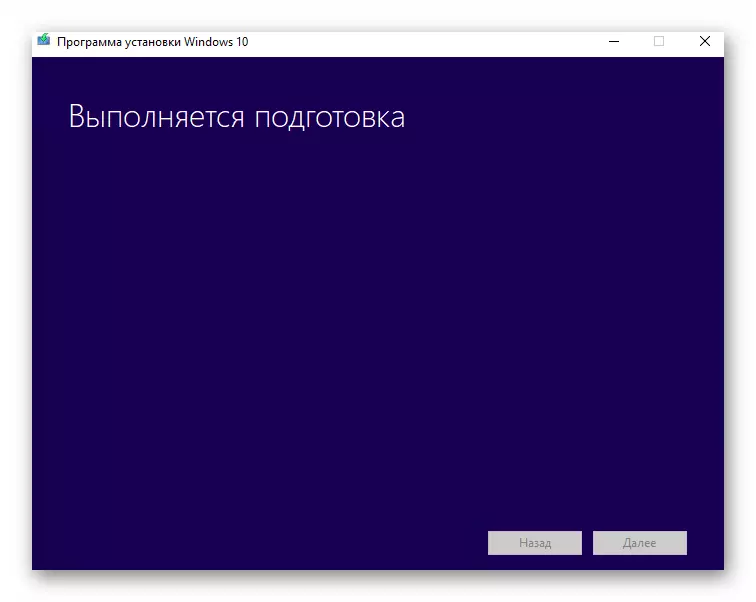
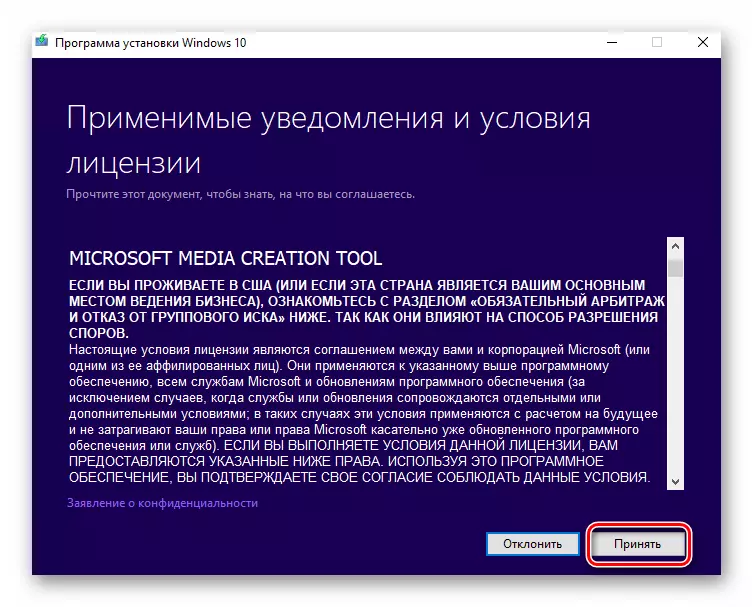
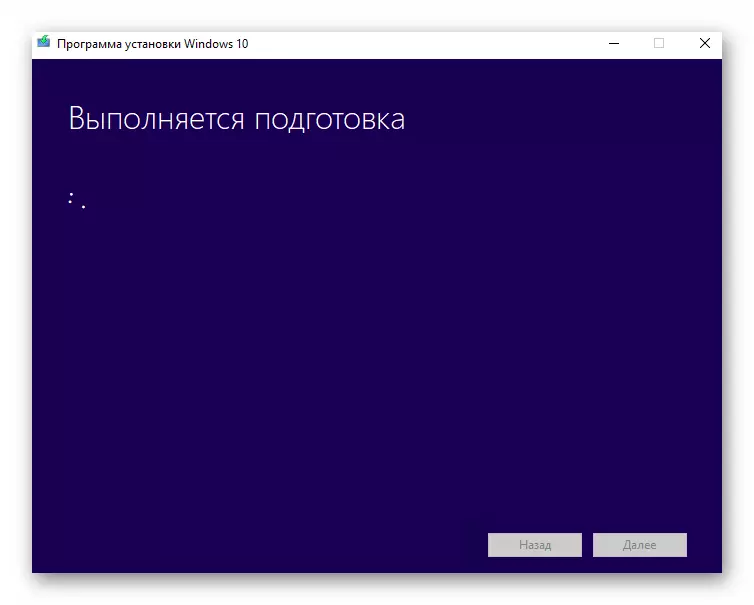
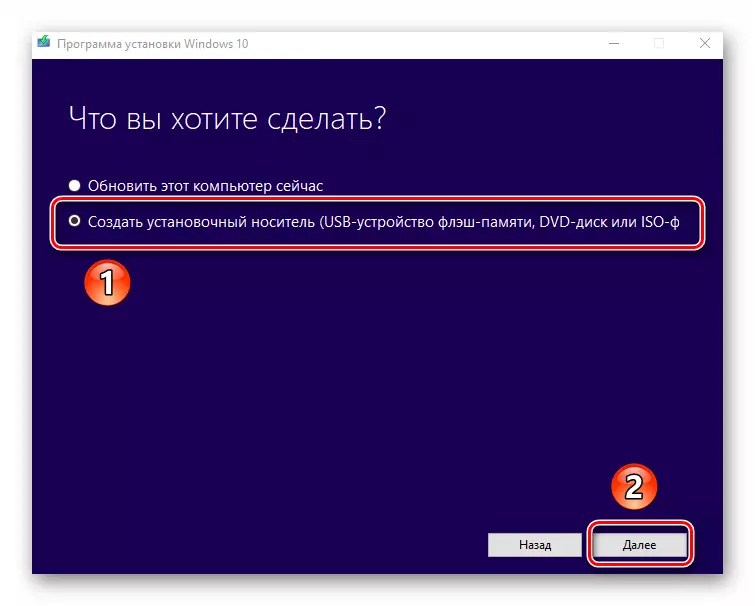
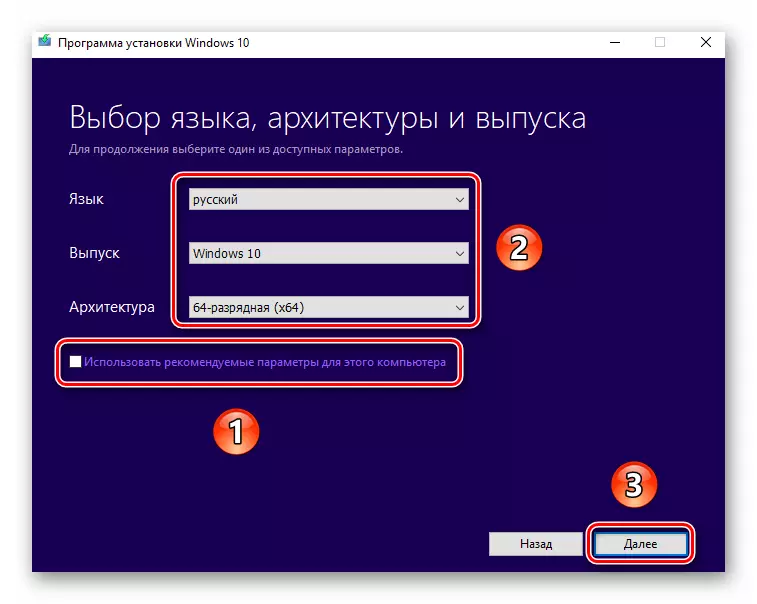
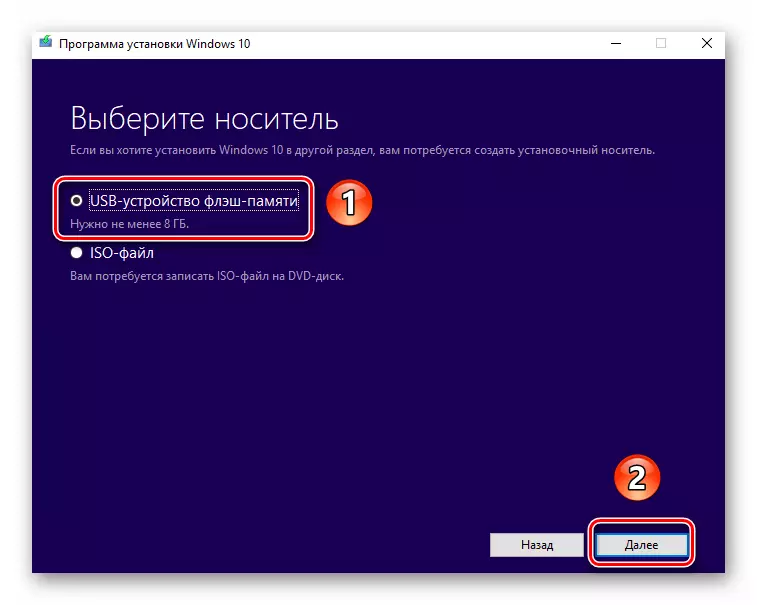

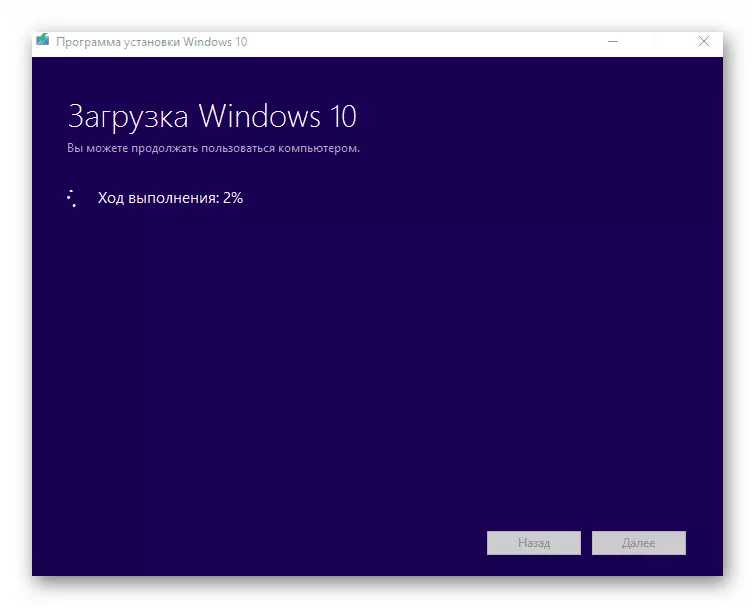
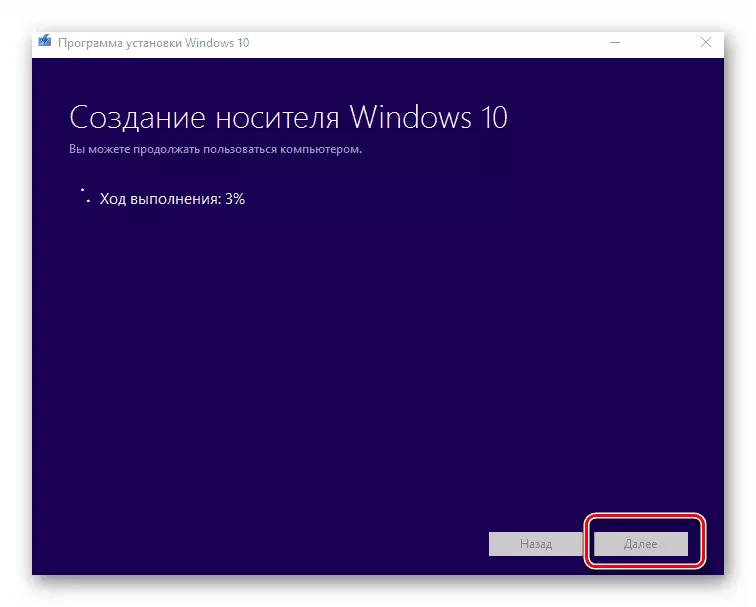
在一段时间后,屏幕上会出现一个消息,关于成功完成所执行的过程。它仍然是关闭程序窗口,您可以开始安装Windows。如果您不确定您的能力,我们建议您熟悉单独的学习文章。
阅读更多:Windows 10闪存驱动器或光盘安装手册
方法2:Rufus
要使用此方法,您需要借助Rufus的帮助,最方便的应用程序来解决我们今天的任务。
我们的文章接近其逻辑结论。我们希望在过程中没有困难和问题。如果需要在BIOS下使用Windows 10创建安装闪存驱动器,我们建议阅读另一个文章,其中详细描述了所有已知方法。
阅读更多:使用Windows 10创建可启动闪存驱动器的指南
