
上一代Xbox的许多所有者通常是将计算机切换为游戏平台,并希望使用通常的控制器播放。今天,我们会告诉您如何将GamePad从此控制台连接到PC或笔记本电脑。
连接控制器带PC
Xbox One Gamepad存在于两个选项中 - 有线和无线。您可以在外观中区分它们 - 电线版的顶部是黑色的,而无线控制器具有这种白色区域。顺便说一下,无线设备可以连接到有线方法和蓝牙。

方法1:有线连接
为所有受支持的Windows选项提供了对Gamepad的有线控制是基本上的。
- 将电缆插入计算机的免费USB端口。
- 将电缆的另一端插入控制器外壳上的Microusb连接器中。
- 系统确定设备时等待一点。通常在操作系统的所有版本上都不需要额外的操作。以前,要在Windows 7和8上连接GamePad,需要单独下载驱动程序,但现在它们通过“更新中心”自动下载。
- 运行支持此输入设备的游戏,并检查性能 - 设备很可能在没有任何问题的情况下运行。

方法2:无线连接
借助于控制器的功能,此选项有点复杂。事实是,正在考虑的蓝牙游戏盖的连接涉及使用名为Xbox无线适配器的单独附件,这看起来像这样:

当然,您可以通过内置接收笔记本电脑或第三方小工具来连接操纵杆,但在这种情况下,它不起将耳机连接到设备的功能。但是,如果您希望在Windows 7和8上使用无线功能,则无需品牌适配器。
- 首先,确保计算机上的蓝牙打开。在桌面上,将适配器连接在USB连接器中。
阅读更多:如何在Windows 7上启用蓝牙,Windows 8,Windows 10
- 接下来,去游戏手柄。检查它是否有电池以及是否被充电,然后按下控制器顶部的大Xbox按钮。

然后找到前面的配对按钮 - 它位于设备的水壶之间的面板上 - 按下它并按住几秒钟,直到Xbox按钮开始快速闪烁。
- 在“设备”面板中的“十几”中,选择“添加蓝牙设备”
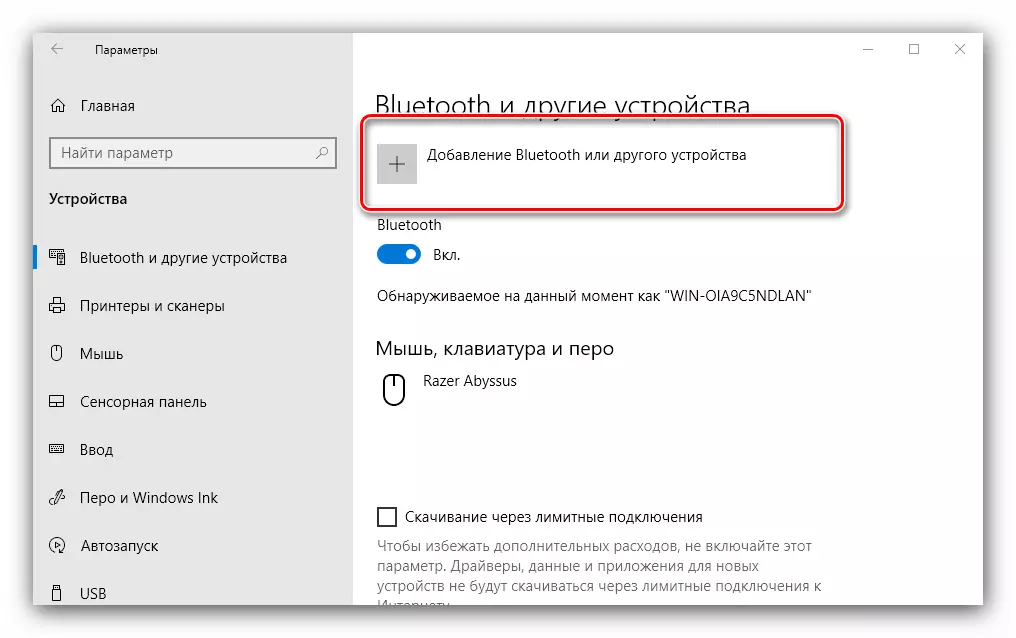
在Windows 7上,使用链接“添加设备”。
- 在Windows 10上,选择“蓝牙”选项如果直接连接游戏手柄,或者如果激活适配器,则“其他”。

在“七”上,设备应出现在连接设备的窗口中。
- 当Xbox按钮上的指示灯亮起光滑灯时,这意味着设备已成功配置,可用于播放。

解决一些问题
计算机无法识别游戏手柄最常见的问题。随着练习表明,它通过各种原因发生,范围从连接和结束硬件故障的问题。尝试执行以下步骤:
- 有线连接时,请尝试在另一个连接器中安装电缆,工人工作者。检查电缆也有意义。
- 通过无线连接,值得删除设备并再次进行共轭程序。如果使用适配器,请重新连接它。还要确保蓝牙打开并活动。
- 重新启动控制器:按住Xbox按钮6-7秒并释放,然后重复按此按钮打开设备。
如果指定的操作没有帮助,问题很可能是硬件。
Gamepad已成功连接,但不起作用
这种故障发生得相对较少,并且可以通过安装新连接来应对它。在无线连接的情况下,存在可能的原因(例如,从Wi-Fi或其他蓝牙设备),因此确保使用控制器远离这些源。游戏或应用程序也可能使用游戏手柄,只需支持它们。
结论
从Xbox连接游戏手柄的过程很简单,但其功能依赖于所用OS的版本以及从连接类型本身。
