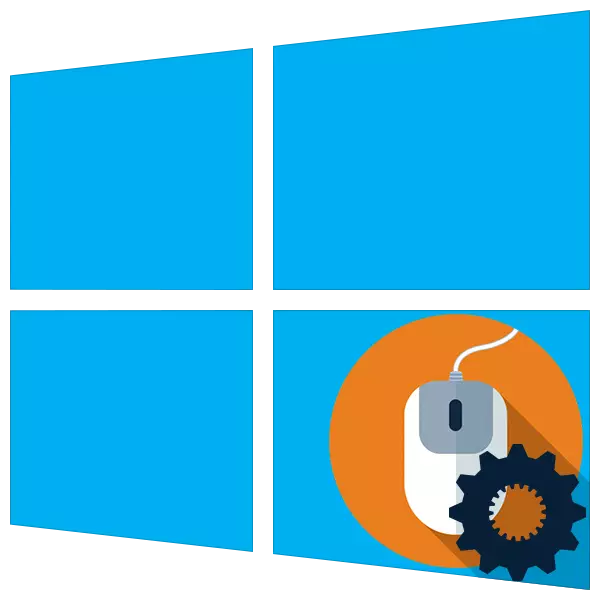
计算机鼠标以及键盘是主要用户工具。其正确的行为会影响我们如何执行某些行动的快速和舒适。在本文中,我们将讲述如何在Windows 10中配置鼠标。
设置鼠标
要配置鼠标设置,可以使用两个工具 - 第三方软件或嵌入在选项的部分中。在第一种情况下,我们得到了很多功能,而是在工作中提高了复杂性,而在第二个函数中,我们可以为自己快速调整参数。第三方计划
该软件可分为两部分 - 通用和品牌。第一个产品与任何机械手合作,仅与特定制造商的设备一起使用。
更多:鼠标设置程序
我们将使用第一个选项,并使用X-Mouse按钮控件的示例考虑该过程。该软件是必不可少的,可以配置小鼠,其中包含没有自己软件的那些供应商的附加按钮。
安装和启动第一件事以打开俄语。
- 转到“设置”菜单。
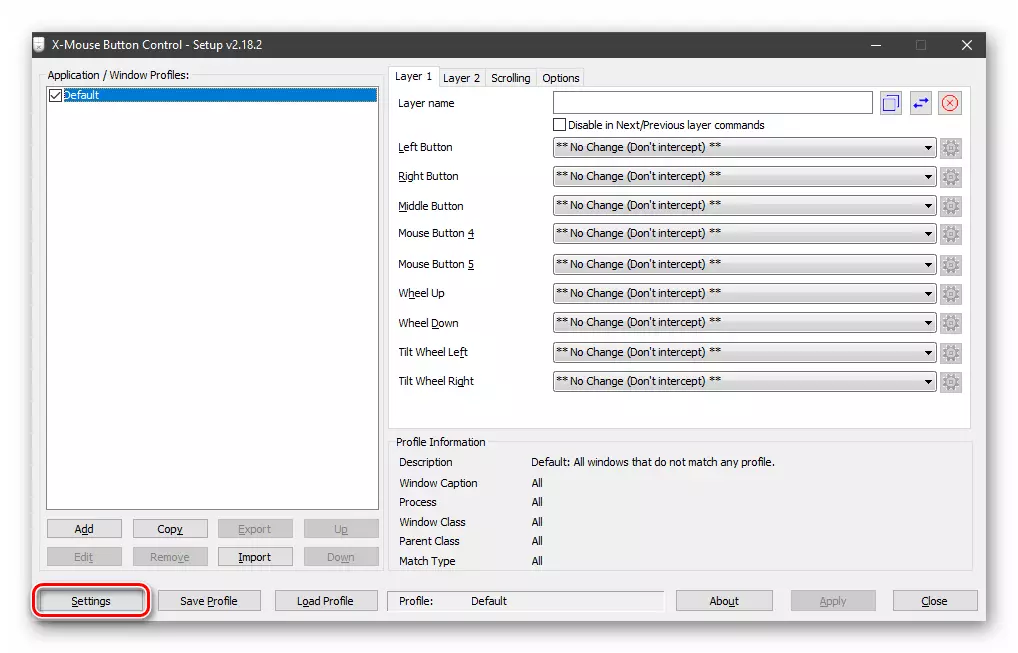
- 在“语言”选项卡上,选择“俄语(俄语)”,然后单击“确定”。

- 在主窗口中,单击“应用”并关闭它。
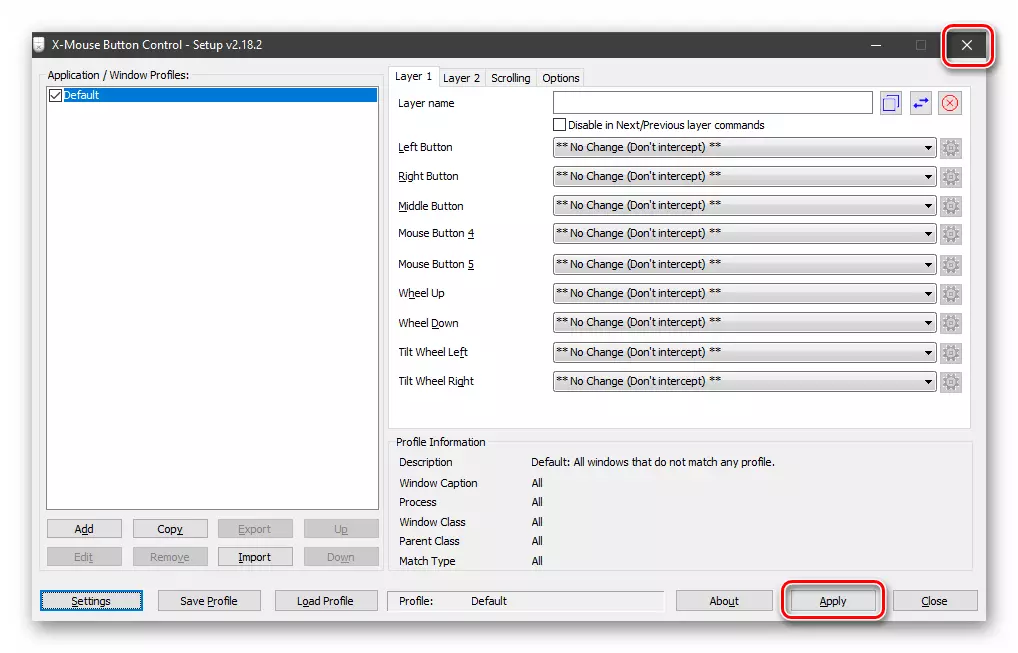
- 再次,请在通知区域中双击其图标,调用程序。

现在,您可以进入设置参数。让我们留于该计划的运营原则。它允许您将操作分配给任何鼠标按钮,包括可选,如果有的话。此外,可以创建两个方案,以及为不同的应用程序添加多个配置文件。例如,在Photoshop中工作,我们选择预先准备的配置文件并在其中,在图层之间切换,“强制”鼠标执行不同的操作。
- 创建一个配置文件,我们单击“添加”。

- 接下来,从已运行列表中选择程序或按“查看”按钮。
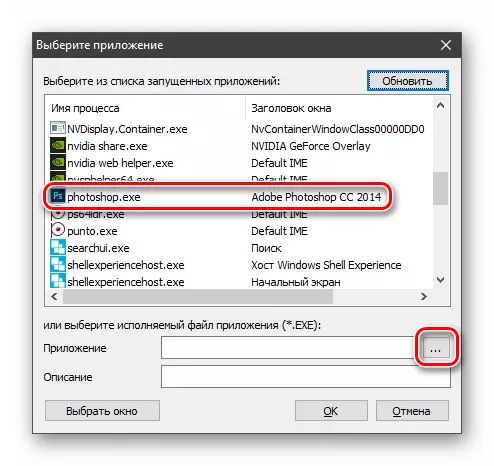
- 我们在磁盘上找到合适的可执行文件并打开它。

- 我们在“描述”字段中给出名称配置文件和约。
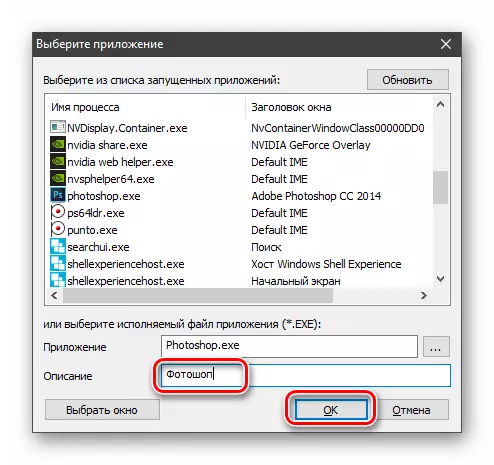
- 单击创建的配置文件并开始设置。
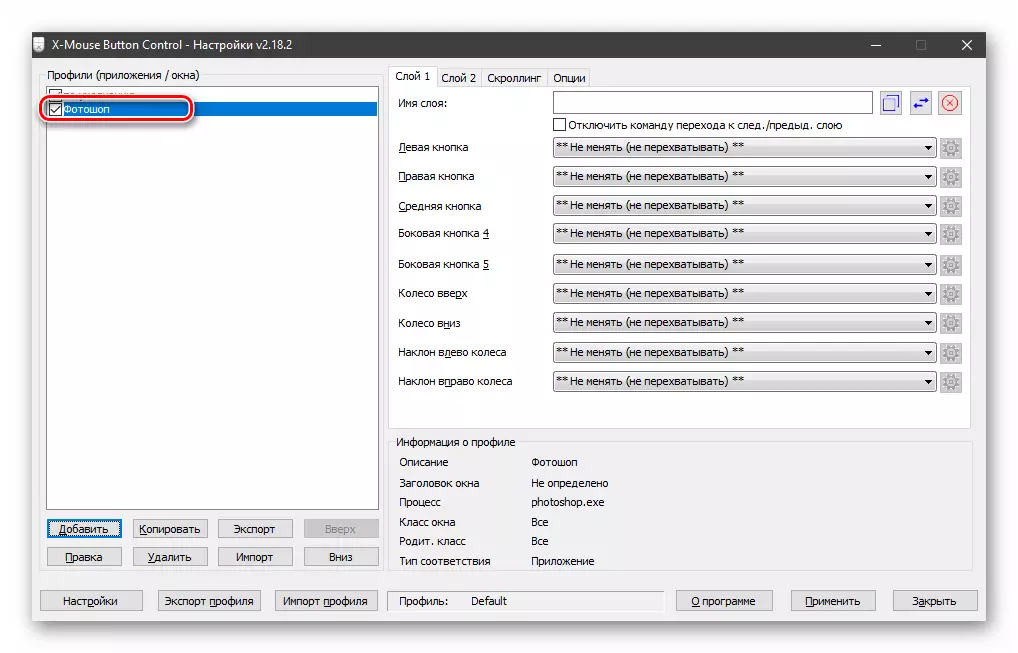
- 在界面的右侧部分中,选择要配置操作的密钥,并显示列表。例如,选择“模拟”。
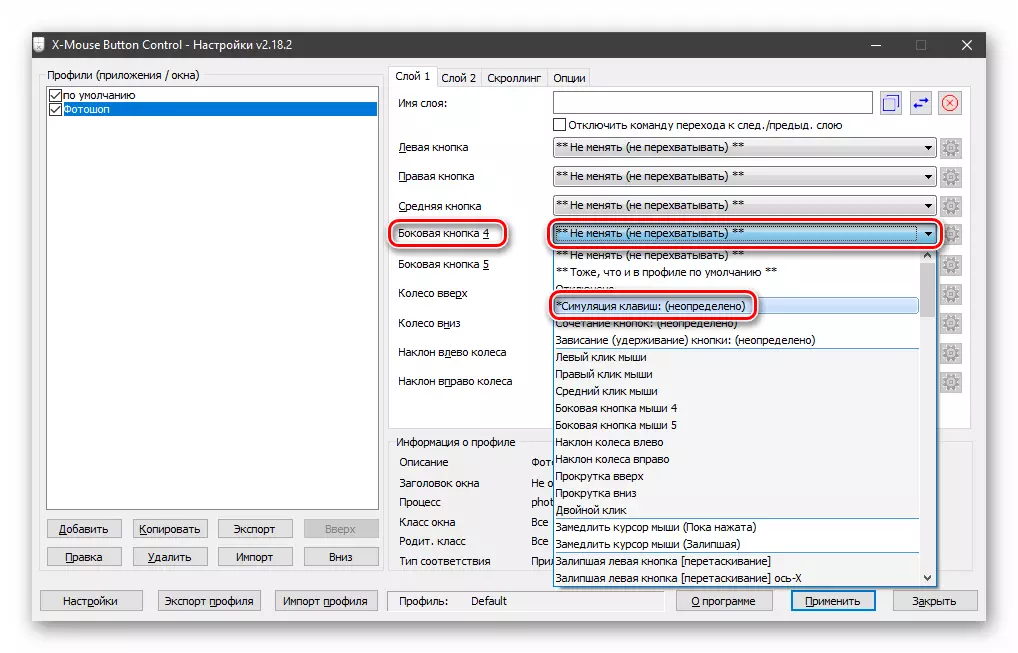
- 研究了说明,输入必要的键。让它成为Ctrl + Shift + Alt + E.的组合。
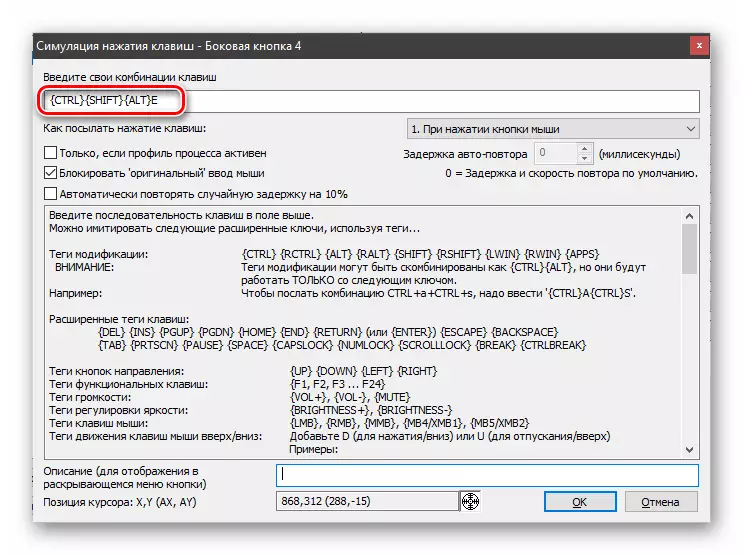
让我们给出名称,然后单击“确定”。

- 单击“应用”。
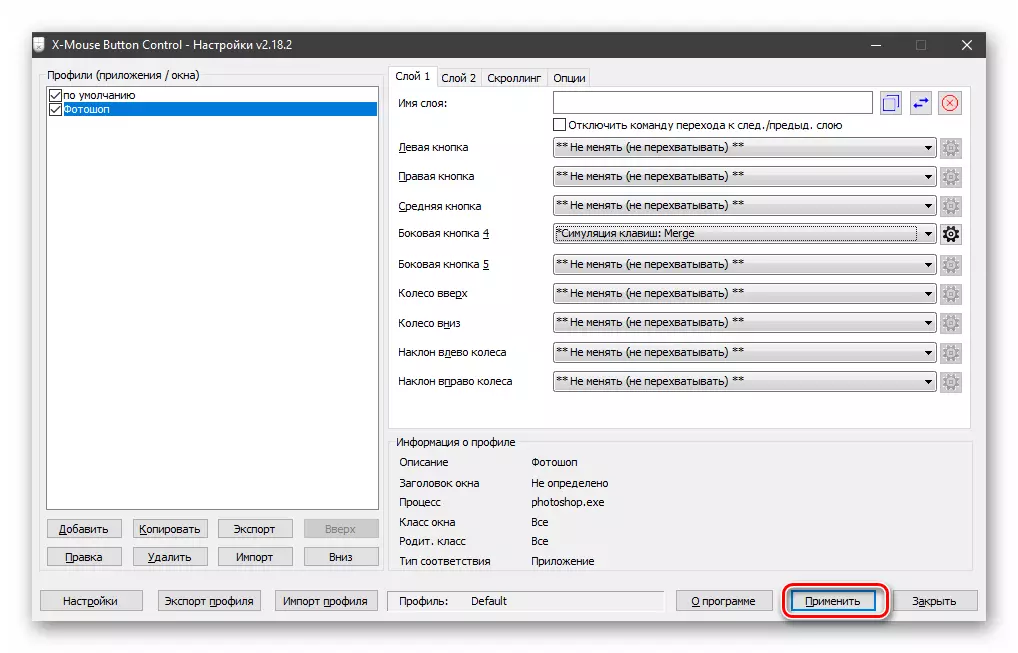
- 配置配置文件,现在在Photoshop中工作时,可以按所选按钮合并图层。如果您需要禁用此功能,只需在通知区域(图标上的PCM - “图标”)中的X-Mouse按钮控制菜单中的“第2层”。

系统仪器
内置工具包不是如此功能,但足以优化具有两个按钮和轮子的简单机械手的操作。您可以通过“参数”Windows进行设置。此部分从“开始”菜单或WIN + I键组合打开。

接下来,您需要转到设备块。
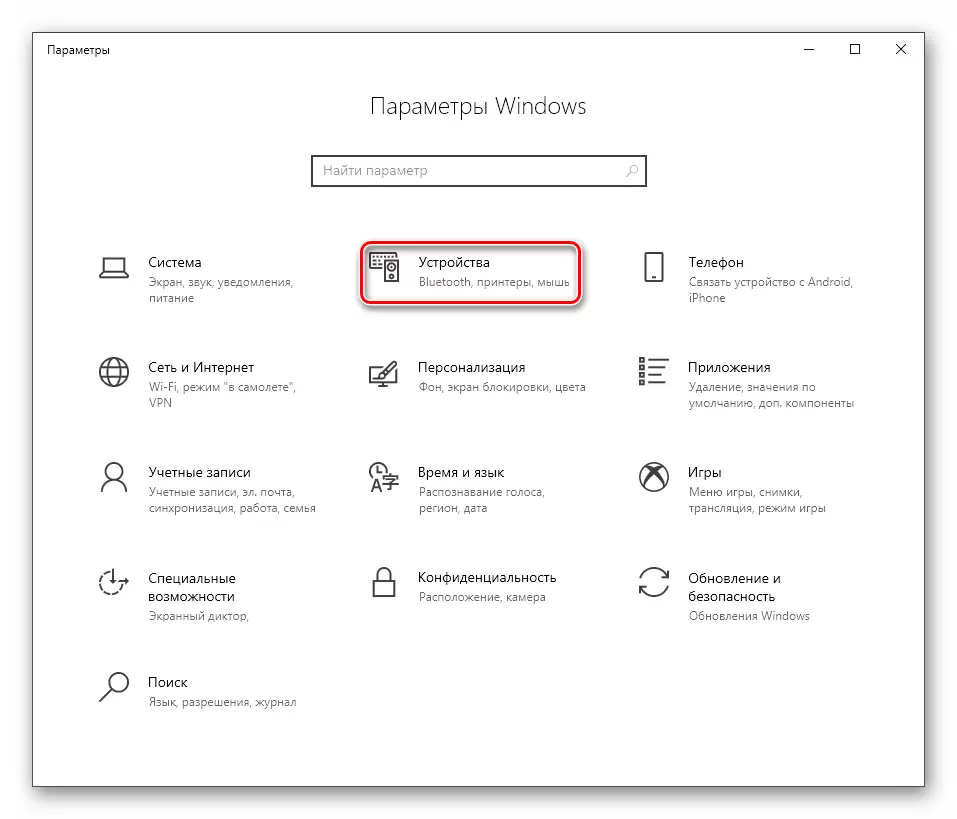
在此,在“鼠标”选项卡上以及所需的选项上。
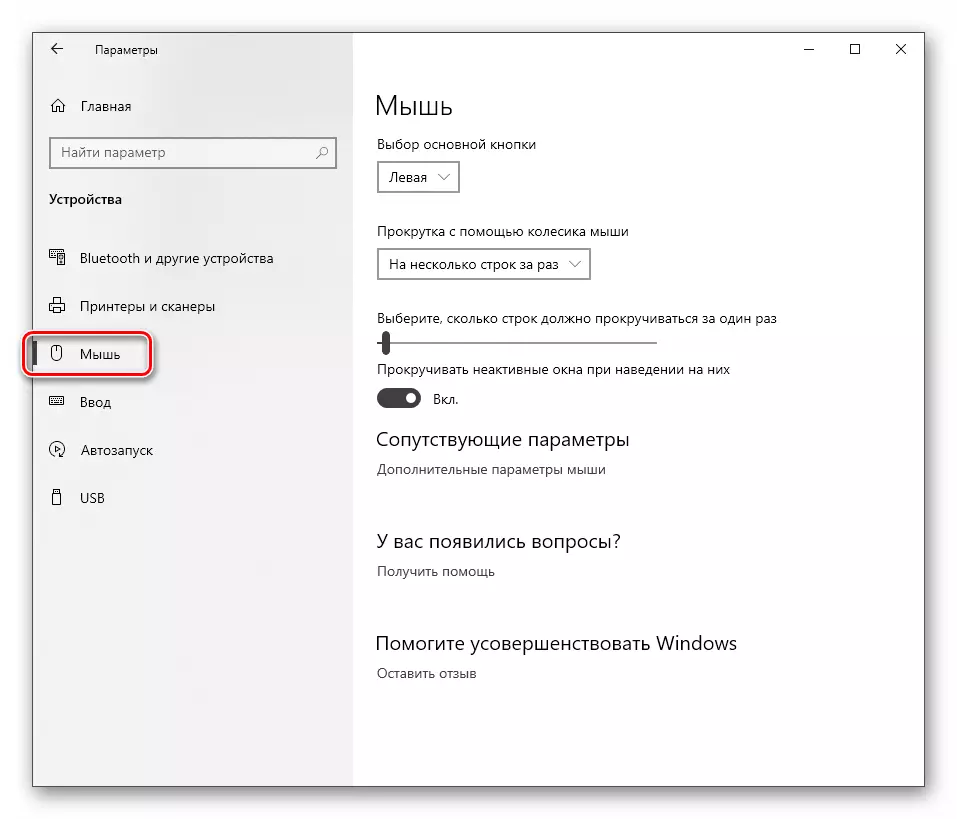
主要设置
在“主要”下,我们理解主设置窗口中可用的参数。在其中,您可以选择主操作按钮(我们单击突出显示或打开的项目)。

接下来,滚动选项是同时传递一个移动的行数,并在非活动窗口中包含滚动。最后一个函数工作如下所示:例如,您在笔记本中写一下笔记,同时查看浏览器。现在无需切换到其窗口,您可以简单地悬停光标,然后刷新链页。工作文件将留在视线中。

对于最佳设置,请转到“高级鼠标参数”链接。
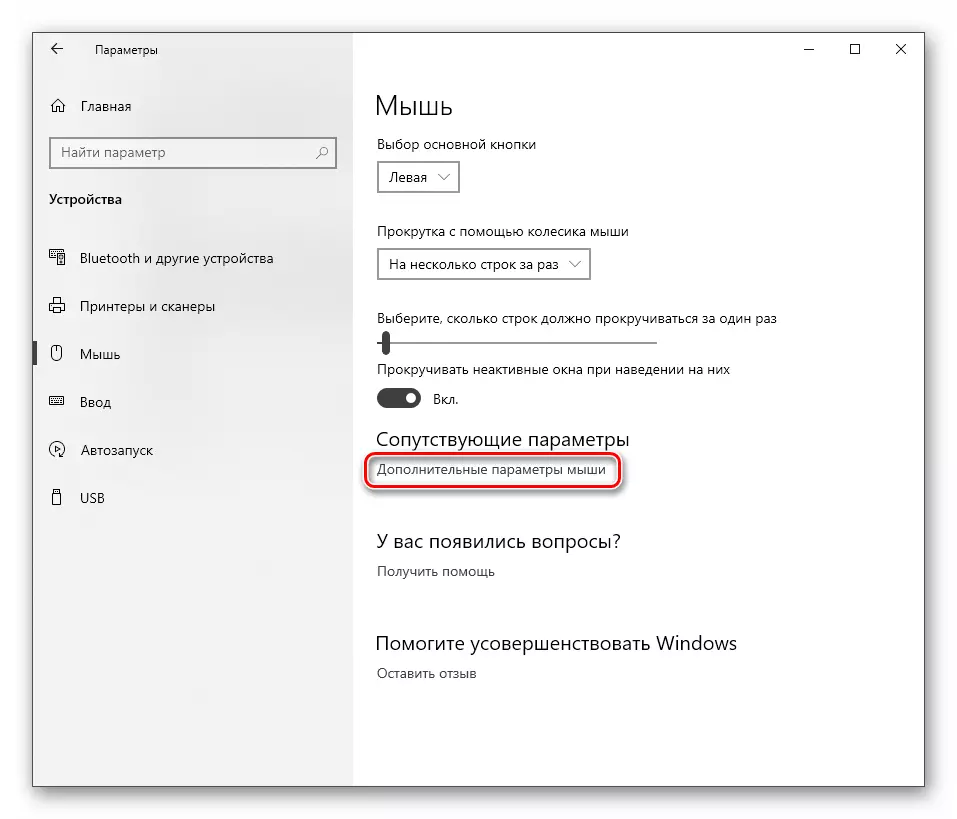
按钮
在此选项卡上,在第一个块中,您可以更改按钮的配置,即将其更改在某些位置。
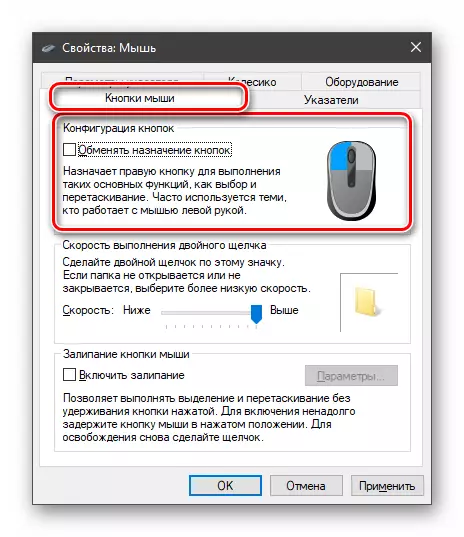
双击的速度由相应的滑块配置。值越高,Clicks之间应越少的时间用于打开文件夹或文件启动。

下部单元包含滑动设置。此功能允许您拖动物品而无需按住按钮,即一个按下,移动,再按一次。
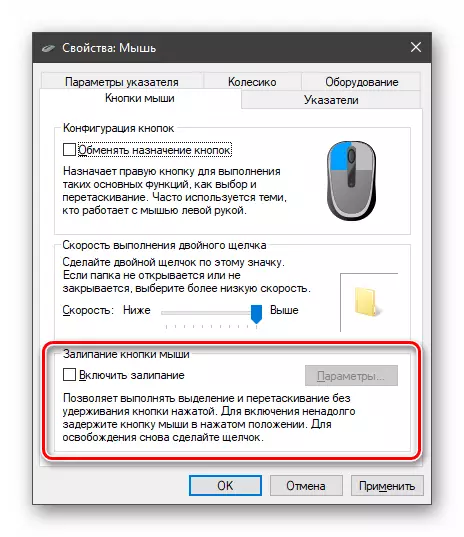
如果转到“参数”,则可以设置按钮将犯规之后的延迟。

车轮
轮设置非常适度:只能在此处定义垂直和水平滚动的参数。在这种情况下,必须由设备支持第二个功能。

游标
使用滑块在第一块中设置移动光标的速度。必须基于屏幕的大小及其感觉来配置它。通常,当指针通过相反角度之间的距离之间的距离以进行刷手的一个移动时,通常选择。包含高精度有助于将箭头放在高速,防止它颤抖。

以下单位允许您在对话框中激活自动光标定位函数。例如,屏幕上显示错误或消息,指针立即显示在“确定”按钮上,“是”或“取消”。
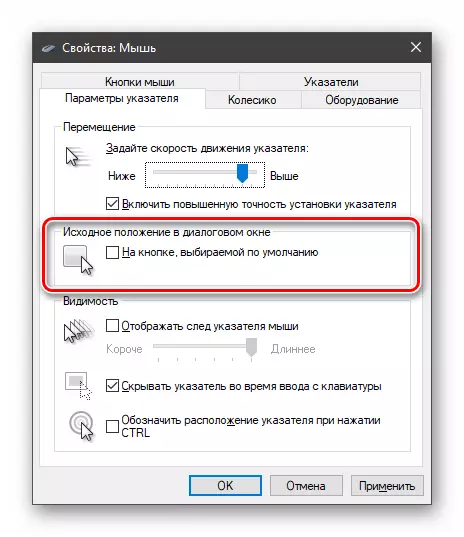
接下来进入设置跟踪。

它并不完全清楚需要这个选项,但它的效果是这样的:
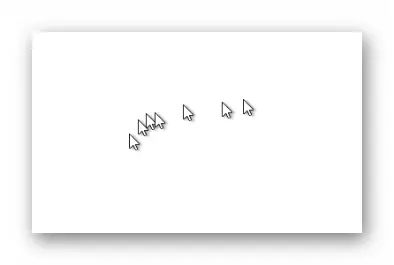
通过隐藏,一切都很简单:输入文本时,光标消失,这非常方便。

“指定”功能允许您使用Ctrl键丢失箭头,如果丢失。
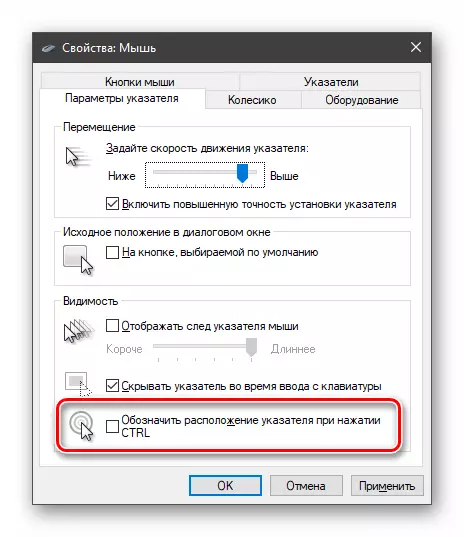
它看起来像融合到中心的同心圆。
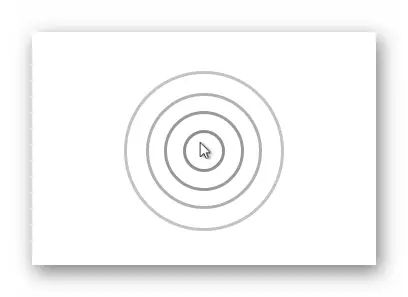
要配置指针有另一个选项卡。在这里,您可以选择在不同状态下选择其外观或通常将箭头替换为另一个图像。
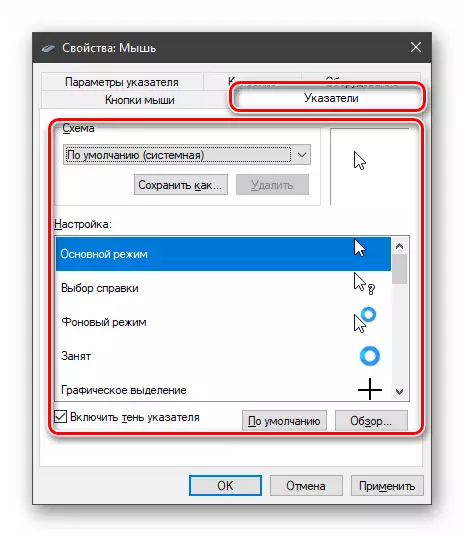
阅读更多:更改Windows 10中的光标类型
不要忘记设置不申请自己,所以在他们结束时,你应该按相应的按钮。

结论
必须在每个用户下单独调整光标参数的值,但是有几个规则可以加快工作并减少刷子的疲劳。首先,它涉及运动的速度。你必须制作的运动越少。这取决于经验:如果你自信地使用鼠标,你可以尽可能加快它,否则你必须“捕获”文件和标签,这不是很方便。第二条规则不仅可以应用于今天的材料:新的(对于用户)功能并不总是有用的(粘合,检测),有时可以和干扰正常操作,因此您不需要使用它们而无需使用它们。
