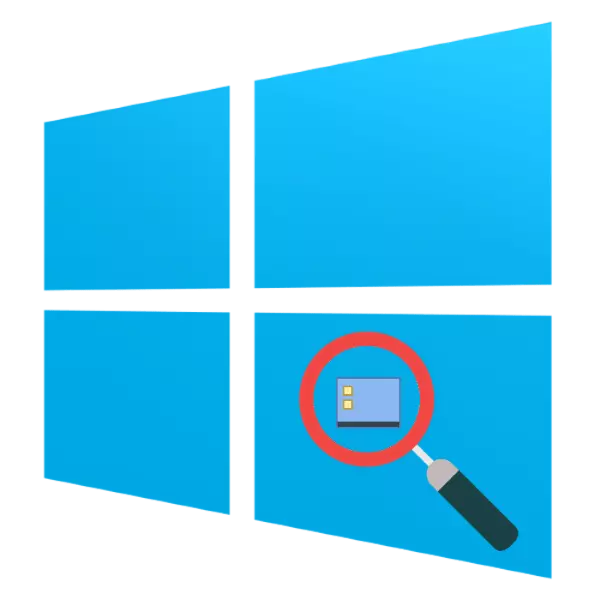
每年的分辨率的计算机和笔记本电脑屏幕的分辨率越来越多,这就是为什么系统的图标整体和“桌面”特别变得越来越少。幸运的是,有几种方法增加了他们的增加,今天我们想谈谈那些适用于Windows Wintovs 10的人。
缩放“桌面”Windows 10的元素
通常用户对“桌面”的图标感兴趣,以及图标和“任务栏”按钮。让我们开始开始选择。第1步:“桌面”
- 鼠标持续到空桌面空间,并调用使用视图项的上下文菜单。
- 此项目负责“桌面”元素大小的变化 - 选项“大图标”是可用的最大的选项。
- 系统图标和用户标签将适当增加。
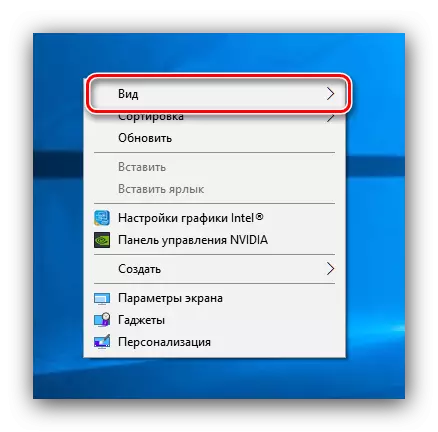
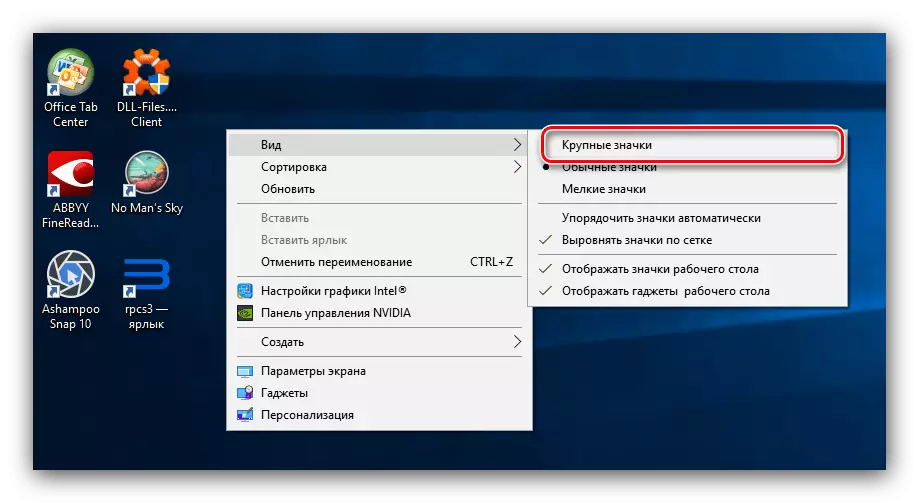
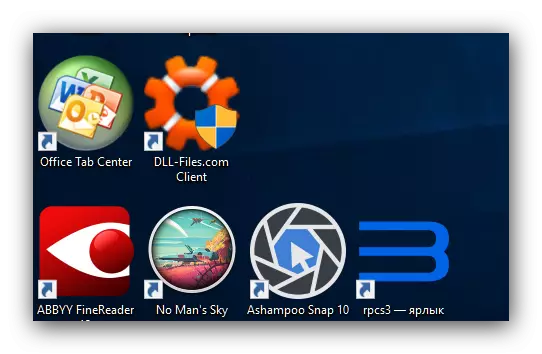
这种方法是最简单的,而且也是最有限的:只有3个尺寸可以使用,而不是所有图标都是反应的。此解决方案的替代方案将在“屏幕参数”中更改规模。
- 单击“桌面”上的PCM。将出现一个菜单,将使用“屏幕设置”部分的位置。
- 将选项列表滚动到“缩放和标记”块。可用选项允许您在有限的值中配置屏幕分辨率及其比例。
- 如果这些参数不足,请使用链接“高级缩放参数”。
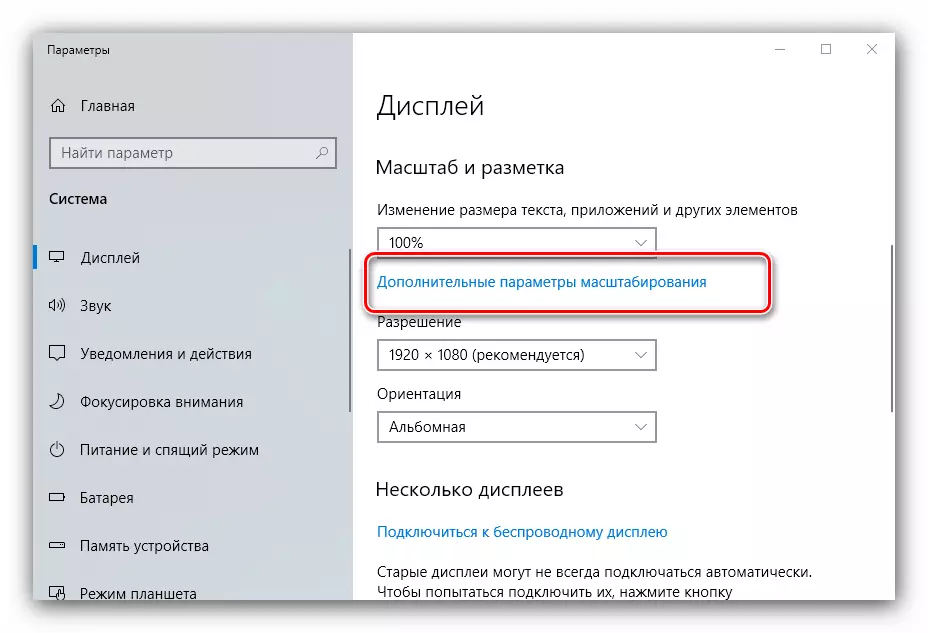
“附件中缩放的校正”选项允许您消除短图片的问题,这使得难以从屏幕感知信息。
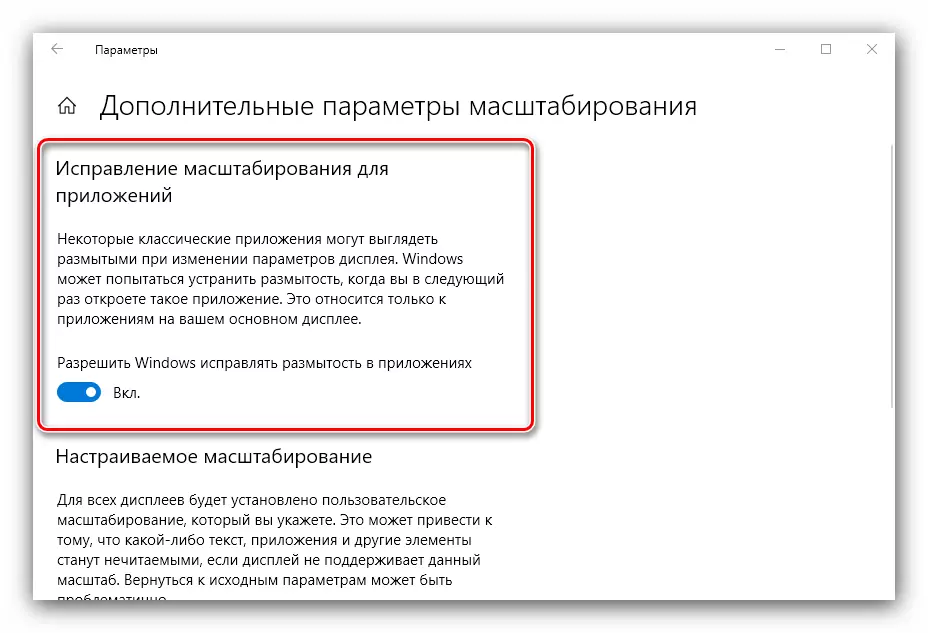
“自定义缩放”功能更有趣,因为它允许您选择舒适的任意图像刻度 - 只需在文本字段中输入所需的值,从100到500%并使用“应用”按钮。但是,值得考虑的是,非标准增加可能会影响第三方计划的显示。
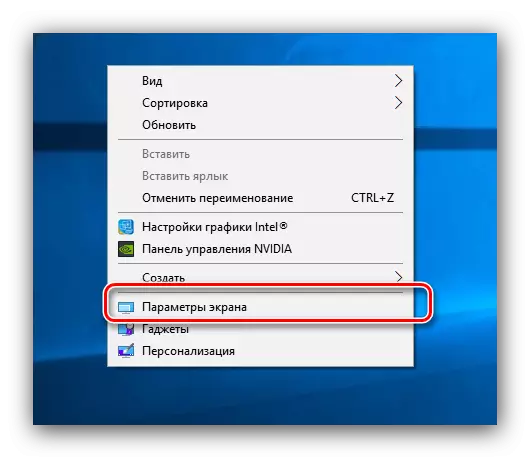
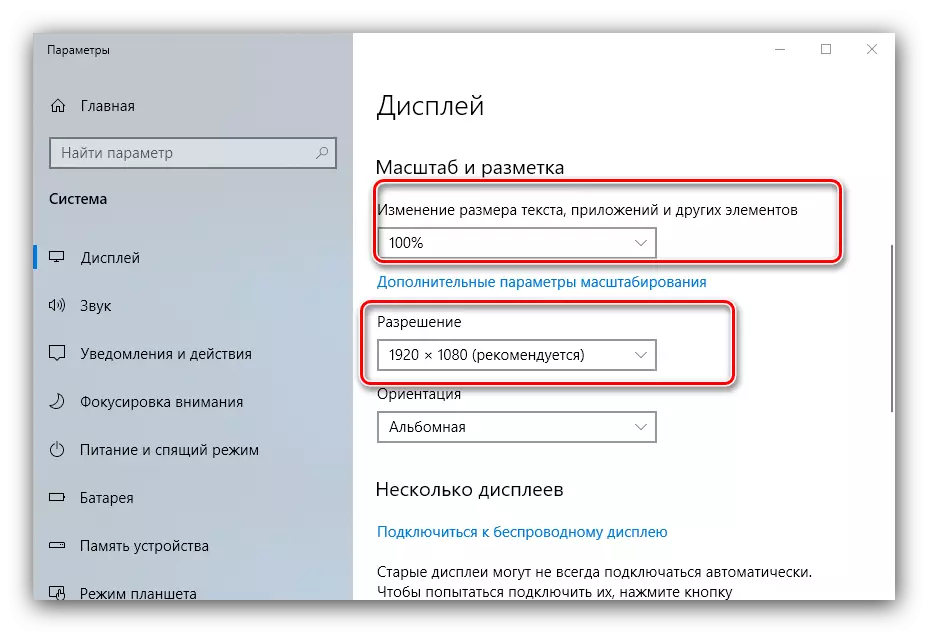
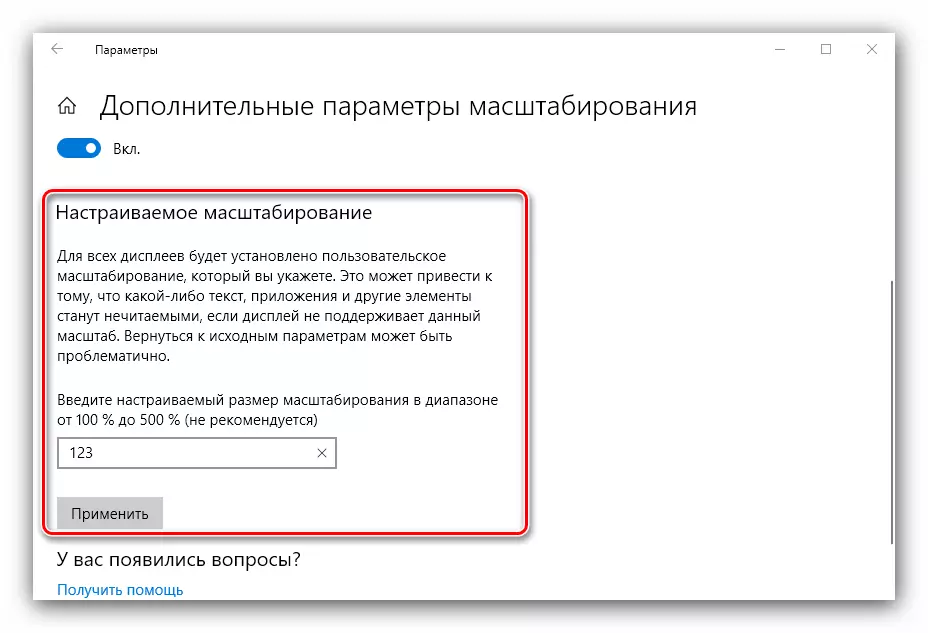
但是,这种方法没有被剥夺的缺点:必须在眼睛上选择任意增加的舒适值。增加主工作空间元素的最方便的选项将是以下内容:
- 鼠标在可用空间光标上,然后钳位Ctrl键。
- 使用鼠标的单元格安装任意刻度。
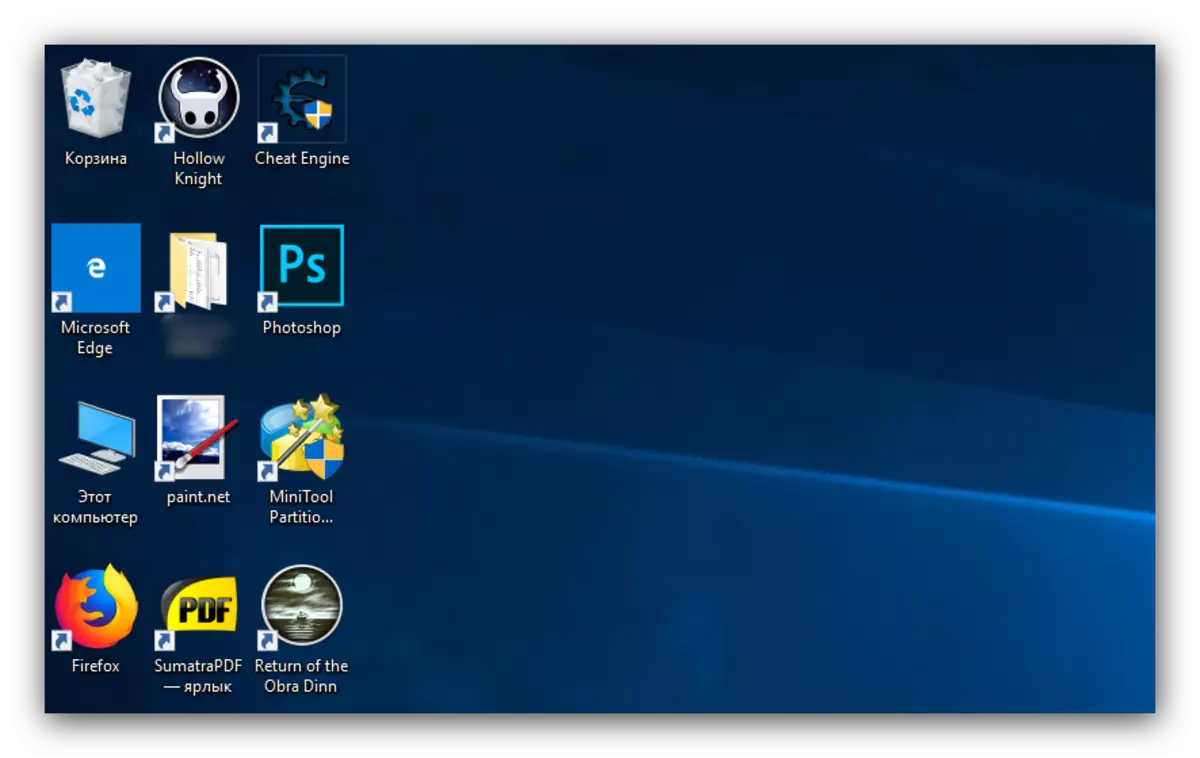
这样,您可以选择主工作区Windows 10的相应大小图标。
第2步:“任务栏”
缩放按钮和图标“任务栏”图标有点困难,因为它仅限于在设置中包含一个选项。
- 将鼠标悬停在“任务栏”中,单击PCM并选择“任务面板参数”位置。
- 如果交换机处于激活状态,请定位“使用小任务栏按钮”选项并断开连接。
- 通常,立即应用指定的参数,但有时可能需要重新启动计算机。
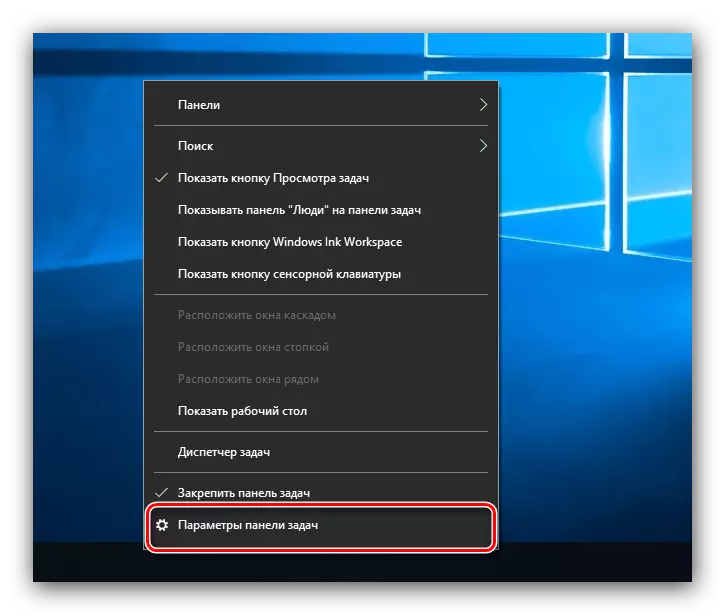
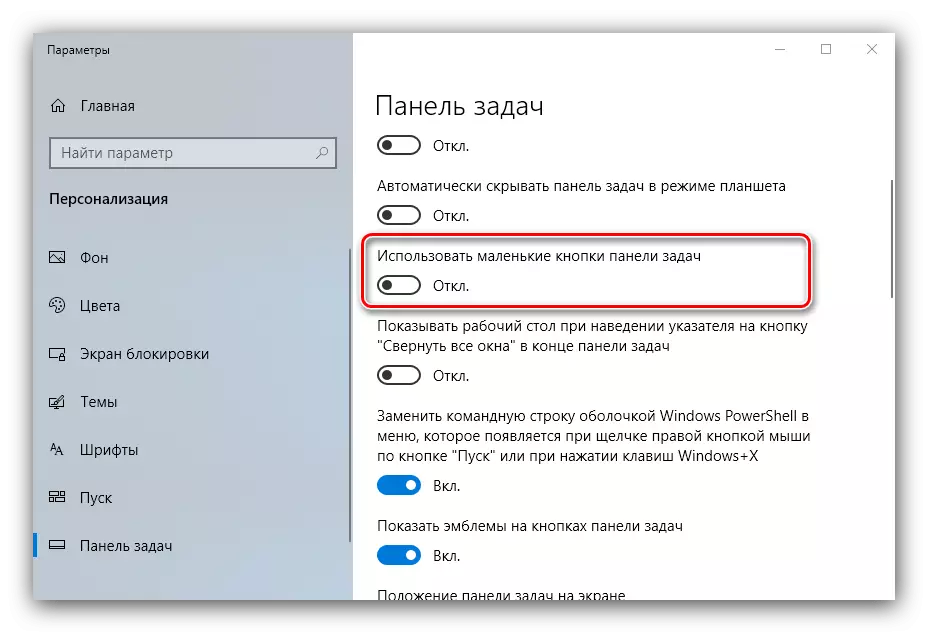
增加“任务栏”图标的另一种方法将是桌面选项中描述的缩放。
我们审查了增加“桌面”Windows 10上图标的方法。
