
集成到Windows 10的微软OneDrive专有云计算提供安全的文件存储,方便的同步设备与他们的工作相当实用的功能。尽管这个应用程序的优势明显,一些用户仍然喜欢放弃其使用。在这种情况下,最简单的解决方案是预装云存储的失活,正如我们今天会告诉我们。
在Windows 10关闭Vadraive
为了暂时或全部,开放ONEDRIVE,您需要联系的Windows 10操作系统的工具或应用程序本身的参数。其中用于断开该云存储选择可用的选项,只解决你的,我们会考虑所有这些更多。笔记:如果你认为自己是一个有经验的用户,并希望不只是关闭Vadraive,彻底从系统中删除,请阅读以下材料下面的参考。
了解更多:在Windows 10永久删除ONEDRIVE
方法1:禁用自动运行和隐藏图标
默认情况下,ONEDRIVE开始与操作系统,而是继续其断开连接之前,有必要关闭自动运行功能。
- 要做到这一点,发现在托盘中的程序图标,点击它右键单击(PCM),并在打开的菜单中选择“参数”项目。
- 去打开该对话框中的对话框的“参数”选项卡中,删除标记在和同一名称的按钮“删除与oneDRIVE连接”点击“启动时,Windows会自动运行ONEDRIVE”。
- 要确认所做的更改,请单击“确定”。

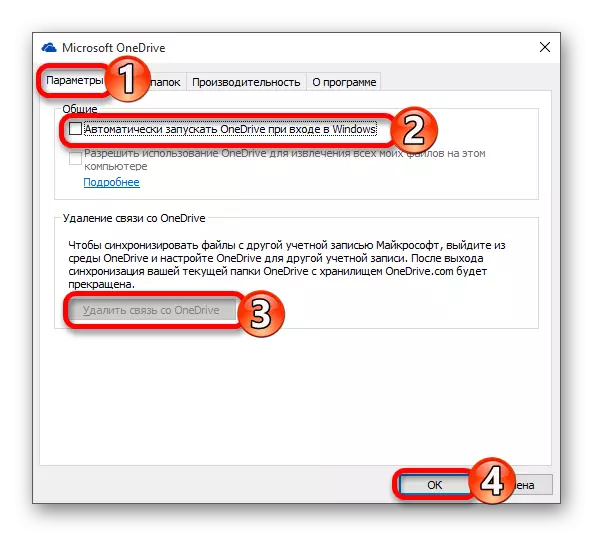
从这点上来说,应用程序将不再运行时,操作系统的启动和停止与服务器同步。与此同时,它的图标仍然会留在“资源管理器”,以去除如下:
- 使用键盘键“WIN + R”来调用“运行”窗口,在其行中输入regedit命令,然后单击“确定”按钮。
- 在打开,使用位于左侧导航面板中的注册表编辑器窗口,进入的路径如下所示:
HKEY_CLASSES_ROOT \ CLSID \ {} 018D5C66-4533-4307-9B53-224DE2ED1FE6
- 找到System.IspinnedTonameSpaceTree参数,用鼠标左键(LKM)点击它两次,将其值改为“0”。为了更改,请单击“确定”即可生效。
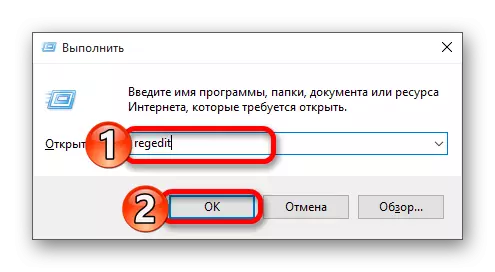
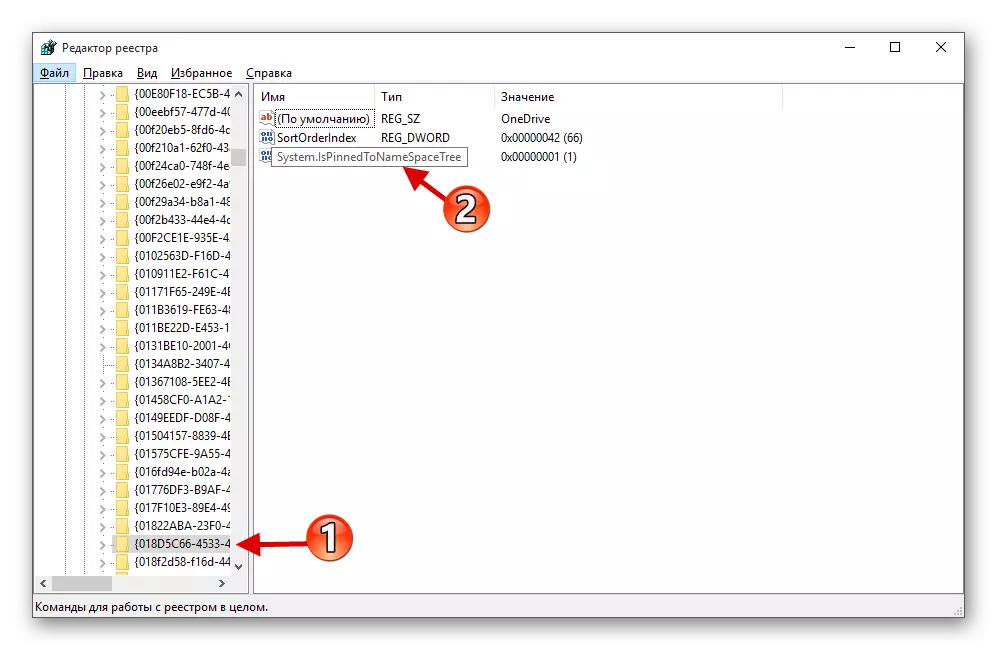
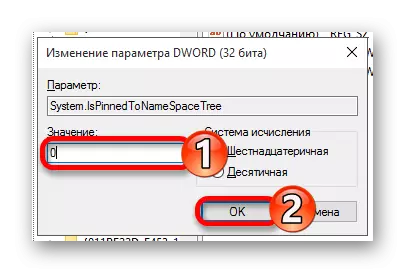
完成上述建议后,Vadraive将不再与Windows启动,其图标会从系统中“指挥家”消失
方法2:编辑系统注册表
用注册表编辑器工作时,你应该非常小心,因为在参数的任何错误或不正确的改变可产生负面影响整个操作系统和/或它的各个部件的操作。
- 通过调用“运行”窗口,并在其指定以下命令打开注册表编辑器:
Regedit。
- 请按照以下路径:
HKEY_LOCAL_MACHINE \ SOFTWARE \ POLICIES \ Microsoft \ Windows \
如果ONEDRIVE文件夹中的“Windows”目录丢失,就必须创建它。要做到这一点,呼吁的“Windows”目录下的上下文菜单中选择编辑项目“创建” - “科”,并命名为“Onedrive”,但不包括引号。如果此部分最初进行到当前指令的步骤5号。
- 点击空位置的PCM和创建由菜单中选择合适的项目“DWORD参数(32位)”。
- 命名此选项“disablefilesyncngsc”。
- 点击它两倍的LCM和值设置为“1”。
- 重新启动计算机,之后oneDrive将被禁用。
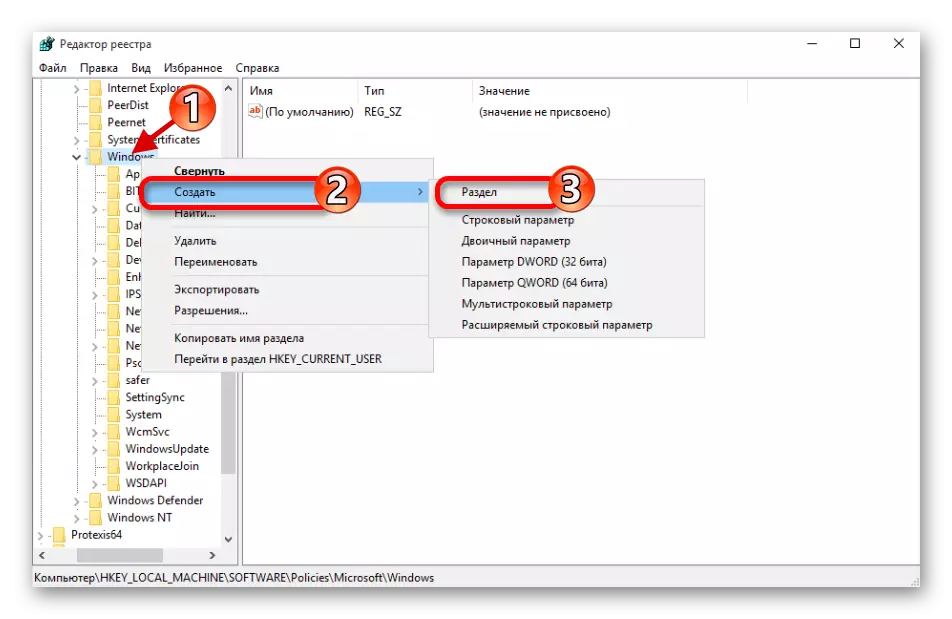
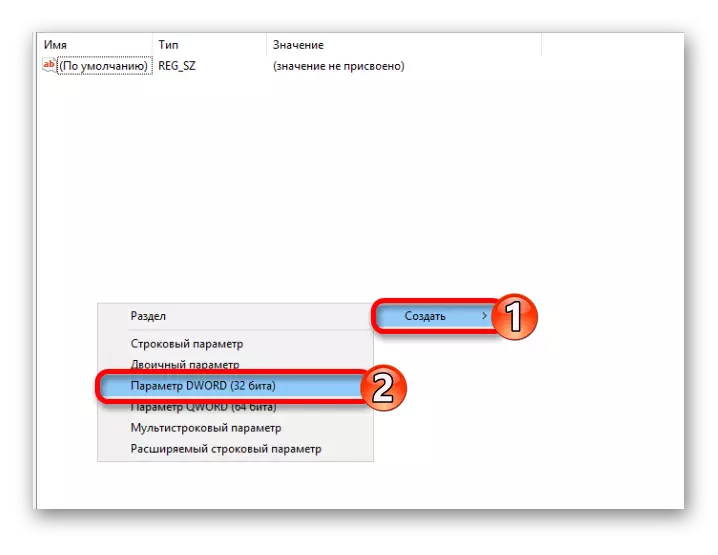
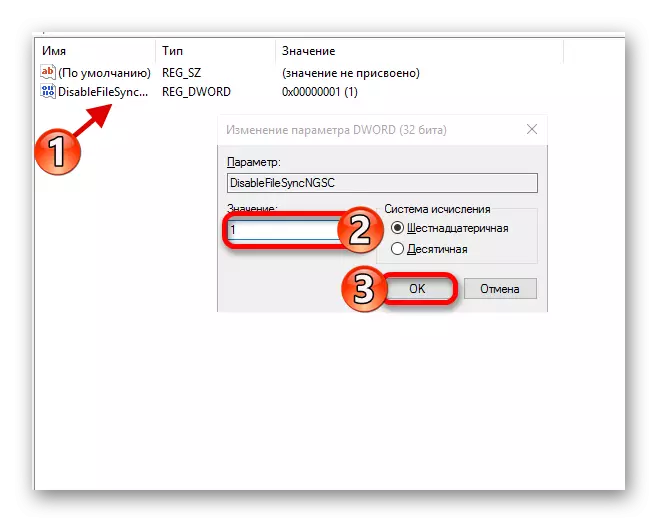
方法3:本地组策略更改
Vadraive的禁用云存储这样,你只能在Windows 10专业版,企业,教育,但不能在HOME。结论
在Windows 10断开ONEDRIVE - 任务还不是最困难的,但实现它之前,成本仍然想好,是不是真的那么多阴天库“CRITAGE眼”,你准备在操作系统深挖参数。最安全的解决方案在于它的自动运行,这是在第一种方式考虑了我们的平庸关机。
