
在本指令中,考虑详细考虑资源监视器和特定示例的能力,让我们看看您可以获得的信息。另请参阅:Windows内置系统实用程序,可用于了解。
关于Windows管理主题的其他文章
- Windows管理初学者
- 注册表编辑器
- 本地组政策编辑
- 使用Windows服务
- 磁盘管理
- 任务经理
- 查看活动
- 任务调度程序
- 系统稳定性监视器
- 系统监视器
- 资源监视器(本文)
- Windows防火墙提高了安全模式
运行资源监视器
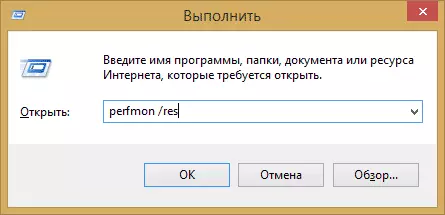
将在Windows 10和Windows 7,8(8.1)中同样地工作的启动方法:按键盘上的Win + R键并输入Perfmon / Res命令
另一种适用于所有最新的OS版本的方式 - 转到控制面板 - 管理,并在那里选择“资源监视器”。
在Windows 8和8.1中,您可以使用初始屏幕上的搜索来启动实用程序。
使用资源监视器查看计算机上的活动
许多甚至新手用户都安全地专注于Windows任务管理器,并知道如何找到减慢系统的进程,或者看起来很可疑。 Windows资源监视器允许您查看可能需要解决与计算机出现的问题所需的更多细节。
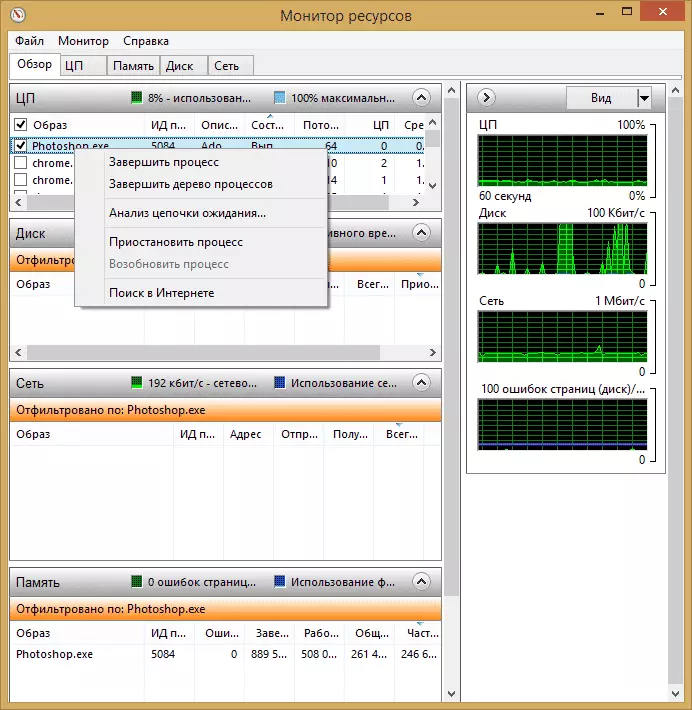
在主屏幕上,您将看到正在运行的流程列表。如果您注意到下面的任何一个,在“光盘”部分中,“网络”和“内存”将显示仅选择的过程的活动(使用带有箭头的按钮以打开或滚动任何面板效用)。右侧部分包含使用计算机资源的图形显示,虽然在我看来,最好滚动这些图形并依赖表中的数字。
在任何进程上按鼠标右键允许您完成它,以及所有相关的流程,暂停或查找Internet上此文件的信息。
使用中央处理器
在CPU选项卡上,您可以获得有关使用计算机处理器的更多详细信息。
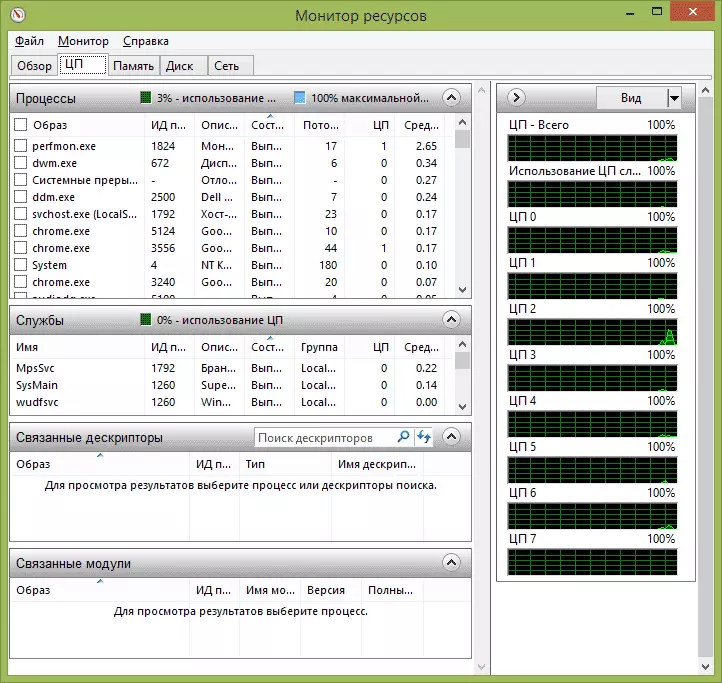
此外,如在主窗口中,您可以获得有关您感兴趣的运行程序的完整信息 - 例如,在“相关描述符”部分中,部分显示有关使用所选进程的系统元素的信息。并且,如果例如,未删除计算机上的文件,因为它被任何进程占用,可以标记资源监视器中的所有进程,在“搜索描述符”字段中输入文件名,并找出哪个过程用它。
使用计算机RAM.
在底部的内存选项卡上,您将看到一个图表,显示计算机上的RAM RAM。请注意,如果你看到“免费0兆字节”,你不应该担心这一点 - 这是一个正常情况,实际上,在伯爵“等待”图中显示的内存也是一种自由内存。
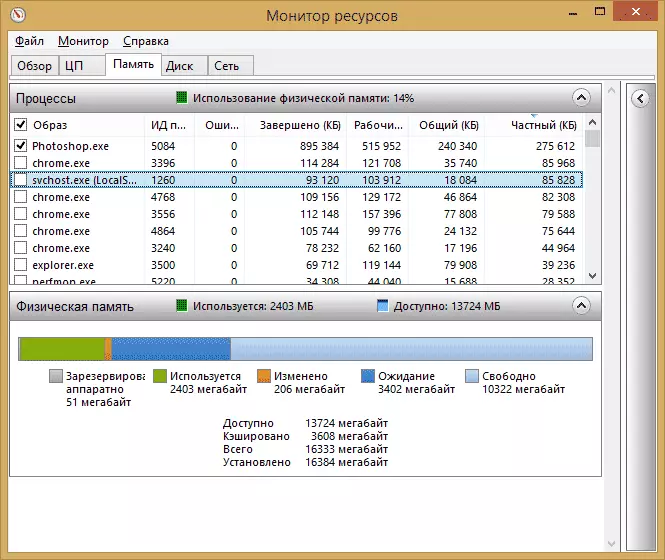
在顶部 - 所有相同的进程列表,具有关于使用内存的详细信息:
- 错误 - 当过程指的是RAM时,误差在它们下方被理解,但没有找到所需的东西,因为由于缺少RAM,信息已被移动到分页文件。它不是可怕的,但如果您看到许多这样的错误,则应考虑增加计算机上的RAM数量,它将有助于优化工作速度。
- 完成 - 此列显示了在当前启动后的所有时间的过程中如何使用页面文件的音量。任何数量的内存集会足够大的数字。
- 工作集 - 时间在时间内使用的内存数。
- 私人集和共享集 - 如果缺少RAM,则总体积在总体积中是指可以释放另一个过程的那个。私人设置 - 内存,严格保留,由特定进程保留,不会传输给另一个过程。
圆盘标签
在此选项卡上,您可以查看每个进程(以及总流)的读取操作的速度,并查看所有存储设备的列表,以及它们上的可用空间。
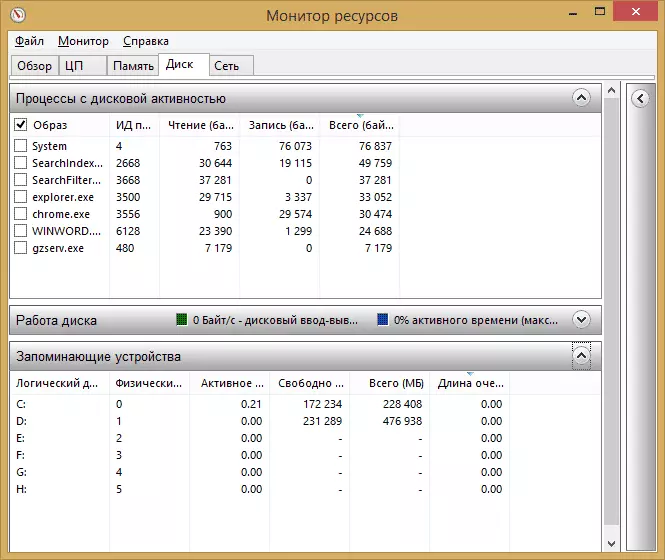
使用网络
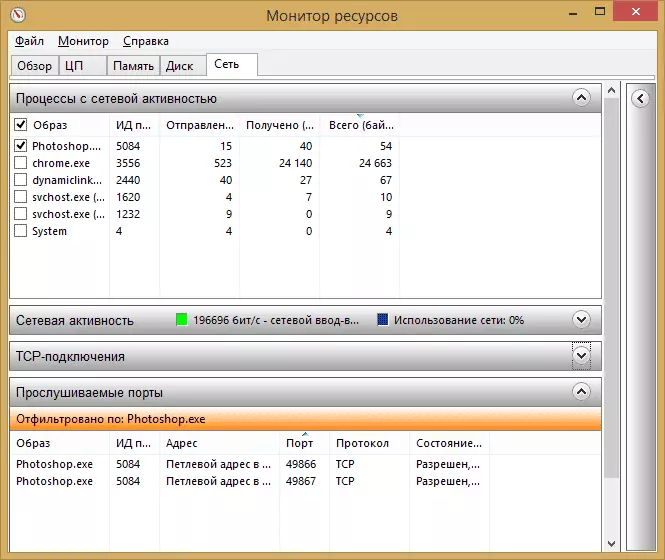
使用资源监视器的“网络”选项卡,您可以查看各种进程和程序的打开端口,他们吸引的地址,以及找出防火墙是否允许此连接。如果在您似乎某些程序导致可疑网络活动,则可以在此选项卡上绘制一些有用的信息。
关于资源监视器的视频
我完成了这篇文章。我希望那些不知道这个工具在Windows中存在的人,这篇文章将有用。
