
一些网站,在线游戏和服务提供语音通信的可能性,以及在谷歌和yandex搜索引擎中,您可以发表您的要求。但只有在Web浏览器使用使用麦克风到特定站点或系统时,所有这些都是可能的,并且它已启用。关于如何在我们当前的文章中介绍如何在Yandex.Browser中执行此内容所需的操作。
yandex浏览器中的麦克风激活
在切换到Web浏览器中包含麦克风之前,您应该确保它正确连接到计算机,配置且通常在操作系统环境中正常工作。为了使其帮助您将通过以下管理员的参考帮助,我们将继续考虑解决文章主题中表达问题的所有可能的选项。
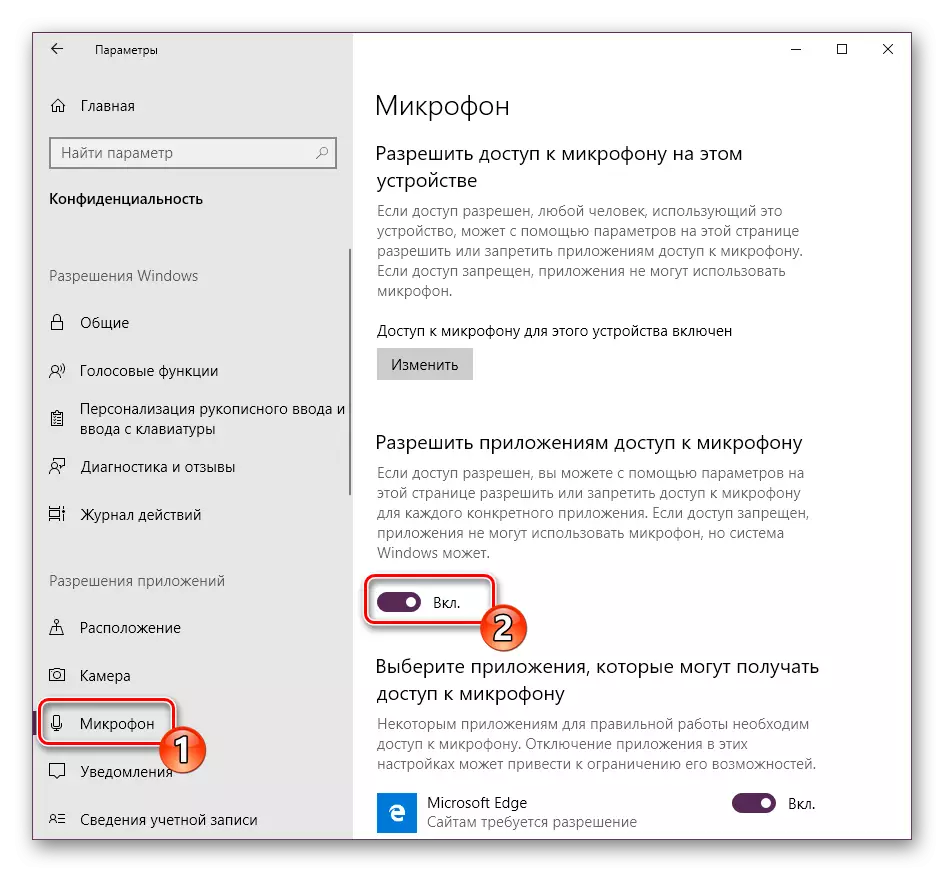
阅读更多:在Windows 7和Windows 10中检查麦克风
选项1:请求激活
大多数情况下,在提供使用麦克风进行通信的能力的网站上,它会自动提出提供使用它的许可,并且如有必要,执行其包含。直接在yandex.browser看起来像这样:也就是说,您需要的一切都要使用麦克风呼叫按钮(启动呼叫,语音请求等),然后按下“允许”弹出窗口。只有当您决定在特定网站上第一次使用语音输入设备时,才需要这一点。因此,您立即激活他的工作,您可以继续进行对话。
选项2:程序设置
如果一切都很简单,就像在上述情况一样,这篇文章总的来说,这是对这个话题的那么高兴。并不总是,一个或另一个Web服务请求在包含后使用麦克风和/或开始“听到”的许可。可以在Web浏览器设置中禁止或禁止语音输入设备操作,无论是针对特定的还是某些站点。因此,必须激活它。为此,请按照下列步骤操作:
- 通过单击其右上角的三个水平条上的鼠标左键打开Web浏览器菜单,然后选择“设置”。
- 在侧面菜单中,转到“网站”选项卡,然后单击下面的图像中的“高级站点设置”链接。
- 滚动可用参数列表到“访问麦克风”选项,并确保选择了设备列表,您计划用于语音通信。如果没有,请在下拉列表中选择它。

完成此操作,如果预先设置为“禁止”,则安装项目的标记“请求权限(推荐)”。
- 现在转到您需要打开麦克风的网站,并使用呼叫的功能。在弹出窗口中,单击“允许”按钮,之后将激活设备并准备好工作。
- 此外:在“高级站点设置”子句中Yandex.BaUser(特别是在专用于麦克风的麦克风中,它从第三项中的图像中显示),您可以看到允许访问麦克风或拒绝的站点列表有适当的标签。如果任何Web服务拒绝使用语音输入设备,您以前可能会禁止它来执行此操作,因此如有必要,只需通过单击下面的链接下面所述的屏幕截图只需从列表中删除它。
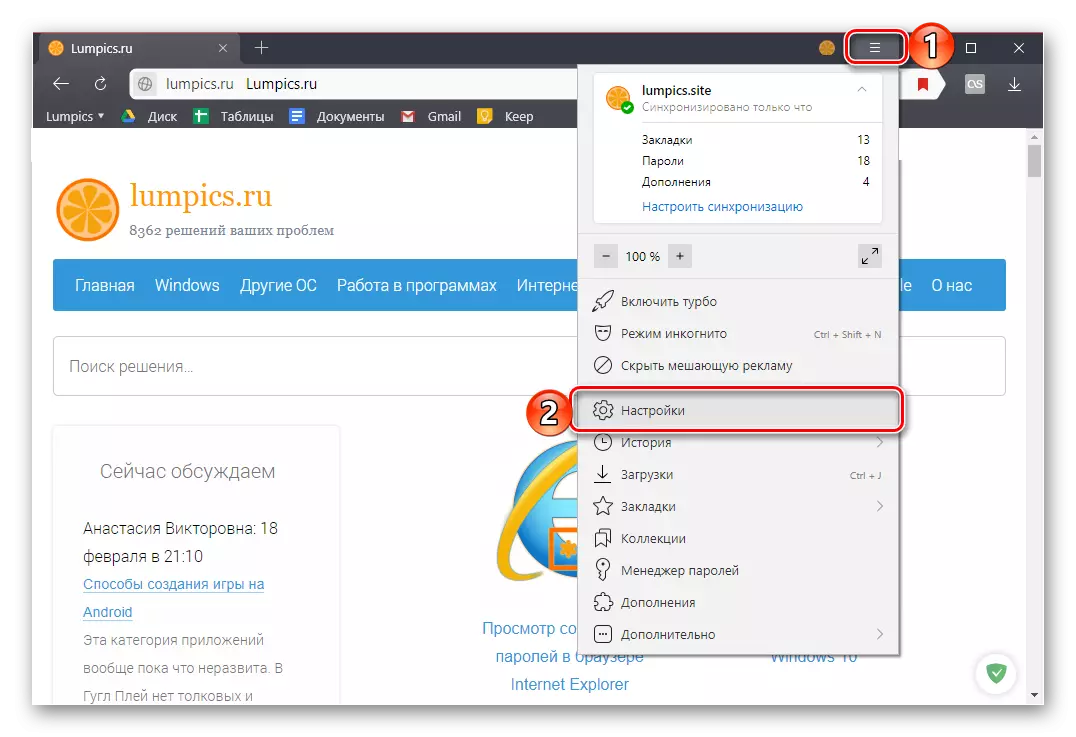
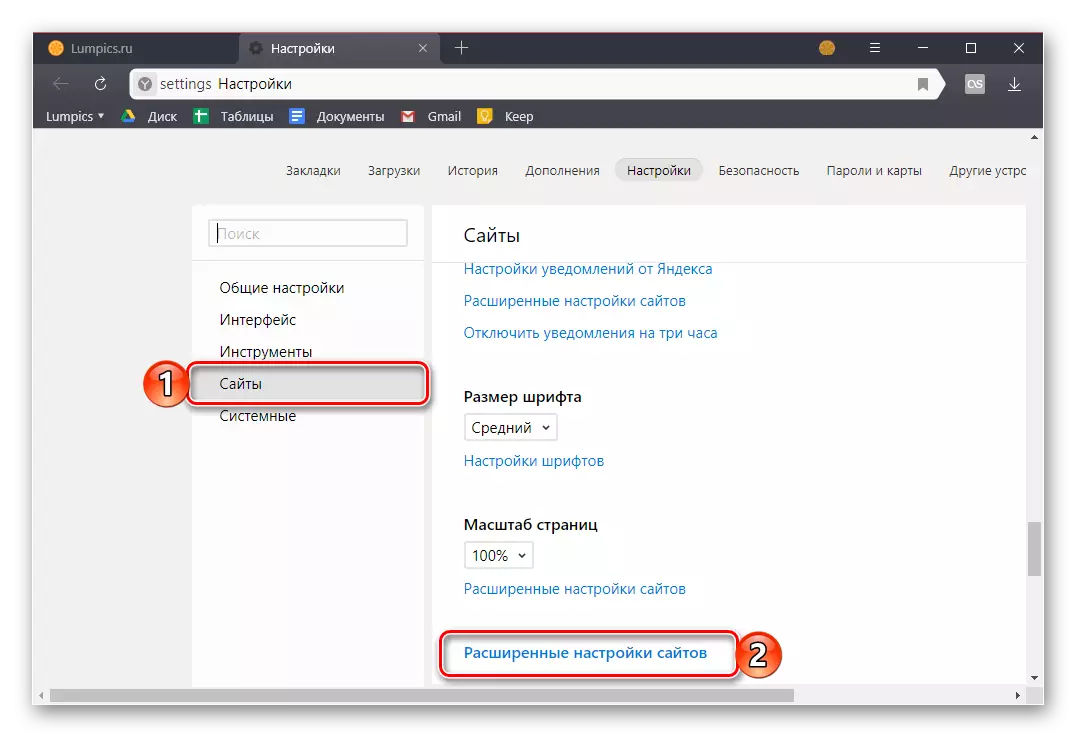
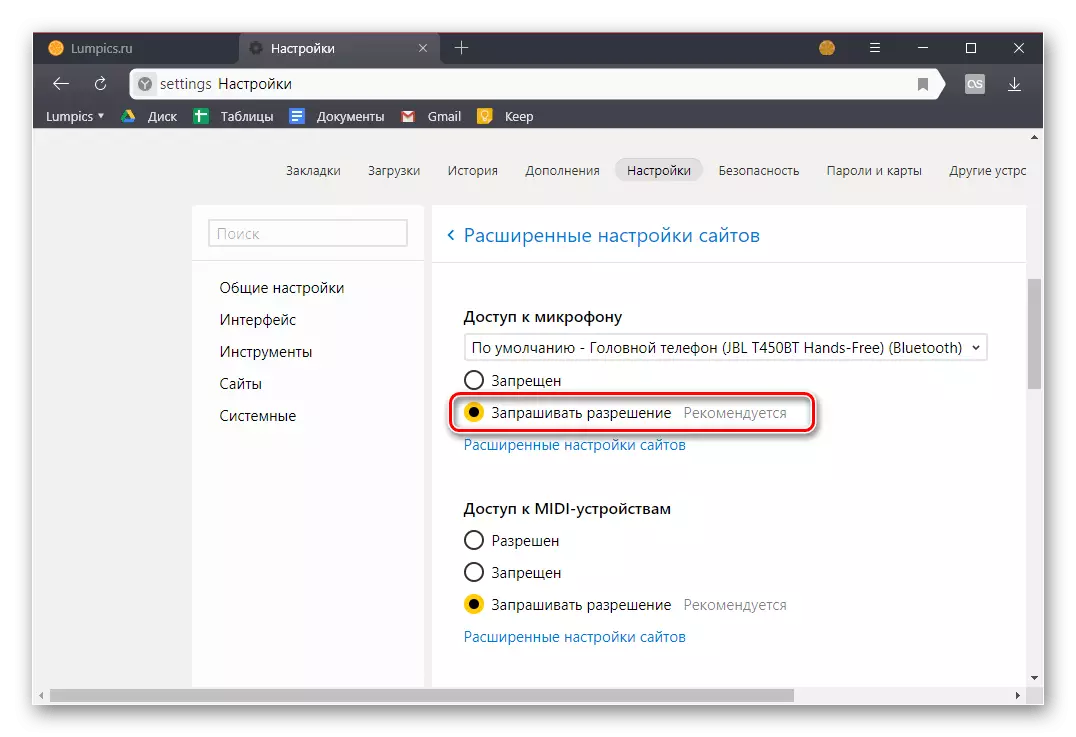
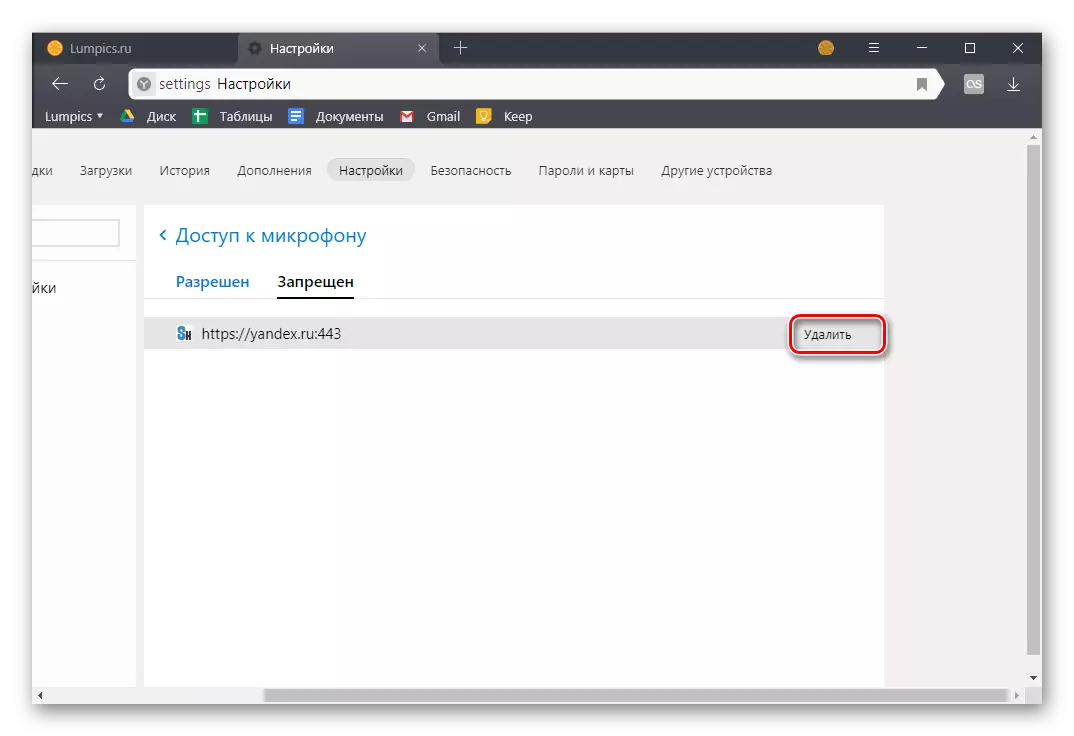
早期在yandex的浏览器设置中,可以启用或禁用麦克风,现在只选择输入设备的选择以及将其用于站点的权限的定义。这更安全,但不幸的是,并不总是一个方便的解决方案。
选项3:地址或搜索字符串
俄语互联网的大多数用户可以搜索谷歌的Web服务或从Yandex的自己的模拟中搜索特定信息。这些系统中的每一个都提供使用麦克风来通过语音输入搜索查询的能力。但是,在引用Web浏览器的此功能之前,必须提供将设备使用该设备的权限,然后激活其操作。关于这是如何完成的,我们以前写在一个单独的材料中,我们建议您熟悉它。
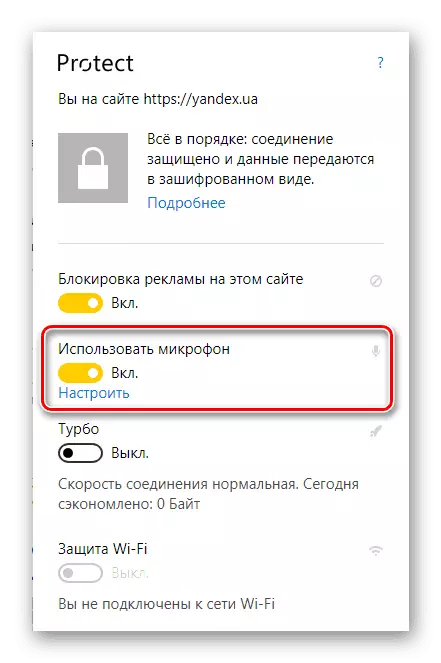
阅读更多:
语音搜索yandex.browser
在Yandex.Browser中激活语音搜索功能
结论
最常见的是对yandex.browser中的麦克风上实际切换的需求不存在,一切都更容易 - 网站请求使用设备的权限,并且您提供。
