
许多用户有兴趣保留个人信息的隐私。 Windows 10早期版本有此问题,包括访问笔记本电脑相机。因此,今天我们介绍了将此设备断开在笔记本电脑中的说明,并安装了“已安装。
在Windows 10中关闭相机
您可以通过两种方式实现目标 - 通过断开对各种应用程序的相机的访问或通过设备管理器完全取消激活。方法1:关闭对网络摄像头的访问
正在考虑的问题的最简单解决方案是在“参数”中使用特殊选项。操作看起来像这样:
- 通过Win + i键的组合打开“参数”,然后单击“隐私”项。
- 接下来,转到“应用程序权限”部分并转到“摄像机”选项卡。
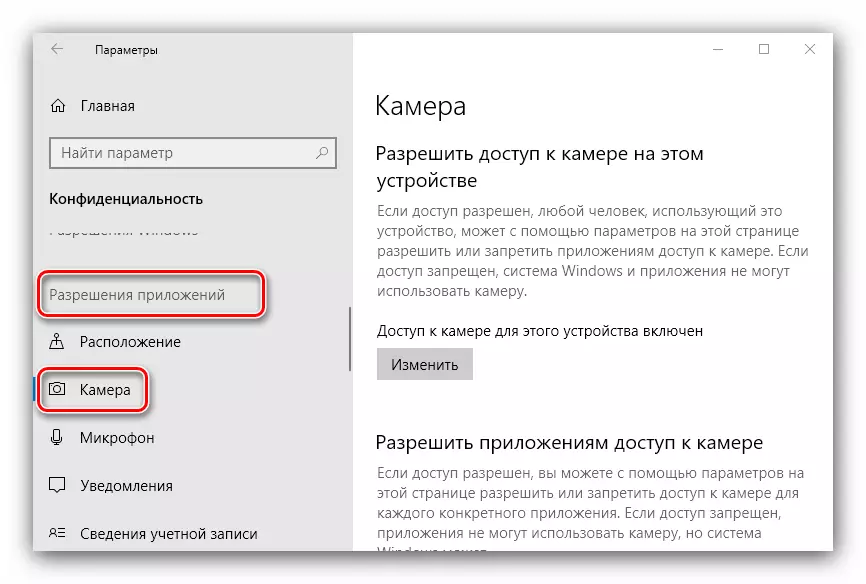
找到包含滑块并将其移动到“关闭”位置。
- 关闭“参数”。
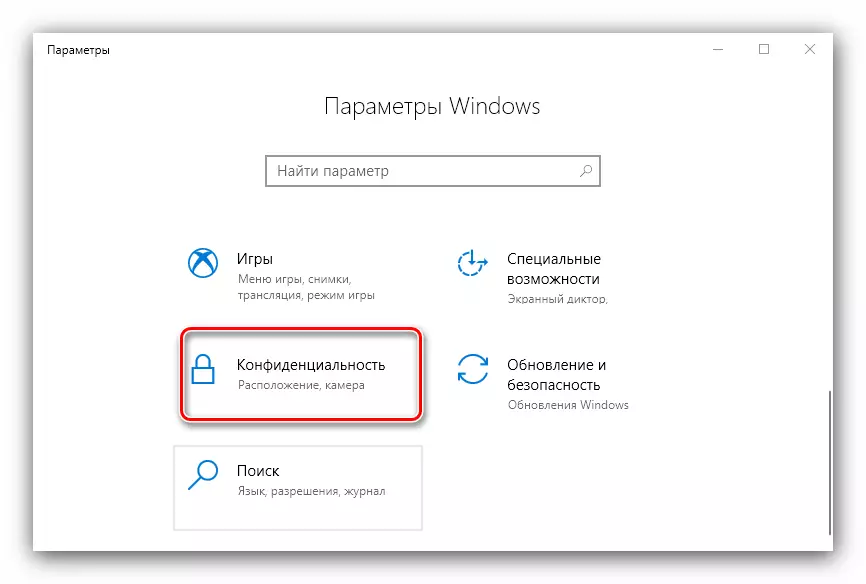
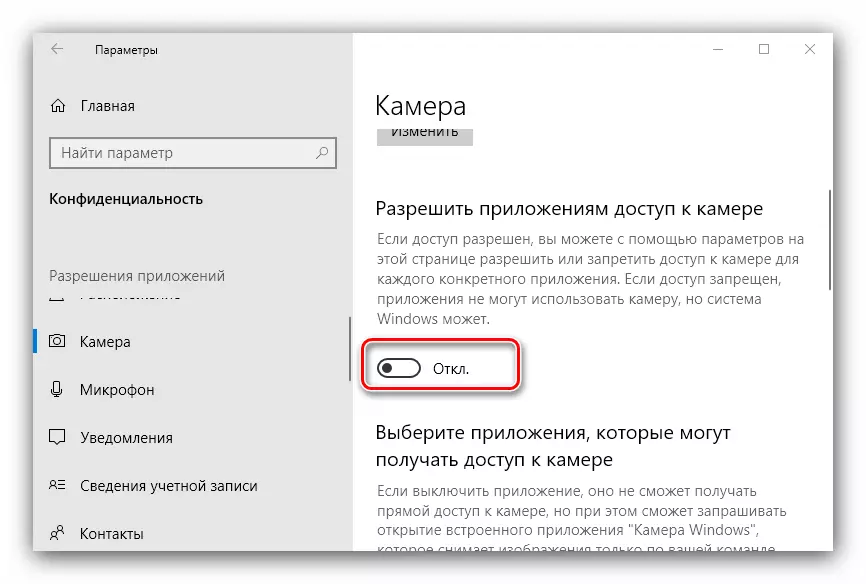
如您所见,操作是基本的。简单性有其缺点 - 指定的选项并不总是可靠地工作,有些病毒产品仍然可以访问腔室。
方法2:“设备管理器”
笔记本电脑室的断开的更可靠版本是通过“设备管理器”停用它。
- 使用Win + R键组合运行“RUN”实用程序,然后在“输入”字段中键入DevMgmt.msc的组合,然后单击“确定”。
- 启动Snap后,仔细检查连接设备列表。作为规则的相机位于“相机”部分,展开。
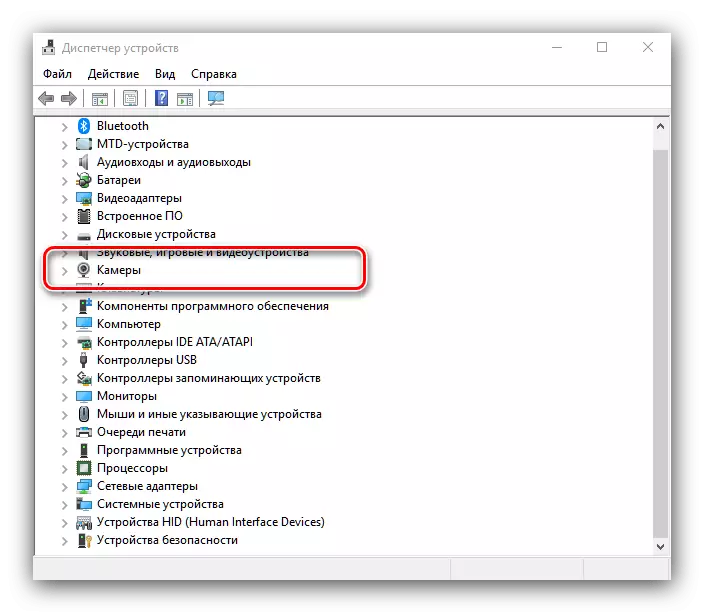
如果没有这样的分区,请注意“声音,游戏和视频设备”块,以及“HID设备”。
- 通常,网络摄像头可以通过设备的名称识别 - 在它中,无论如何它看起来都是单词相机。突出显示所需位置,然后用鼠标右键单击它。出现上下文菜单,您可以选择“禁用设备”选项。
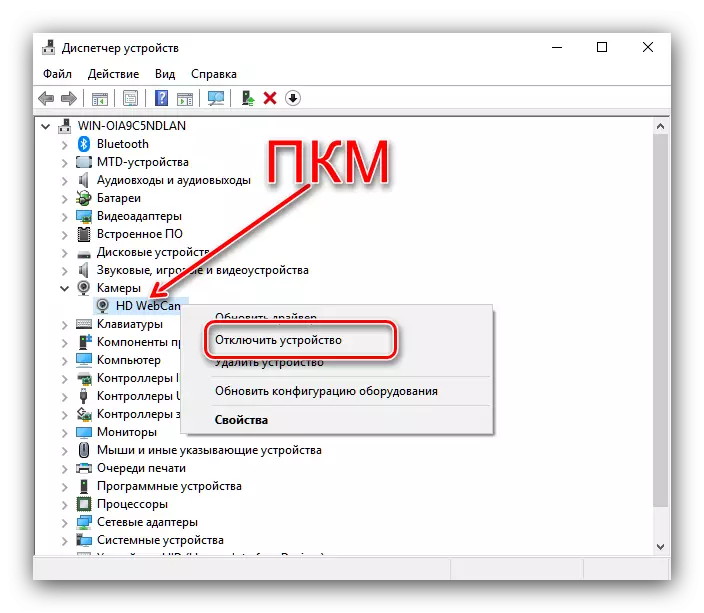
确认操作 - 现在必须禁用相机。
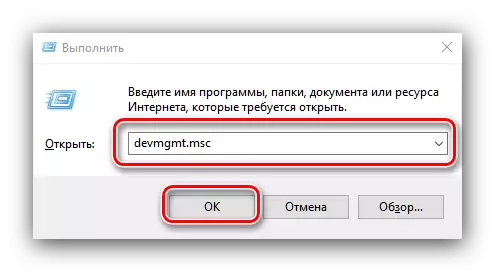
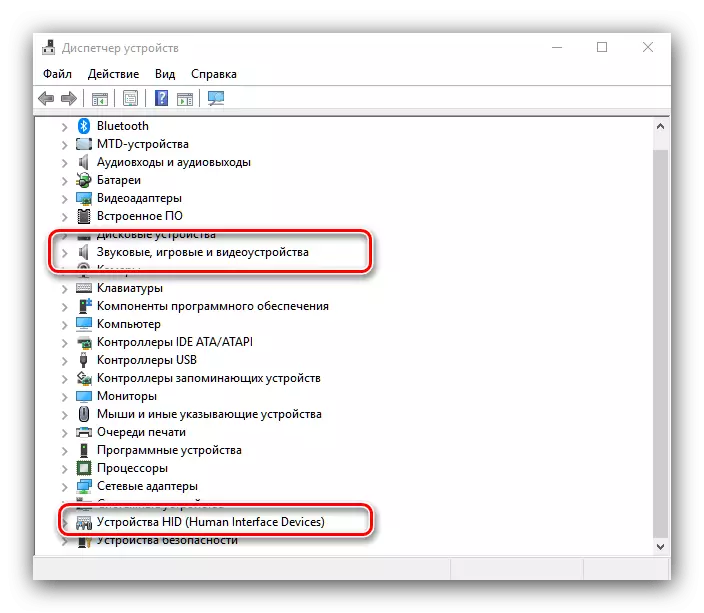
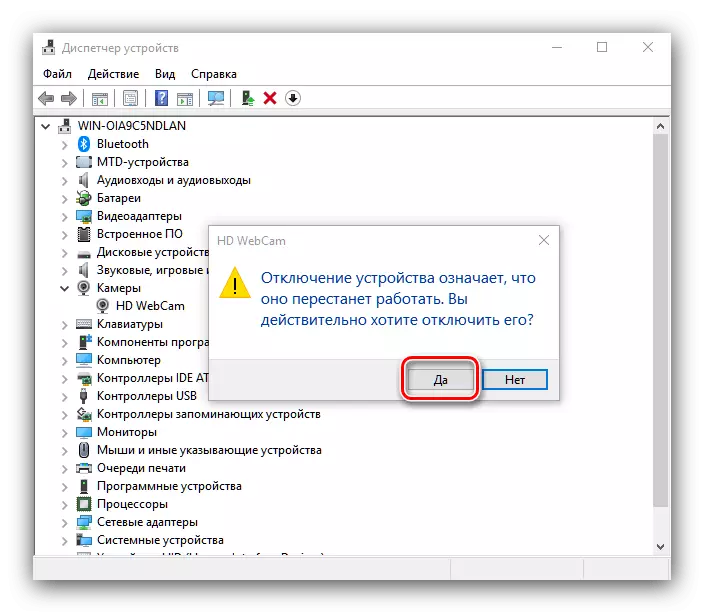
通过设备管理器,您还可以删除设备驱动程序捕获图像 - 此方法是最激进的,也是最有效的。
- 从上一条指令遵循步骤1-2,但此时间在上下文菜单中,选择“属性”。
- 在“属性”中,转到“驱动程序”选项卡,其中单击“删除设备”按钮。
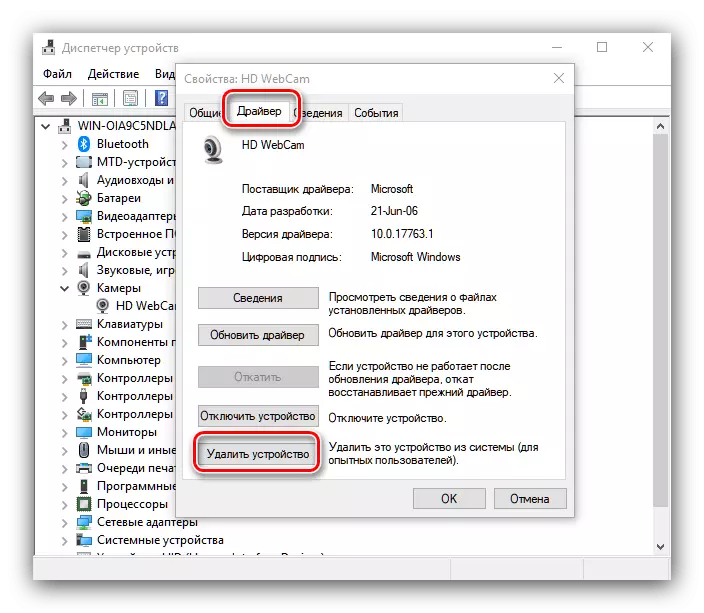
确认删除。
- Ready - 设备驱动程序被删除。
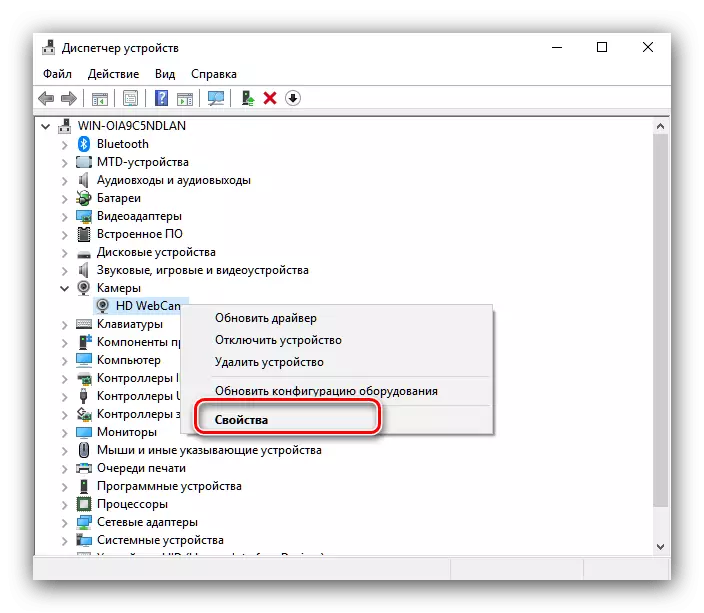
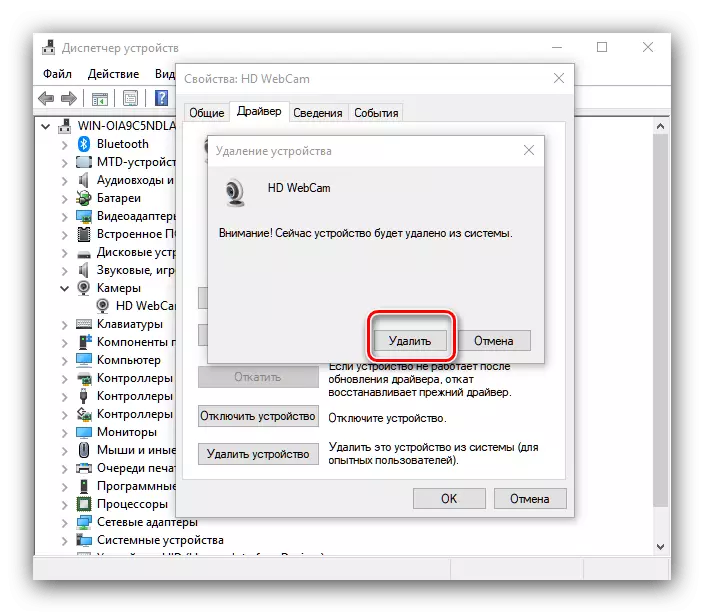
这种方法是最激进的,但结果保证,因为在这种情况下,系统只需识别相机即可识别相机。
因此,您可以在运行Windows 10的笔记本电脑上完全取消激活网络摄像头。
