
许多笔记本电脑制造商最近以内置和离散GPU的形式应用于其产品中的组合解决方案。 Hewlett-Packard并未异常,但其版本在英特尔处理器和AMD图形中导致游戏和应用程序的操作问题。今天我们想在HP笔记本电脑上讲述这样的捆绑包中的切换图形处理器。
在HP笔记本电脑上切换图形
通常,该公司的笔记本电脑之间的节能和强大GPU之间的切换几乎没有与其他制造商设备类似的程序不同,但由于英特尔和AMD捆绑的特性,具有许多细微差别。其中一个特征是视频卡之间的动态切换技术,该功能在离散图形处理器的驱动器中规定。该技术的名称本身表示:笔记本电脑本身根据功耗而在GPU之间切换。唉,但这种技术并不完全抛光,有时它有时不正确。幸运的是,开发人员提供了这样的选项,并留下了手动安装所需视频卡的能力。
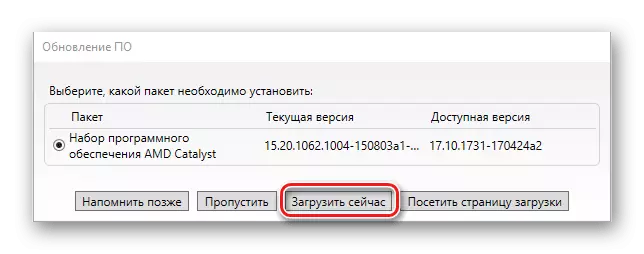
在开始操作之前,您应该确保为视频适配器安装了最新的驱动程序。如果使用过时的版本,请阅读下面的参考手册。
课程:在AMD视频卡上更新驱动程序
还要确保电源线连接到笔记本电脑,电源平面设置为“高性能”模式。

之后,您可以转向直接配置。
方法1:视频卡驱动程序管理
GPU之间的第一个可用的交换方法是通过视频卡驱动程序安装应用程序的配置文件。
- 右键单击“桌面”的空位置,然后选择“AMD Radeon设置”。
- 启动实用程序后,转到“系统”选项卡。
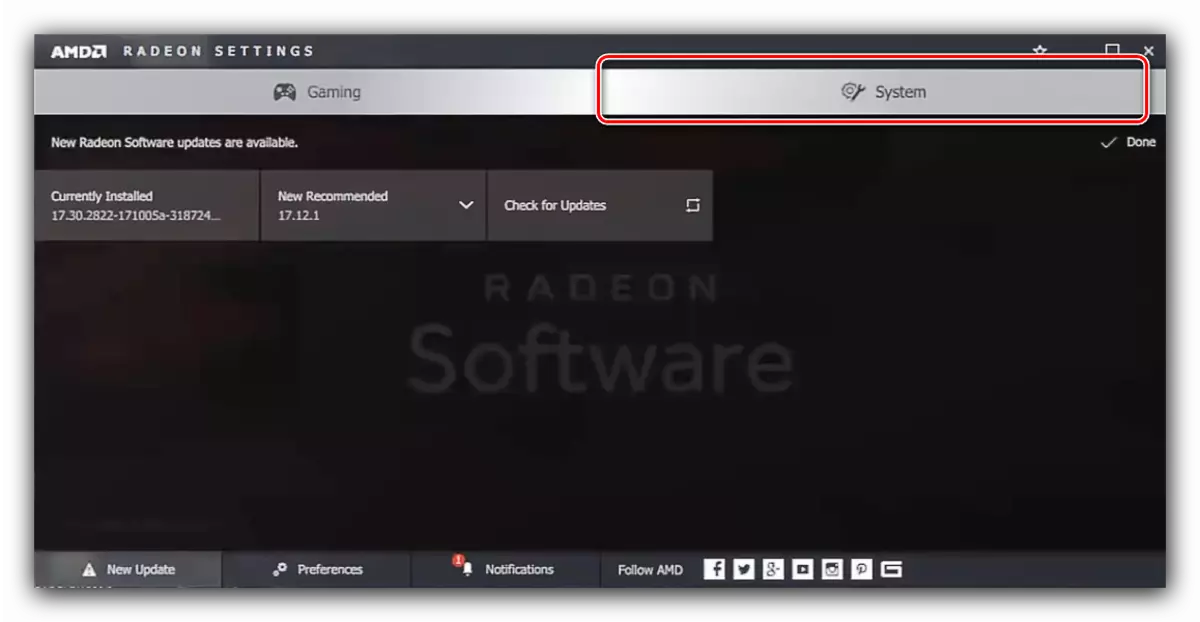
接下来,转到“可切换图形适配器”部分。
- 在窗口的右侧是“运行应用程序”按钮,单击它。将显示下拉菜单,其中应该使用“已安装的分布式应用程序”项目。
- 配置文件配置界面将为应用程序打开。使用视图按钮。
- “Explorer”对话框启动,在其中指定可执行程序文件或游戏,应通过生产视频卡进行工作。
- 添加新配置文件后,单击它并选择“高性能”选项。
- 准备好 - 现在所选程序将通过离散视频卡进行。如果您需要通过节能GPU运行程序,请选择“节能”选项。

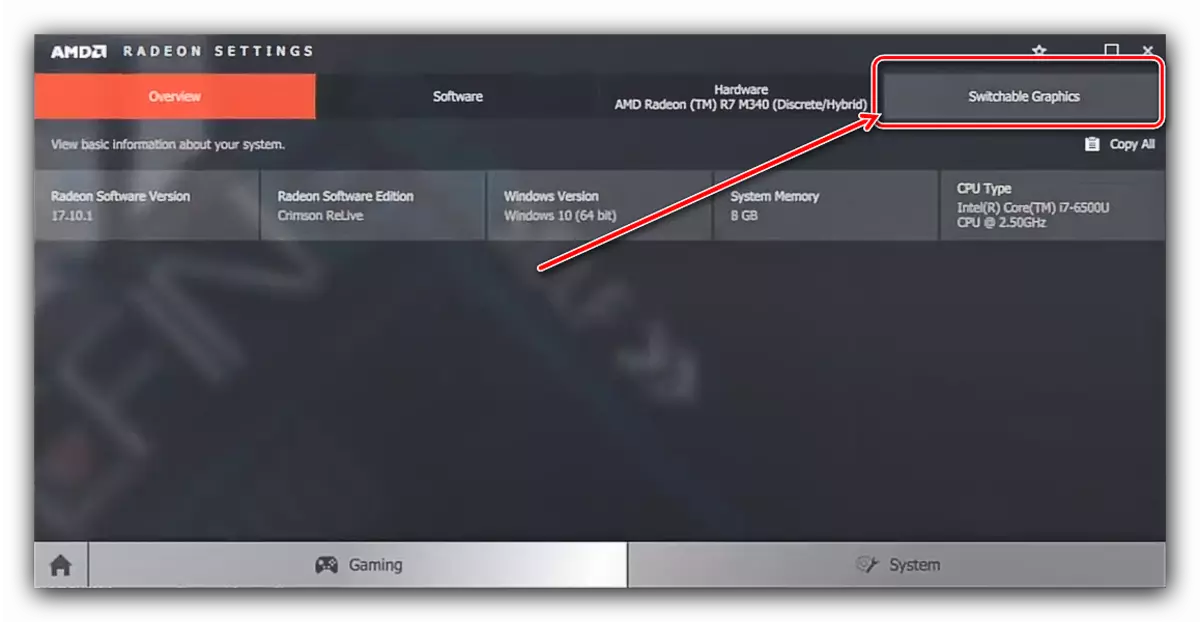
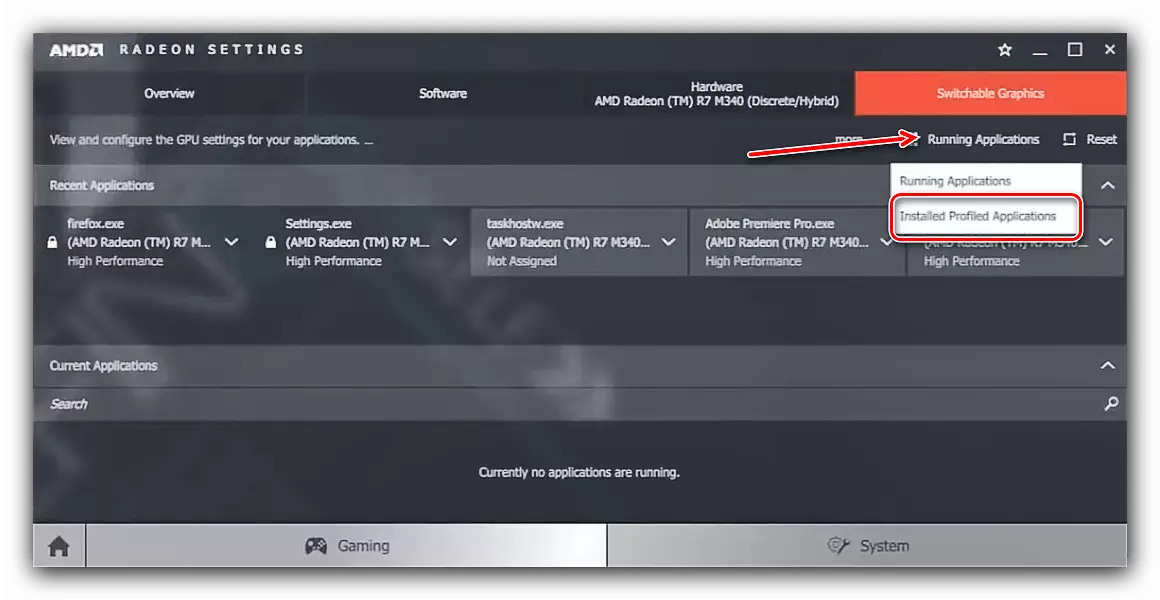

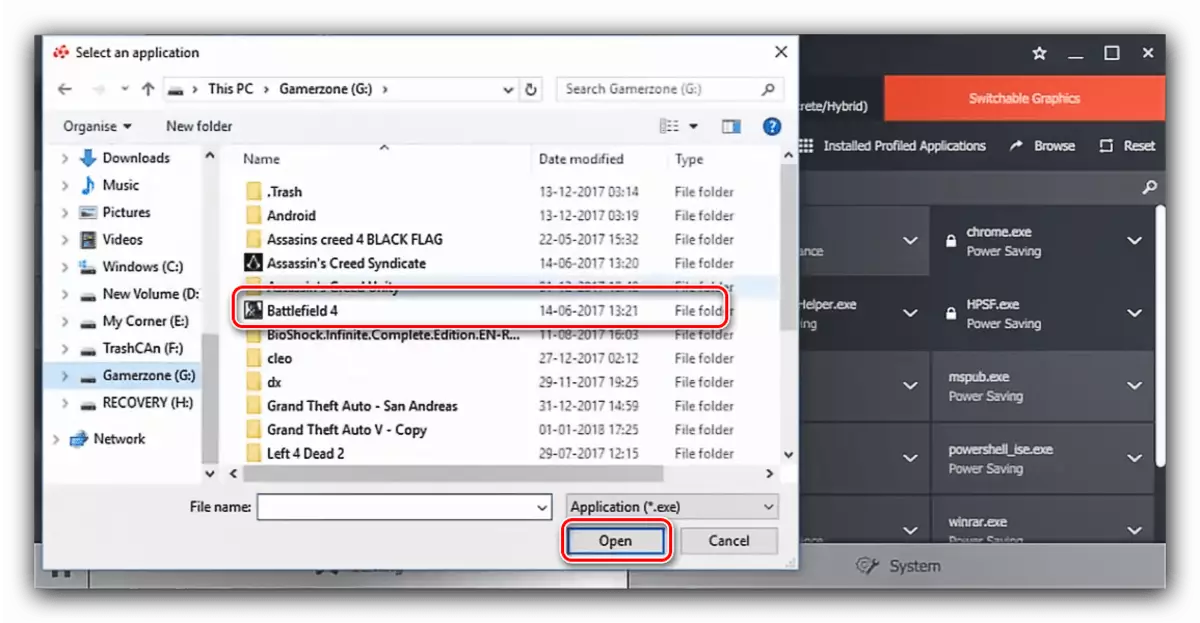

这是现代解决方案最可靠的方式,因此我们建议使用它作为主要的解决方案。
方法2:系统图形参数(Windows 10版本1803和更新)
如果您的HP笔记本电脑运行运行Windows 10 1803汇编和较新的,则有一个简单的选项来强制使用此或应用程序以分立的视频卡开始。请执行以下操作:
- 导航到“桌面”,将光标移动到空的位置并右键单击。出现上下文菜单,您可以选择“屏幕设置”选项。
- 在“图表设置”中,转到“显示”选项卡,如果这会自动发生。滚动到“几个显示”分区的选项列表,链接“图表”链接下方,然后单击它。
- 首先在下拉菜单中,设置“Classic App”项目并使用概览按钮。
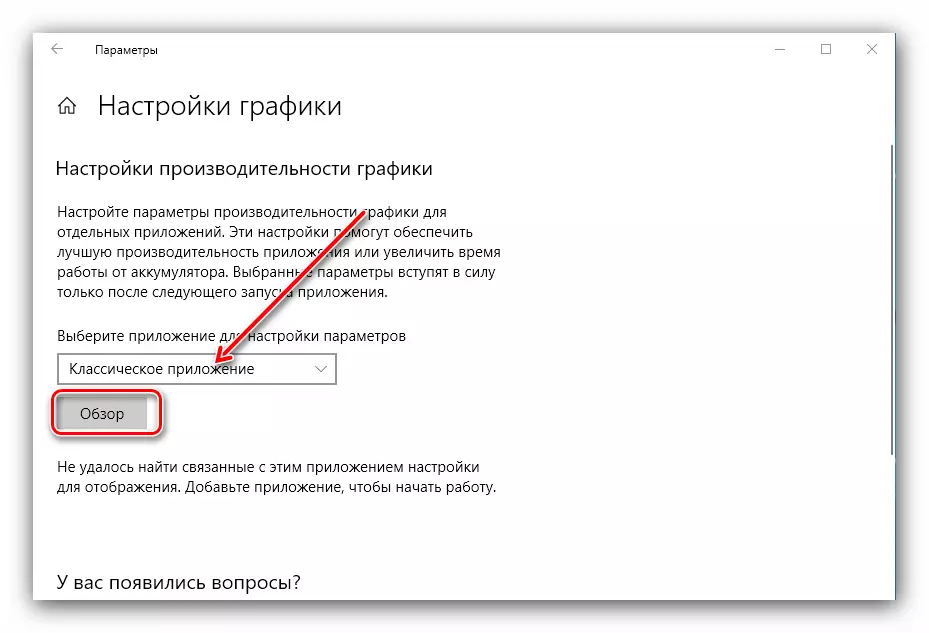
出现“资源管理器”窗口 - 使用它来选择所需游戏或程序的可执行文件。
- 应用程序出现在列表中,单击它下面的“参数”按钮。
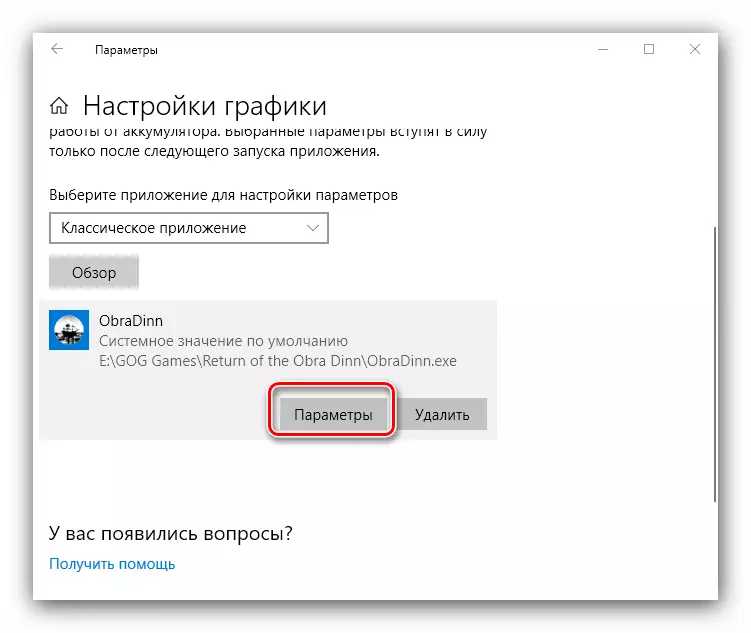
接下来,滚动到列表中选择“高性能”的列表,然后单击“保存”。



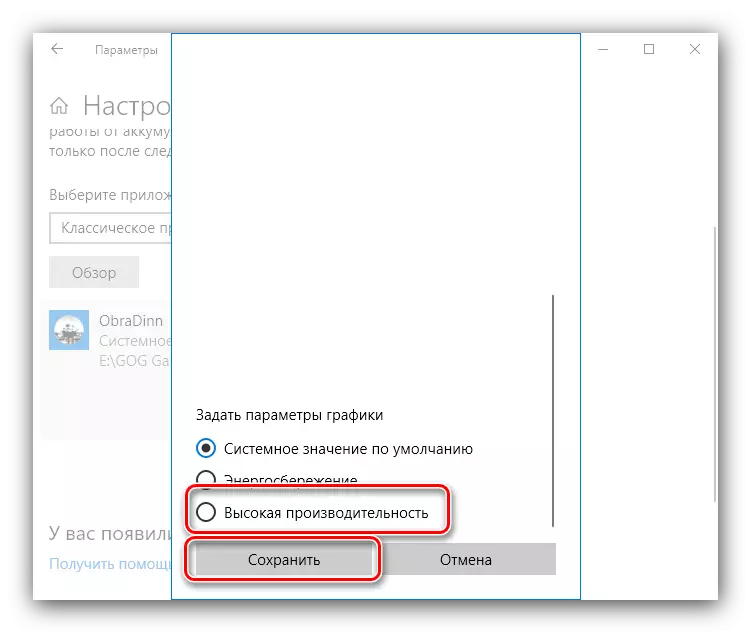
从这一点开始,应用程序将从高性能GPU开始。
结论
在HP笔记本电脑上切换视频卡比其他制造商的设备上有点复杂,但是,通过最新窗口的系统设置或离散GPU驱动程序中的配置文件设置执行。
