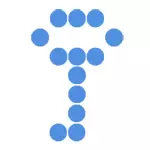
在本手册中,使用TrueCrypt为创建加密的“磁盘”(卷)和随后的工作方式进行简单示例。对于保护其数据的大多数任务,所描述的示例将足以随后的程序独立使用。
更新:不再开发TrueCrypt并不受支持。我建议使用Veracrypt(加密非系统驱动器上的数据)或BitLocker(对于Windows 10,8和Windows 7的磁盘加密)。
下载TrueCrypt以及如何安装程序
您可以免费下载TrueCrypt网页http://www.truecrypt.org/downloads。该程序适用于三个平台的版本:
- Windows 8,7,XP
- Mac OS X.
- Linux。
该程序本身与“下一步”按钮也提出并按下“下一个”按钮。默认情况下,中文的实用程序,如果您需要俄语TrueCrypt,请从页面http://www.truecrypt.org/localizations下载俄语语言,然后将其安装如下:
- 用俄语语言为TrueCrypt下载存档
- 将档案中的所有文件解压缩到安装程序的文件夹
- 运行TrueCrypt。俄语可以自行激活俄语(如果Windows是俄语),如果没有,则转到“设置”(语言)并选择所需的。
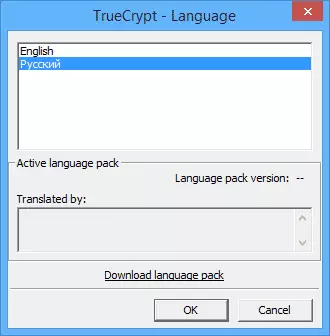
在此,TrueCrypt安装程序已完成,转到“使用手册”。演示是在Windows 8.1中进行的,但在以前的版本中也不会有所不同。
使用TrueCrypt。
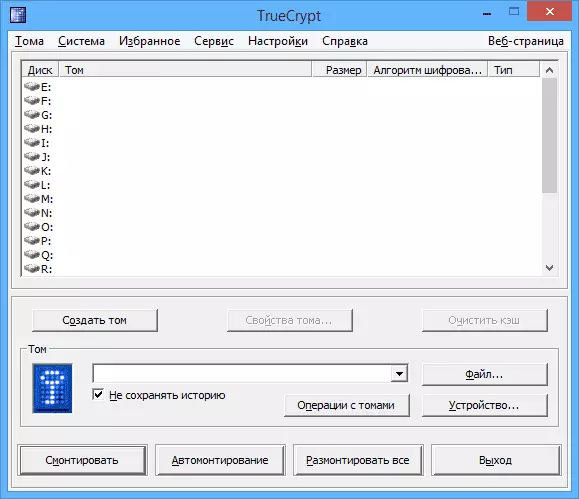
所以,您安装并推出了该程序(屏幕截图将以俄语进行三架)。需要的第一件事是创建卷,按相应的按钮。
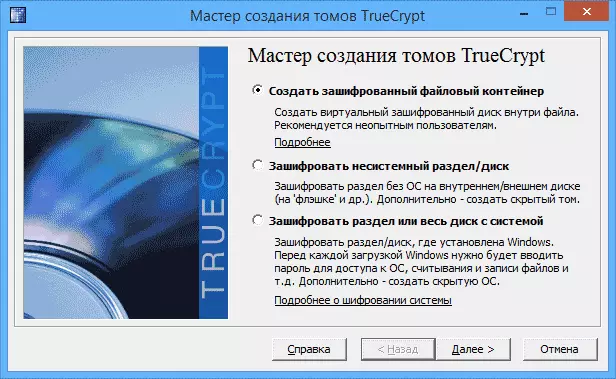
TrueCrypt卷创建向导将打开以下卷创建选项:
- 创建加密文件容器(这是我们将分析的选项)
- 魔惑非系统部分或磁盘 - 暗示整个分区的完全加密,硬盘,外部驱动器没有操作系统。
- 使用系统加密部分或磁盘 - 使用Windows的整个系统分区的完整加密。要启动操作系统,您必须输入密码。
选择“加密文件容器”,最简单的选项足以了解TrueCrypt中加密原则。

之后,系统会提示选择 - 应创建通常或隐藏的卷。从程序中的解释中,我明确思考有什么区别。
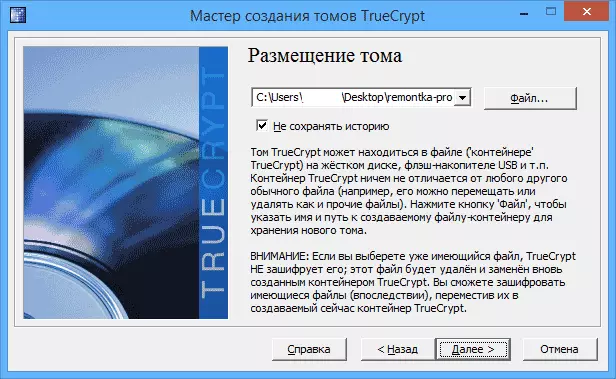
下一步 - 您应该选择卷的位置,即文件夹和所在的文件(如我们选择的创建文件容器)。单击“文件”,转到打算存储加密卷的文件夹,使用.tc扩展输入所需的文件名(参见下图),单击“保存”,然后单击“下一步”在卷创建向导中。
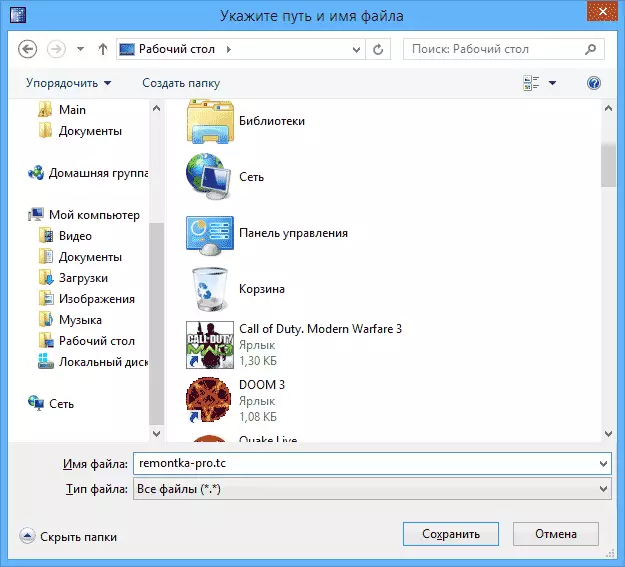
下一个设置步骤是加密参数的选择。对于大多数任务,如果您不是秘密代理,足够的标准设置:您不能怀疑,无需特殊设备,在几年之后,没有人可以看到您的数据。

下一步是设置加密卷的大小,具体取决于您计划在秘密中存储的文件量如何。

单击“下一步”,将要求您输入密码并确认密码。如果要真正保护文件,请按照您在窗口中看到的建议,在那里详细描述一切。

在格式化阶段,您将被提供将鼠标移动到窗口上以生成随机数据,有助于提高加密电阻。此外,您可以设置卷的文件系统(例如,用于存储文件,超过4 GB应选择NTFS)。完成此操作后,单击“Place”,等待一点,并且在查看Tom已创建TOM后,退出TrueCrypt卷向导。
使用加密的Tom TrueCrypt
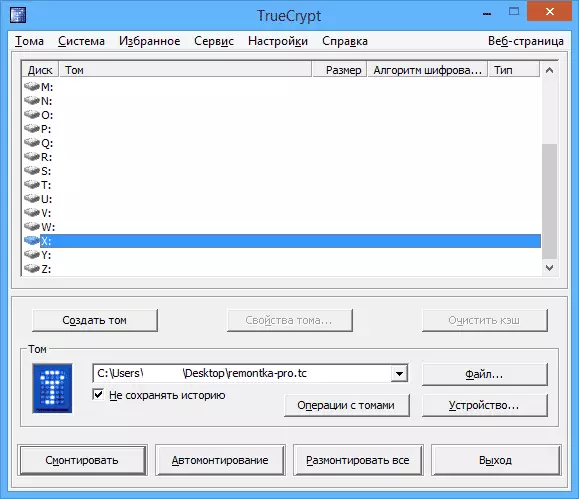
下一步是在系统中安装加密卷。在“主TrueCrypt”窗口中,选择驱动器号,该驱动器号将被分配加密存储,然后按文件分配。指定您之前创建的.tc文件的路径。单击“挂载”按钮,然后指定已安装的密码。

之后,安装的TOM将反映在主窗口TrueCrypt中,如果打开指挥或“我的电脑”,则会在那里看到一个新磁盘,这表示加密卷。
现在,使用此磁盘的任何操作,将文件保存到它,与它们一起工作,它们是加密“在飞行”中。在使用加密的TOM TrueCrypt后,在主程序窗口中,单击“卸载”,之后,直到另一个密码条目,您的数据将不可用。
