
出于不同的原因,可能需要完全或单独的项目制作屏幕截图。值得注意的是,在MacOS屏幕截图中,截图略有不同于风,而今天我们想告诉您关于“Apple”操作系统的打印屏幕功能的模拟。
在Makos中制作截图
从Windows切换到此操作系统的用户悲伤的第一件事是:通常按下PrintScreen是不可能的,因为在Apple设备的标准键盘上,因此简单缺席了这样的键。但是,让屏幕截图的能力只是因为它们应该使用其他关键组合。方法1:标准MacOS Mojave
在“Apple”操作系统的现代版本中,您可以调用高级工具来删除屏幕截图。
- 请参阅设备键盘 - 按SHIFT + COMMAND + 5键盘键,下面将显示带TULBAR的专用区域。
- 有关整个屏幕的快照,请使用实用程序面板上的左键按钮,然后在极端右侧,“快照”。
- 下一个按钮允许您拍摄单独的窗口的图片。
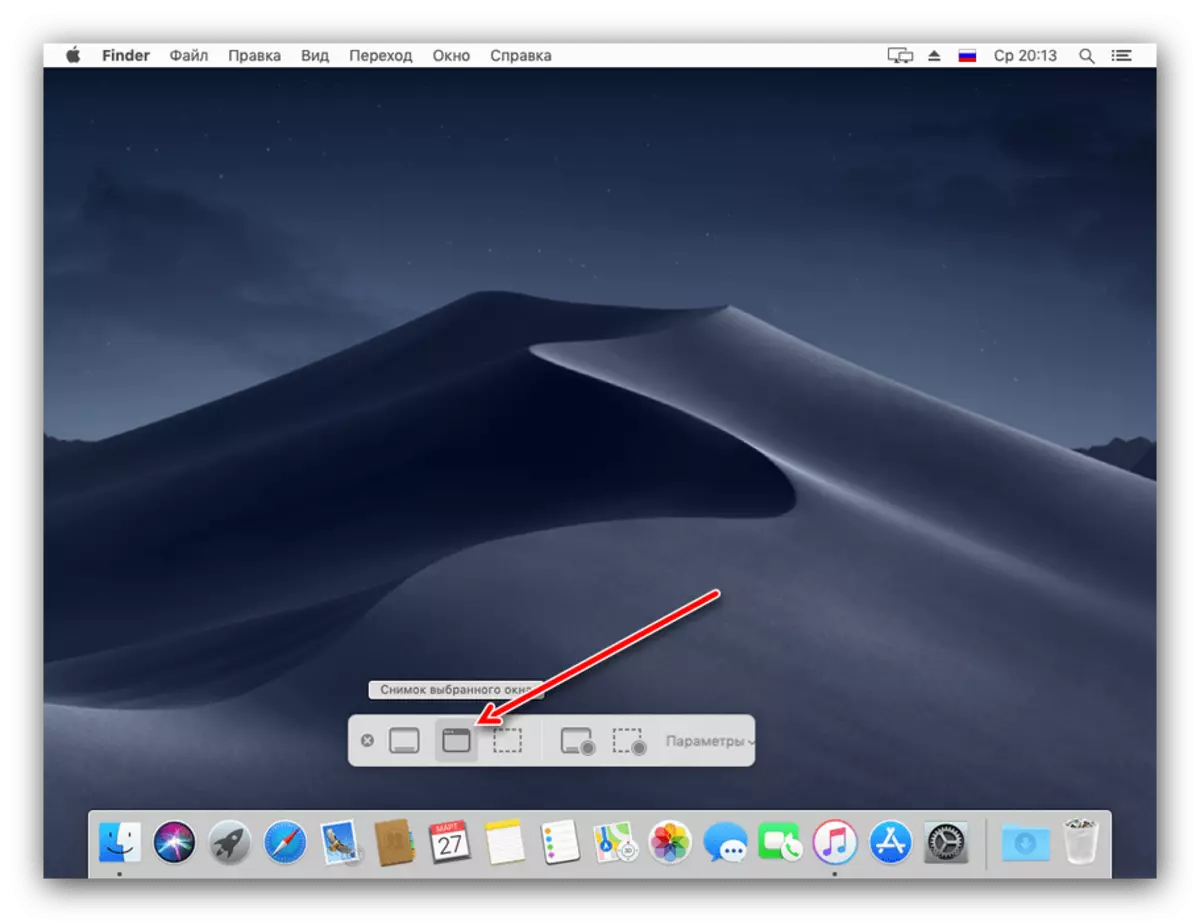
按下它将导致光标图标更改为相机的风格化图像。要删除快照,应将光标带到所需的窗口,然后单击鼠标。
- 从Windows的剪刀工具类似于“所选区域”的选项:突出显示屏幕片段,然后单击鼠标以保存它。
- 两个最后一个按钮允许您分别制作所有桌面或其单独的片段的视频。
- 默认情况下,屏幕截图以PNG格式保存在MacOS桌面上,其中拍摄时间被指定为名称。
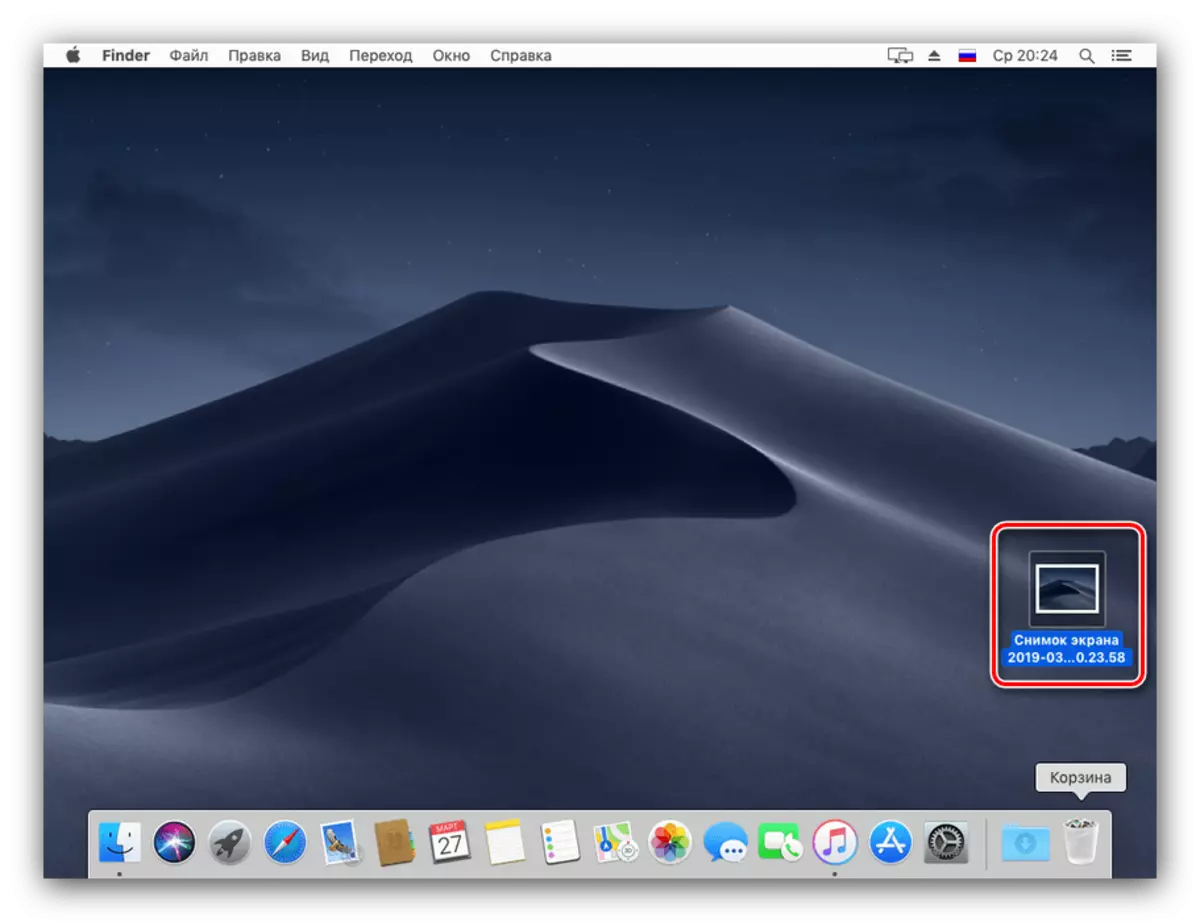
您可以使用与任何其他图像的方式相同的方式使用它们。

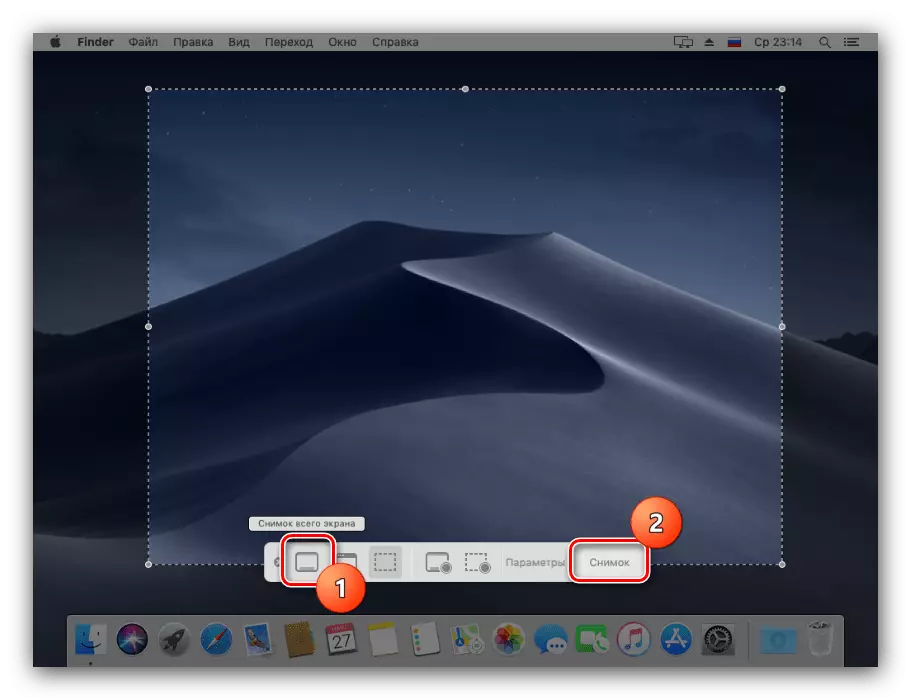
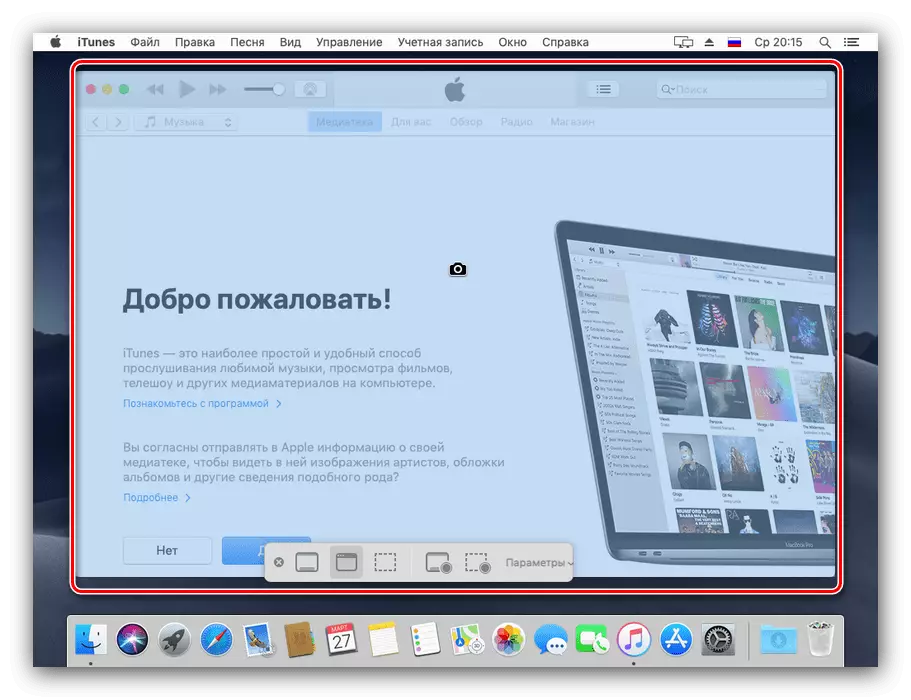
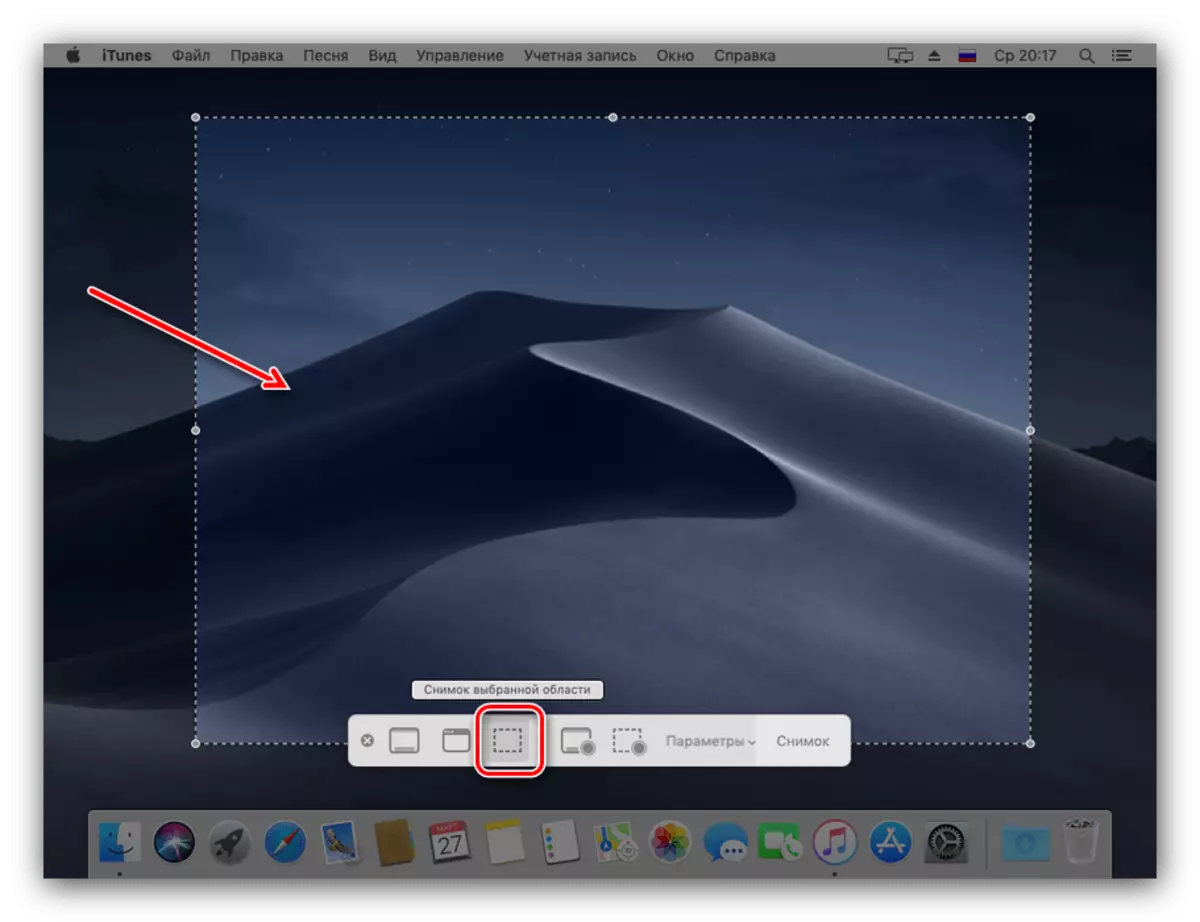

此外,如果需要,可以通过“LaunchPad”打开此工具:单击码头中的相应图标。
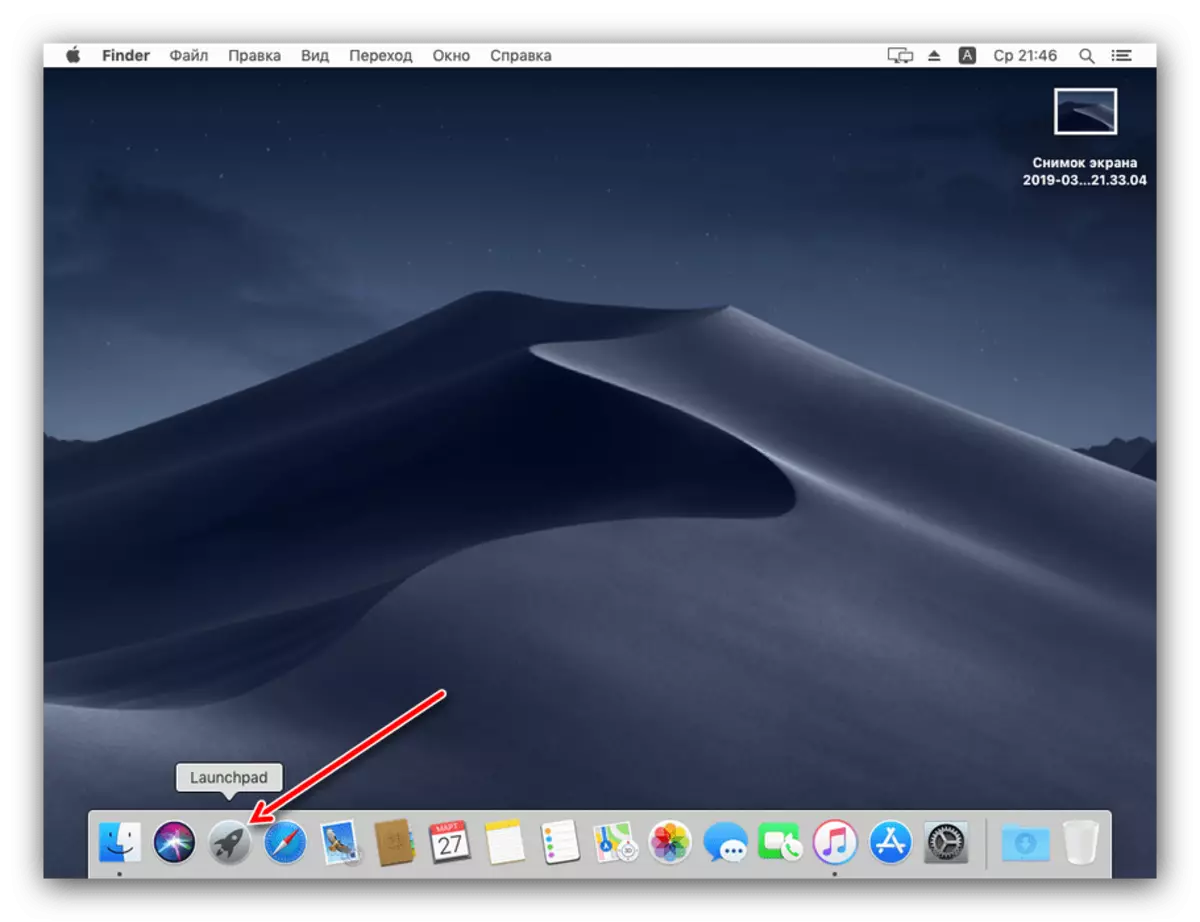
找到名为“其他”的文件夹(也可以称为“ilitites”或“实用程序”)并转到它。
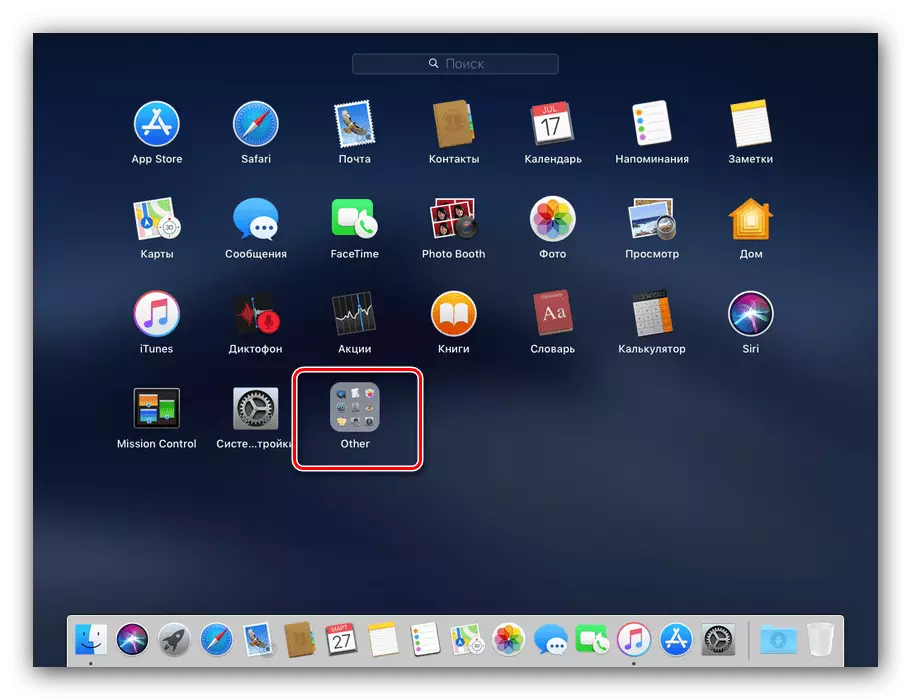
该应用程序称为“屏幕快照”,单击它可以调用。
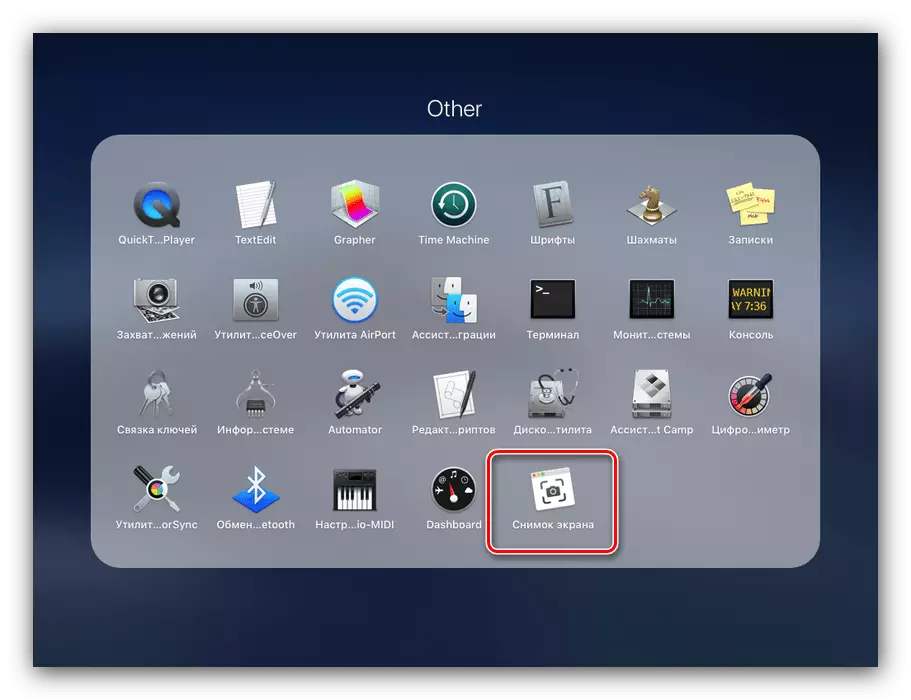
方法2:通用键盘组合
除了删除屏幕截图之外,麦斯科斯莫尔波和旧版本提供了关键组合的快照。
- Shift + Command + 3的组合使整个屏幕的屏幕截图。
- Shift + Command + 4选项允许您拍摄该区域的图片:当光标更改为交叉时,将鼠标左键夹住并选择所需的区域,将自动进行屏幕截图。
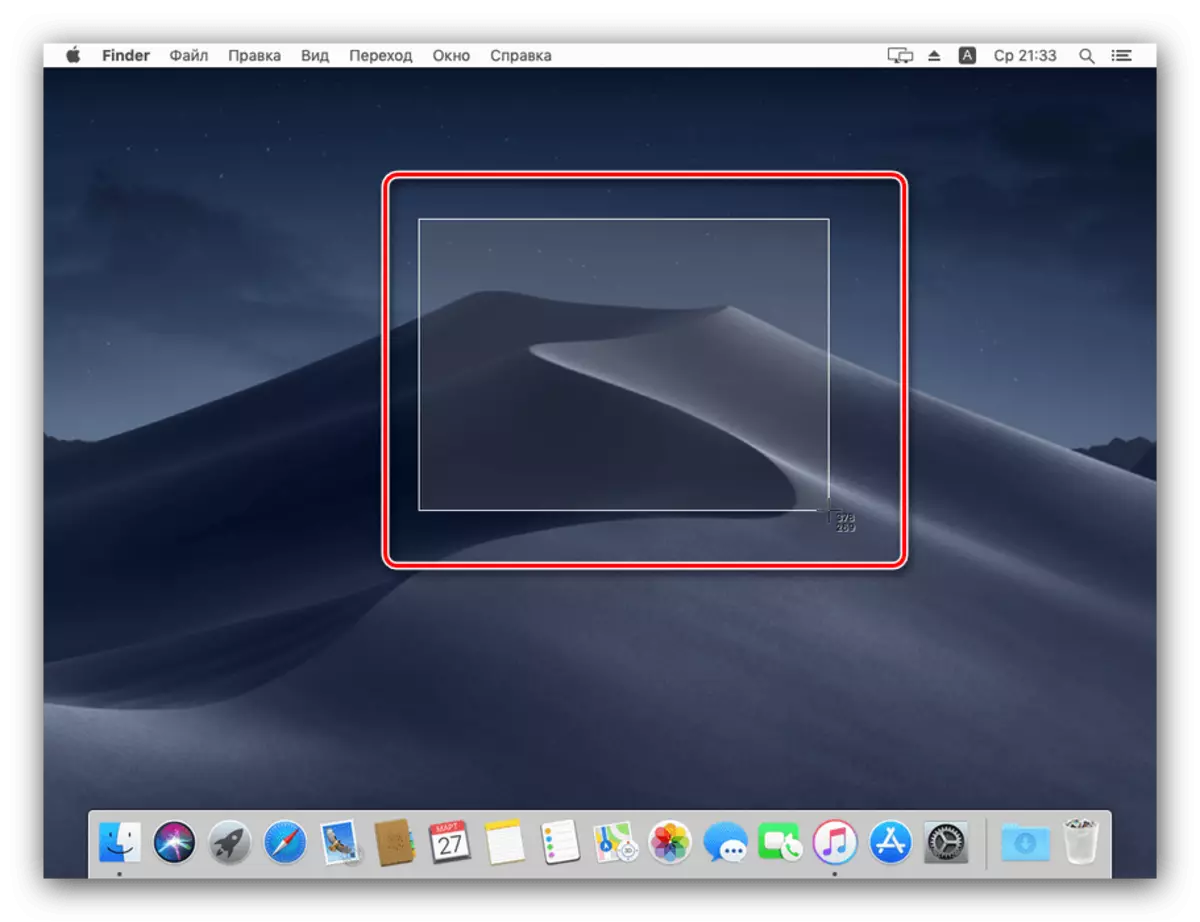
如果按下提到的组合后,使用空格,可以拍摄单独的窗口的图片。按下选项+组合空间将从图像中删除阴影。

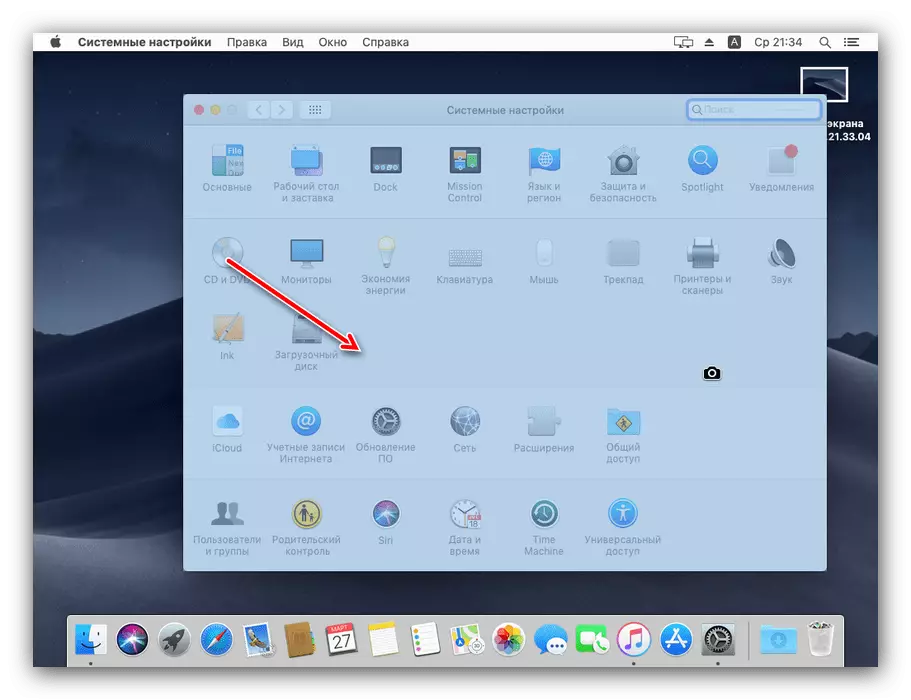
正如您所看到的,MacOS中的屏幕截图很容易,有时比Windows或其他操作系统更方便。
