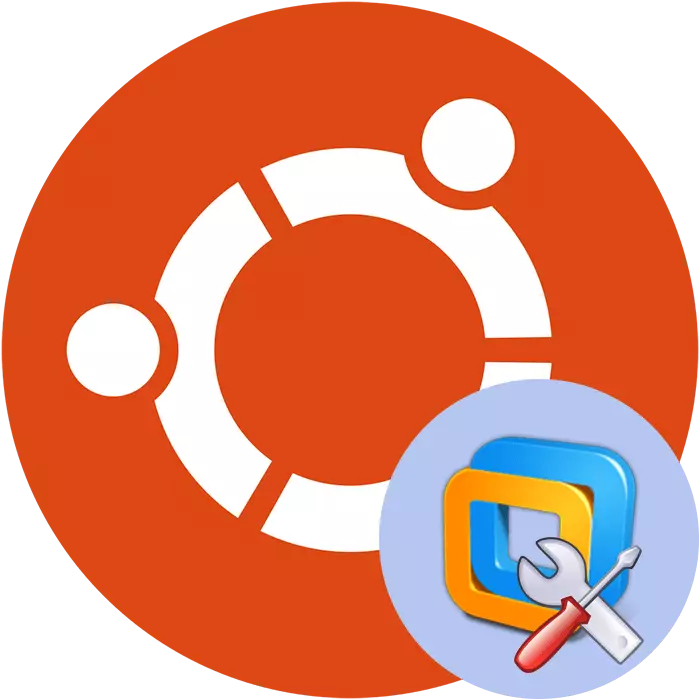
VMware Tools组件旨在优化客户机操作系统的运行,并提高了虚拟机的性能。此工具用于VMware Workstation程序。如您所知,该软件可用于运行Ubuntu OS的计算机上使用。这个平台的用户面临需要安装VMware Tools的需要,我们建议您熟悉实现本文中呈现的任务的两种方法。
在Ubuntu中安装VMware Tools
遗憾的是,默认情况下,提到的组件不是虚拟化计算机的一部分,这就是为什么每个用户在添加客户操作系统时都应该独立地设置有方便的文件。存在两种这样的方法,每个方法在某种情况下都会最大限度地用。让我们详细考虑它们中的每一个。方法1:手动添加库
首先,我们将提出手动将VMware软件包添加到Ubuntu系统的主题。此选项对那些无法访问计算机上无法访问Internet的用户有用。因此,可以在另一个设备的闪存驱动器上下载包,然后将它们添加到所需的PC。我们建议仅下载他们的官方存储设施的档案,以避免病毒感染。
下载Ubuntu C官方网站的VMware Tools软件包
- 转到上面的链接以进入官方VMware文件存储。选择那里的“Ubuntu”目录。
- 如果您的处理器在I386内核上工作,请单击相应的目录,否则转到“二进制-AMD64”。
- 在打开的文件夹中,有虚拟化机器的正常操作有所有必要的组件。不仅可以下载一组工具。但是,如果您不需要其他任何内容,则可以单击文件以启动它自动下载。
- 通过Classic Console更轻松地解压缩和安装文件,通过位置,但有时用户不知道父对象文件夹的路径。在需要的情况下,通过文件管理器找出此信息。为此,请打开主文件夹并转到放置VMware Tools存档的位置。
- 单击PCM归档,然后选择“属性”。
- 在“主要”部分中,注意“父文件夹”。记住这条路。
- 启动“终端”,在任何方便的方式,例如,通过菜单或快捷键Ctrl + Alt + T的捏
- 通过输入CD /主页/用户/文件夹,其中用户的用户名使用标准的命令,按照熟悉的路径,并且文件夹的根目录与归档的名称。
- 现在你知道的简单的方法去父目录。让我们开始直接从它更新系统信息库,以不与未来的文件兼容性得到任何错误。 SUPMATE命令和apt-get update的命令,单击回车键并输入密码,以提供rort访问。
- 一旦下载完成后,通过输入sudo易于得到距离 - 升级更新在全球一级别的系统。
- 当封装被配置,选择选项D.
- 有些更新进入电脑重新启动后,才力,所以须藤执行shutdown -r现在应该进入。
- 重启后,安装在Ubuntu中一个重要的附加组件,它不与更新补充,通过sudo易于得到安装建立必要的Linux命令头 - $(使用uname -r)。
- 以同样的方式在以前的步骤之一,确认添加的包,说明变异D.
- 回到因为它是如上所示,并且通过写须藤焦油XVFZ解压VMware Tools以TMP系统目录的根目录的父存档文件夹VMware的托尔斯-Distrib.tar.gz -c / TMP /,其中VMware的工具DISTRIB名为.tar.gz - 存档名称。有时,它可能会有所不同,所以仔细按照写作,以避免拆包问题的正确性。
- 通过sudoperl运行已经解包工具的安装/tmp/vmware-tools-domrib/vmware-install.pl。
- 在安装结束后,重新启动电脑:Sudoshutdown -R NOW。


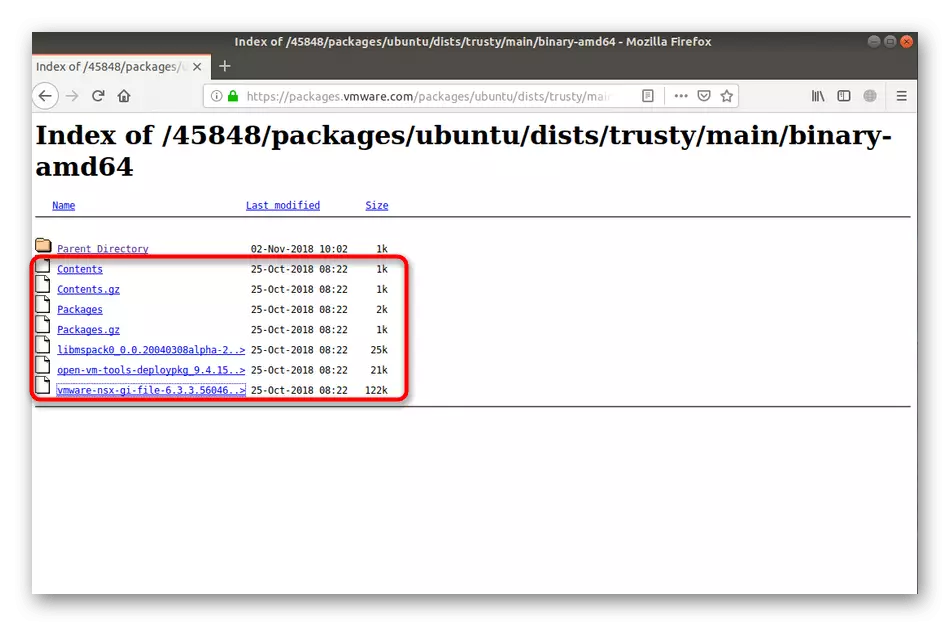
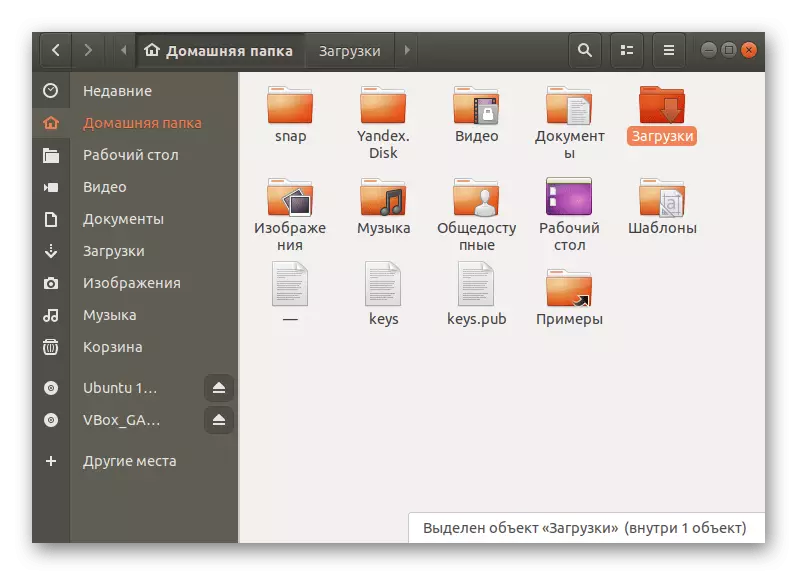
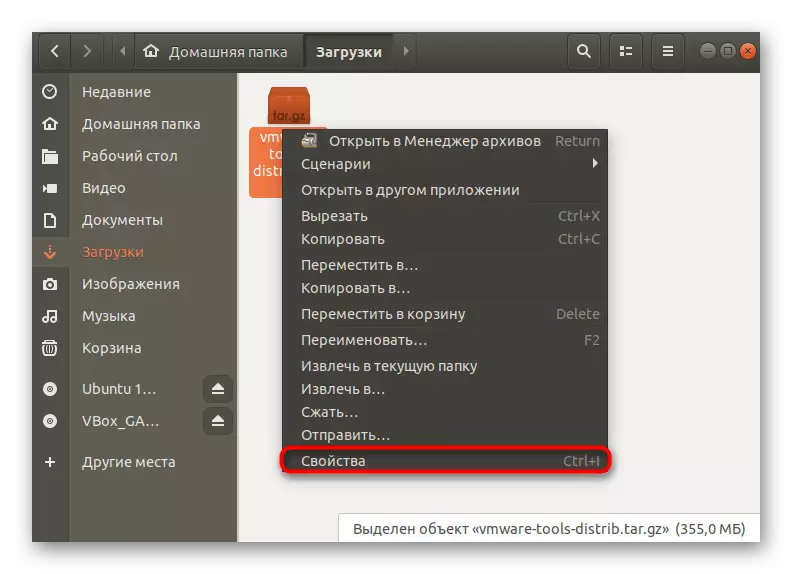
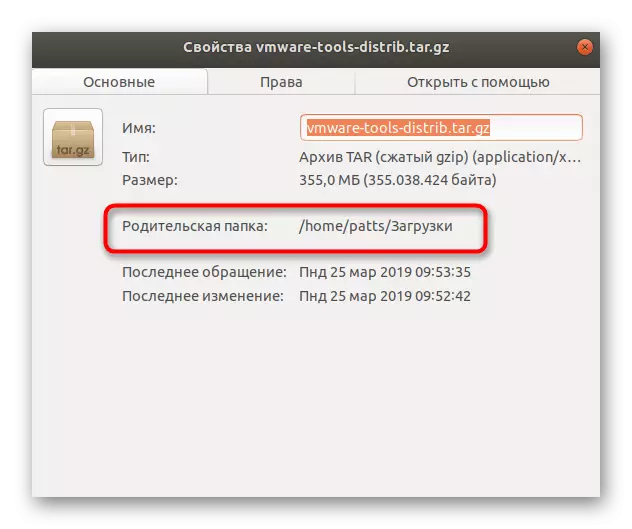
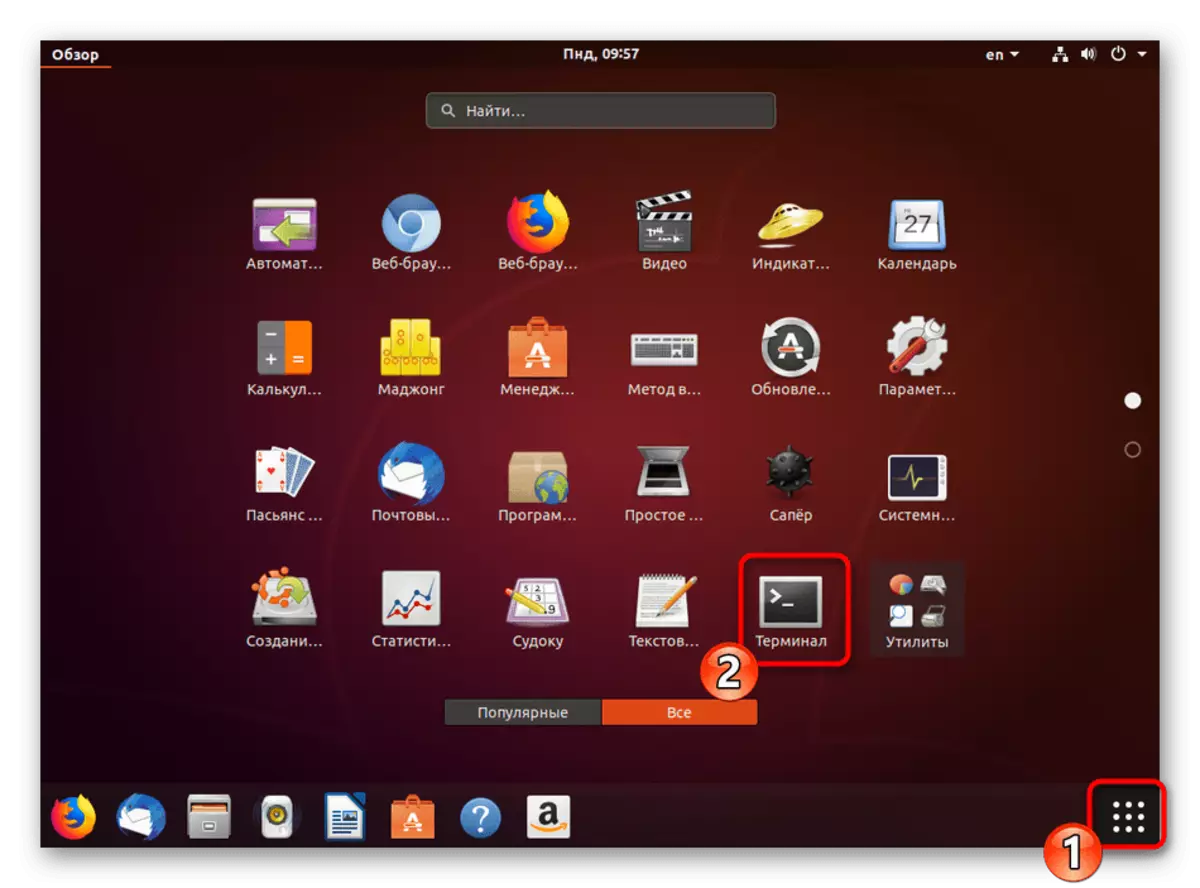
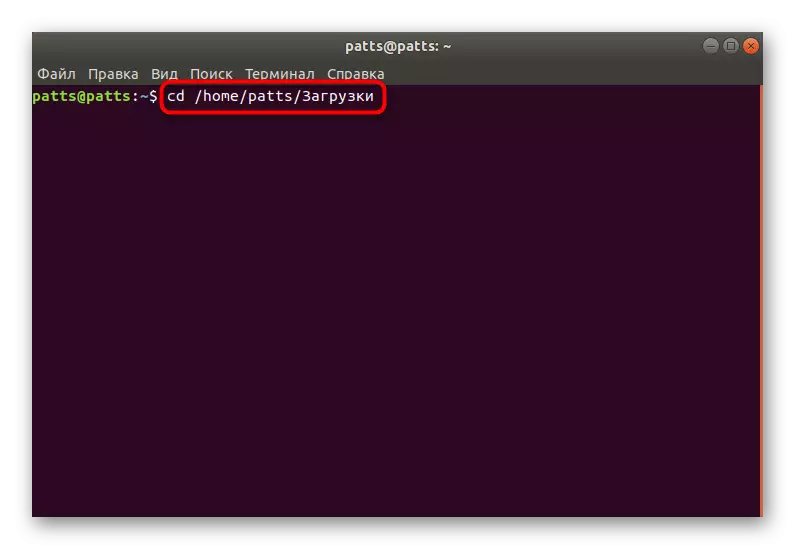
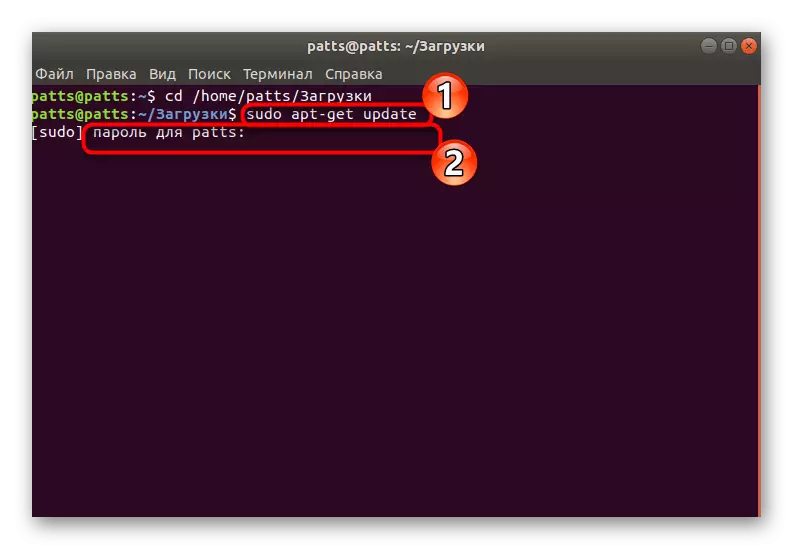
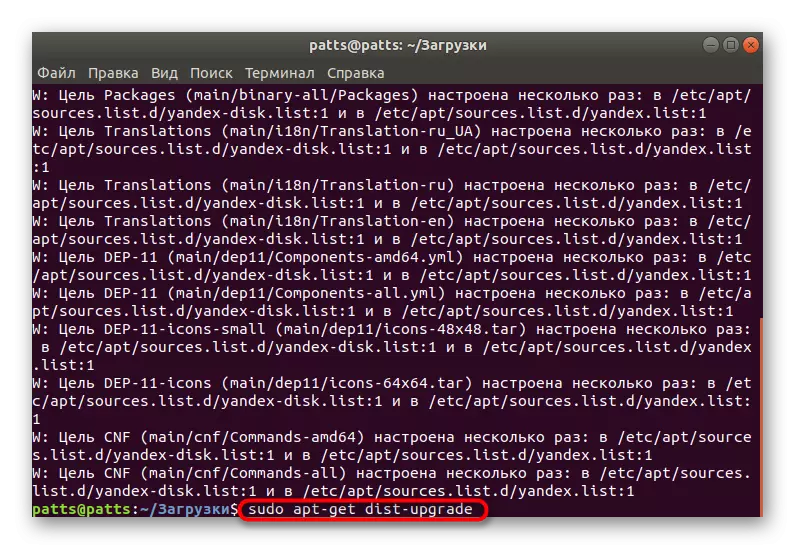


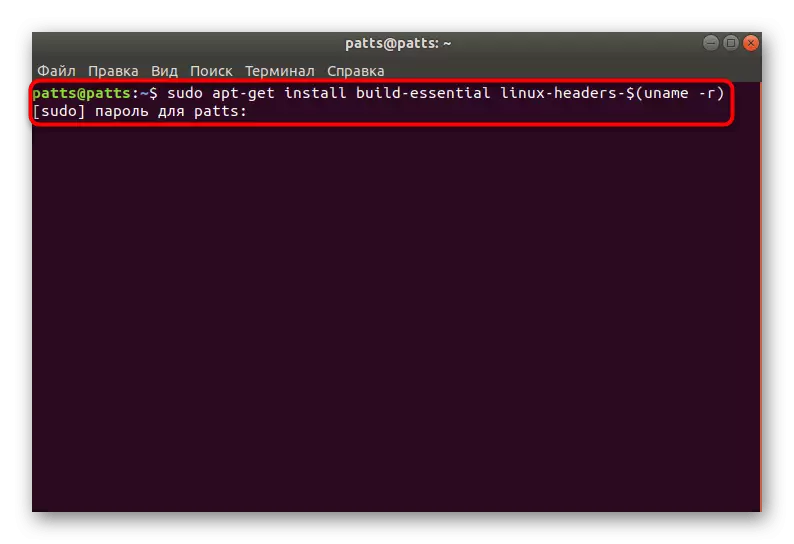


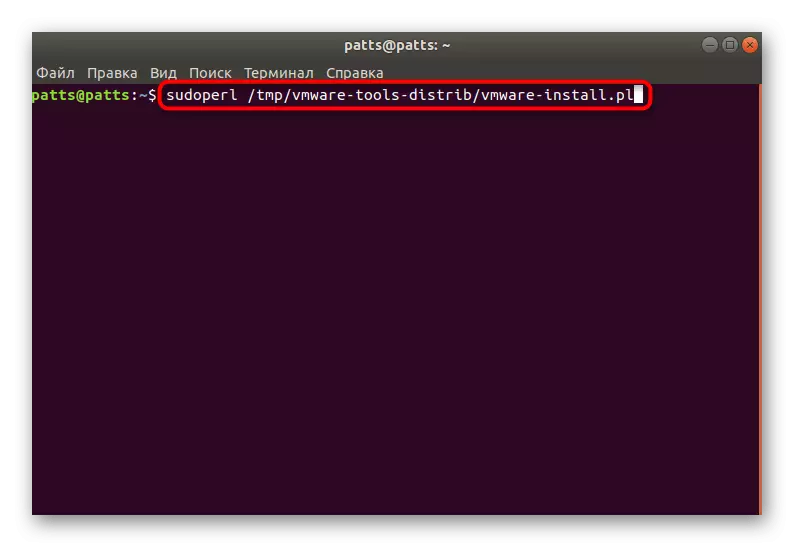

现在,您可以安全运行工作虚拟站,交换机与其他操作系统一起工作,确保已成功添加必要的补充。正如您所看到的,这种方法非常有效,但不是最简单的,对于有网络的某些用户来说,这将是无用的,因此我们建议您参考更容易的第二种方法。
方法2:通过VMware工作站安装
谁感兴趣的安装辅助工具的所有用户,客户机操作系统安装VMware Workstation的软件已经在计算机上。软件开发人员增加了通过其接口直接添加VMware Tools的能力。下载所有必要的组件通过Internet执行,然后自动安装开始。您可以按如下方式运行此操作:
- 通过控制台,如果此实用程序尚未使用,请安装构建包的必要性。为此,有一个sudo apt安装构建基本团队。
- 激活后,您需要输入超级用户密码。请记住以这种方式编写的符号永远不会显示在字符串中。
- 打开应用程序菜单并按照相应的图标运行VMware Workstation。
- 打开VM弹出菜单,然后选择“安装VMware Tools”。出现一个工具安装向导窗口。按照它的说明,指定合适的参数,并通过完成该过程,关闭程序。
- 重新启动计算机,您可以开始使用第二操作系统。
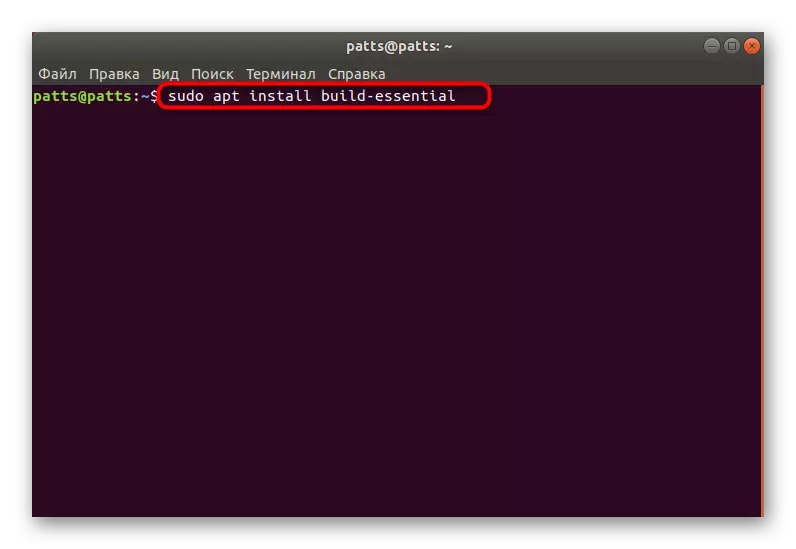
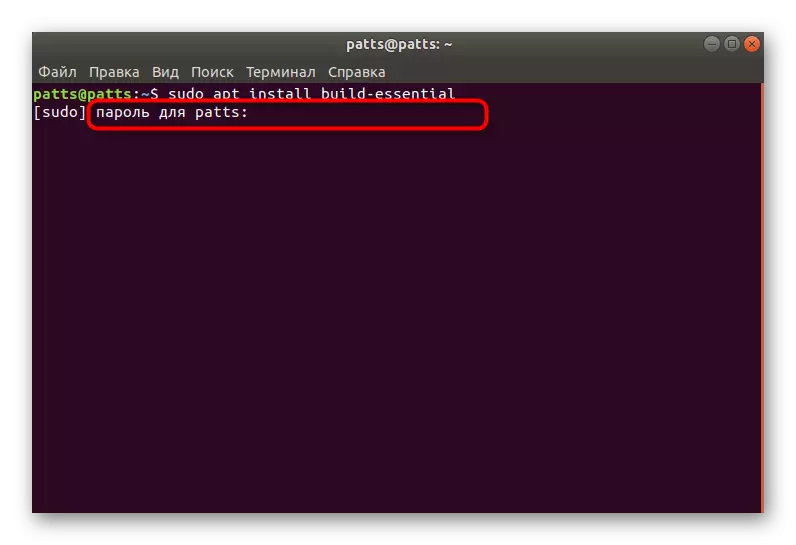


上述两个选项必须帮助应对任务而没有任何问题。但是,有些用户缺乏Ubuntu的某些系统组件存在问题。然后平台的官方文件来到救援。您需要仔细检查显示的通知以了解缺少哪个实用程序,然后联系搜索将帮助安装这些工具的团队的文档。此外,不要忽略在添加更新和实用程序的说明中指定的命令,即使您确定您需要的所有内容是否已在PC上存在。
