
对于连接到计算机的任何设备的全部操作,特殊软件 - 驱动程序,这是一组特定的系统文件。在这篇文章中,我们将下载并为HP LaserJet P1505打印机安装软件包。
下载并为使用HP LaserJet P1505安装驱动程序
有几种方法来执行此操作。您可以访问官方支持网站,使用专门的程序或接触内置到系统中的仪器。方法1:官方网站
这些文件需要安装官方的惠普支持网站的相应页面上。
转到下载页面
- 安装了我们的电脑的操作系统的定义是自动。在这部分出错,或需要系统的另一版本的驱动程序的情况下,单击“更改”链接。

- 使用下拉列表,选择必要的版本,并确认通过的截图指定的按钮的意图。
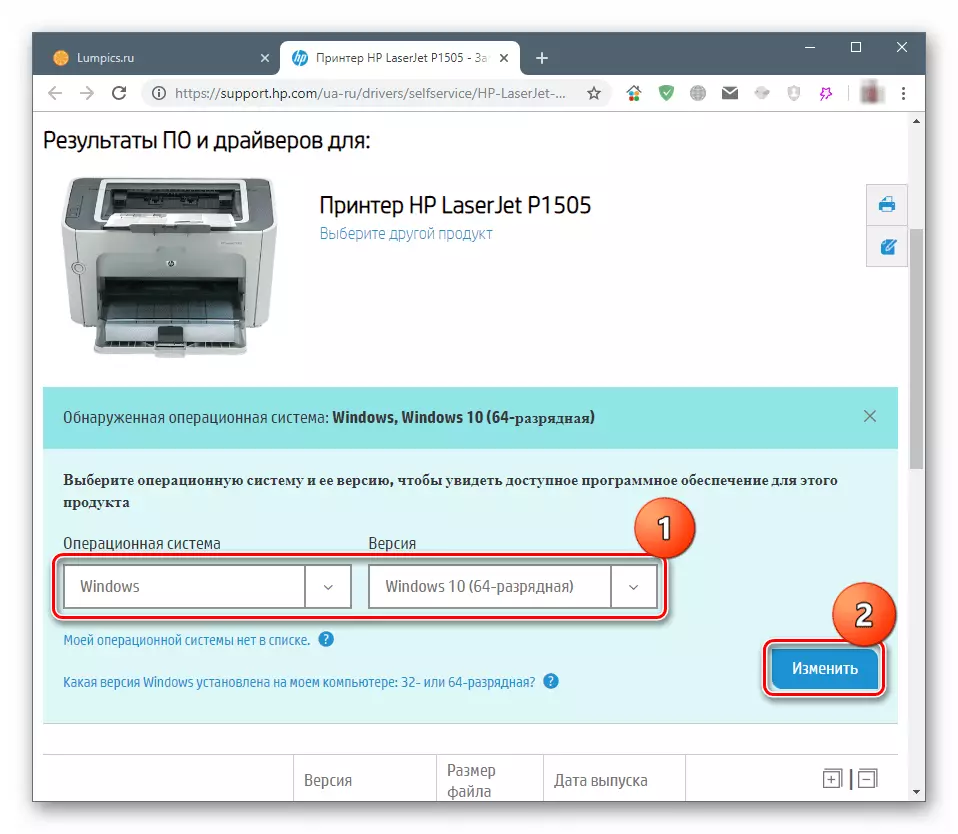
请注意,只有基本的打印驱动程序可用于较新的Windows 7系统。
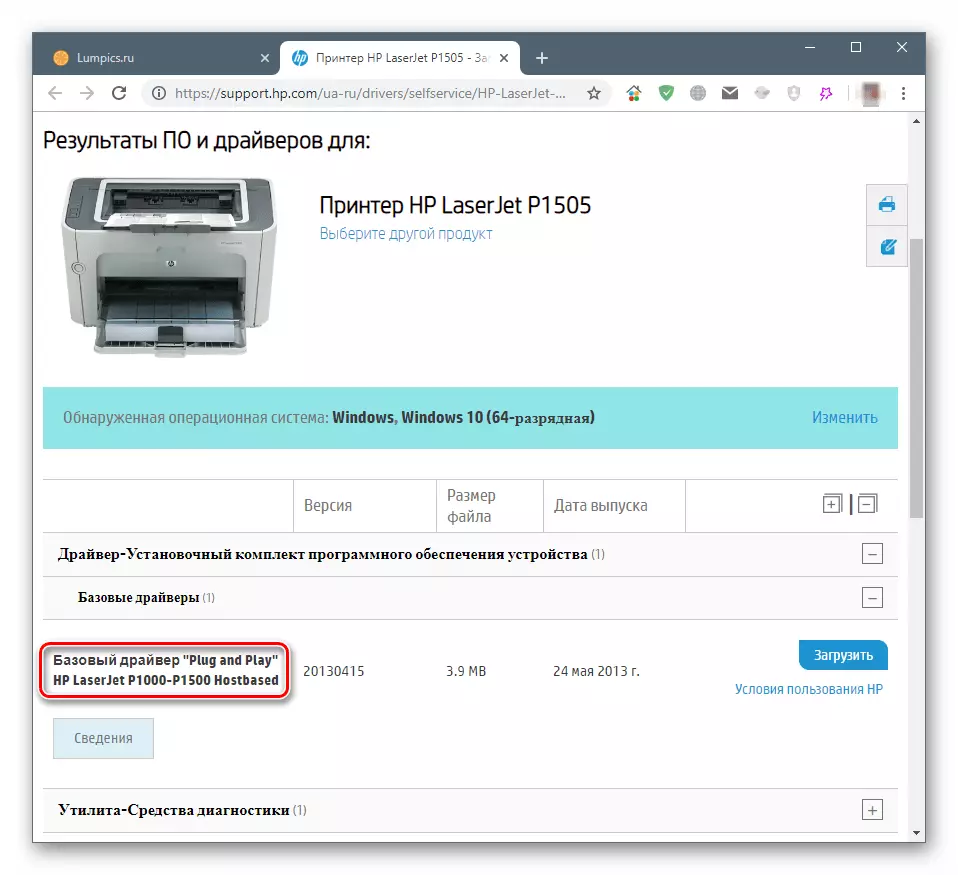
如果您已经安装了“七”或以上的操作系统,全功能的软件将出现在列表中,类似于与打印机一起在磁盘上提供。
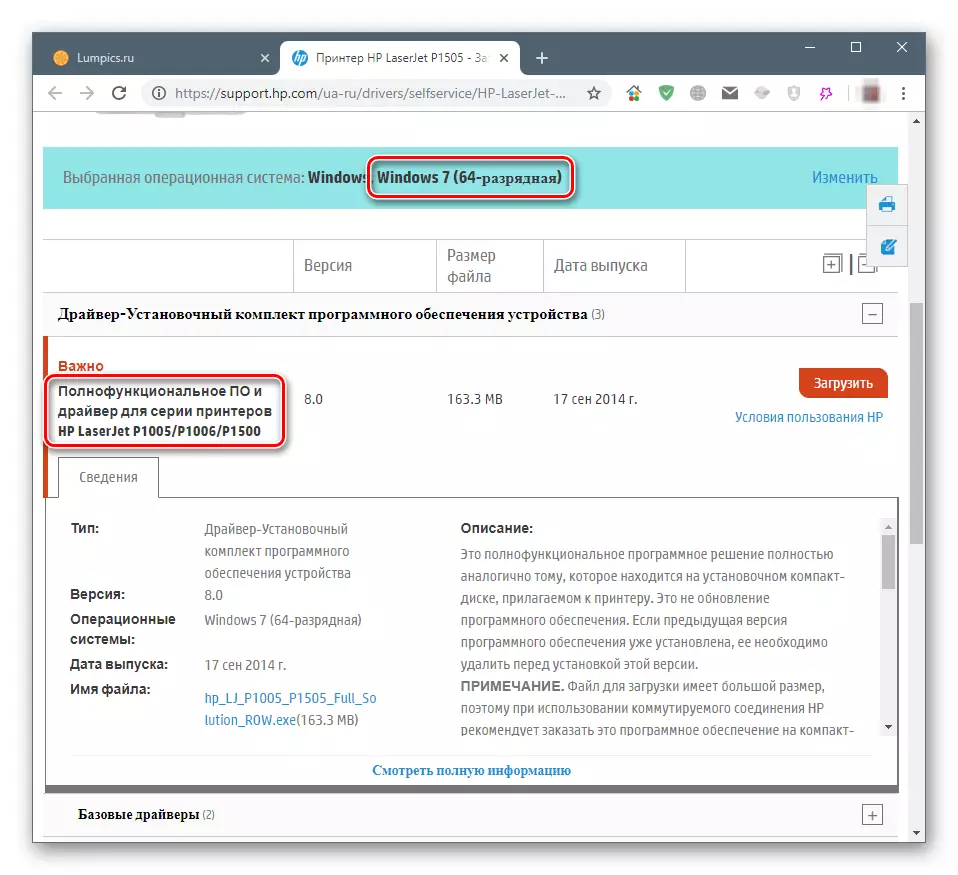
接下来,我们将弄清楚如何安装这些程序包,但首先你需要安装程序下载到您的PC。要做到这一点,按下相应的按钮,等待的过程中完成。
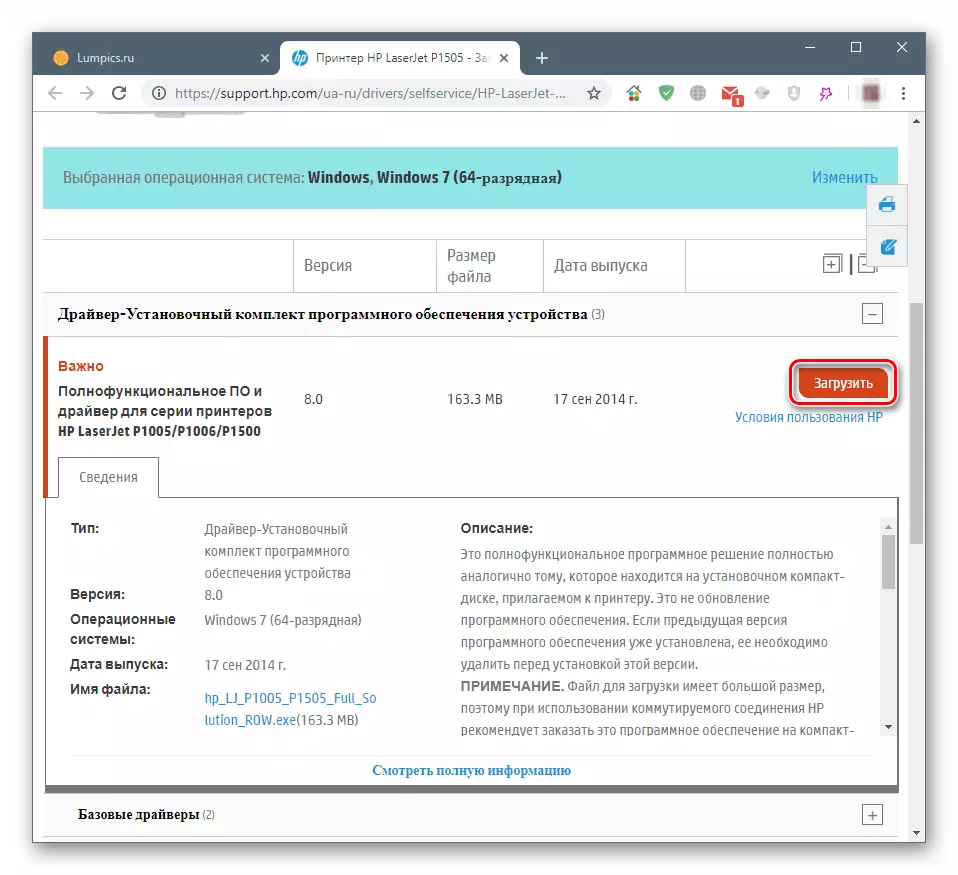
通过全功能
- 我们推出通过双击下载的文件,并选择我们的出发窗口(HP LaserJet P1500系列)的打印机型号。
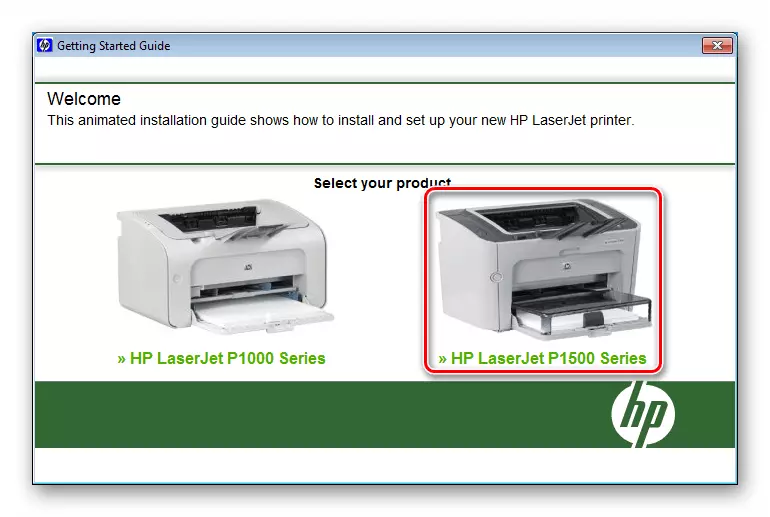
- 我们定义连接打印机的方法 - USB或网络(“网络”)。
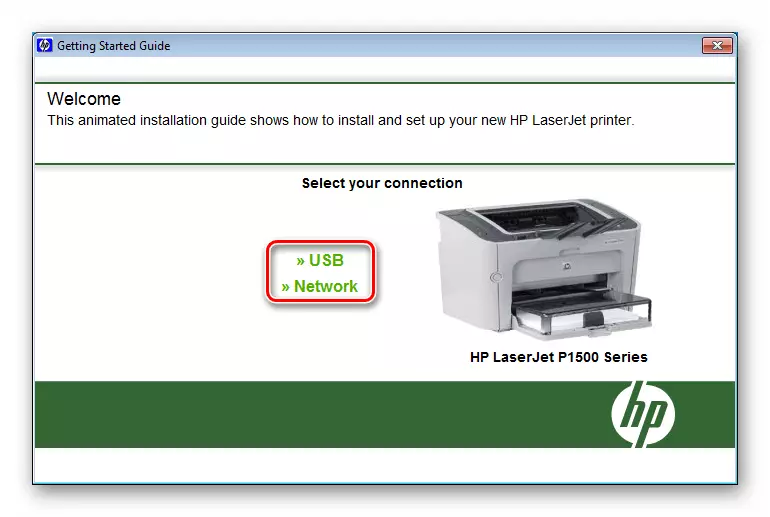
- 接下来,点击“开始安装”。

- 单击“播放”按钮(三角形在右下角)。
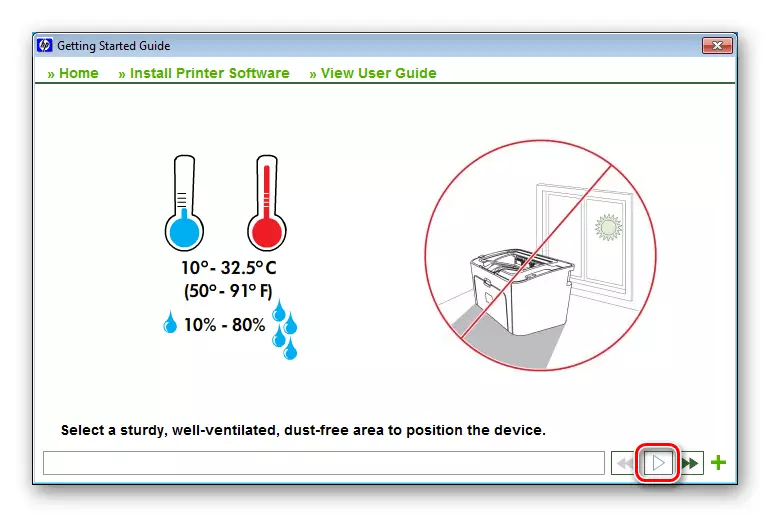
- 我们正在等待完成操作。安装程序将需要一些行动,设备准备工作,再按下“播放”按钮。
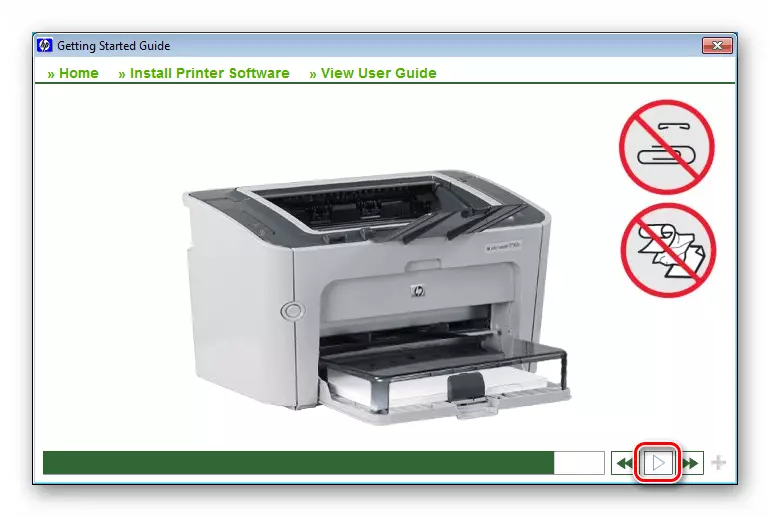
- 所有步骤都通过后,点击“安装打印机软件”。
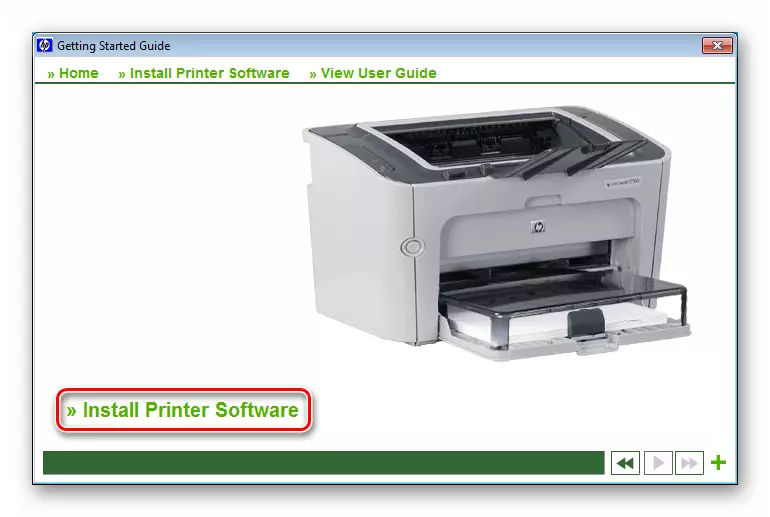
- 在打开的窗口中,单击“下一步”。
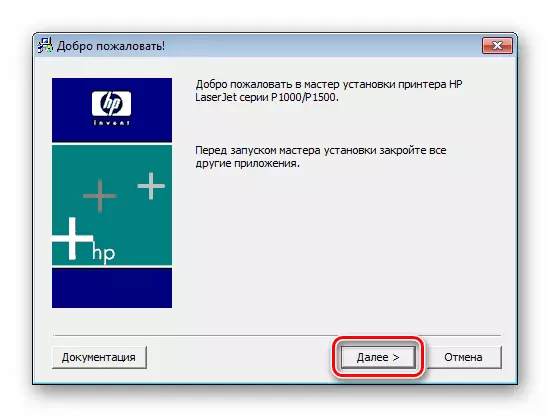
- 我们接受许可协议的条款。
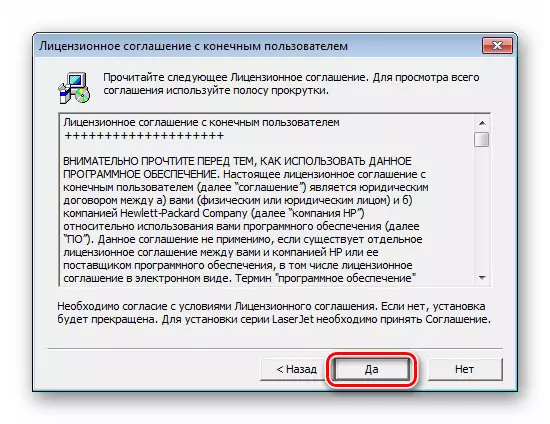
- 在表示的列表中重复打印机模型。

- 点击下一步”。
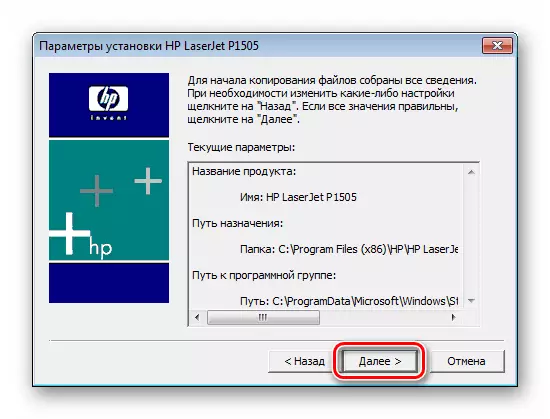
- 现在您需要将设备连接到计算机,之后“Master”将完成驱动程序安装。在进行此之前,请仔细阅读屏幕截图上指示的警告。

基本打印驾驶员
- 启动安装程序后,我们通过设置复选框(请参阅屏幕截图)接受许可条件,然后单击“下一步”。

- 我们将设备连接到PC并等待完成“大师”的工作。
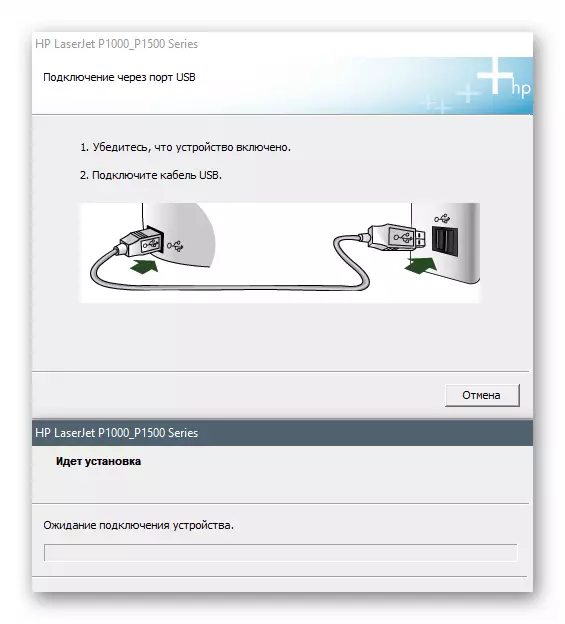
方法2:品牌计划
Hewlett-Packard有一个公司软件,用于安装和更新由其设备生成的驱动程序,其中HP支持助手。您可以从同一官方网站下载它。
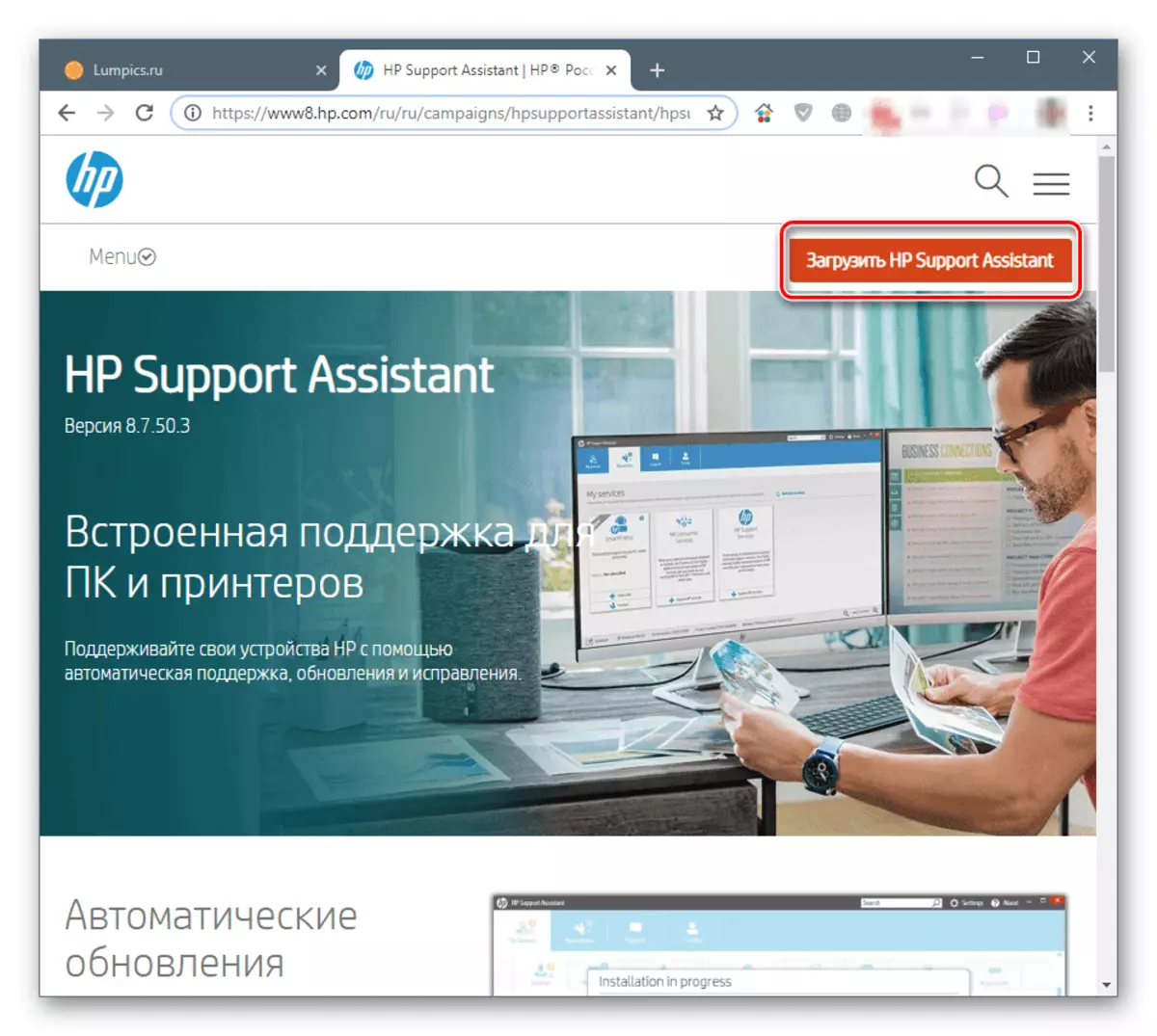
下载程序
- 通过下载的文件单击两次,然后单击“下一步”。
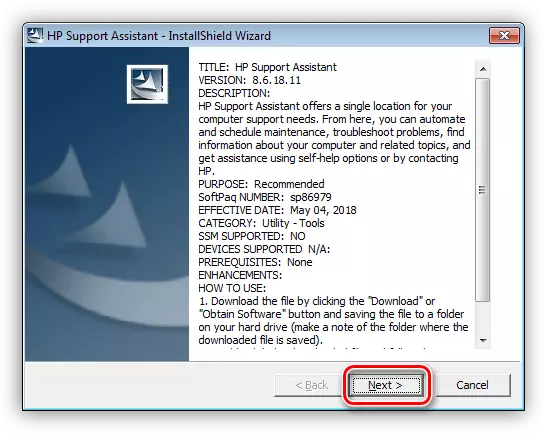
- 我们同意许可条款。
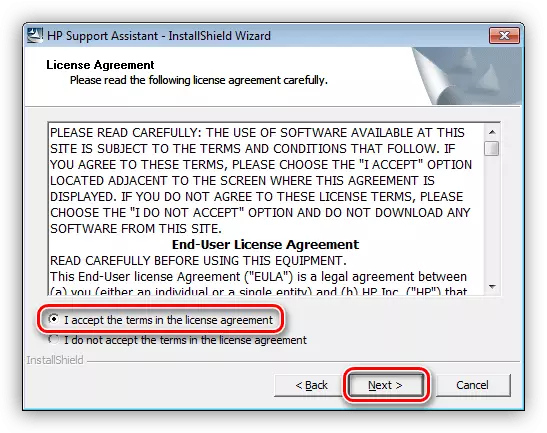
- 运行系统检查功能以获得连接的设备和驱动程序的可用性。
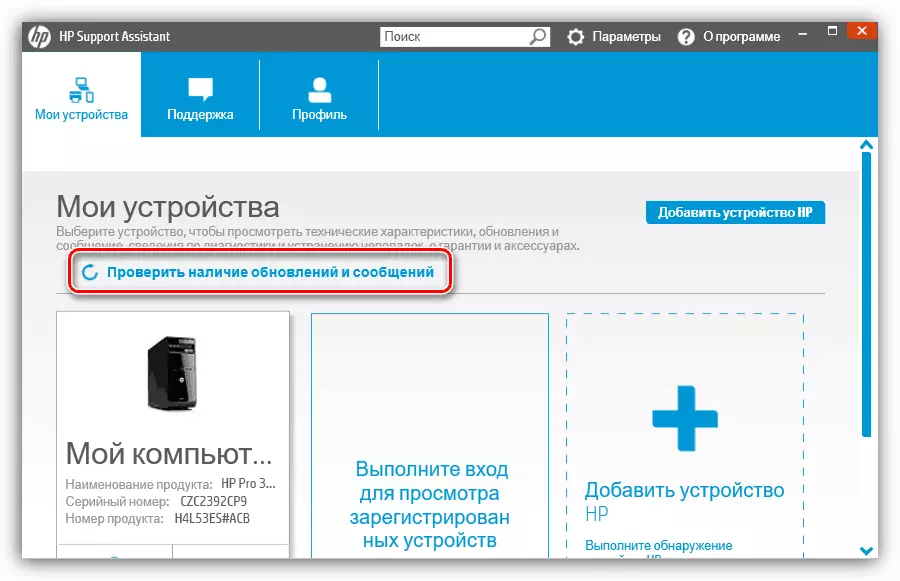
- 我们正在等待完成此程序。
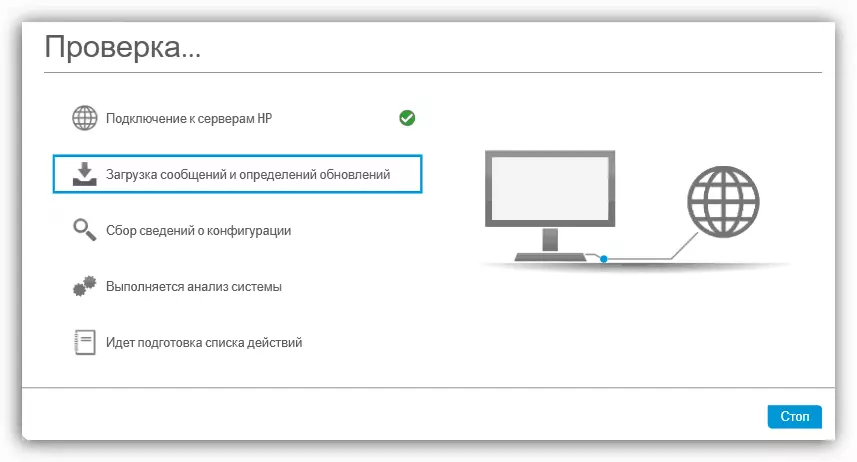
- 在列表中选择适当的位置,然后单击“更新”按钮。

- 接下来,标记所需的文件并开始进程。完成后,整个设备将准备好起作用。

方法3:第三方计划
在全局网络的开放空间上,您可以找到允许您将驱动程序保持最新的工具,以及为新设备安装软件。其中一个程序是驱动程序解决方案。如何使用它们来解决我们今天的任务,您可以在下面的文章中阅读。

阅读更多:如何使用驱动程序解决方案更新计算机上的驱动程序
方法4:设备ID
的标识符(ID)是被分配给连接到计算机的所有设备的唯一号码或代码。有了它,你可以搜索网络上的特殊部位所需的驱动程序。的HP LaserJet P1505是这样的:
USBPRINT \ VID_03F0&PID_4017
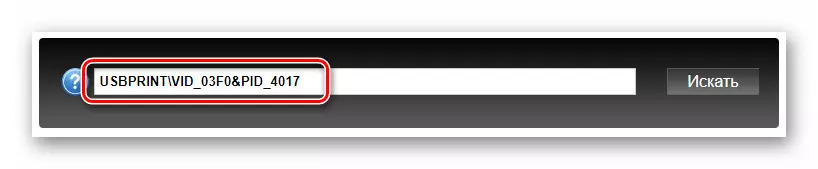
阅读更多:搜索硬件驱动程序
方法5:系统工具
在Windows操作系统中,有一个内置的各种设备,包括打印机包含存储驱动程序。下面我们介绍的方法来访问此介质不同版本的Windows。
Windows 10。
- 打开“开始”按钮,通过右键点击系统上下文菜单,然后选择设备管理器项目。
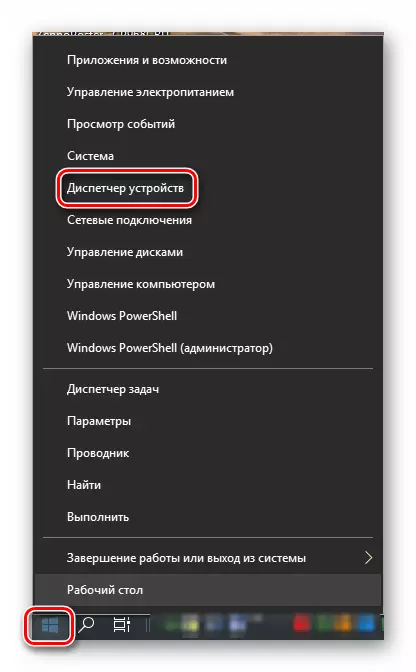
- 按在“管理器”窗口,在这之后,你打开“操作”菜单,然后运行“安装安装向导”(“安装的旧设备”项目)任何一间分行。
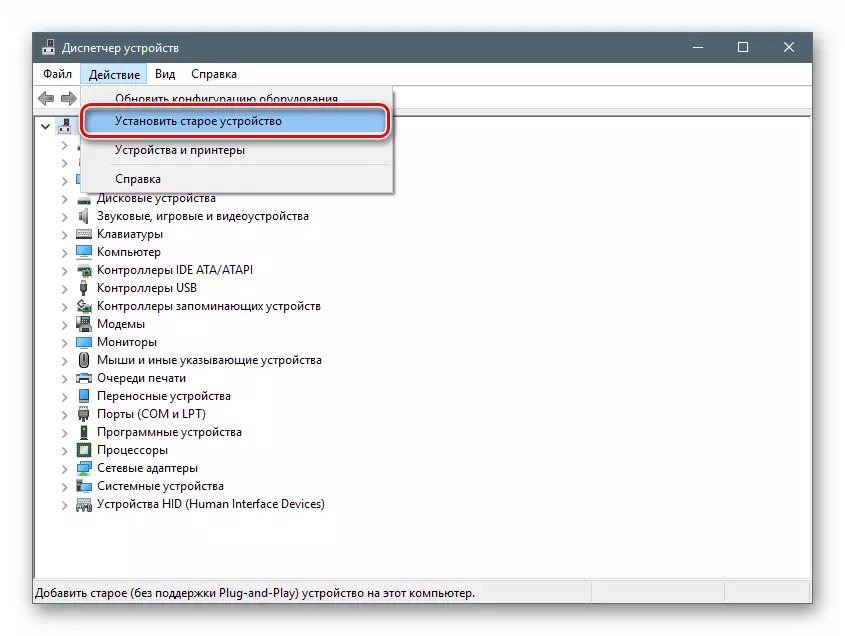
- 点击下一步”。

- 从列表中选择设备的手动安装。

- 我们正在寻找“打印机”。
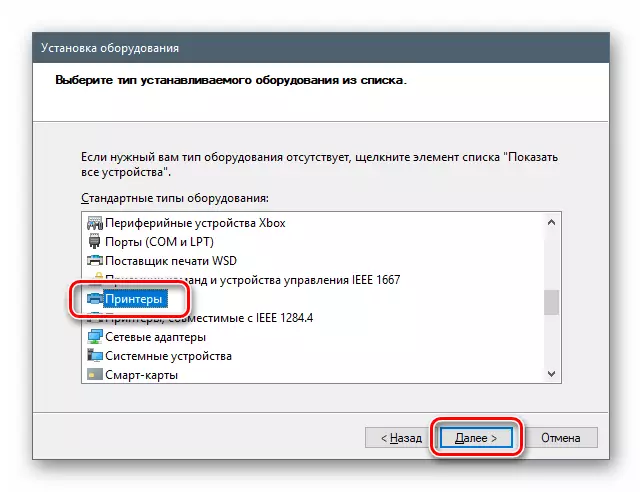
- 我们保留默认的端口,并走得更远。
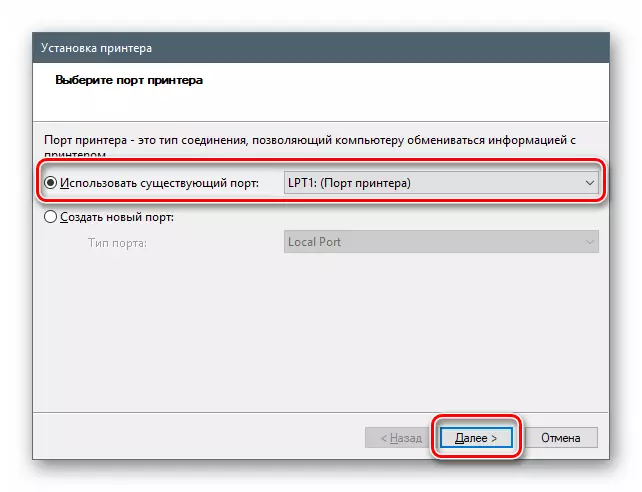
- 左键单击HP制造商的名称,在右侧我们正在寻找我们的模型。如果它不在列表中,您可以通过单击Windows更新中心按钮更新储存库。很短的期望后,系统“将退出”从微软服务器上的数据。
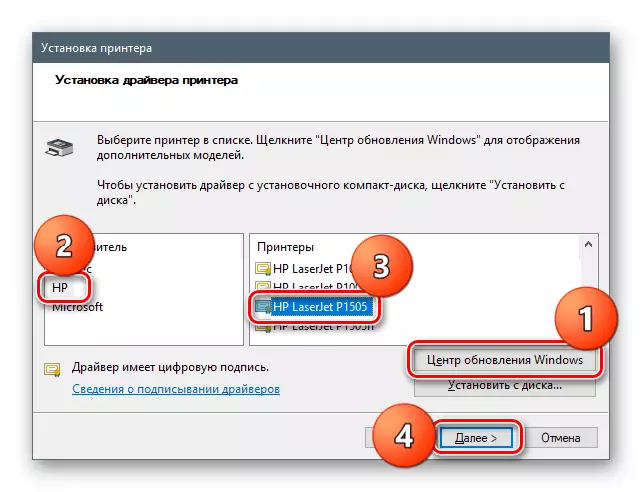
- 我们分配一些名字到打印机或离开“主”的提议。
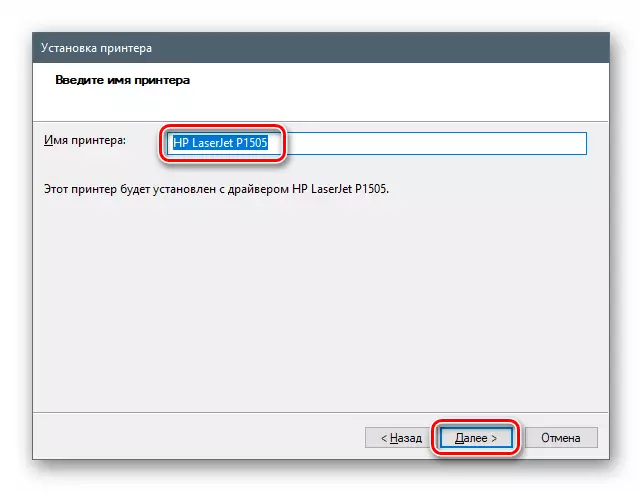
- 接下来,执行一般的访问配置,如果需要的话,在这之后我们点击“下一步”。

- 在最后一个窗口,你可以尝试打印页面,并使用完毕“完成”按钮安装。

Windows 8和7
这些版本的操作系统的操作的差异仅在访问“设备调度程序”的方法中。为了达到此捕捉,您需要使用Win + R键和命令调用“运行”字符串
devmgmt.msc。

Windows XP。
Win XP存储库不包含合适的驱动程序包。如果已安装此系统,请使用以前的方式之一。
结论
使用驱动程序时,您必须遵守两个规则。首先 - 仅使用仅适用于您的设备的数据包。第二 - 不要从可疑网站或文件共享下载文件,特别是如果提供以接受短信或以其他方式付款。仅使用Lumpics提供的官方网站或资源。
