
在为网站或论坛创建化身时,可能会出现创建圆形照片的需要,在Web Designer的工作中作为站点的圆形元素。所有需求都不同。本课程致力于如何在Photoshop中拍摄一轮。
圆照片
有两种不同的方法可以给图像带来圆形。在第一种情况下,我们将简单地削减一切不必要的一切,并在第二个隐藏具有特殊接收的额外部分。方法1:“分配”
此方法意味着使用该工具“椭圆形区域”从部分“分配”在程序接口的左侧的工具栏上。

- 首先,在Photoshop中打开一张照片。

- 采取工具。

- 然后推钥匙转移。(保留比例)在键盘上并绘制所需尺寸的选择。此选择可以由画布移动,但只有在从该部分激活任何工具“分配”.

- 现在,您需要通过按键组合将选择的内容复制到新图层Ctrl + J..

- 我们有一个圆形的区域,那么你需要留在最终照片上。为此,请通过单击图层旁边的眼睛图标,从图层中删除与原始图像的可见性。

- 然后我使用该工具按照片“框架”.

收紧框架,靠近我们圆形照片的边界。完成过程后,单击进入。通过激活任何其他工具,从图像中删除帧,例如,“运动”.

我们得到一个圆形快照,可以保存和使用。

方法2:剪切掩模
该方法是从原始图像的任何形式创建所谓的“剪辑掩模”。她的特色是,图片将仅在图上可见。接下来,您将理解我们在谈论的内容。
- 使用原始照片创建图层的副本。

- 然后通过单击相同的图标创建新图层。
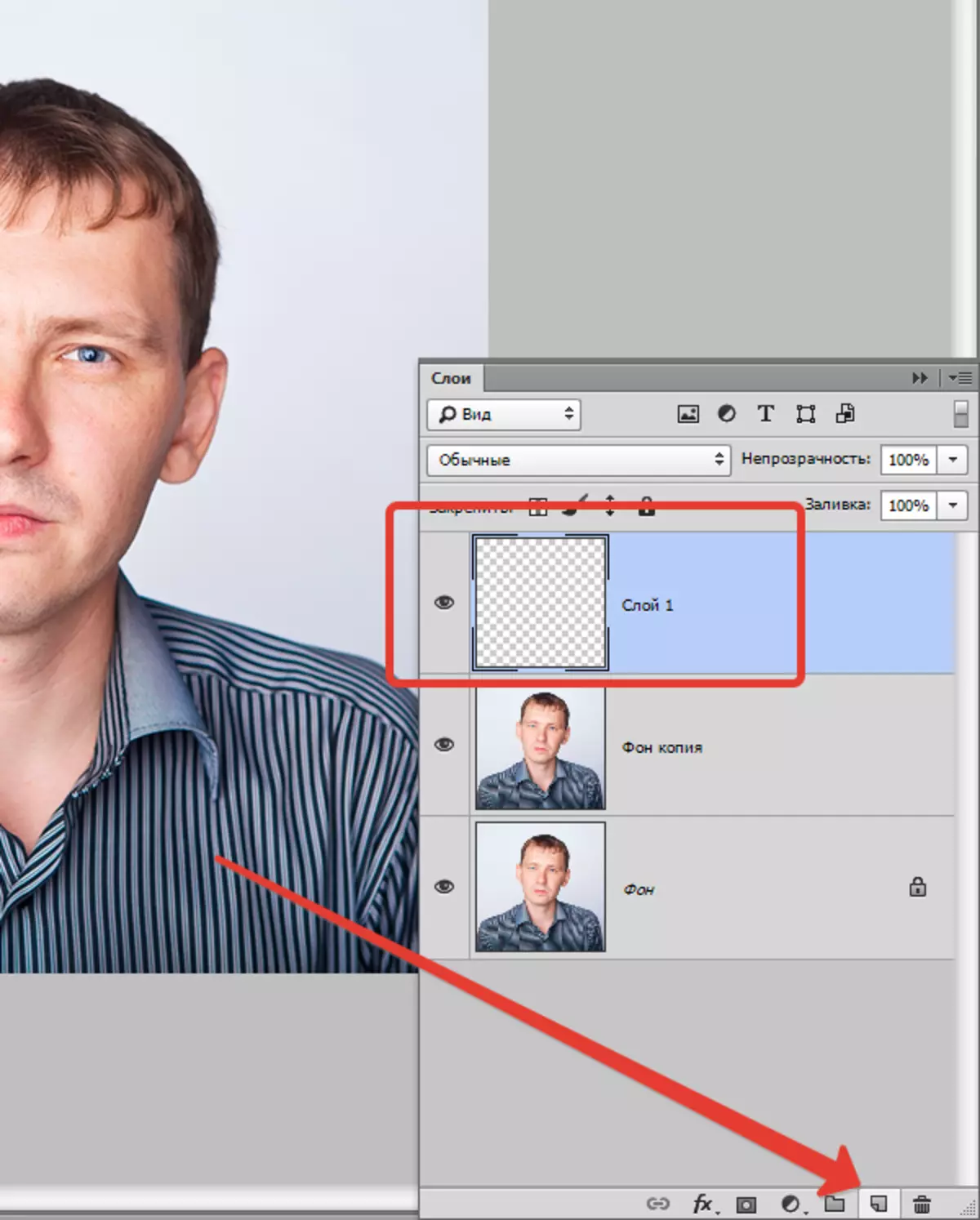
- 在此图层上,我们需要使用该工具创建圆形区域“椭圆形区域”(单击右键单击并选择相应的项目)。

随后填充任何颜色。

通过组合删除选择后Ctrl + D.基础准备好了。
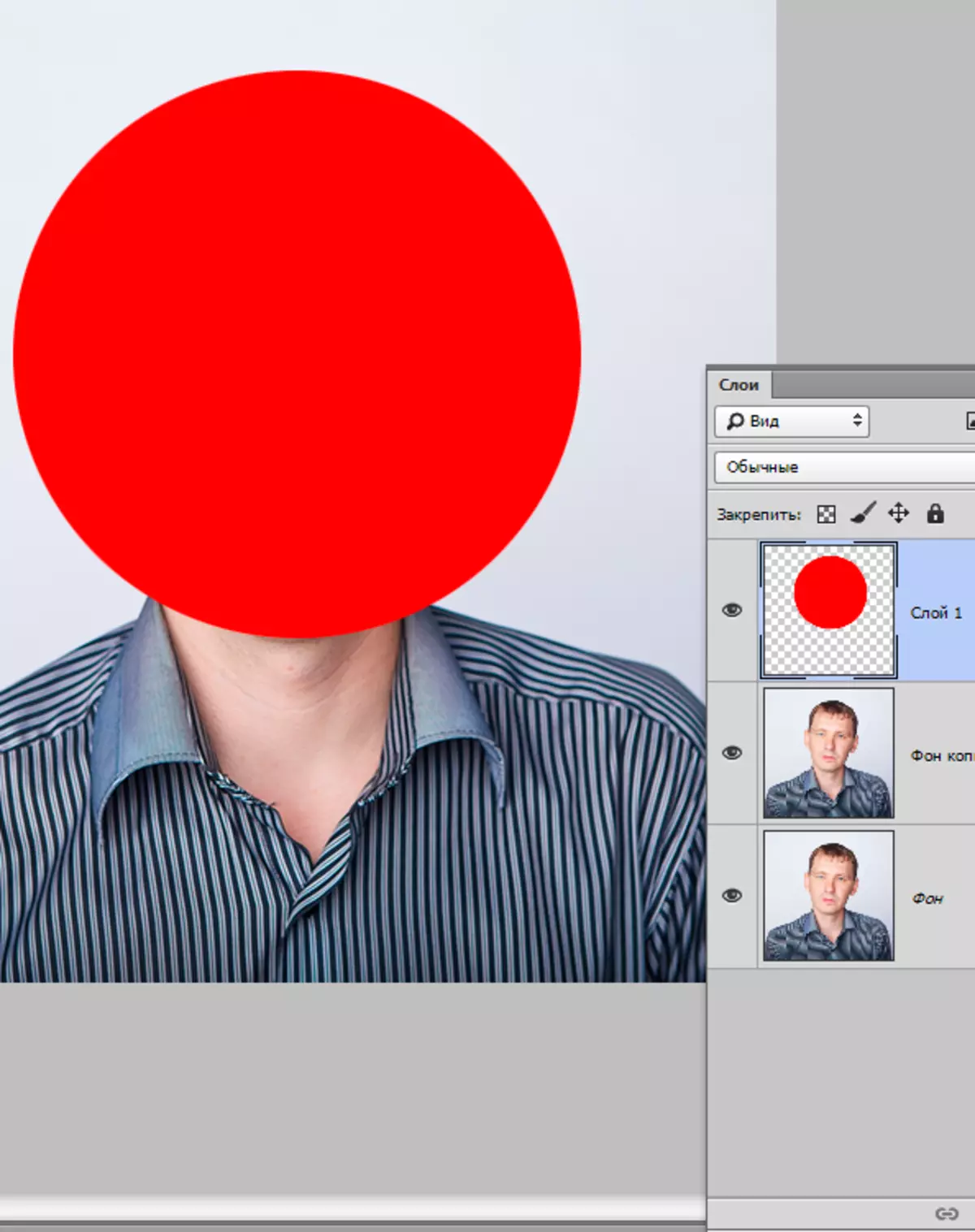
您也可以使用该工具“椭圆”。椭圆需要用捏钥匙绘制转移。.

工具设置:

第二种选择是优选的,因为“椭圆”创建矢量图,在缩放时不会扭曲。
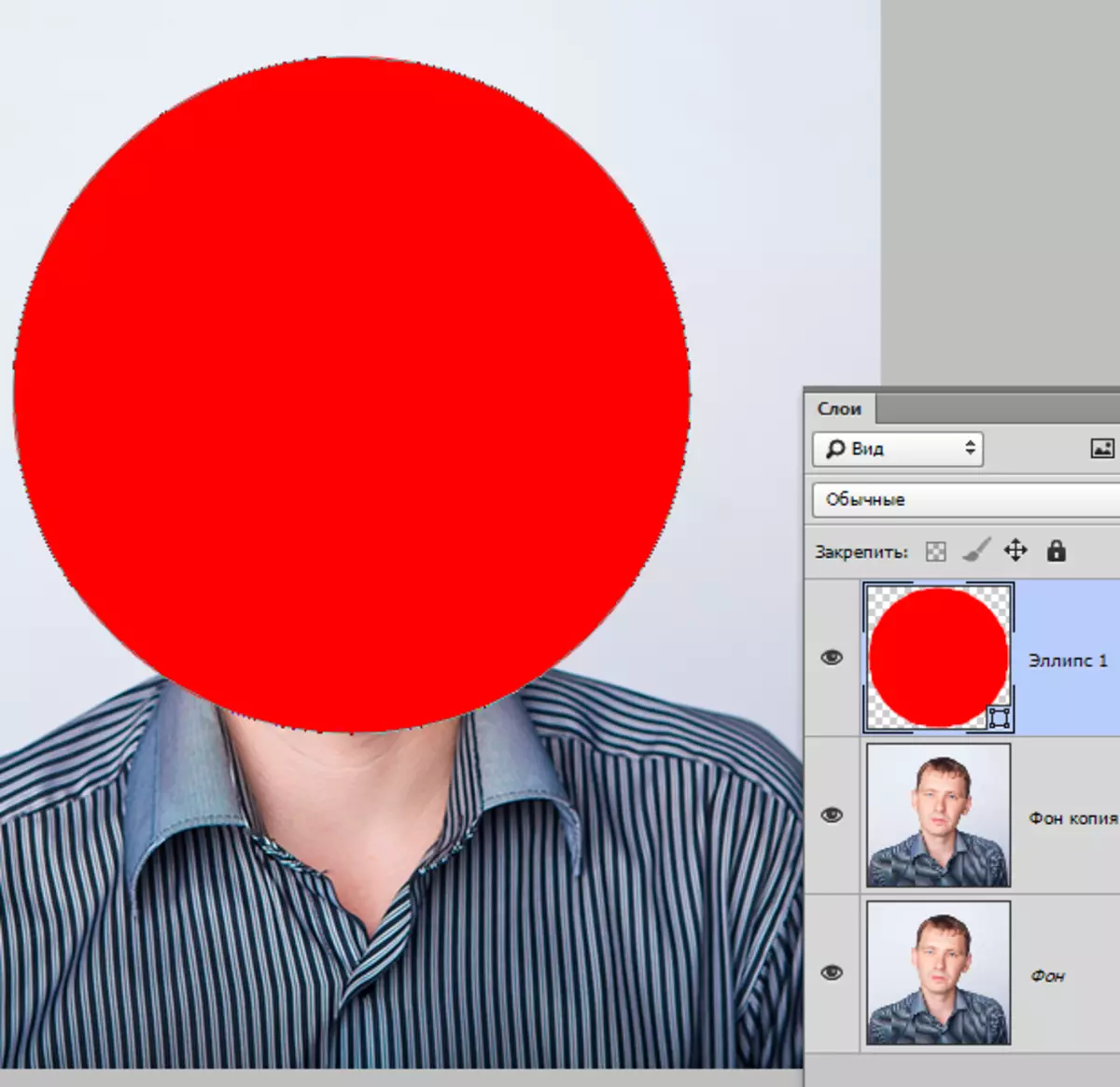
- 接下来,您必须将图层的副本拖动到调色板的顶部,以便它位于圆形上方。

- 然后推钥匙alt。然后单击图层之间的边框。光标将采用弯曲箭头的正方形形状(在您的程序版本中,可能是另一种形式,但结果将是相同的)。这些层的调色板将采取这种方式:

- 通过此操作,我们将图像绑在我们创建的数字中。现在删除底层的可见性,并在第一种方法中获取结果。它只会拒绝并保存照片。
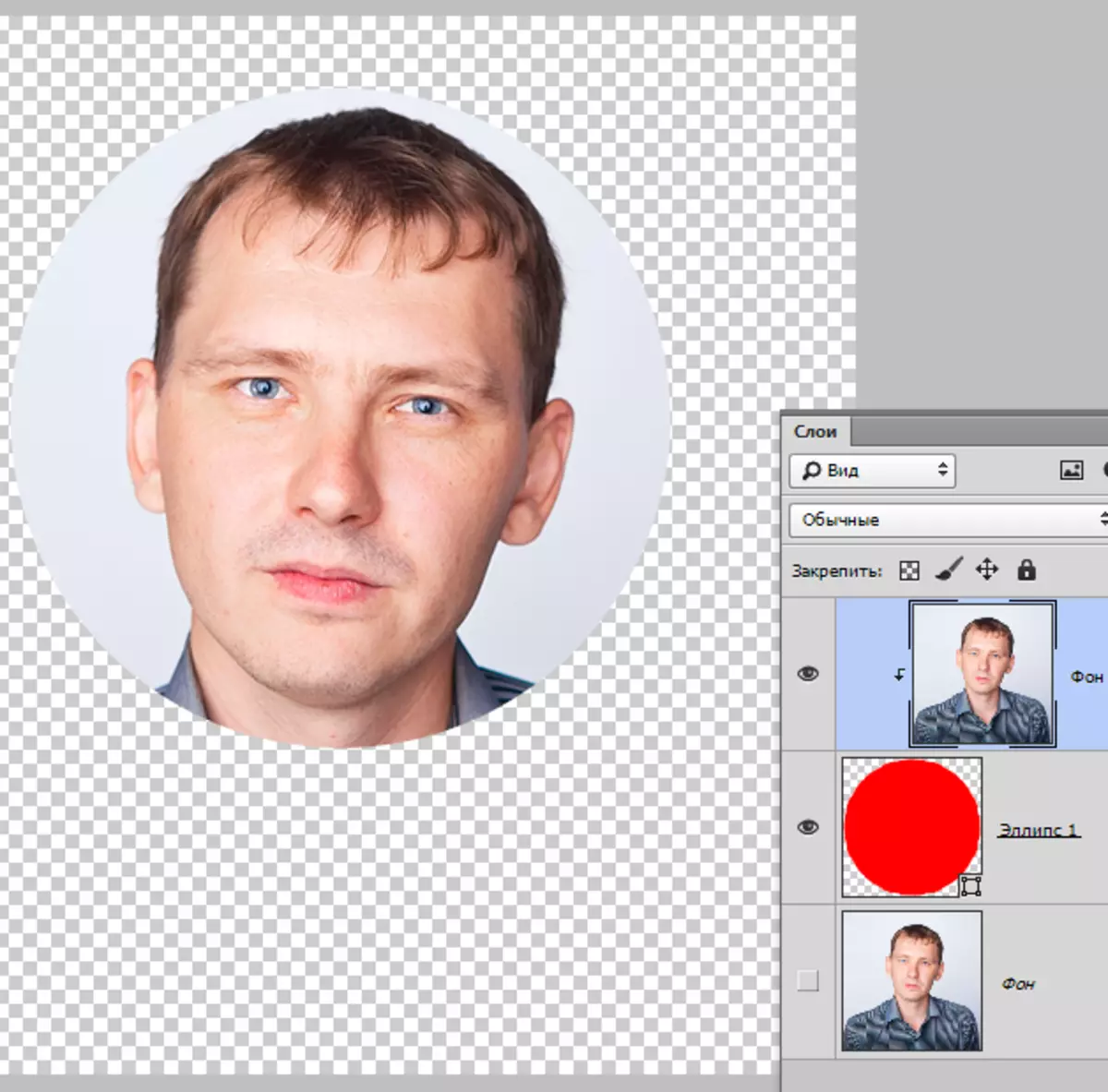
两种方法都可以应用为等效,但在第二种情况下,您可以使用成品形状创建多个相同尺寸的圆形照片。
