
全景图片是一个高达180度的视角。你可以和更多,但看起来很奇怪,特别是如果照片中有一条道路。今天,我们将讨论如何在几张照片的Photoshop中创建一个全景快照。
Panorama胶合在Photoshop中
首先,我们自己需要照片。它们是以通常的方式和传统的相机制作。只有你需要扭曲你的轴。如果使用三脚架完成此过程更好。垂直偏差越小,胶合时越小。准备照片的主要观点在每张图片的边界上创建全景 - 对象必须进入邻近的“Vansel”。
在Photoshop中,所有照片应由一个尺寸制成。
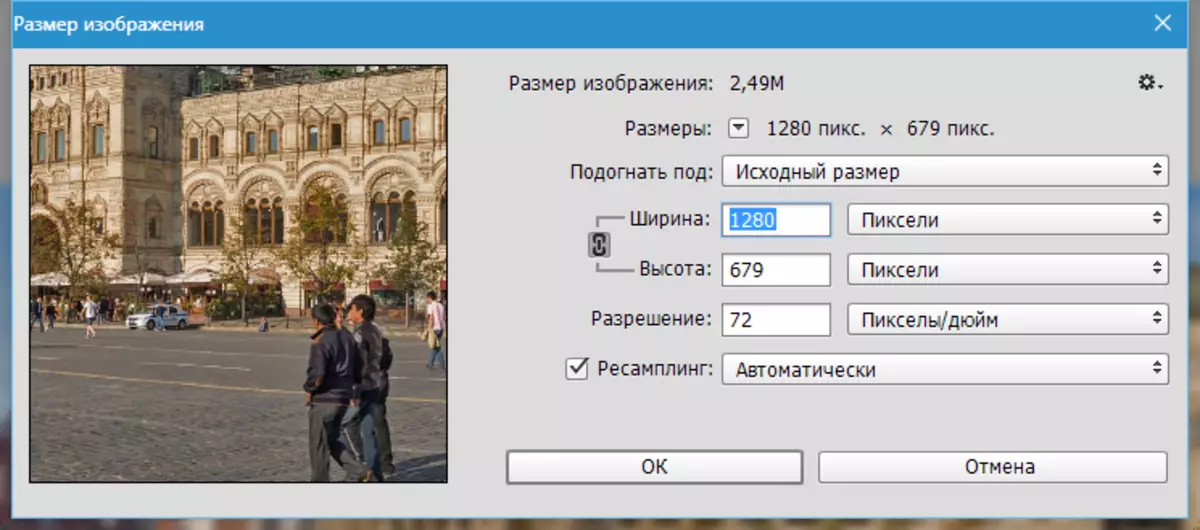
然后保存到一个文件夹。
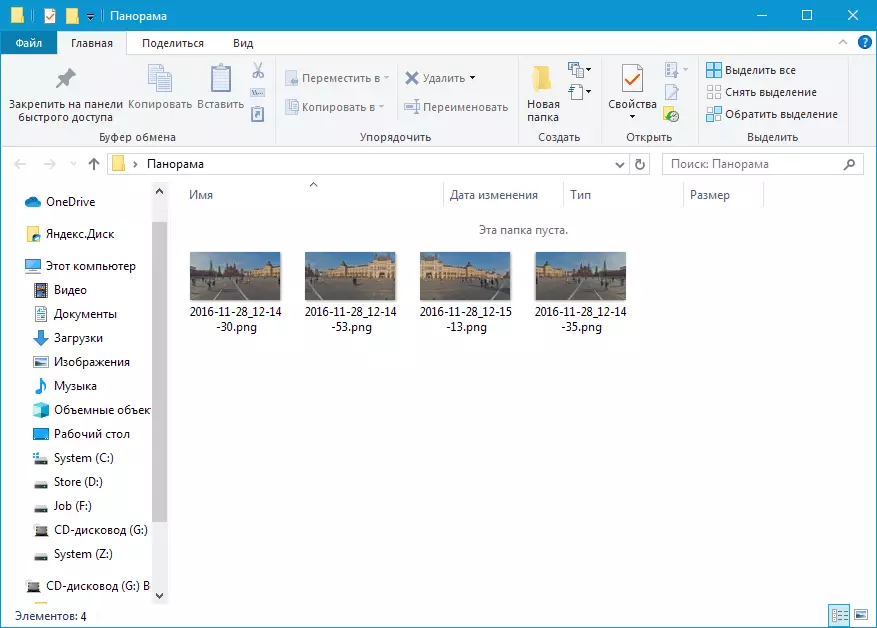
因此,所有照片均由尺寸安装并放置在单独的文件夹中。我们开始胶合全景。
第1步:胶合
- 去看菜单“文件 - 自动化”寻找物品“photomerge”.
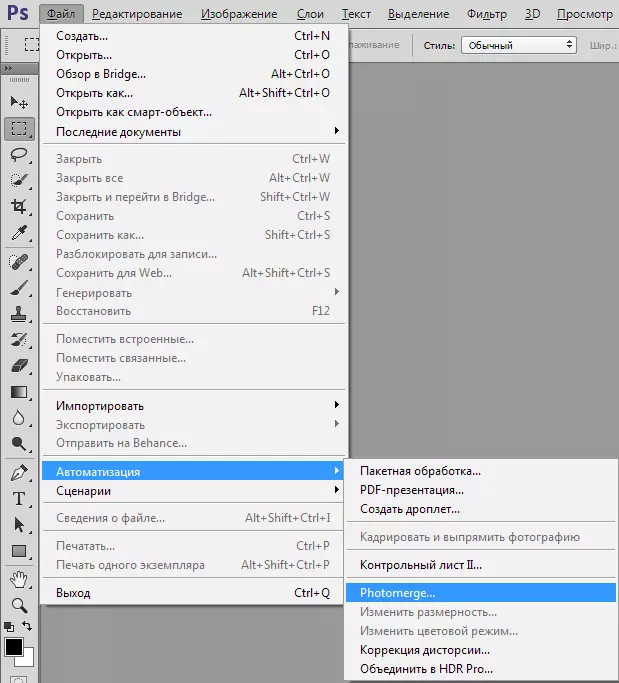
- 在打开的窗口中,留下激活的功能“自动”然后点击“概述”。此外,我们正在寻找我们的文件夹并分配所有文件。
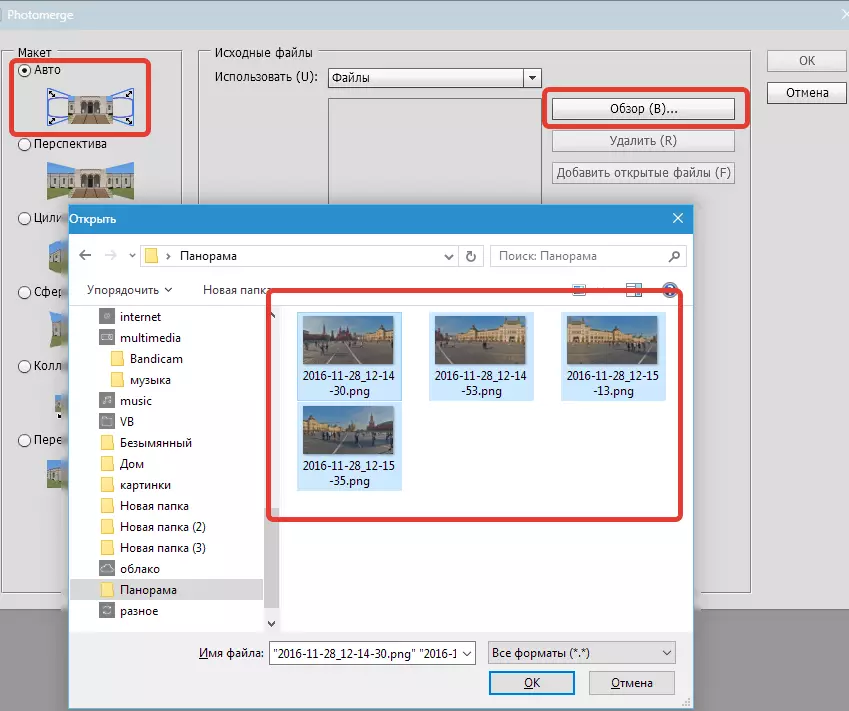
- 按下按钮后行所选文件将显示为列表的程序窗口。
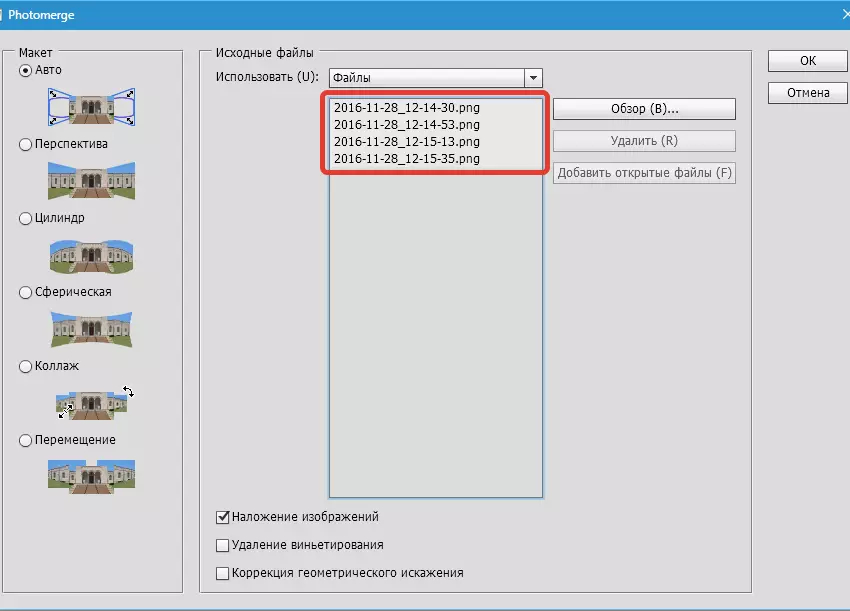
- 准备完成,点击行我们正在等待完成我们全景的胶合过程。不幸的是,对图片的线性尺寸的限制将不允许您在所有荣耀中向您展示成品全景,但在缩小版本中,它如下所示:

第2阶段:整理
正如我们所看到的,在某些地方,图像出现。消除它很简单。
- 首先,您需要突出显示调色板中的所有图层(按键Ctrl.)并组合它们(右键单击任何选定的图层)。

- 然后夹子Ctrl.然后单击全景的微型层。图像上会出现一个选择。
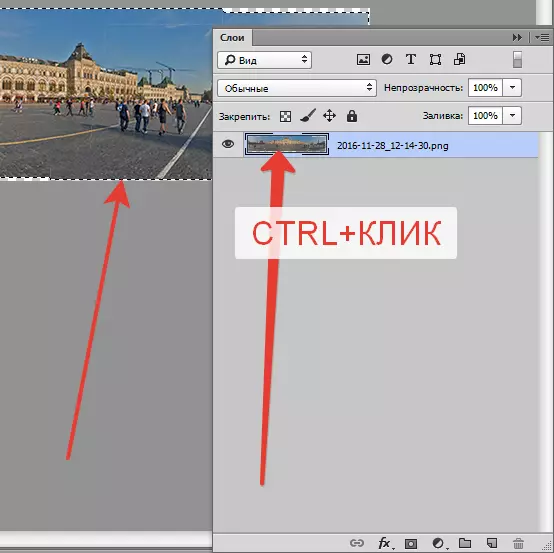
- 然后我们选择反转反转键ctrl + shift + i然后去菜单“分配 - 修改 - 展开”.

价值在10-15像素中展出,然后单击行.
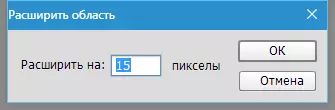
- 接下来单击键盘键Shift + F5。并选择填充内容。

按行并删除选择(Ctrl + D.).
全景已准备好。

这些组合物最好在具有很大分辨率的监视器上印刷或观看。这种创建Panoramas的简单方法为我们提供了我们最喜欢的Photoshop。
