
Adobe Photoshop指的是最“高级”的图像编辑器。它具有最广泛的功能,并允许您使用图片的图片,这将想到。在本文中,我们将在PC上下载并将此程序安装到您自己。
安装photoshop。
Photoshop,因为它不难猜到,是一种付费产品,但有一个我们安装的试验多功能版本。该过程几乎没有与其他程序的安装不同,除了作为帐户注册的额外阶段。第1步:加载
- 在上面的链接上可用的文章中链接的链接后,我们正在寻找带有Photoshop徽标的块,然后单击“下载试用版”。

- 下载将自动启动并非常快速结束,因为这是一个小型网络安装程序。

第2步:安装
- 在下载文件Photoshop_set-Up.exe后运行收到。

- 迄今为止,整个软件公司Adobe扩展到创意云订阅(CC),因此在安装先决条件时,条件是存在Adobe ID(帐户),可提供服务和产品的访问权限。如果可用,请单击“登录”并输入登录名和密码。否则你必须注册。您可以通过Facebook或Google使用这些适当的帐户来执行此操作。一切都很简单,它只足以确认密码访问权限,并将合适的权限预约到一个按钮。

通过单击“订阅”按钮,我们将出现不同的方式并注册。

- 输入您的姓名,电子邮件地址,创建(发明)密码,表明国家/地区,年龄并单击“寄存器”。

- 在此阶段,转到邮箱,查找一个关于确认注册并按照链接进行注册的一封信。让您需要在安装后避免创意云的问题和程序本身的开始。

- 返回安装程序。在这里,我们表示Photoshop中的工作技能水平,估计的活动类型,谁将使用该计划,只有一个人或团队。单击“继续”。

- 在下一个窗口中,读取数据收集警告,然后单击“开始安装”。

- 我们正在等待完成过程,持续时间不取决于计算机的功率,从互联网的速度下多少。它由执行在安装期间的事实确定,所有必要的文件都已下载。

- 完成安装后,将出现此窗口:

它还将自动启动Photoshop本身。

- 从打开的对话框开始后,单击“运行试用版”。

- 主窗口与以前的版本有些不同。在这里,您可以熟悉主要功能,通过培训或立即开始工作。

运行程序
我们决定添加本段,因为在某些情况下,桌面上未创建额外的标签,这可能导致随后的程序启动的困难。事实上,一切都很简单:你可以打开“开始”菜单并从那里运行Photoshop。
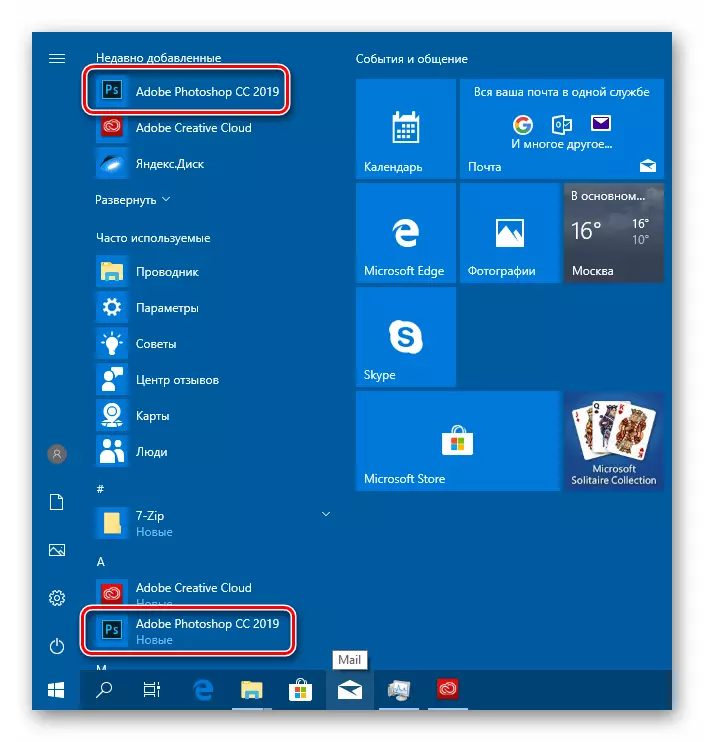
如果每次都要进入起始菜单时,您可以在途中在安装文件夹中创建快捷方式
C:\ Program Files \ Adobe \ Adobe Photoshop CC 2019
在这里,我们按上photoshop.exe可执行文件PCM(或只是Photoshop中,这取决于操作系统设置),然后选择“创建快捷方式”。系统本身将其放在桌面上。

结论
我们将Adobe Photoshop安装步骤拆除到计算机。这个过程不是一个复杂的,但有几个细微差别。首先,提前决定如何注册帐户。在某些情况下,使用Google或Facebook数据将更方便,例如,如果您在进入各种帐户时不太困难。有时,专门为Adobe开始单独的盒子是有道理的,以避免混淆,只是为了提高安全性。其次,不要忘记在按“开始安装”按钮之前确认电子邮件。如果不是这样做,则创意云中可能存在错误以及程序的开始问题。
