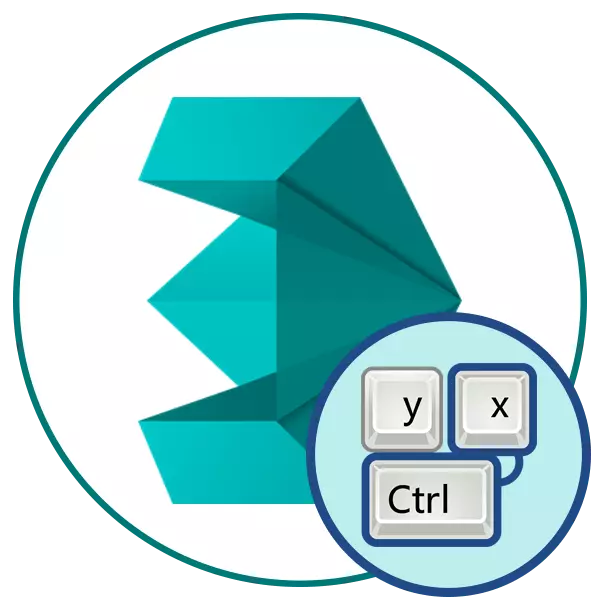
键盘组合必须在复杂的专业程序中存在,因为工具和功能的数量很大。热键有助于简化任何动作,导致使用一个按钮的菜单或启动操作。接下来,我们建议熟悉Autodesk 3ds Max中使用的主要组合列表。这种材料不仅对初学者有用,而且还有经验丰富的用户希望加速和简化与此软件的互动。
3ds max中的基本热键
所有进一步的信息都将被分成部分,因为组合可以由单独的组排序。我们建议您查看所有这些,然后您已经选择了那些需要关注您的人以便在3ds Max中工作。然而,不要急于立即记住许多组合,必须逐步完成,在申请中不断练习并实现您的行为。综合一般用途
3DS MAX的开发人员突出显示使用操作系统或其他软件时可以遇到的最基本的热键。因此,现在有可能会注意到已经熟悉和熟悉的组合。让我们简要考虑所有可用的热键:

- Ctrl + O / Ctrl + S - 组合数据在许多方面使用,并且需要打开或保存文件;
- Ctrl + n - 创建一个新的纯场景;
- Ctrl + C / CTRL + V - 熟悉甚至是对载有用于复制和插入某些信息的新手用户组合。在3ds max中,它适用于对象和单独的专用区域;
- Ctrl + z / shift + z - 取消操作并取消查看;
- O(字母“O”) - 激活自适应质量降低。事实是,默认情况下,在工作环境中,可以尽可能详细地绘制对象,这会导致弱硬件上的制动器。包含自适应质量降低将允许您暂时删除细节,但在渲染时将可见;
- 8 - 打开“工作环境”对话框。例如,您处于任何视图模式,并希望快速更改其标准值。然后,单击键盘上此号码转到设置;
- ECS - 退出菜单或另外启用的模式;
- Ctrl + X - 过渡到专家模式。在这种类型的工作中,所有面板都是隐藏的,只有工作介质。重新压制将一切归还给它的地方;
- M - 材料编辑的激活。单击主窗口的顶部后,一个其他菜单,您可以在其中开始使用材料;
- Shift + Q - 运行快速渲染。这个过程不会花费很多时间,然而,可以错过一些细节。处理发生在单独的窗口中;
- 空间 - 堵塞式开关类型;
- X - 查看所执行的所有操作;
- Ctrl + Y - 重复场景;
- F11 - 呼叫菜单输入用户脚本。
选择和编辑的组合
使用3DS MAX中对象的基本操作分为两种类型 - 选择和编辑。使用特殊键盘快捷键执行这些操作的最简单方法。还有更多的更多,只有主要和最常用的那些。

- F5 - 将X轴上的限制设置在X轴上。选择区域或对象,然后单击此按钮,使移动仅沿X轴发生。因此,避免避免频繁存在于图形失真的问题,这导致需要取消行动和重新编辑;
- F6是相同的,但只为Y轴设置限制;
- F7 - 限制Z;
- F8 - 积分平面限制;
- ALT + A - 图/ ALT + N - 标准对准/换档+ n - 快速对准;
- Alt + Ctrl + H - 将视图移动到中心;
- W - 沿飞机选择并移动;
- E - 选择旋转的对象;
- p - 用于缩放;
- Ctrl + i是对象的分配。
我们强烈建议您在操作中检查所有这些密钥,因为它们是最基本的,并且在使用任何复杂性的每个项目时使用。它们将显着简化整个编辑操作,并将允许的错误的数量降低到最小值。
隐藏和展示元素
并不总是在工作环境中需要显示所有元素。因此,应用键的组合,允许您快速隐藏或显示任何组件,例如,几何网格或环形变形工具。这种组合负责实施这些目的:

- Shift + G - 关断或打开几何体。旨在在工作区上显示一个对象;
- R - 选择网格模式;
- Shift + P - 切换颗粒模式;
- Shift + W - 显示环形变形工具。
物种参数的所有其他编辑直接通过设置窗口发生。有一个主面板的显示,执行到工作场景和其他类似动作的转换。
团队绑定
3ds max包含负责绑定对象的许多功能。它们允许您以尽可能最高的精度将轴上的元素或相对彼此定位。要激活不同的绑定模式,顶部面板上有特殊按钮,但您可以使用如下所示的默认热键激活它们:

- s - 对象绑定。创建和编辑对象时应用。允许您相对于另一个元素排列或生成一个元素。您可以通过在空间中移动它们来滚动两个物体;
- a - 角度结合。用于相对于任何角度旋转物体;
- Shift + Ctrl + P是百分比绑定。缩放时使用,允许您使用一定步骤增加或减少对象;
- ALT + F3 / ALT + D - 使用轴向限位切换。
还有另一种类型的绑定,但是,没有热键。因此,仅通过按顶部面板上的按钮来执行其激活。它的位置您可以在上面的屏幕截图中看到。
时间线管理
正在考虑的软件也允许您从事动画。为此,在底部有一个Taimlana轨道,播放开始,以及添加键。它更容易了解特殊的热键。但是,只有在您积极使用动画的情况下,只能教导它们,而不是建模。

- n - 包括或关闭“自动键”模式。打开此模式时,时间轴上的键在场景中的每个变化后自动倾斜;
- 。 /,(Point和逗号上英文布局) - 将播放滑块转发到一定数量的时间单位;
- 结束 - 过渡到时间表结束;
- k - 设置键。
手动执行执行动画路径所需的所有其他操作。此外,为了使组合到这里可用的所有工具,它将是不合理的,因为它与鼠标用保留按钮将鼠标更方便。
查看命令
通常,用户以不同的物种模式浏览所创建的模型,将其窗口靠近或交替在它们之间切换。但是,还有特殊的键允许您为一个按下切换到所需视图。它们看起来像这样:

- B - 底视图;
- C是为表格选择相机;
- F - 前景;
- U - 等距用户物种;
- l - 左边的视图;
- T - 顶视图;
- P是一个透视图。
近似,相机旋转和不同角度的位置 - 所有这些都是用鼠标完成的,并且在上面我们考虑了所有可用的物种屏幕。
组合查看区域
3ds max包含一个单独的物种模式,其中查看了完成的对象。有时您需要在其上移动或改变形状的位置,具体取决于相机。在所有相同的标准组合的帮助下,所有这些都更易于执行。

- Ctrl + R - 电弧旋转模式的激活。环上出现在屏幕上,可以扭曲以改变视图;
- Ctrl + C - 基于当前形式创建新摄像机;
- Ctrl + L - 灯开关;
- Ctrl + H - 分配某个地方;
- 换档+ 4点或方向光;
- Alt + Ctrl + B - 激活或禁用背景锁定;
- Alt + Ctrl + Shift + B - 更新背景图像;
- Alt + B - 背景视图区域的激活;
- D - 禁用视口;
- CTRL + P-PAN;
- F4 - 串式开关;
- Alt + Ctrl + Z的规模增加;
- alt + ctrl + shift + z - 恰好增加两次;
- Alt + Z - 切换到缩放模式;
- Ctrl + [+] / ctrl + [ - ] - 查看区域的增加或减少。
使用数字键盘单元上的键执行额外的摄像机运动和型切换。为了熟悉他们的行为原则,我们会独立建议,如果有必要管理查看窗口,我们会独立建议。
使用热键编辑器
在最新版本的3ds Max,现在称为2020年,开发人员添加了一个新的热键编辑系统,允许用户创建新的组合或更改标准。我们还提供熟悉此菜单的自己,以便在必要时将命令配置为自己。
- 运行软件并通过顶部面板传递给“自定义”部分。
- 在打开的上下文菜单中,选择“自定义用户界面”。
- 第一个选项卡负责将命令分配给键盘键。在这里,他们提供选择其中一个预收的组合组或转移到该类别。
- 现在,您可以选择其中一个操作和右侧字段以注册其组合,请将键盘上的键保持在键盘上。
- 如果此组合不再使用任何地方,则可以保存它。否则,您必须更改它或删除前目的。
- 所有有效组合都显示在操作名称的右侧。
- 完成设置后,将所有热键写入单独的文本文档,保存更改或下载所接收的自定义配置。
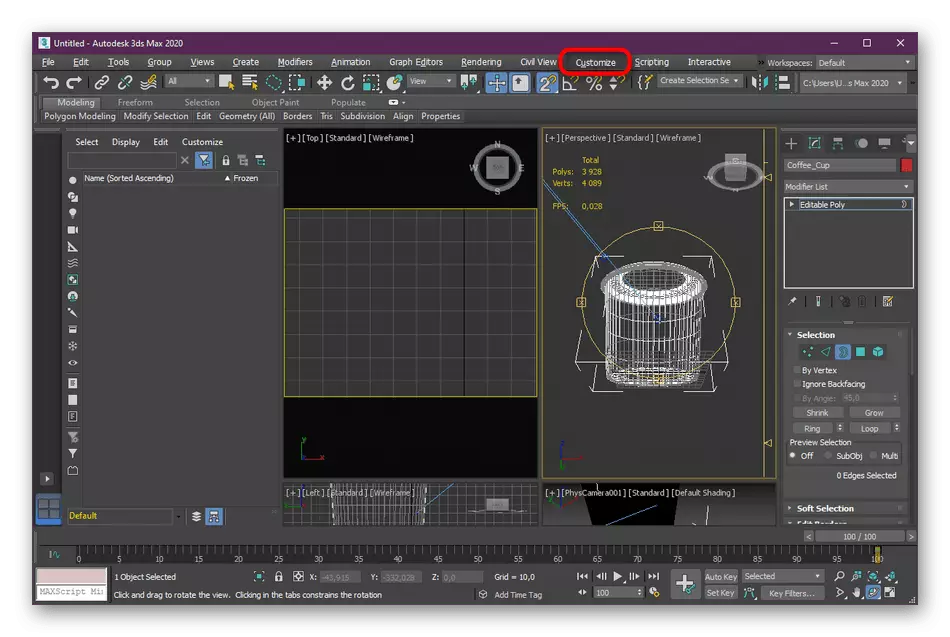






如果您刚刚开始掌握考虑的软件,请不要急于更改默认键,因为它们在进一步培训期间将有用。通常在训练视频或在线课程中使用标准设置显示任何操作。
如您所见,Autodesk 3ds Max的提前密钥组合丰富,它将在物种之间快速切换,选择工具或生成任何其他操作。更新的组合编辑器将有助于为自己自定义所有内容,添加许多新团队或编辑旧团队。熟悉这些组合后,您可以安全地继续学习在此工具中用于3D建模。掌握一些任务将帮助我们的其他材料上列出的链接。
阅读更多:
如何在3ds max中制作玻璃
我们在3ds max中塑造汽车
