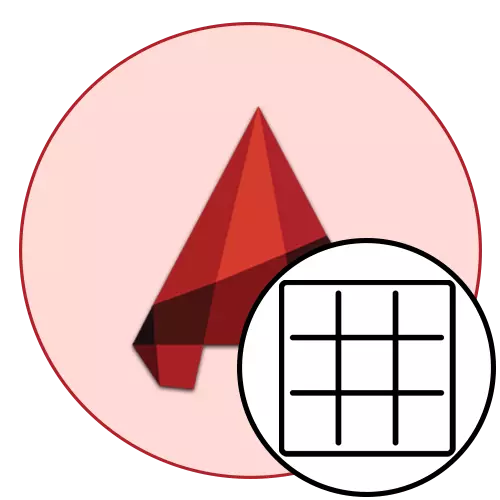
AutoCAD Software Developers默认暗灰色的页面“型号”页面的颜色。这一决定是因为许多用户喜欢这种着色。它不会在工作流程期间引起眼睛,并且还允许您更好地与轻线相互作用。但是,并非所有用户都满足此设置,因此他们希望设置背景上的颜色,以便与打印完成项目时完全相同。我们今天的文章将有助于解决这项任务。
在AutoCAD中更改白色的背景颜色
如您所知,在AutoCADA中的项目中的工作在两个空格中进行 - 模型和类型屏幕(页面名为“纸张”)。在第二,已经自动选择了背景的颜色,但第一个将必须更改。接下来,我们还将讲述如何在“纸张”模块中更改背景颜色,如果他突然变得灰色,或者您早些时候,您会意外地改变了它。要了解这将有助于一个非常简单的指导。
- 确保在工作区上未选择对象,然后单击使用鼠标右键的空位置,然后单击“参数”选项。
- 移动到“屏幕”部分。
- 在这里单击“颜色”按钮。
- 您必须在列表中决定点。在“上下文”中,选择“2D模型空间”,以及“接口元素” - “同质背景”。
- 接下来,展开弹出列表“颜色”。
- 在其中,请指定“白色”选项或您自行决定的任何其他选项。
- 现在,您可能会注意到“型号”模块中的无限区域已成为白色。
- 如果要更改物种屏幕的颜色,请在“上下文”中应注意“纸张”并更改“同质后台”参数的颜色。
- 应用设置后,您可以通过打开相应的页面熟悉生成的结果。
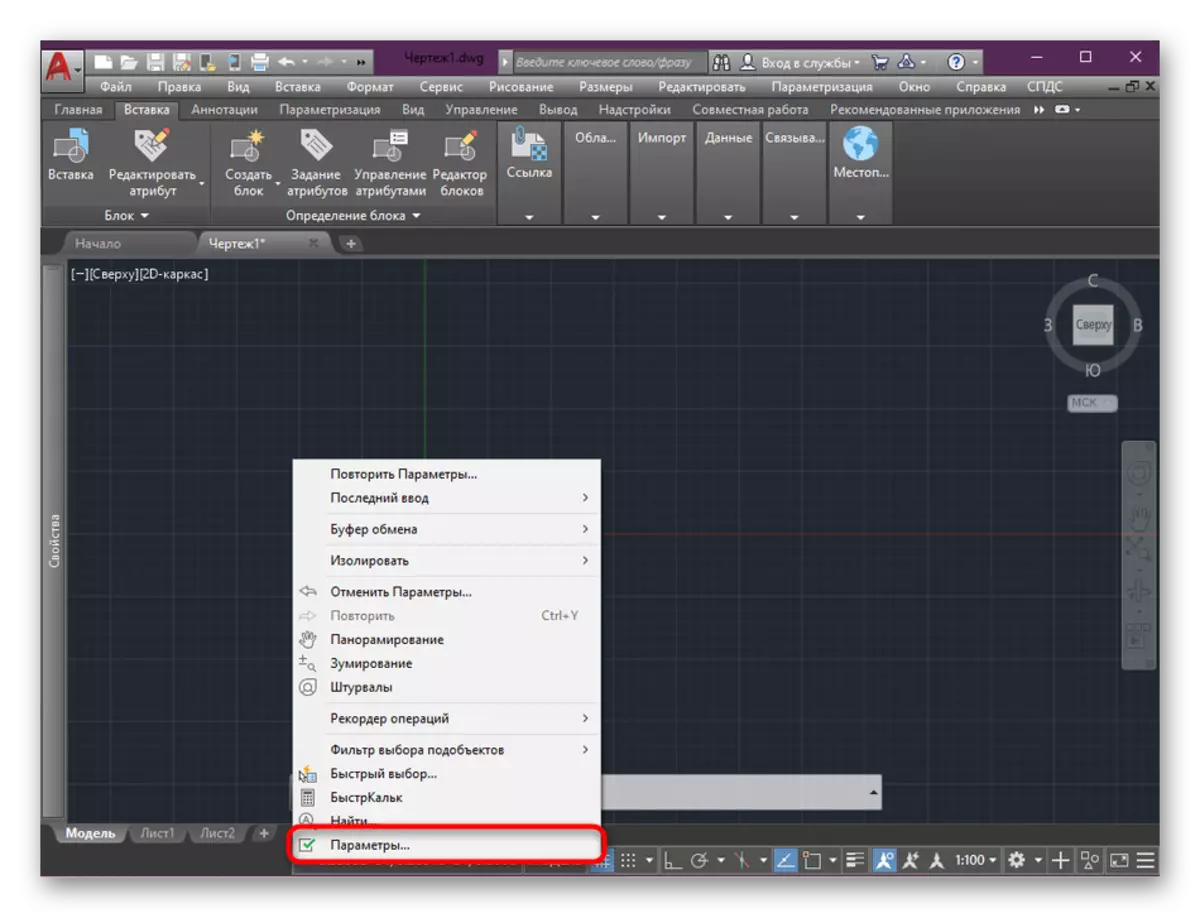
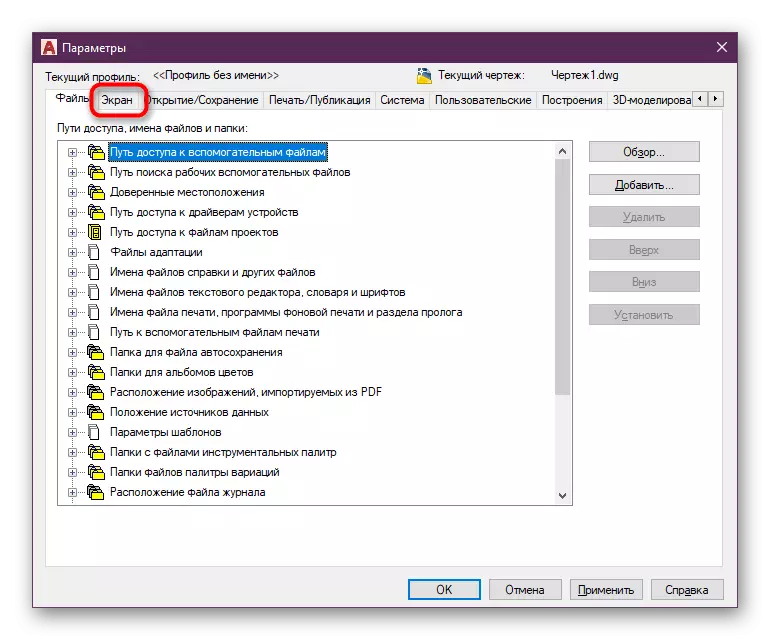
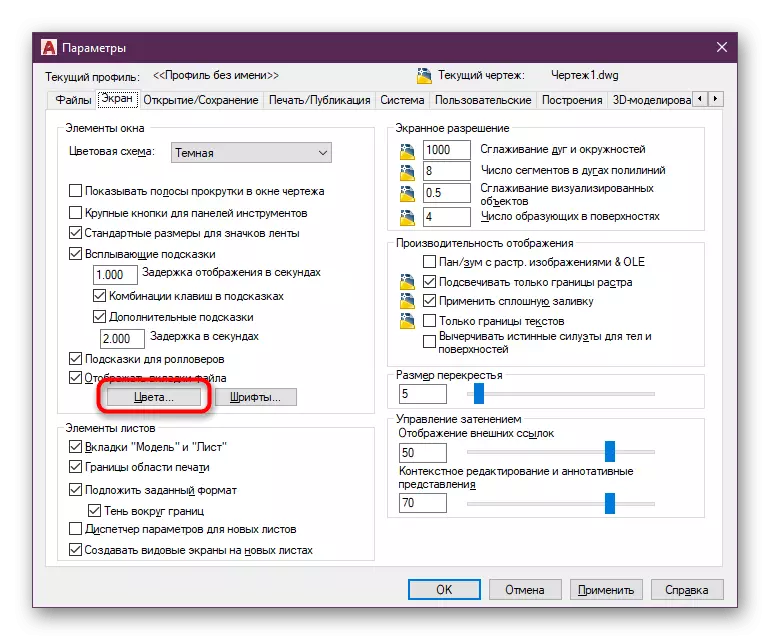
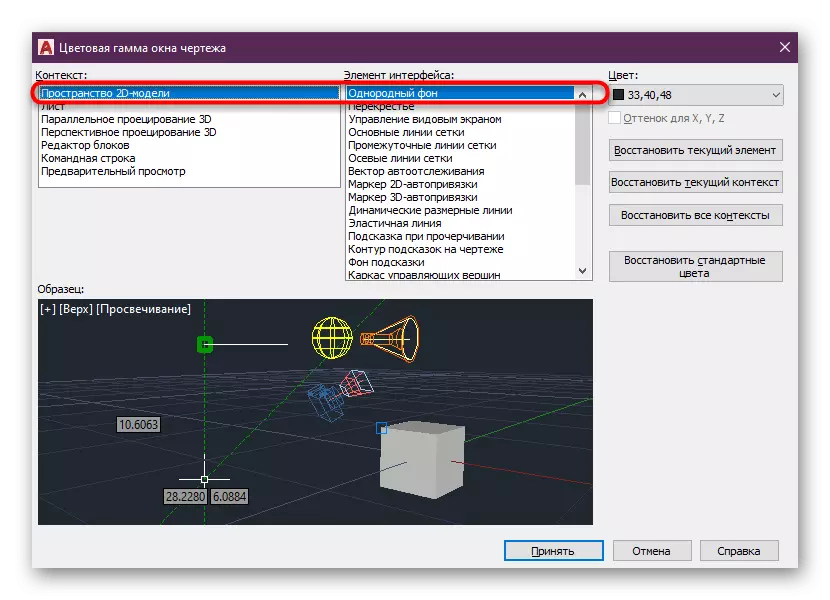
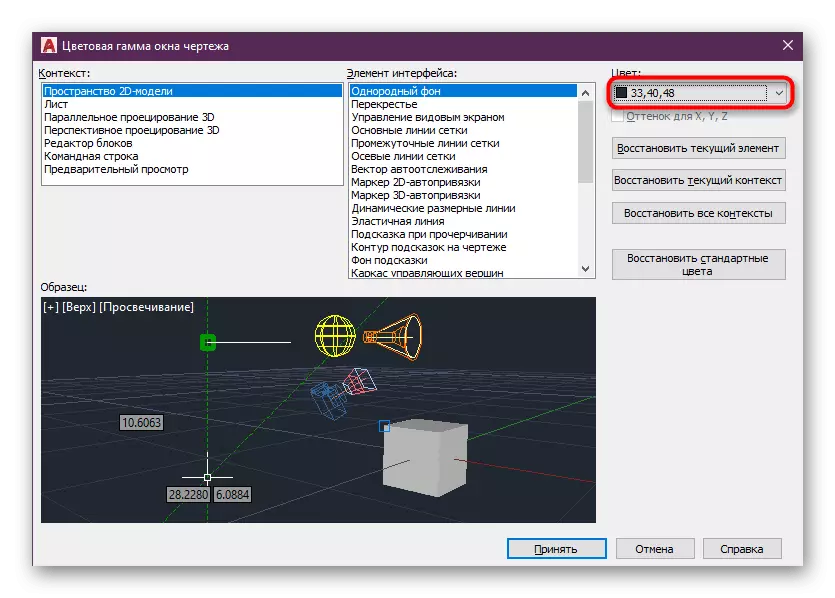
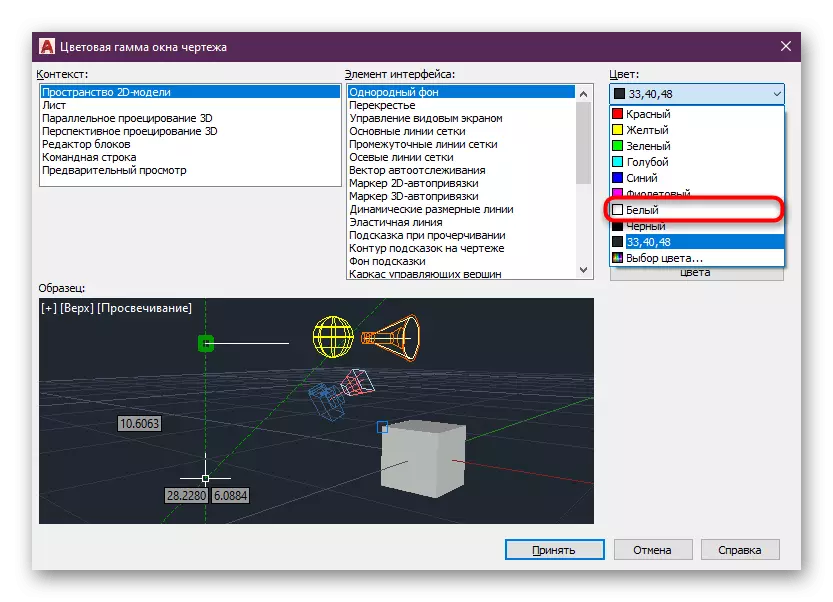
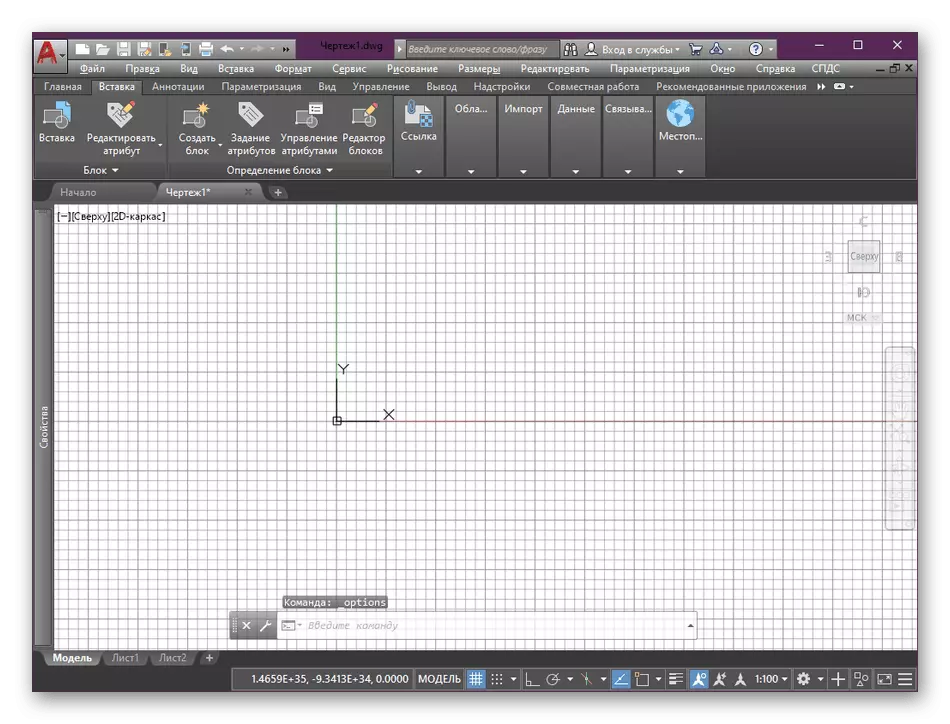


如果您刚刚使用此工具启动,您可能还没有听说过此处提供的许多行动和机会。因此,我们建议您使用特殊学习文章开始研究。
阅读更多:使用AutoCAD程序
正如您所看到的,在执行任务时没有任何复杂。更改背景颜色只是AutoCAD程序中可用的数百个设置中的一个。了解有关主要的更多信息,我们通过单击下面的链接提供另一种材料。
阅读更多:安装AutoCAD程序
