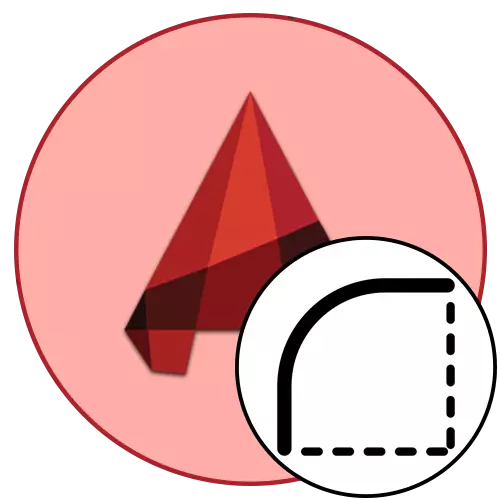
在使用AutoCAD中使用各种图纸时,几乎每个用户都需要仔细阅读角落。该过程也称为配对,它将实现其中一个可用的方法 - 通过应用适当的工具或通过辅助物体独立舍入。这些方法不同地执行并且具有特定的动作算法。我们建议更详细地熟悉它们,以更详细地选择方便的选项,或者在一个选项无助于创建所需效果时始终具有替代方案。
初步行动
首先,让我们谈谈强制执行的初步行动。如果您是新手用户,我们强烈建议探索以下说明。经验丰富的用户可以立即转向考虑方法,因为他们肯定已经遇到了绘图的基础知识,并熟悉了共轭前的培训规则。
- 对于成功配对,您将需要至少两个对象 - 参考点和将平滑角落的元素。作为一个例子,我们首先服用两个弧,并在它们之间构建两个简单的段。
- 如果您还没有自己这样做,请在“绘图”部分中选择位于磁带上的“剪切”工具。
- 通过使用绑定将其与弧上的点对齐来创建一行。
- 通过单击ESC键取消附加段的绘图。
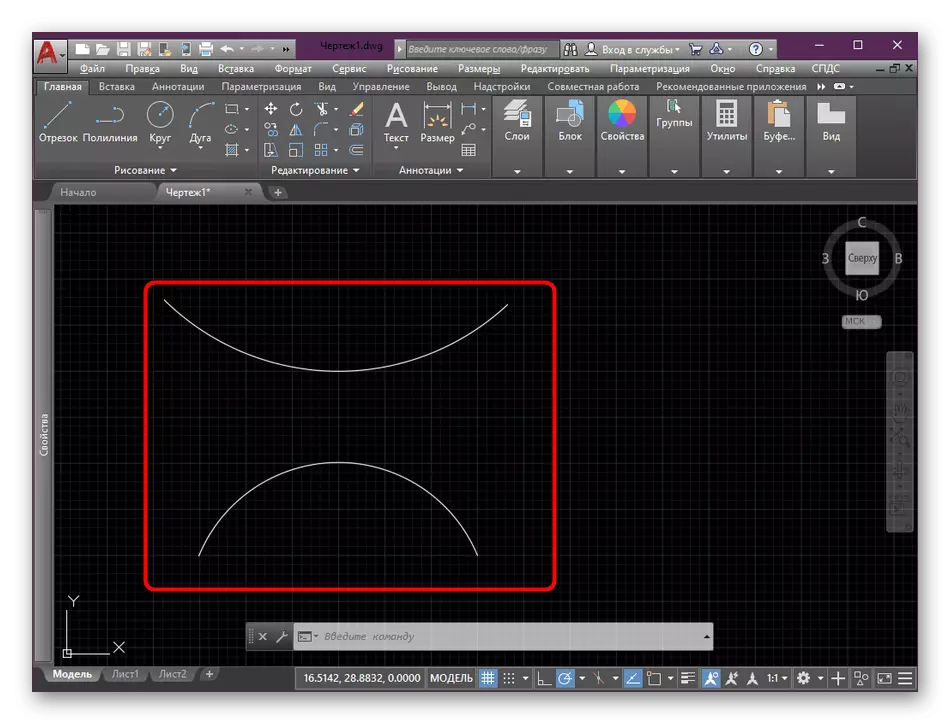
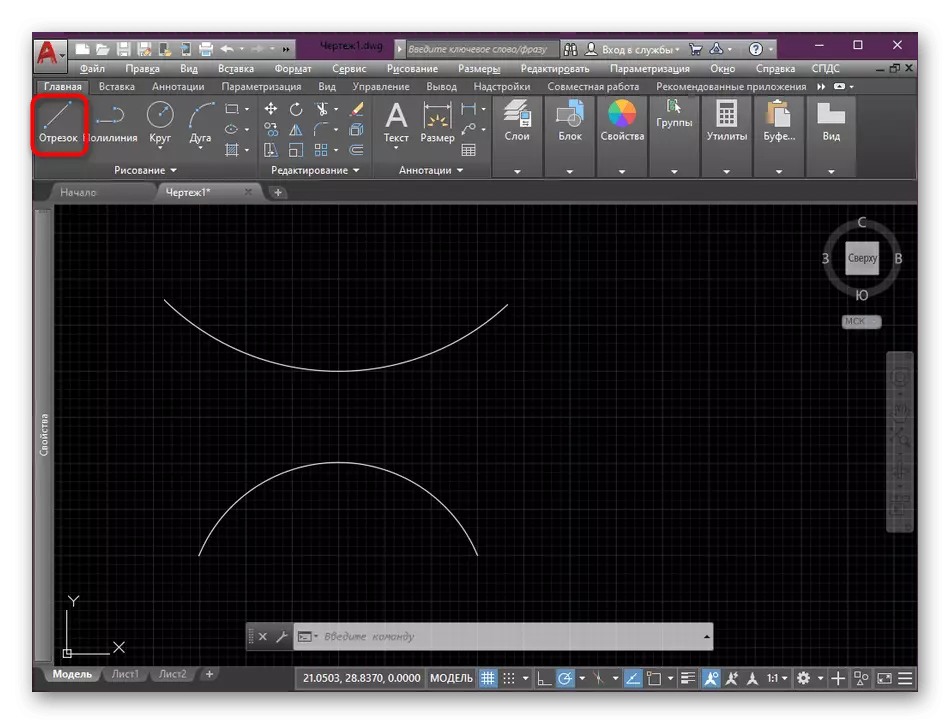
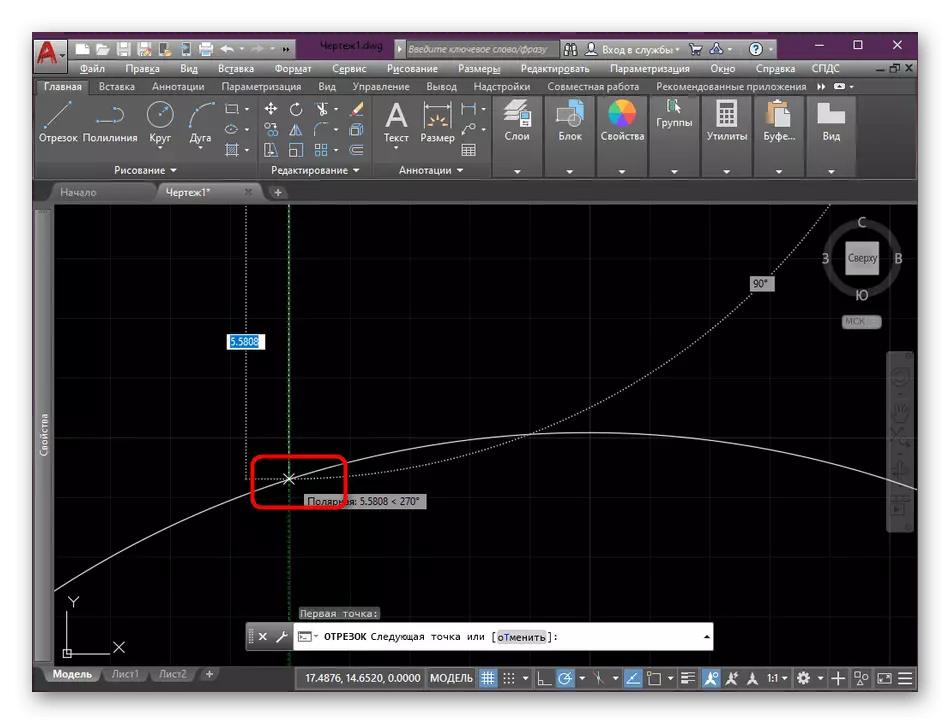
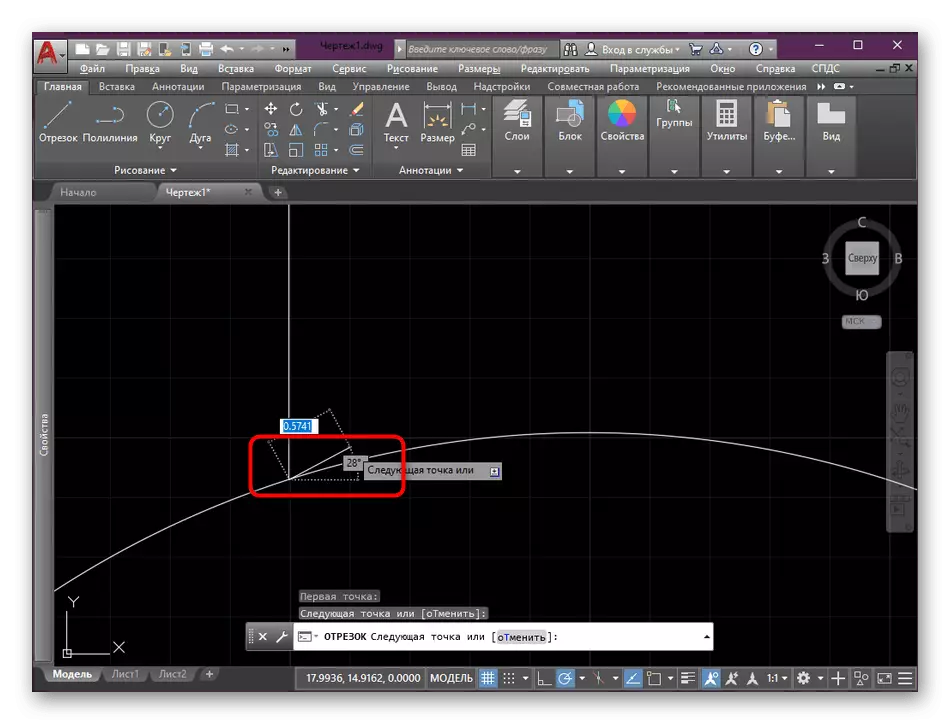
如您所见,我们建议在绘图线时使用绑定,因为这是一个强制性的步骤。因此,将段用弧形或另一个对象的点对齐,因此,有必要通过点使用绑定。通过单击下面的链接,在另一个材料中阅读它。
阅读更多:如何在AutoCAD中使用绑定
在AutoCAD中创建配对
现在是时候直接谈论圆角了。并不总是“共轭”工具完全创建所需的效果。因此,我们将描述和替代地,您只需要选择最合适的。方法1:“缀合”工具
我们首先检查最常用的主要工具,也是最简单的舍入角落的工具。他默认在主磁带中,您可以像这样用:
- 注意磁带和编辑部分。在那里,按下您在下面的屏幕截图中看到的按钮。它被称为“配对”。
- 现在您需要指定舍入角的类型。我们将作为示例标准的“半径”模式。在命令提示符上显示后单击此铭文。
- 接下来,您需要指定配对半径。根据可用图形设置值。
- 输入号码后,单击“输入”并确保应用了更改。
- 在光标附近将显示“选择第一个对象或”。您应该单击LKM到共轭的第一个元素。
- 与第二个元素相同。
- 之后,效果立即适用,您可以查看结果结果。
- 由于圆弧的圆角,它证明了由三个部分组成的片段。

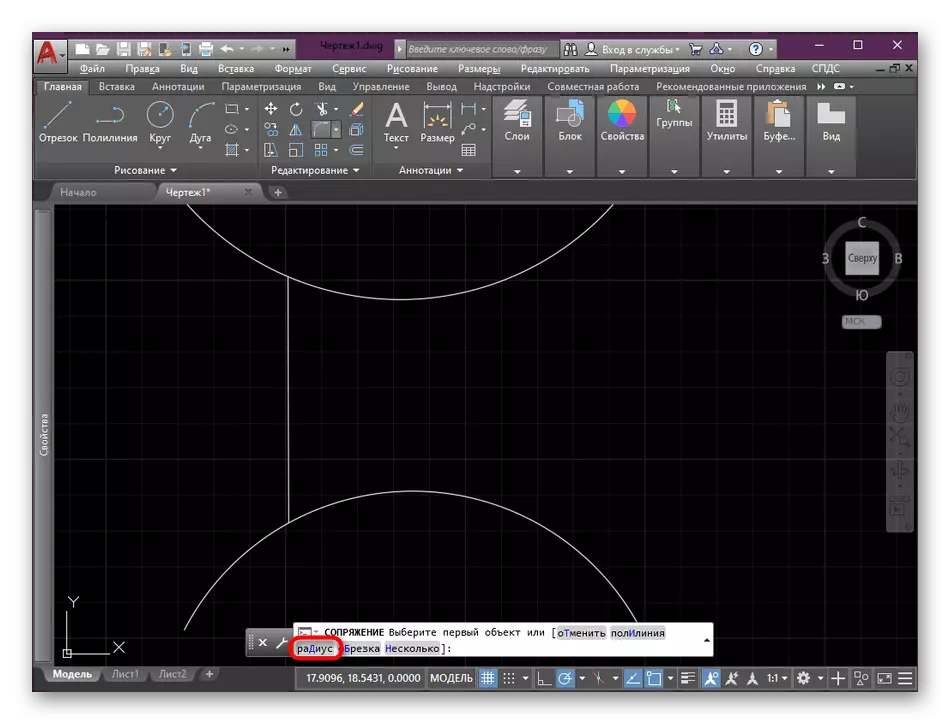
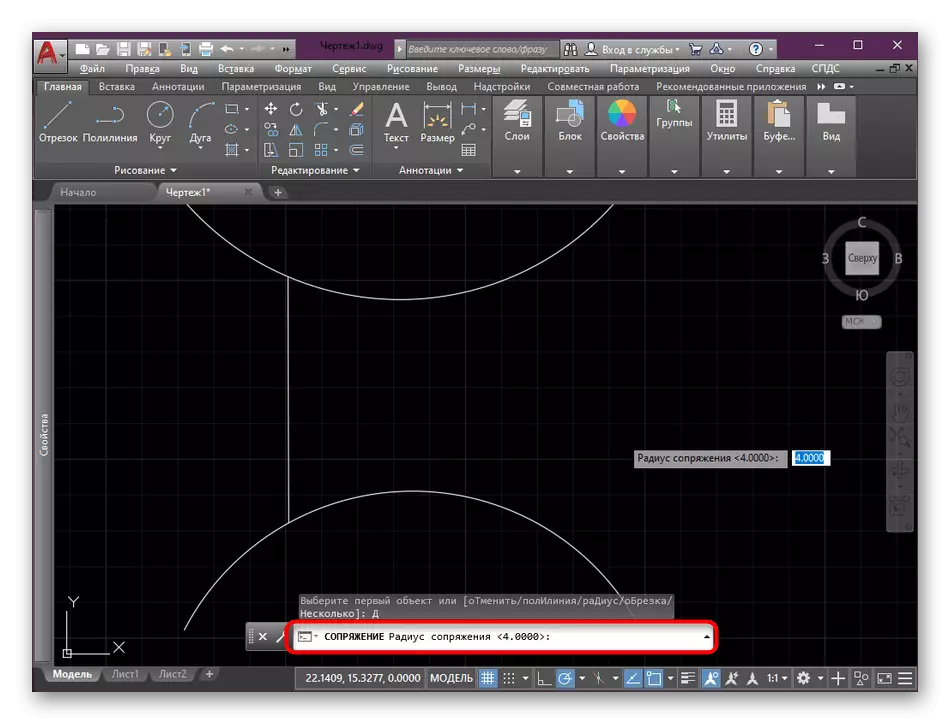
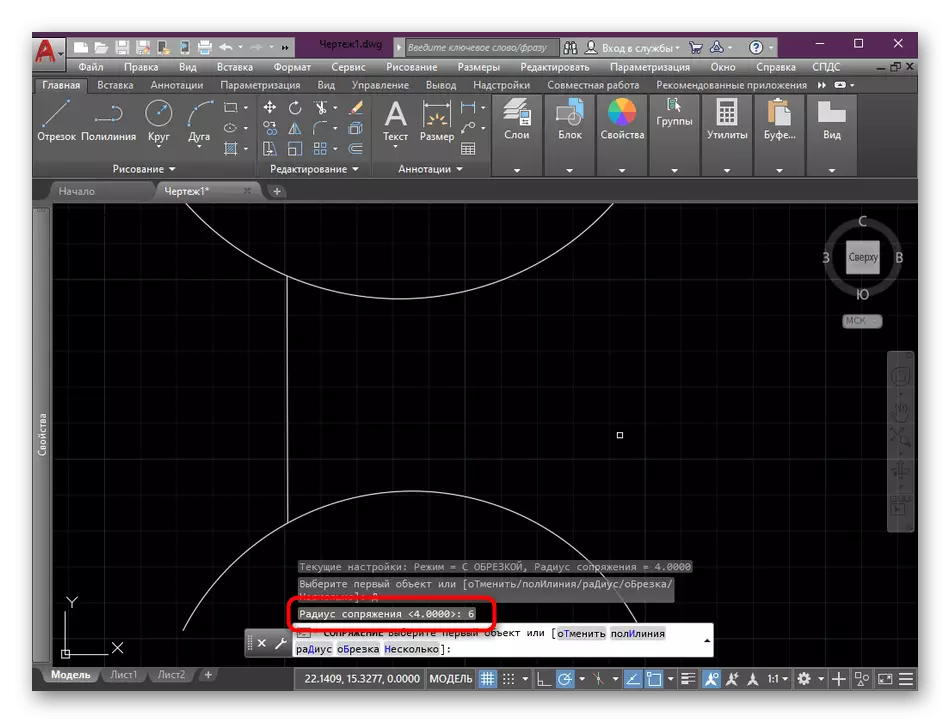

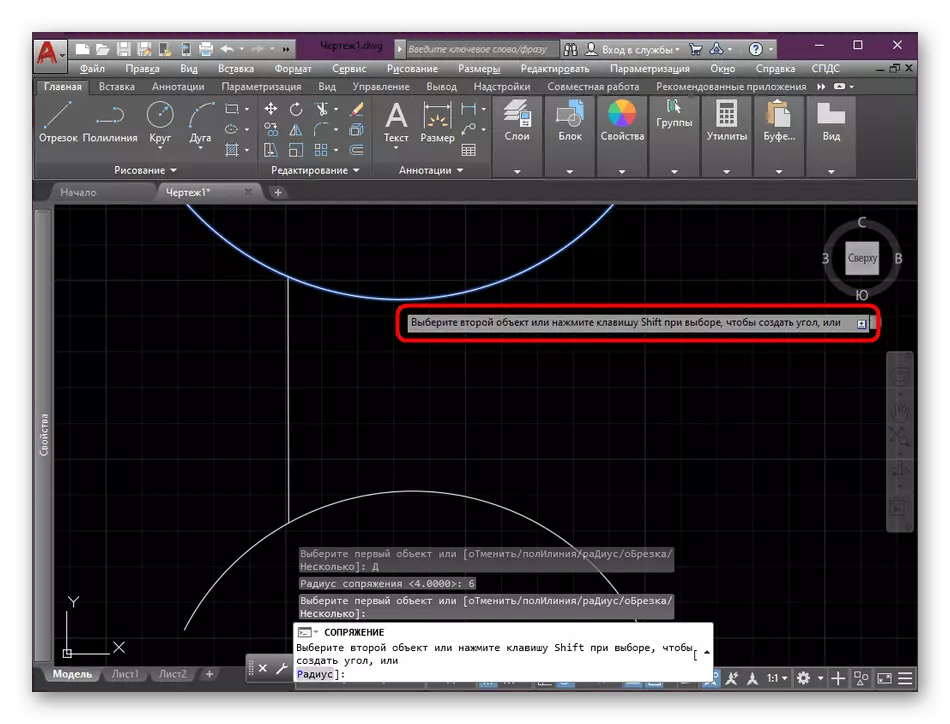
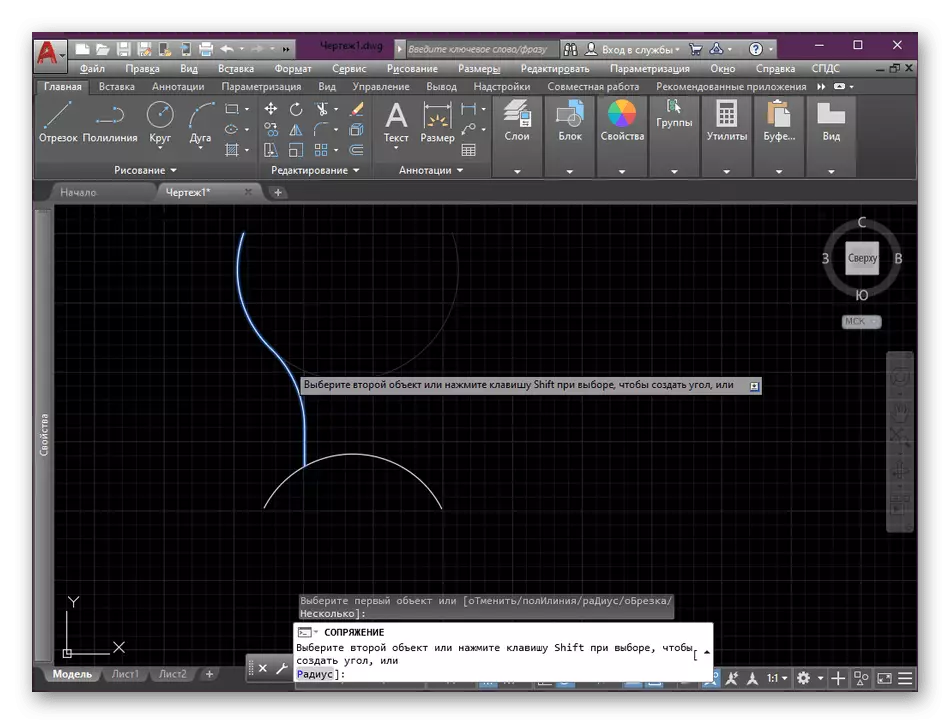
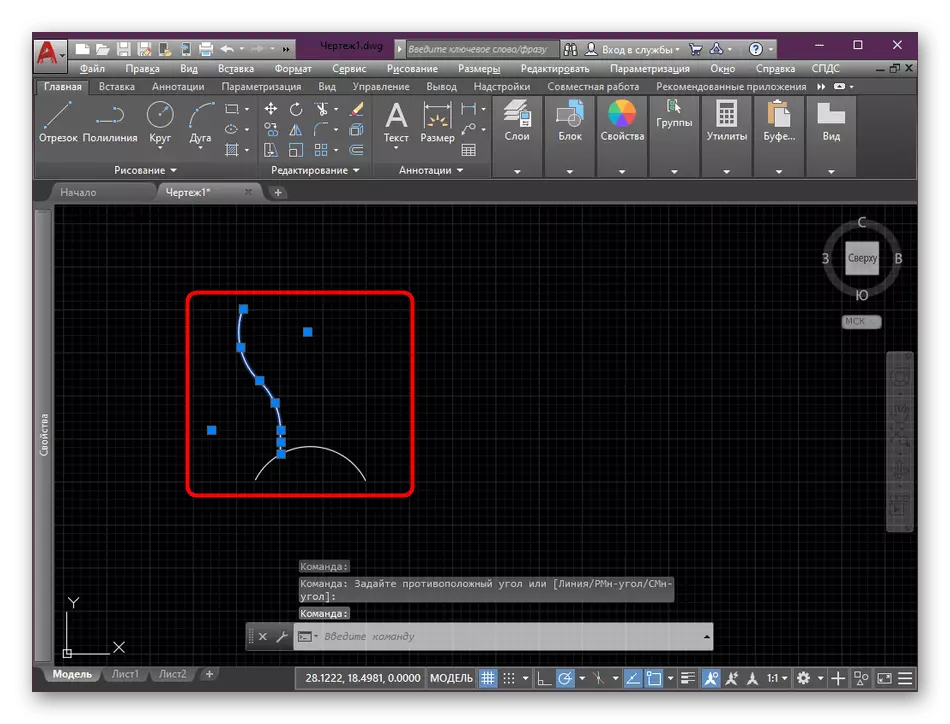
以上您通过连接解锁对象熟悉共轭示例。当元素没有端点时,所用函数的动作变得有点不同。
- 让我们在它们之间的两个圆圈和段的示例下分析此操作。首先,激活有问题的工具。
- 选择相同的配对类型,称为“RADIUS”并设置最佳值。
- 第一个共轭选项看起来像你在下图中看到。在这种情况下,段的段是弯曲的,并且需要手动删除多余的圆。
- 第二个选项意味着段的曲线到下圆的右侧。
- 选择两个圆圈时,第三是激活的。然后在指定的RADIUS值中弯曲段弯曲。
- 但是,将有一个额外的直线,您希望删除自己,突出显示和按下Del。

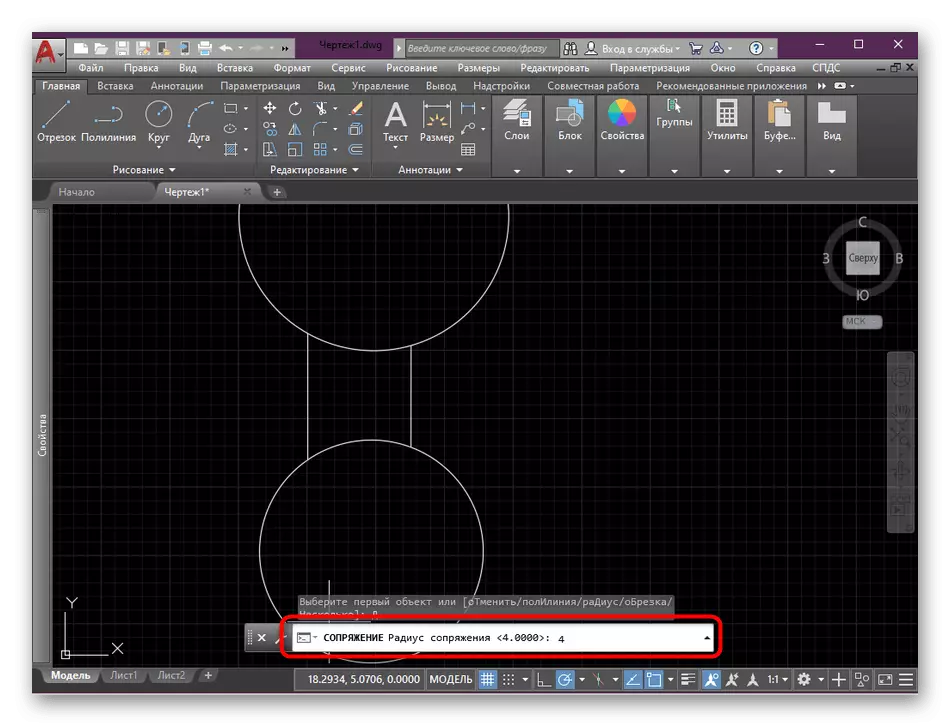


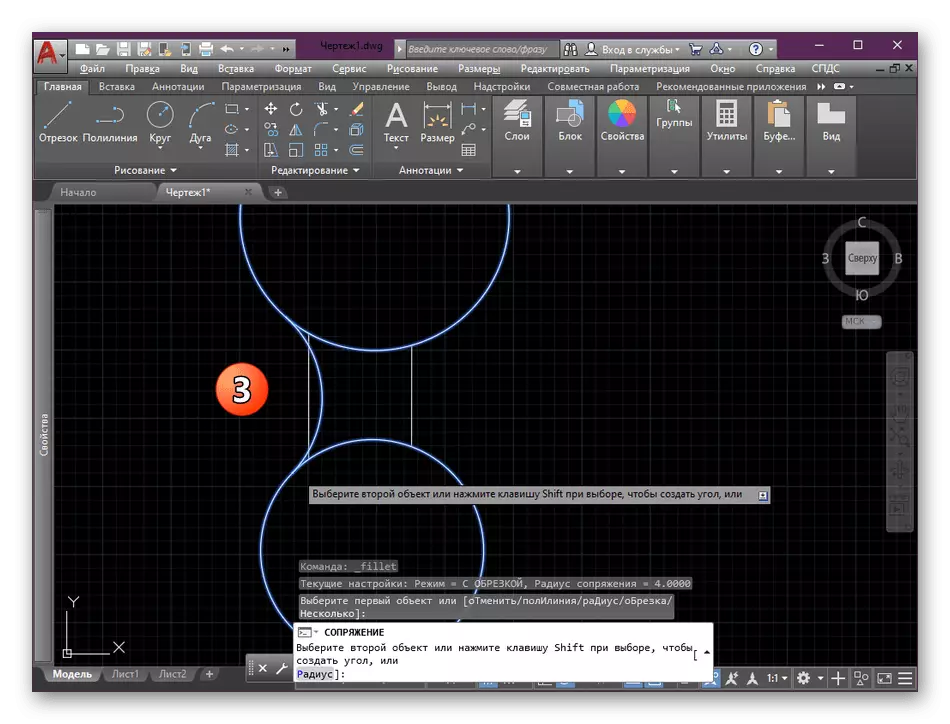
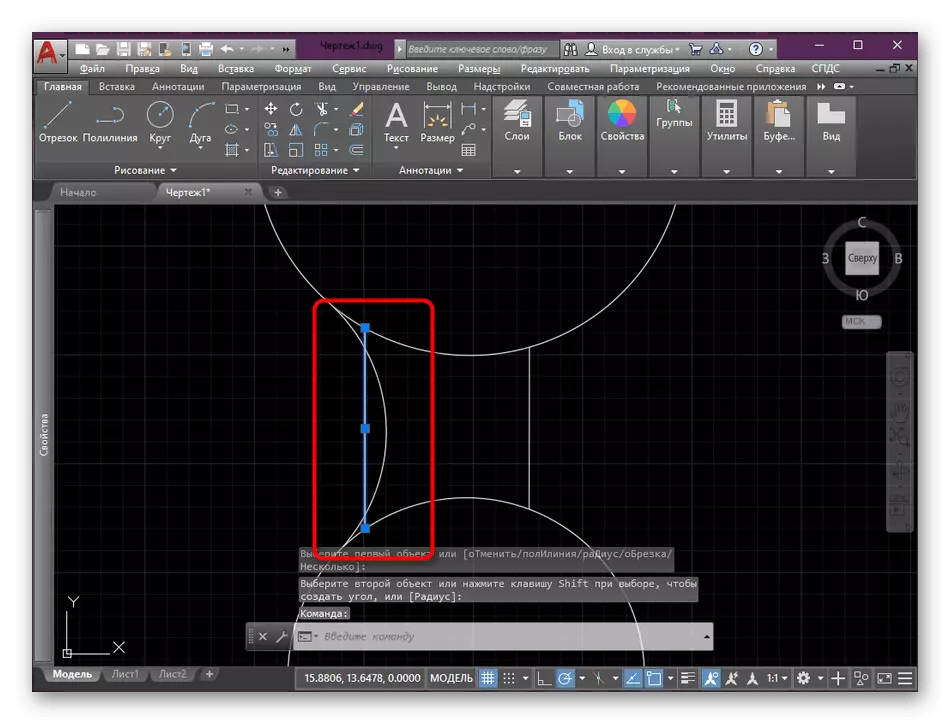
通过仔细研究上面的屏幕截图,您可以注意到由于缀合而常常仍然需要移除的圆圈或其他物体的额外碎片。如果有一个独立的细分,你可以通过单击del来说,然后用它不起作用的一部分。为此,您需要执行以下操作:
- 找到删除所需的片段,然后在“编辑”部分中选择“修剪”。
- 右键单击要删除的行。在此之前,确保只有她改变了它的颜色,并且其余部分仍然是相同的。
- 变化会立即生效。使用标准热键Ctrl + Z取消不正确的操作。

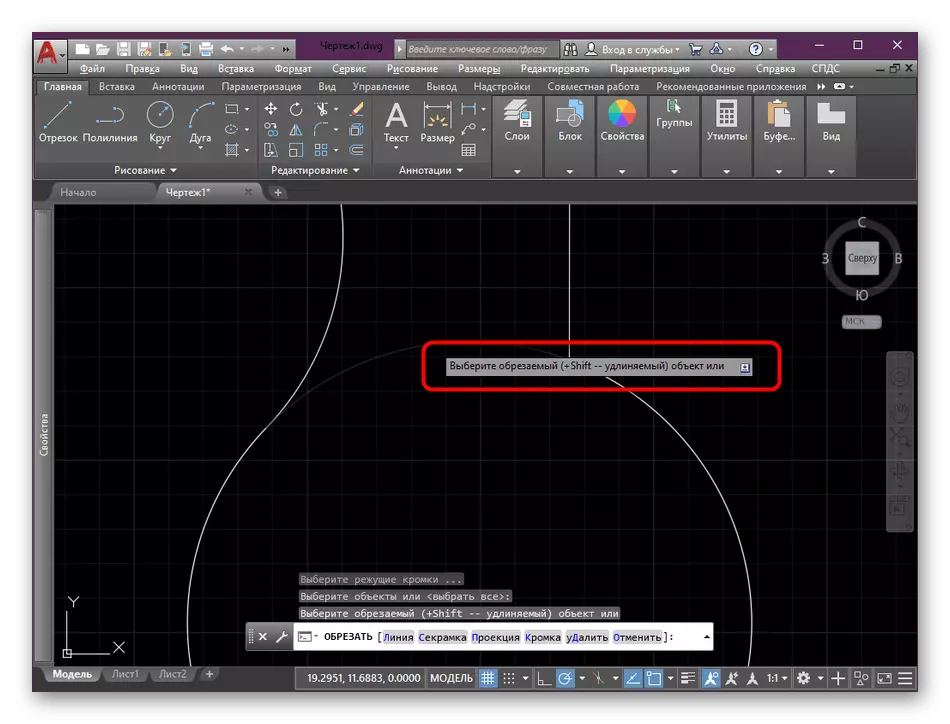
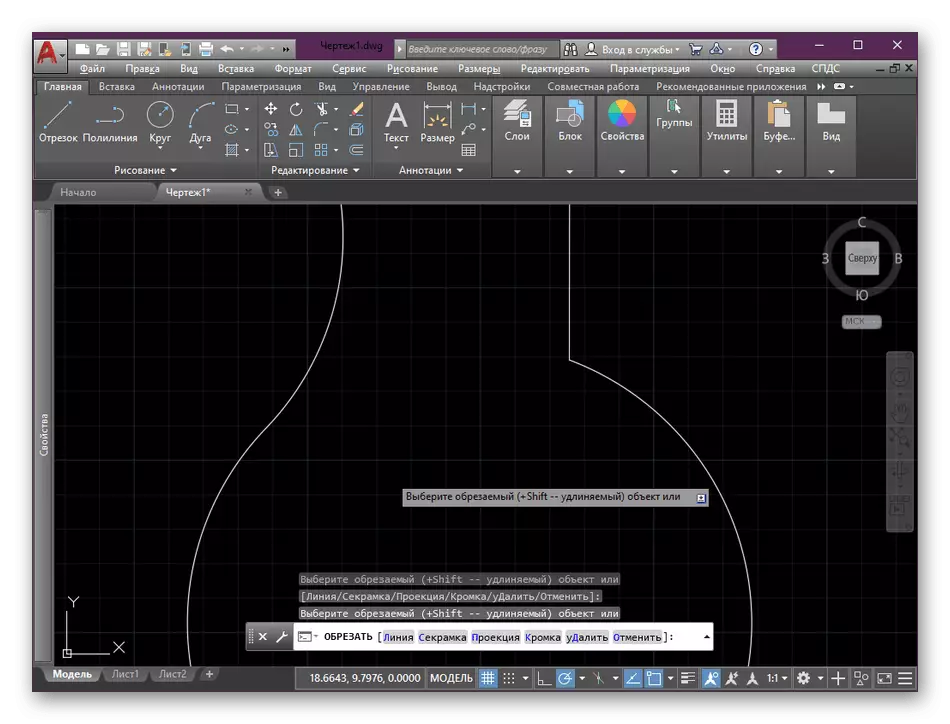
乍一看,似乎配对是一个相当困难的操作,处理这将是有问题的。但是,在未来执行多个角落的几个试验围绕后,您将快速有效地使用所考虑的功能。
方法2:与辅助圈耦合
随着用户所需的“配对”的帮助,它并不总是舍入。这可以与附图的位置或一些额外因素连接。因为最佳替代选项将是使用辅助圆形图。以这种方式,你看到的一个例子。
- 在“绘图”部分中,激活标准工具“圆圈”。
- 通过设置必要的半径启动绘图。
- 将圆圈放在需要共轭的那些线附近,以便段互相关注。
- 激活前面提到的“修剪”。
- 通过单击PCM选择整个圆圈。
- 删除不必要的段,只留下未来的圆角。
- 与剩余的直线执行相同,并确保配对已成功发生。
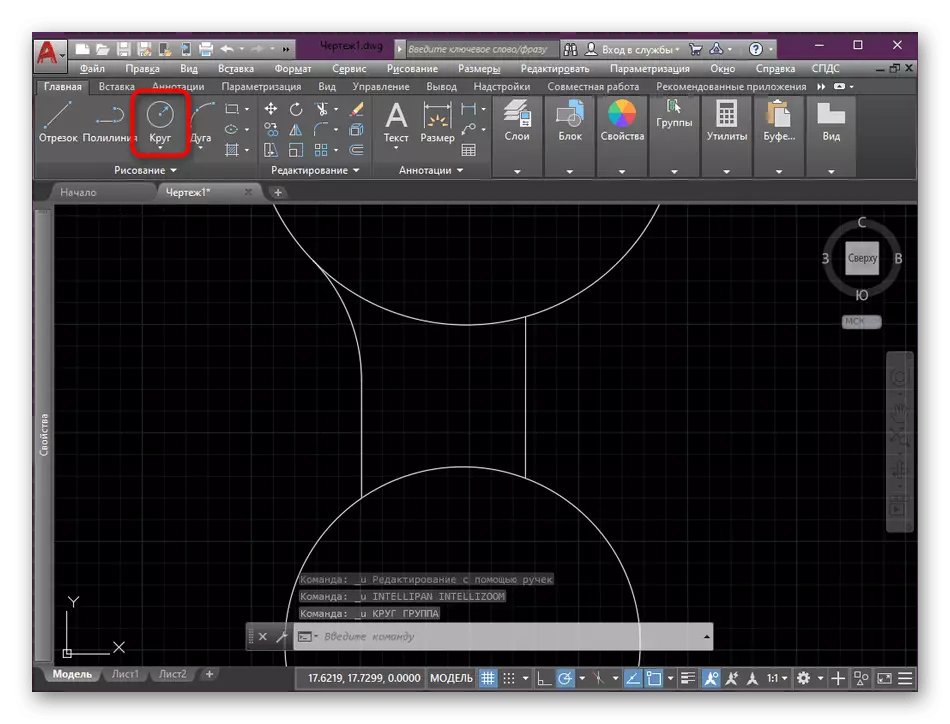

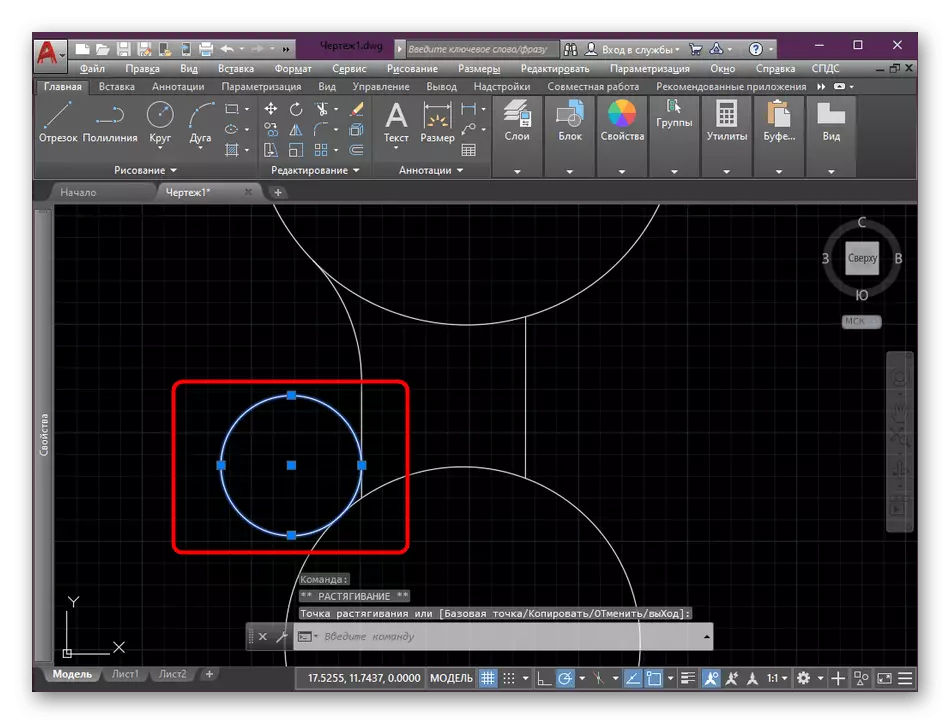
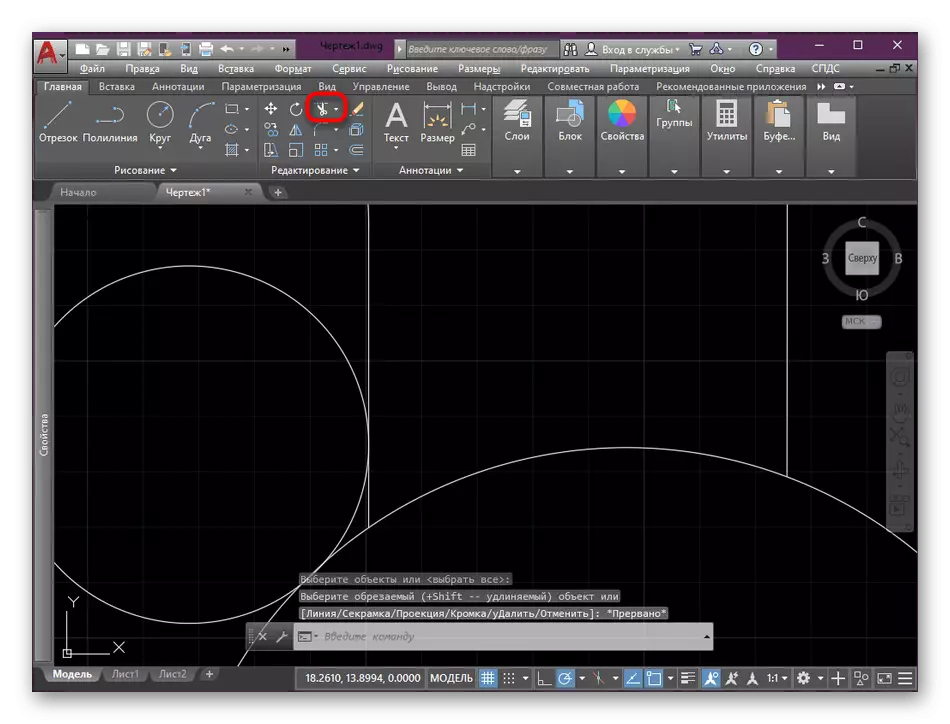

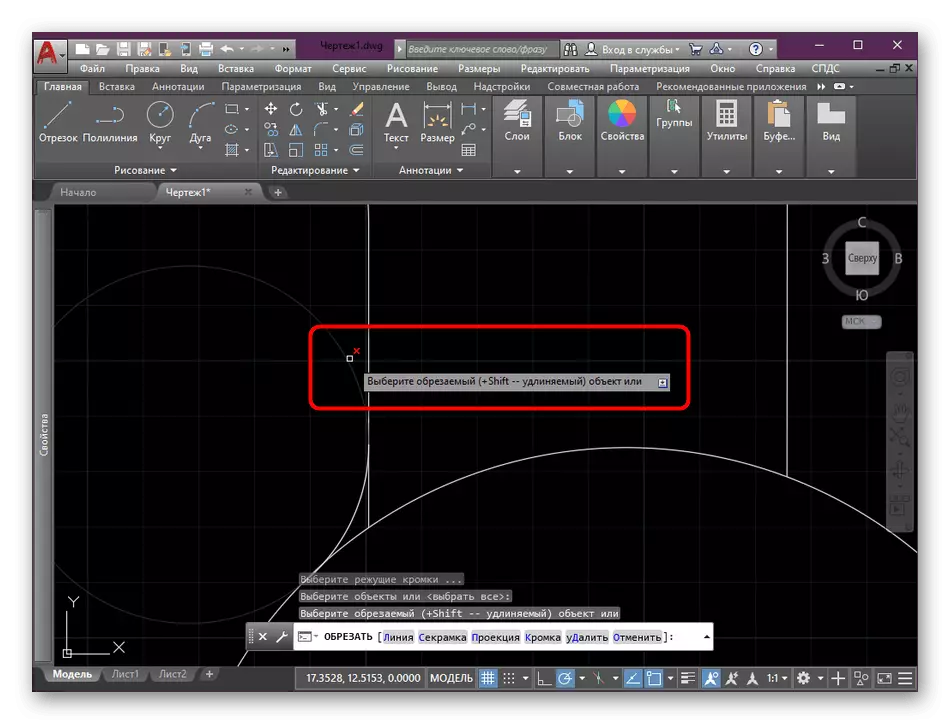

通过这种方式,您可以使用任何角度使用,同时改变圆的半径,使其接近未来圆角的大小。但是,在某些情况下,这种方法将难以实现,因为它仍然必须诉诸使用第一个,同时编辑正确的自动配对的可用段。
如果您是新手用户,并且您对AutoCAD中各种行动的性能感兴趣,我们建议您研究额外的培训材料,其中有许多频繁问题的答案,也可以使用此方法的基本功能软件。
阅读更多:使用AutoCAD程序
作为今天的文章的一部分,我们谈到了允许您编译的两种方法。您只能在绘图或其他类似项目中选择右侧并实施指令。
